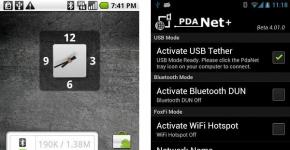Ի՞նչ է պարբերակներով ցանկը Word-ում: Ցուցակների ստեղծում Word-ում
Բազմամակարդակ ցանկը ցուցակ է, որը պարունակում է տարբեր մակարդակներում ներքևված տարրեր: Microsoft Word-ն ունի ներկառուցված ցուցակների հավաքածու, որտեղից օգտվողը կարող է ընտրել համապատասխան ոճը: Բացի այդ, Word-ում դուք կարող եք ինքներդ ստեղծել բազմաստիճան ցուցակների նոր ոճեր:
1. Սեղմեք փաստաթղթի այն տեղը, որտեղ ցանկանում եք, որ սկսվի բազմամակարդակ ցանկը:

2. Սեղմեք կոճակը «Բազմամակարդակ ցուցակ»գտնվում է խմբում «Պարբերություն»(ներդիր "Տուն").

3. Ընտրեք ձեր նախընտրած բազմամակարդակ ցանկի ոճը հավաքածուում ներկայացվածներից:

4. Մուտքագրեք ցանկի տարրերը: Ցանկում ներկայացված տարրերի հիերարխիայի մակարդակները փոխելու համար սեղմեք «TAB»(ավելի խորը մակարդակ) կամ «SHIFT+TAB»(վերադառնալ նախորդ մակարդակ.

Նոր ոճի ստեղծում
Միանգամայն հնարավոր է, որ Microsoft Word-ի հավաքածուում ներկայացված բազմամակարդակ ցուցակների մեջ չգտնեք մեկը, որը կհամապատասխանի ձեզ։ Հենց նման դեպքերի համար այս ծրագիրը հնարավորություն է տալիս ստեղծելու և սահմանելու բազմաստիճան ցուցակների նոր ոճեր։
Նոր բազմամակարդակ ցուցակի ոճը կարող է կիրառվել փաստաթղթի յուրաքանչյուր հաջորդ ցանկի համար: Բացի այդ, ծրագրում առկա ոճերի հավաքածուին ավտոմատ կերպով ավելացվում է օգտատիրոջ կողմից ստեղծված նոր ոճ։
1. Սեղմեք կոճակը «Բազմամակարդակ ցուցակ»գտնվում է խմբում «Պարբերություն»(ներդիր "Տուն").

2. Ընտրեք .

3. Սկսած 1-ին մակարդակից, մուտքագրեք ցանկալի թվի ձևաչափը, սահմանեք տարրերի տառատեսակը և դասավորությունը:


4. Կրկնեք նմանատիպ քայլերը բազմամակարդակ ցանկի հաջորդ մակարդակների համար՝ սահմանելով դրա հիերարխիան և տարրերի տեսակը:

Նշում:Երբ դուք սահմանում եք նոր բազմամակարդակ ցուցակի ոճ, կարող եք օգտագործել և՛ պարբերակները, և՛ թվերը նույն ցանկում: Օրինակ, բաժնում «Այս մակարդակի համարակալում»Դուք կարող եք ոլորել բազմամակարդակ ցուցակի ոճերի ցանկում՝ ընտրելով համապատասխան նշիչի ոճը, որը կկիրառվի որոշակի հիերարխիայի մակարդակի վրա:

5. Սեղմեք "ԼԱՎ"ընդունել փոփոխությունը և փակել երկխոսության տուփը:

Նշում:Օգտագործողի կողմից ստեղծված բազմամակարդակ ցանկի ոճը ինքնաբերաբար կսահմանվի որպես լռելյայն ոճ:
Բազմաստիճան ցանկի տարրերն այլ մակարդակ տեղափոխելու համար օգտագործեք մեր հրահանգները.
1. Ընտրեք ցանկի տարրը, որը ցանկանում եք տեղափոխել:

2. Սեղմեք կոճակի կողքին գտնվող սլաքի վրա «Մարկերներ»կամ «Համարակալում»(խումբ «Պարբերություն»).

3. Բացվող ընտրացանկից ընտրեք որևէ տարբերակ «Փոխել ցուցակի մակարդակը».

4. Սեղմեք հիերարխիայի մակարդակի վրա, որտեղ ցանկանում եք տեղափոխել բազմաստիճան ցանկի ընտրված տարրը:

Նոր ոճերի սահմանում
Այս փուլում անհրաժեշտ է բացատրել, թե որն է կետերի տարբերությունը «Սահմանել ցուցակի նոր ոճ»Եվ «Սահմանել նոր բազմամակարդակ ցուցակ». Առաջին հրամանը նպատակահարմար է օգտագործել այն իրավիճակներում, երբ անհրաժեշտ է փոխել օգտագործողի կողմից ստեղծված ոճը: Այս հրամանի միջոցով ստեղծված նոր ոճը կզրոյացնի փաստաթղթում դրա բոլոր դեպքերը:
Պարամետր «Սահմանել նոր բազմամակարդակ ցուցակ»Այն չափազանց հարմար է օգտագործել այն դեպքերում, երբ անհրաժեշտ է ստեղծել և պահպանել ցուցակի նոր ոճ, որը հետագայում չի փոխվի կամ կօգտագործվի միայն մեկ փաստաթղթում:
Ցանկի տարրերի ձեռքով համարակալում
Համարակալված ցուցակներ պարունակող որոշ փաստաթղթեր պահանջում են համարակալումը ձեռքով փոխելու հնարավորություն: Այս դեպքում անհրաժեշտ է, որ MS Word-ը ճիշտ փոխի ցուցակի հետևյալ տարրերի համարները. Այս տեսակի փաստաթղթի օրինակներից մեկը իրավական փաստաթղթերն են:
Համարակալումը ձեռքով փոխելու համար դուք պետք է օգտագործեք «Սահմանել նախնական արժեքը» պարամետրը. սա թույլ կտա ծրագրին ճիշտ փոխել ցուցակի հետևյալ տարրերի համարակալումը:
1. Աջ սեղմեք ցանկի այն թվի վրա, որը ցանկանում եք փոխել:

2. Ընտրեք տարբերակ «Սահմանել սկզբնական արժեքը»այնուհետև կատարեք պահանջվող գործողությունը.



3. Ցանկի համարակալման կարգը կփոխվի ըստ ձեր նշած արժեքների:

Այսքանը, այժմ դուք գիտեք, թե ինչպես ստեղծել բազմաստիճան ցուցակներ Word-ում: Այս հոդվածում նկարագրված հրահանգները վերաբերում են ծրագրի բոլոր տարբերակներին, լինի դա Word 2007, 2010, թե նրա ավելի նոր տարբերակները:
Անտոն Կոկին
Ինչպես գիտեք, Word-ի խմբագրում ցուցակները (պարբերական կամ համարակալված) համարվում են ամենաքմահաճ և անկանխատեսելի տարրերը: Եվ եթե փաստաթուղթը օգտագործում է բարդ բազմամակարդակ ցուցակներ, ապա հաճախ են լինում դեպքեր, երբ խմբագիրը «կամայականորեն» խախտում է ցուցակների համարակալումը, և օգտագործողի բոլոր փորձերը՝ ուղղելու այս իրավիճակը, անհաջող կամ կարճատև են:
Այնուամենայնիվ, կա մեկ ճանապարհ երաշխավորելու (թեև ոչ ամբողջությամբ) ճիշտ համարակալումը և բազմաստիճան ցուցակի ցուցադրումը: Դուք պետք է ստեղծեք ձեր սեփական ոճը դրա համար: Դա դժվար չէ և շատ ժամանակ չի խլի: Բացի այդ, դա թույլ կտա մոռանալ այն խնդիրների մասին, որոնք առաջանում են փաստաթղթերում բարդ ցուցակներ օգտագործելիս։
Նախ, որոշեք, թե որ փաստաթղթում եք ցանկանում ստեղծել ոճ ցանկի համար: Այդ նպատակով կարող եք օգտագործել գոյություն ունեցող փաստաթուղթ, որը պարունակում է որոշակի տեղեկատվություն կամ օգտագործել կաղապար, որի հիման վրա ստեղծում եք ձեր բոլոր փաստաթղթերը: Ես խորհուրդ եմ տալիս օգտագործել երկրորդ տարբերակը և ստեղծել բազմամակարդակ ցանկի ոճեր Normal.dot գլոբալ ձևանմուշում կամ մեկ այլ ձևանմուշում, որի հետ դուք ամենից հաճախ եք աշխատում:
- Բացեք ձեր փաստաթուղթը կամ ձևանմուշը:
- Ցանկի վրա Ձևաչափընտրել թիմ Ցուցակ. Կբացվի նույն անունով երկխոսության տուփ, ինչպես ստորև ներկայացված սքրինշոթում.
- Ցուցակում Ոճերի ցանկՑուցակների համար արդեն ստանդարտ ոճեր կան: Բայց մենք կստեղծենք մեր ոճը՝ մեր սեփական պարամետրերով։ Դա անելու համար սեղմեք կոճակը Ավելացնել. Նոր երկխոսության տուփ կբացվի Ոճ ստեղծելը:

- Մուտքագրեք ձեր ոճի անունը դաշտում Անուն(օրինակ՝ My_list):
Մի փոխեք որևէ այլ բան անմիջապես այս պատուհանում, այլ սեղմեք կոճակը Ձևաչափև բացվող ենթամենյուից ընտրեք հրամանը Համարակալում. Մեկ այլ երկխոսության տուփ կբացվի Ցուցակպարունակում է միայն մեկ ներդիր Բազմամակարդակև յոթ ընտրանքային ցուցակ: Դուք կարող եք ընտրել ցանկացած նմուշ և սեղմել կոճակը Փոփոխություն. Երկխոսության տուփ կբացվի.

- Ցուցակում Մակարդակընտրեք ցուցակի առաջին մակարդակը (թիվ 1):
- Դաշտում Թվերի ձևաչափսահմանեք ձեր սեփական ձևաչափը կամ թողեք գոյություն ունեցողը:
- Պարամետրերի խմբում սահմանեք թվի ձախ լուսանցքը (առաջին տող) այն արժեքին, որն անհրաժեշտ է (օրինակ՝ ձախ լուսանցքից 1,25 սմ), սահմանեք ներդիրի չափը (էջի ձախ եզրից մինչև տեքստի հեռավորությունը): ) և, անհրաժեշտության դեպքում, նահանջը ձախ եզրային էջերից՝ երկրորդ տողում շարունակվող տեքստի համար: Ահա մի օրինակ բոլոր խմբի արժեքների համար.

- Ուշադրություն դարձրեք աջ կողմում գտնվող շրջանակված նմուշին: Այս դաշտում դուք կարող եք տեսողականորեն դիտել ցուցակի համապատասխան մակարդակի համարի դիրքում կատարված փոփոխությունները: Այս դեպքում մենք ցուցակի առաջին մակարդակի համար սահմանում ենք առաջին տողը (տեքստը համարակալվելու է մեկ թվով վերջում կետով) ձախ լուսանցքից հավասար է 1,25 սմ, ձախ լուսանցքից ներդիրը մինչև տեքստի սկիզբը հավասար է 1,7 սմ և զրոյական նահանջ տեքստի այլ տողերի վրա շարունակության համար: Ահա նահանջների և աղյուսակավորման սխեման՝ օգտագործելով տեքստը որպես օրինակ.

Եթե ցանկանում եք, որ երկրորդ և հաջորդ տողերի վրա շարունակվող տեքստը գտնվի ձախ եզրին անմիջապես թվից ներքև կամ տեքստի ներքևում՝ ներդիրի կանգառով, ապա պարամետրերի խմբում սահմանեք համապատասխան արժեքը՝ նահանջի համար։ Տեքստի դիրքը.
- Սեղմեք կոճակը Տառատեսակ. Կբացվի նույն անունով երկխոսության տուփ, որտեղ դուք պետք է սահմանեք այն պարամետրերը, որոնք ձեզ անհրաժեշտ են՝ տառատեսակը, դրա ոճը, չափը, տառատեսակի փոփոխությունը, ինչպես նաև երկխոսության վանդակում համանուն ներդիրի նիշերի միջև հեռավորությունը:
- Ցուցակում Մակարդակերկխոսության տուփ Բազմամակարդակ ցուցակի խմբագրումընտրեք երկրորդ մակարդակը: Ի դեպ, ընտրանքային վահանակում կարող եք սեղմել երկրորդ կամ ցանկացած այլ համարակալման մակարդակ՝ ընտրված ցուցակի համարակալման մակարդակի պարամետրերի խմբագրումը սկսելու համար:
- Կրկնեք վերը նշված քայլերը երկրորդ մակարդակի համար նահանջներ և ներդիրների կանգառներ սահմանելու համար: Կրկնեք սա բոլոր մակարդակների համար, որոնք դուք մտադիր եք օգտագործել ձեր փաստաթղթում:
Ձեր բազմամակարդակ ցանկի համար ոճ ստեղծելուց հետո կարող եք սկսել այդ ոճը կիրառել ձեր փաստաթղթերում: Այստեղ կարող եք նաև մի քանի խորհուրդ տալ։

Եթե դուք ստեղծել եք ցուցակի ոճ փաստաթղթի ձևանմուշում, իմաստ ունի պաշտպանել փաստաթուղթը և սահմանափակել թույլատրելի ոճերի շարքը: Այս դեպքում մեծ հավանականություն կա, որ համարակալումը սխալ չգնա, և ավելորդ ոճեր չմտցվեն փաստաթղթում՝ փչացնելով փաստաթղթի ձևաչափումը։
Փաստաթուղթը պաշտպանելու համար ընտրացանկում Ծառայությունընտրել թիմ Պաշտպանեք փաստաթուղթը. Առաջադրանքի պատուհանը կբացվի Փաստաթղթերի պաշտպանություն.
Ցուցակների ստեղծումն անպայման օգտակար կլինի ձեր հետագա աշխատանքի մեջ Word խմբագիրում:
Լռելյայնորեն, մշակողները առաջարկում են օգտագործել նախապես սահմանված ցուցակները, որոնք գտնվում են «Տուն» ներդիրում, «Պարբերություն» բաժնում: Կան երեք տեսակի ցուցակներ, որոնցից կարելի է ընտրել.
- կետավոր ցուցակ;
- համարակալված ցուցակ;
- բազմամակարդակ ցուցակ.
Յուրաքանչյուր տեսակ ունի իր անձնական նպատակը, որը կքննարկվի հետագա:
Ինչպես ստեղծել ցուցակ Word-ում
Նախքան փաստաթղթի ուղղակի ձևաչափմանը և ցուցակների տեղադրմանը անցնելը, տեքստը պետք է պատրաստվի որոշակի ձևով:
Ինչպես հասկանում եք, ցուցակը ցանկացած բանի ցուցակագրման ցուցակ է: Հետևաբար, մեզ հետաքրքրող յուրաքանչյուր տեքստ պետք է տեղադրվի նոր տողում՝ օգտագործելով «Enter» ստեղնը:
Օրինակ, մեզ անհրաժեշտ է շաբաթվա օրերի ցանկ: Նախքան կետավոր, համարակալված կամ բազմամակարդակ ցուցակ ստեղծելը, ձևաչափեք տեքստը, ինչպես ցույց է տրված ստորև նկարում:
Գրեք ապագա ցուցակը սյունակում՝ ստեղծելով փաթաթան՝ օգտագործելով Enter ստեղնը:
Այժմ, երբ տեքստը պատրաստ է, եկեք սկսենք ստեղծել տարբեր տեսակի ցուցակներ:
Ինչպես կազմել կետավոր ցուցակ
Ցուցակի ամենապարզ տեսակը կետավոր ցուցակն է: Այն չի պահանջում փաստաթղթի տրամաբանական կառուցվածք և սովորաբար օգտագործվում է մեկ կատեգորիայի մեջ ներառված տարրերի ցանկը նշելու համար: Միավորները հաջորդում են մեկը մյուսի հետեւից եւ դրանց թիվը մեծ չէ։
Դուք կարող եք ստեղծել պարզ, պարբերակներով ցուցակ, ինչպես հետևյալը.
- Ընդգծեք տեքստը, որը ձևաչափման կարիք ունի պարզ պարբերակներով ցուցակի մեջ:
- Բացեք «Տուն» ներդիրը, «Պարբերություն» բաժինը:
- Ընտրեք Create Bulleted List հրամանը:
- Բացվող ցանկից ընտրեք նշիչի ոճը, որը ձեզ հետաքրքրում է:
Դուք կարող եք փոխել պարբերակների ոճը ցանկի համար՝ սեղմելով «Ստեղծել պարբերակավոր ցուցակ» կոճակի կողքին գտնվող ներքև սլաքը, որից հետո պետք է ընտրեք հետաքրքրության ոճը:
Որոշ դեպքերում կանխադրված նշանները կարող են չհամապատասխանել պահանջներին: Այս դեպքում կարող եք ընտրել «Սահմանել նոր նշիչ» կետը, այնուհետև՝
- Կբացվի «Սահմանել նոր նշիչ» նոր պատուհան.
- «Սիմվոլ» կոճակը: Պատասխանատու է Word խմբագրիչի խորհրդանիշ գրադարանից տեքստային մարկերների մեջ տեղադրելու համար: Օգտագործվում է ստանդարտացված փաստաթղթերի համար:
- Նկարչության կոճակ: Թույլ է տալիս կա՛մ տեղադրել նկար գրադարանից, կա՛մ օգտագործել ձեր համակարգչի կոշտ սկավառակի վրա պահված անձնական նկարը: Օգտագործվում է դիզայնի տարրերով փաստաթղթերի համար:
- Տառատեսակի կոճակ: Այն կբացի տառատեսակի և ապագա մարկերի խմբագրման գործառույթների ամբողջական փաթեթով պատուհան: Օգտագործվում է փաստաթղթերի համար, որոնք պահանջում են լրացուցիչ տեղեկություններով ցուցակներ:
- Հավասարեցում ֆունկցիան ունի օգտագործման երեք տարբերակ և առաջարկում է ցուցակի նշիչը ձախ, կենտրոն կամ աջ հավասարեցնելու տարբերակներ:
Ինչպես կազմել համարակալված ցուցակ
Համարակալված ցուցակները ստեղծվում են գործողությունների հաջորդականությունը հասկանալու կամ ցուցակի տարրերի քանակը իմանալու համար:
Դուք պետք է տեղադրեք համարակալված ցուցակ՝ օգտագործելով.
- ապագա ցուցակի տառատեսակը;
- ցուցակի համարի ձևաչափը;
- ցուցակի գտնվելու վայրը՝ այն դաշտի սահմանների համեմատ, որտեղ այն կտեղակայվի:
Ինչպես կազմել բազմամակարդակ ցուցակ
Ցուցակների ամենաբարդ տեսակը բազմամակարդակ ցուցակներն են: Նրանք տարբերվում են առաջին երկուսից նրանով, որ ունեն տեղեկատվության ներդրման գործնականում անսահմանափակ խորություն: Նման ցուցակներն օգտագործվում են բարդ փաստաթղթերի համար, որոնք պարունակում են մեծ քանակությամբ տվյալներ մեծ թվով էջերի վրա:
Ցանկերը այս դեպքում կատարում են փաստաթղթերի նավարկության գործառույթը: Փաստաթղթի վրա բազմաստիճան ցուցակի գործառույթը կիրառելու համար.
- Կտտացրեք «Ստեղծել բազմամակարդակ ցուցակ» կոճակը և բացվող ցանկում ընտրեք ցանկալի տեսքը ոճերի գրադարանից:
- Կարգավորեք ցուցակի և փաստաթղթի եզրագծի միջև հեռավորությունը՝ օգտագործելով «Նվազեցնել նահանջը» և «Ավելացնել նահանջը» կոճակները, դրանք գտնվում են «Բազմաստիճան ցուցակ» պատկերակի աջ կողմում:
- Ցանկի տարրի տեղադրման խորությունը փոխելու համար կուրսորը տեղադրեք խմբագրվող նյութի համարի վրա և ձախ սեղմեք «Ավելացնել նահանջը» պատկերակի վրա այնքան անգամ, որքան ցանկանում եք ավելացնել նիշերի քանակը:
- Դուք պետք է նույնն անեք, եթե ցանկանում եք նվազեցնել բնադրման մակարդակը, բայց դուք պետք է օգտագործեք «Նվազեցնել նահանջը» պատկերակը:
Ինչպես ստեղծել ձեր սեփական ցուցակի ոճը
Word տեքստային խմբագրիչի մշակողները հնարավորություն են տվել օգտվողին ստեղծել բազմամակարդակ ցուցակի իրենց ոճը, դա անել.
- Տեքստը պետք է ընդգծվի:
- Կտտացրեք «Բազմաստիճան ցուցակ» պատկերակի կողքին գտնվող եռանկյունին:
- Ընտրեք ընտրացանկի տարրը «Սահմանել բազմամակարդակ ցուցակը»:
- Խմբագիրը, որը բացվում է նոր պատուհանում, հնարավորություն կտա ոչ միայն ստեղծել եզակի ցուցակի ոճ, այլև պահպանել այն ապագա փաստաթղթերում օգտագործելու համար։
- Խմբագիրը պարունակում է հետևյալ բազմամակարդակ ցուցակի ձևաչափման ընտրանքները.
- Փոխել տառատեսակը, գույնը, չափը:
- Կցվածության մակարդակի ճշգրտում, կախված փաստաթղթի բարդությունից:
- Հատուկ գրանշանի կամ նկարի տեղադրում:
- Հնարավոր է ստեղնաշարի դյուրանցում նշանակել՝ ցանկի տարբեր ոճերը արագ ակտիվացնելու համար:
- Անիմացիոն բազմամակարդակ ցուցակներ ստեղծելու ֆունկցիա կա։
Տարբեր ցուցակների օգտագործման մեթոդներ
Այժմ, երբ ամեն ինչ պարզ է տարբեր տեսակի ցուցակների ստեղծման վերաբերյալ, ժամանակն է կիրառել ձեռք բերված գիտելիքները կոնկրետ օրինակներում:
Այս հոդվածը պատրաստելիս ես նկատեցի, որ համացանցում ամենատարածված հարցերն են.
- ինչպես պատրաստել մատենագիտություն;
- ինչպես ցուցակ կազմել այբբենական կարգով;
- ինչպես կազմել հղումների ցուցակ;
- ինչպես ցուցակ ներդնել աղյուսակում;
- ինչպես շարունակել ցուցակը տվյալ համարից;
- Ինչպես փոխել ցուցակի մակարդակը:
Հենց այս հարցերին մենք կփորձենք հնարավորինս մանրամասն պատասխանել։
Ինչպես կատարել մատենագիտություն
Եթե դուք երբևէ գրել եք ռեֆերատներ կամ ատենախոսություններ, ապա դուք ծանոթ եք ԳՕՍՏ-ի պահանջին, աշխատանքի վերջում կցել օգտագործված հղումների ցանկը:
Եկեք նայենք Word-ում մատենագիտություն ստեղծելու օրինակին.
- Ավելացրեք, օգտագործելով գծագրերը («Enter» ստեղնը), հետաքրքրող հղումների ցանկը:
- Գնացեք «Տուն» ներդիր, «Պարբերություն» բաժինը:
- Օգտագործված գրականության ցուցակների համար սովորաբար օգտագործվում է համարակալում, ուստի ընտրեք «Ստեղծել համարակալված ցուցակ» հրամանը:
- Բացվող ցանկից ընտրեք դիզայնի ամենահարմար ոճը:
Ստորև բերված օրինակը ցույց է տալիս, թե ինչպես կարելի է կազմել օգտագործված գրականության ցանկ՝ ձևաչափված ԳՕՍՏ-ի համաձայն:
Ինչպես ցուցակ կազմել այբբենական կարգով
Այս բաժնում մենք կանդրադառնանք միանգամից երկու հարցի.
- ինչպես տեղադրել տառերի ցուցակը;
- և ինչպես դասավորել ցուցակը այբբենական կարգով:
Ինչպես տեղադրել տառերի ցուցակը
Տառերի ցանկը ֆունկցիոնալությամբ մի փոքր նման է համարակալված ցուցակներին: Երկուսն էլ օգտագործվում են հրահանգներում և ձեռնարկներում, երբ անհրաժեշտ է նշել գործողությունների հաջորդականությունը:
Նամակների ցանկի ավելացումը կատարվում է արդեն հայտնի սխեմայի համաձայն.
- Ընտրեք անհրաժեշտ տեքստը՝ բազմամակարդակ ցուցակ տեղադրելու համար:
- Գնացեք «Տուն» ներդիր, «Պարբերություն» բաժինը:
- Կտտացրեք «Ստեղծել համարակալված ցուցակ» կոճակը և բացվող ցանկում ընտրեք ցանկալի տեսակը ոճերի գրադարանից (մեր դեպքում՝ այն ամենը, ինչ վերաբերում է տառերին):
Ցուցակ այբբենական կարգով
Այժմ դուք պետք է դասավորեք ցուցակը այբբենական կարգով:
Ի դեպ, Word-ը այբբենական կարգով տեսակավորող որևէ հատուկ ֆունկցիա չի տրամադրում, բայց ունի ֆունկցիա, որը դասավորում է տեքստը աճման և նվազման կարգով։
Ելնելով վերը նշվածից՝ պարզվում է, որ բոլորովին կարևոր չէ, թե կոնկրետ ինչ է պետք տեսակավորել։ Եթե դա տառով սկսվող ցուցակ է, այն կդասավորվի այբբենական կարգով, իսկ եթե կա թվով սկսվող ցուցակ, այն կդասավորվի մեծից փոքր, կամ հակառակը՝ կախված կարգավորումներից։
Այսպիսով, եկեք ցուցակը կազմենք այբբենական կարգով.
- Օգտագործելով ցանկացած հայտնի մեթոդ, ստեղծեք ցուցակ, որը համապատասխանում է պահանջներին:
- Ընտրեք այն և սեղմեք «Տեսակավորել» կոճակը, որը գտնվում է «Տուն» ներդիրում, «Պարբերություն» բաժնում:
- «Տեքստի տեսակավորման» պատուհանում, որը երևում է, ցանկը դասավորելու համար սահմանեք աճման կամ նվազման կարգը:
«Ok» ստեղնը սեղմելուց հետո ցուցակը կդասավորվի այբբենական կարգով՝ A-ից Z, եթե ընտրել եք «աճող» տարբերակը և Z-ից A, եթե ընտրել եք «նվազող» տարբերակը:
Ինչպես կազմել հղումների ցուցակ
Վերևում մենք դիտարկեցինք այն տարբերակը, որով ստեղծվեցին օգտագործված գրականության ցուցակները: Այդ դեպքում դա հեղինակների ամենատարածված հավաքածուն էր՝ մուտքագրված չսեղմվող տեքստով։
Երբեմն լինում են տարբերակներ, երբ խնդիր է դրված ոչ միայն ցուցադրել օգտագործված գրականությունը, այլ նաև նշել կոնկրետ վայրը, որտեղ տեղեկատվությունը վերցվել է:
Այս դեպքում դուք չեք կարող անել առանց հղումների: Եկեք պարզենք, թե ինչպես դա անել:
- Ստեղծեք հղումների ցանկ, ինչպես ցույց է տրված վերը նշված համապատասխան բաժնում:
- Ընտրեք տեքստի մի հատված՝ կապված առաջին հեղինակի հետ:
- Գնացեք «Տեղադրեք» ներդիրին:
- Ընտրեք «Հղումներ» հրամանը և սեղմեք «Հիպերհղում» կոճակը:
Ամեն ինչ ավարտվելուց հետո սեղմեք OK կոճակը: Ինչպես տեսնում եք ստորև նկարում, ընտրված տեքստը վերածվել է հիպերհղման, որը տանում է դեպի http://site կայքի էջը:
Ինչպես ցուցակ ներդնել աղյուսակում
Սեղանների հետ աշխատելիս հաճախ պետք է դրա մեջ ներդնել տարբեր ցուցակներ (համարակալված կամ կետավոր): Մեծ հաշվով, այս ընթացակարգը չի տարբերվում վերը նկարագրված մեթոդներից:
- Տեղադրեք կուրսորը աղյուսակի բջիջում, որը պարունակում է տեքստ, որը պետք է նշվի որպես բովանդակության աղյուսակ:
- Սեղմած պահեք մկնիկի ձախ կոճակը և կուրսորը իջեցրեք բջիջի վերջում՝ ընդգծելով հետաքրքրող հատվածը:
- «Տուն» ընտրացանկում գտեք «Պարբերություն» բլոկը:
- Ընտրեք Ստեղծել համարակալված ցուցակ կամ Ստեղծել կետավոր ցուցակ:
- Ոճերի գրադարանից ընտրեք ամենահարմարը:
Ինչպես շարունակել ցուցակը տվյալ համարից
Հաճախ լինում են դեպքեր, երբ ցուցակից որոշակի կետին անհրաժեշտ է ավելի մանրամասն նկարագրություն ավելացնել։ Որպեսզի չձևաչափված տեքստի հսկայական թաղանթ չմտցնեք, ավելի հեշտ է ժամանակավորապես ավարտել ցուցակի ստեղծումը, տեղադրել նկարագրություն, այնուհետև շարունակել ցուցակը տվյալ թվից:
Ստորև բերված օրինակում մենք պարզելու ենք, թե ինչպես կարելի է ցանկի շարունակությունը տեղադրել ցանկալի թվից:
![]()
Համարակալված ցուցակներ
Կան համարակալման շատ տարբեր տեսակներ, որոնք կարող եք օգտագործել համարակալված ցուցակներ ստեղծելիս: Համարակալման կոճակի ցանկը (նկ. 4.36) և համատեքստի մենյուի համանուն հրամանը (տես նկ. 4.31) թույլ են տալիս ընտրել համարակալման յոթ առավել հաճախ օգտագործվող տեսակներից մեկը: Կարող եք նաև ստեղծել ձեր սեփական համարակալման տեսակը: Դա անելու համար ընտրեք «Սահմանել նոր թվի ձևաչափ» հրամանը կոճակների ցանկից կամ համատեքստային մենյուի հրամաններից:
Բրինձ. 4.36.Համարակալված ցուցակի ընտրանքներ
Սահմանել նոր թվի ձևաչափի երկխոսության տուփը (նկ. 4.37), որը հայտնվում է այս գործողությունը կատարելուց հետո, թույլ է տալիս սահմանել մարկերի ձևավորման հետևյալ պարամետրերը.
Համարակալում – համարակալման տեսակ;
Տառատեսակ – թվի ձևավորում՝ որպես տեքստային խորհրդանիշ;
Համարի ձևաչափ – ընտրեք այն տեքստը, որը գտնվելու է թվից հետո;
Հավասարեցում - թվի դիրքը տեքստի նկատմամբ:

Բրինձ. 4.37.Պատուհան Նոր թվային ձևաչափի սահմանում
Եթե փաստաթուղթն օգտագործում է մի քանի համարակալված ցուցակներ, որոնք փոխկապակցված չեն, ապա յուրաքանչյուր հաջորդ ցուցակ ստեղծելիս աջ սեղմեք ցանկի տարրի վրա, որը պետք է լինի առաջինը և համատեքստի ընտրացանկից ընտրեք Start over 1 հրամանը (նկ. 4.38): Եթե Ձեզ անհրաժեշտ է շարունակել համարակալումը, ընտրեք Continue Numbering հրամանը համատեքստի ընտրացանկից:

Բրինձ. 4.38.Ցանկի առաջին կետի կարգավորում
Համատեքստի մենյուի «Սահմանել սկզբնական արժեք» հրամանը կատարելիս բացվում է պատուհան, որով կարող եք նաև նորից սկսել կամ շարունակել ցուցակը, և բացի այդ կարող եք նշել այն համարը, որից կսկսվի ցուցակը (նկ. 4.39): .

Բրինձ. 4.39.Պատուհանի Նախնական արժեքը
«Փոփոխել ցանկի ներքևումները» և «Փոխել ցուցակի մակարդակի» հրամանները համարակալված ցուցակի համար նման են նույն հրամաններին պարբերակավոր ցուցակի համար (տես վերևում):
Բարեւ բոլորին. Այս հոդվածում մենք կսովորենք, թե ինչպես ստեղծել ցուցակներ Word-ում տարբեր առիթների և բոլոր տեսակների համար: Կսովորենք նաև, թե ինչպես ստեղծել բազմաստիճան ցուցակ և ինչպես աշխատել դրա հետ Microsoft Word-ում: Պատրա՞ստ եք: Հետո եկեք գնանք, թե ինչպես կարելի է ցուցակ ստեղծել Word-ում
Նախքան ցուցակների տեսակների վերլուծությունը սկսելը, եկեք իմանանք դրանց ստեղծման մասին։ Եվ դրանք ստեղծվում են երկու ձևով.
Մենք ստեղծում ենք իրերի ցանկ՝ նախապես ընտրելով մեզ անհրաժեշտ տեսակը՝ պարբերակավոր, համարակալված կամ բազմամակարդակ: Եվ մենք ավելացնում ենք յուրաքանչյուր նոր տարր:
Ստեղծեք պատրաստի տեքստի հիման վրա: Դա անելու համար անհրաժեշտ է ընտրել տեքստի մի մասը և սեղմել ցուցակի համապատասխան տեսակի վրա: Յուրաքանչյուր նոր մակարդակ կնշվի նոր կետով:
Գիտե՞ք որտեղ են ստեղծվում ցուցակները։ «Տուն» ներդիր – «Պարբերություն» բաժինը: Գոյություն ունեն երեք տեսակի ցուցակներ, որոնք կարող եք ստեղծել Word-ում.
Այս տեսակի ցուցակներից յուրաքանչյուրը մենք կքննարկենք առանձին՝ ինչպես են դրանք տարբերվում և ինչպես են ստեղծվում:
Ստեղծեք պարբերակներով ցուցակ
Այսպիսով, առաջին տեսակը կետավոր ցուցակն է: Ինչ է նա անում? Ստեղծում է ցուցակ, ցանկի յուրաքանչյուր կետի սկզբում կլինի հատուկ նշան (մարկեր) և սկզբում այն սև շրջան է: Ինչպես փոխել այն: Կտտացրեք ներքև սլաքին՝ այլ նշիչների ոճերը տեսնելու համար: Ընտրեք այն պարբերակը, որը ցանկանում եք ցանկի համար:
Երբ սեղմում եք «Սահմանել նոր նշիչ» կոճակը, կարող եք մակարդակի նշիչի ոճը սահմանել այն ոճից, որը չկա ստանդարտ Word գրադարանում կամ նկարից: 
Ստեղծեք համարակալված ցուցակ
Ցանկի երկրորդ տեսակը պարբերակված է: Ցանկը կհամարակալվի ավտոմատ կերպով: Այս ցուցակը կանչվում է «Համարակալում» կոճակով: Երբ սեղմեք ներքև կոճակը, համարակալման տարբերակները հասանելի կլինեն: Իսկ «Սահմանել նոր թվի ձևաչափ» կոճակը թույլ կտա ընտրել ցանկի ոճի և թվերի ձևաչափի տարբերակներ: Օրինակ, կարող եք ձևաչափը դնել «10», իսկ հաջորդ կետերը կլինեն «20, 30, 40 և այլն»: 
Ինչպես կազմել բազմամակարդակ ցուցակ
Ցուցակի երրորդ տեսակը բազմամակարդակ է: Զանգել՝ սեղմելով համապատասխան կոճակը: Ներքև պատկերակը թույլ կտա ընտրել բազմաստիճան ցանկի տեսքը: Եվ եթե ձեզ ավելի շատ կարգավորումներ են անհրաժեշտ, ապա սեղմեք «Սահմանել նոր բազմամակարդակ ցուցակ»: Եվ դրանում «Ավելին» կոճակը թույլ կտա ավելի ճկուն կերպով հարմարեցնել բազմաստիճան ցանկի տեսքը: 
Ինչպես աշխատել բազմաստիճան ցանկի հետ
Այսպիսով, պարզելով, թե ինչպես է այն ստեղծվում, եկեք տեսնենք, թե ինչպես է փոխվում բազմաստիճան ցուցակի տեսքը:

Այսպիսով, մենք ուսումնասիրեցինք Word-ում տարբեր տեսակի ցուցակներ ստեղծելու ուղիներ: Հուսով եմ, որ այս գիտելիքները ձեզ կտանեն աշխատանքի հաջորդ մակարդակ: Հարցերի դեպքում գրեք մեկնաբանություններում։ Եթե ես օգնեցի ձեզ, կիսվեք հոդվածով սոցիալական ցանցերում, դա ձեզ համար դժվար չէ, ես գոհ եմ: