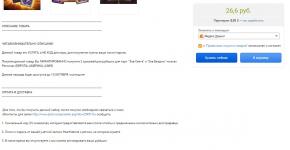Как правильно разогнать процессор на ноутбуке. Как разогнать процессор на ноутбуке Как ускорить отклик программ в windows 10
Каждый второй пользователь хоть раз задумывался о том, как бы увеличить производительность ноутбука. Ведь за счет этого устройство будет быстрее работать со многими играми и приложениями. Самый распространенный вариант – разогнать процессор и увеличить его тактовую частоту. Но насколько сложна эта процедура, именуемая часто термином «оверклокинг»? Безопасен ли разгон чипсета ноутбука? Каких неприятных последствий стоит опасаться? Наконец, как самостоятельно увеличить мощность процессора на лэптопе? Ответы на эти и многие другие вопросы вы найдете в этой статье.
Процедуре оверклокинг или, проще говоря, «разгону» поддаются процессоры и Intel, и AMD. Ведь многие из них работают всего на 60-70% от своей максимальной мощности. Этот факт и позволяет разгонять многие CPU, приближая показатель к отметке в 100%. Однако насколько все это эффективно и безопасно?
Поэтому для начала стоит определиться, насколько полезен разгон процессора на ноутбуке. Кроме того, нужно рассказать и о негативных последствиях, которые могут появиться после увеличения мощности чипсета.
Начнем с плюсов. Пожалуй, он всего один. Зато достаточно существенный. Ведь не тратя ни рубля, можно получить более мощный процессор. А вот минусов чуть больше:
- увеличиться энергопотребление;
- заряд аккумулятора будет расходоваться быстрее;
- устройство станет сильнее нагреваться;
- уменьшится срок службы самого процессора.
При этом стоит отметить, что разогнать процессор на ноутбуке – не только рискованное, но и нелегкое занятие. Связано это с тем, что на лэптопах прирост производительности всегда небольшой. Также часто приходится сталкиваться с перегревом. Компактные размеры всех «внутренностей», близкое расположение друг к другу комплектующих и миниатюрная система охлаждения лишь способствует этому. В итоге многие модели ноутбуков уже на начальных этапах разгона греются так сильно, что постоянно выключаются и зависают.
Поэтому перед тем, как начать разгонять процессор ноутбука серьезно оцените все «за» и «против». Возможно, что безопаснее и надежнее просто накопить деньги для покупки более мощного ноутбука. Если же вы все-таки решили увеличить производительность процессора, то помните, что максимальный прирост к мощности, который вы получите, – это 10-15%. Больше никак. Это уже небезопасно.
Если же вам необходимо увеличить производительность CPU в разы, то это все достигается лишь специальными средствами с модернизацией систем охлаждения и питания!
Пошаговая инструкция о том, как разогнать процессор на ноутбуке средствами Windows
Все плюсы и минусы вы теперь знаете. Пришло время рассказать о том, как разогнать процессор на ноутбуке. Для этого вам потребуется зайти в BIOS.
Правда, прежде чем заниматься разгоном процессора, сделайте следующее:
- Очистите ноутбук от разного «мусора». То есть удалите ненужные файлы с жесткого диска устройства.
- Оптимизируйте windows. К примеру, уберите из автозагрузки лишние приложения или отключите службы, которыми вы не пользуетесь.
- Устраните системные ошибки.
- Обновите драйвера.
- Проверьте лэптоп на вирусы. Причем лучше всего несколькими программами.
Дело в том, что многие начинают разгонять процессор на ноутбуке. Но на самом деле устройство тормозит и зависает по банальным причинам – операционная система не настроена должным образом, вредоносный софт мешает работе компьютера и пр. Так что сначала устраняем все ошибки, удаляем лишние файлы и вирусы, ускоряем быстродействие CPU установкой свежих драйверов и т. п. Как только с этим закончили, то можно переходить к процедуре разгона процессора.
Самый простой и безопасный способ – изменить режим электропитания. Этот вариант разгона действует на любом ноутбуке от любого производителя – Asus, Lenovo, Acer, HP, Samsung, Dell и пр. Для примера рассмотрим весь процесс на устройстве с ОС Windows 10:
- Через «Пуск» заходим в раздел «Система».
- Слева выбираем пункт «Питание и спящий режим».
- Далее кликаем на «Дополнительные параметры питания». Соответствующая кнопка будет справа.
- Теперь в появившемся окне разворачиваем меню «Показать дополнительные схемы».
- Устанавливаем маркер на режим «Высокая производительность».

Разгон процессора на ноутбуке через BIOS
Через биос можно также разогнать процессор лэптопа. Делается это по-разному. Однако рекомендуем начать с установки фиксированной частоты. Для этого:
- Заходим в меню BIOS. Как это сделать? Например, на ноутбуке асус при загрузке нужно нажимать клавишу F2. Если у вас лэптоп от другого производителя, то пробуйте при включении кликать на Esc, F6, F8, F12, Delete.
- Ищем раздел Power BIOS Features.
- Далее нас интересует вкладка AGP/PCI Clock, в которой ставим значение 66/33 МГц.
- Потом находим параметр HyperTransport Frequency и немного уменьшаем его частоту. Примерно до 400 или 600.
- Сохраняем все изменения. Жмем F10. .

Уже после этих манипуляций лэптоп должен показывать более высокую производительность. Также можно повысить параметры системной шины. Делается это опять же через биос:
- В разделе POWER BIOS Features (или Advanced Chipset Features или просто Advanced) выбираем вкладку CPU Clock. Она может называться и по-другому. К примеру, Clock Ratio, CPU Bus или CPU Ratio.
- Отображающееся здесь значение увеличиваем на 10 единиц.
- Сохраняем через нажатиt на кнопку F10 данные изменения. Перезагружаем лэптоп.
- Теперь нужно протестировать ноутбук. Подойдет прога Everest, через которую следим за температурой центрального процессора. Важно, не допускать, чтобы она превышала 70-90 °C (в зависимости от модели CPU). Если значение выше, то опять заходим в BIOS и понижаем частоту FSB.
- Если ноутбук показывает стабильную работоспособность, можно увеличить значение еще на 10 МГц. И так до тех пор, пока не начнет сильно греться или не появятся синий экран, зависания или не возникнут другие проблемы, которые означают, что порог разгона превышен.

Как разогнать процессор ноутбука с помощью утилиты?
Оверклокинг – процесс сложный. Поэтому некоторые производители выпускают специальный софт, с помощью которого можно легко увеличить мощность лэптопа. Правда, у некоторых пользователей и тут могут возникнуть сложности. Поэтому мы подробно расскажем, как разогнать процессор ноутбука с помощью утилиты SetFSB.
- Первым делом скачиваем из интернета программу SetFSB.
- Следующий шаг – определяем микросхему PLL на процессоре ноутбука. Как раз она и формирует частоту для различных компонентов. Как узнать, какая микросхема на вашем устройстве? Воспользуйтесь поисковой системой и попробуйте найти характеристики материнской платы, установленной на вашем ноутбуке. Среди различной информации может быть указана и микросхема PLL. Естественно, можно снять заднюю крышку и посмотреть непосредственно на маркировку микросхемы.
- Запускаем SetFSB. В разделе «Control» в окне «Clock Generator» выбираем вашу модель чипа PLL.
- Жмем кнопку Get FSB. После чего в главном окне появятся сведения о различных частотах и текущая частота процессора (Current CPU Frequency).
- Ставим галочку напротив пункта Ultra. Передвигаем центральный ползунок, расположенный ниже, вправо. Буквально на 10-20 МГц. Кликаем кнопку SetFSB.
- Далее тестируем ноутбук. Для этого можно использовать какую-нибудь программу. Например, Preime95. Если все «испытания» лэптоп выдержал достойно, то возвращаемся к утилите SetFSB и увеличиваем частоту еще на 10-15 МГц.
- И так до тех пор, пока ноутбук не начнет виснуть или перезагружаться. Это будет означать, что вы нащупали порог производительности. Придется, наоборот, «откатиться» и снизить частоту на 10-15 МГц.
Для справки! Некоторые процессоры, например, популярные intel core i3, i5 и i7 плохо поддаются разгону. Дело в том, что производитель и так настроил их на максимальную производительность. Все, что можно получить при пользовательском оверклокинге, это повышение мощности на 5-8%.
Есть и множество других программ для разгона CPU. Например, для чипсетов амд – это AI Booster и AMD OverDrive. Для ноутбуков с процессором intel можем порекомендовать Intel Desktop Control Center.
Добрый день.
Количество пользователей ОС Windows 10 растет день ото дня. И далеко не всегда Windows 10 работает быстрее, чем Windows 7 или 8. Это, конечно, может быть по множеству причин, но в этой статье я хочу остановиться на тех настройках и параметрах ОС Windows 10, которые несколько могут увеличить скорость работы этой ОС.
Кстати, все под оптимизацией понимают разный смысл. В этой статье я буду приводить рекомендации, которые помогут оптимизировать Windows 10 для максимального ускорения ее работы. И так, пожалуй, начнем.
1. Отключение ненужных служб
Почти всегда оптимизацию Windows начинают со служб. Служб в Windows достаточно много и каждая из них отвечает за свой «фронт» работы. Основная суть здесь в том, что разработчики не знают, какие службы будут нужны тому или иному пользователю, а значит у вас в купе будут работать и службы, которые вам в принципе не нужны (ну, например, зачем служба по работе с принтерами, если у вас оного нет?) …
Чтобы зайти в раздел управления службами, щелкните правой кнопкой мышки по меню ПУСК и выберите ссылку «Управление компьютером » (как на рис. 1).
Рис. 2. Службы в Windows 10
Теперь, собственно, главный вопрос: что отключать? Вообще, я рекомендую, перед тем, как будете работать со службами - сделать бэкап системы (чтобы в случае чего, все восстановить как было).
- Windows Search - я всегда отключаю эту службу, т.к. поиском не пользуюсь (да и поиск то «довольно» корявый). Между тем, эта служба, особенно на некоторых компьютерах, сильно грузит жесткий диск, что серьезно сказывается на производительности;
- Центр обновления Windows - так же всегда отключаю. Обновление, само по себе - это хорошо. Но я считаю, что лучше вручную самому обновлять систему в нужное время, чем она самостоятельно будет загружать систему (да еще и устанавливать эти обновления, тратя время при перезагрузке ПК);
- Обратите внимание на службы , которые появляются при установке различных приложений. Отключите те из них, которыми очень редко пользуетесь.
2. Обновление драйверов
Вторая проблема, которая возникает при установке Windows 10 (ну или при обновлении до 10-ки) - это поиск новых драйверов. Драйвера, которые у вас работали в Windows 7 и 8 могут работать не правильно в новой ОС, либо, что чаще всего, ОС отключает часть из них и устанавливает «свои» универсальные.
Из-за этого, часть возможностей вашего оборудования может стать недоступной (например, могут перестать работать мультимедийные клавиши на мышки или клавиатуре, перестать регулироваться яркость мониторе на ноутбуке и пр.) …
Вообще, обновление драйверов - это довольно большая тема (особенно в некоторых случаях). Рекомендую проверить свои драйвера (особенно, если ОС Windows ведет себя нестабильно, тормозит). Ссылка чуть ниже.
Проверка и обновление драйверов:

Рис. 3. Driver Pack Solution - поиск и установка драйверов автоматически.
3. Удаление мусорных файлов, чистка реестра
Большое количество «мусорных» файлов может сказаться на производительности компьютера (особенно, если вы давно не чистили систему от них). Несмотря на то, что в Windows есть свой чистильщик мусора - я им практически никогда не пользуюсь, предпочитая сторонний софт. Во-первых, его качество «чистки» весьма сомнительно, а во-вторых, скорость работы (в некоторых случаях особенно) оставляет желать лучшего.
Программы для чистки «мусора» :
CCleaner
Бесплатная программа для очистки ПК от разного рода временных файлов. Кроме этого, программа поможет устранить ошибки в реестре, удалить историю и кэш во всех популярных браузерах, удалить софт и т.д. Кстати, утилита поддерживает и хорошо работает в ОС Windows 10.
Рис. 4. CCleaner - окно чистки Windows
4. Редактирование автозагрузки ОС Windows 10
Наверное, многие замечали одну закономерность: установишь Windows - она работает достаточно быстро. Затем проходит время, установишь десяток-другой программ - Windows начинает притормаживать, загрузка становится дольше на порядок.
Все дело в том, что часть из установленных программ, добавляется в автозагрузку ОС (и стартует вместе с ней). Если программ в автозагрузке будет очень много - скорость загрузки может упасть очень значительно.
Как проверить автозагрузку в Windows 10?
Нужно открыть диспетчер задач (одновременно нажать кнопки Ctrl+Shift+Esc). Далее открыть вкладку автозагрузка. В списке программ отключите те, которые вам не нужны каждый раз, когда включается ПК (см. рис. 5).
Кстати, иногда диспетчер задач не отображает всех программ из автозагрузки (не знаю с чем это связано…). Чтобы увидеть всё, что скрыто, установить утилиту AIDA 64 (ну или аналогичную ей).
Классная утилита! Поддерживает русский язык. Позволяет узнать практически любую информацию о вашей Windows и в целом о ПК (о любой его железке). Мне, например, довольно часто приходиться ей пользоваться при настройке и оптимизации Windows.
Кстати, чтобы просмотреть автозагрузку - нужно зайти в радел «Программы» и выбрать одноименную вкладку (как на рис. 6).
5. Настройка параметров быстродействия
В самой Windows уже есть готовые настройки, при включении которых, она сможет работать несколько быстрее. Достигается это за счет различных эффектов, шрифтов, параметров работы некоторых компонентов ОС и пр.
Чтобы включить «наилучшее быстродействие» - щелкните правой кнопкой по меню ПУСК и выберите вкладку «Система » (как на рис. 7).
Рис. 7. Система
Рис. 9. Визуальные эффекты
Для тех, у кого тормозят игры - рекомендую ознакомиться со статьями по тонкой настройке видеокарт: , . Кроме этого, есть определенные программы, которые могут настроить параметры (скрытые от глаз) для повышения производительности на максимум:
На этом у меня сегодня все. Удачной и быстрой работы ОС 🙂
Этим вопросом задаются многие пользователи, но очень мало людей знают о такой возможности . Чтобы оптимизировать процесс ускорения работы компьютера не нужно быть опытным пользователем, с этим справится даже новичок.
Во всех операционных системах изначально включены практически все примочки для визуализации, звукового сопровождения и прочим «полезным функционалом», а в Windows 10 добавили еще слежение за юзером, абсолютно ненужная функция, как и много других, которые замедляют процесс работоспособности компьютера, для того, чтобы ускорить работу компьютера мы обсудим отключение некоторых из них.
Windows 10 жрет много ресурсов вашего компьютера (ноутбука), и если вы установите её со средними комплектующими Вашего ПК, то вы столкнетесь рано, или поздно, с проблемой нехватки оперативной памяти, например. Дабы не ударить по кошельку новыми деталями вашего компьютера, к счастью, можно ограничить ненужный (по Вашему мнению) функционал Windows 10, ведь ускорение Вашего компьютера (ноутбука) зависит от его оптимизации самим пользователем, данная статья поможет вам это совершить.
НАСТРОЙКА МЕНЮ «ПУСК»
Увеличение производительности компьютера будет зависеть от того, чем вы готовы пожертвовать для этого, будь то внешний вид или увеличение температуры в системнике, не важно. Одной из таких «жертв» являются «живые плитки». В Windows 10 корпорация Microsoft разрешила от них избавляться, чем мы и займемся для ускорения работы ноутбука (компьютера).
Для этого нужно сделать следующее: заходим в меню «пуск»-> нажимаем правой кнопкой мыши на плитку->открепить от начального экран, можно пользоваться обычными ярлыками на рабочем столе, что не менее удобно, но для того чтобы вывести Windows 10 на максимальную производительность и такой способ пойдет.
ОТКЛЮЧЕНИЕ ВИЗУАЛЬНЫХ И ЗВУКОВЫХ ЭФФЕКТОВ
Отключение визуальных и звуковых эффектов практически никак не посодействуют ускорению Windows 10, и я советую этого не делать. Без них Windows 10 будет выглядеть как старые версии, и абсолютно потеряет свой шарм, но я все равно расскажу про эту небольшую возможность. Чтобы отключить излишние эффекты, нажимаем «пуск»->параметры->меню «специальные возможности»->другие параметры-> «воспроизводить анимацию в Windows».
Вы можете проверить сами, решает это в производительности или нет, загрузив на рабочий стол виджет «загруженность ЦП» и сверите результаты до и после переключения флажка, это можно проделывать после каждого выключения какой-либо лишней функции, на ваш взгляд. Дальше правой кнопкой мыши нажмите на меню «пуск»-> «система»-> «дополнительные параметры системы»-> «дополнительно»-> быстродействие»-> «параметры». Нажав на вариант «обеспечив наилучшее быстродействие» все эффекты будут отключены->»применить»->»ОК».

НАСТРОЙКА ПРОГРАММ В АВТОЗАГРУЗКЕ
Как ускорить работу компьютера Windows 10?
Ответов на этот вопрос является настройка автозагрузки, ведь именно программы, запущенные на ПК нагружают центральный процессор, а следовательно всю систему, что влияет на работу ПК.
У вас на компьютере может быть установлено большое количество программ, и далеко не все они нужны в актуальное время, по этому, автозапуск этих программ абсолютно не нужен, и мы рассмотрим как убрать «лишнее».
Нажимаем комбинацию клавиш «Ctrl+Alt+Delete (Del для ноутбуков)»-> «диспетчер задач»-> «подробнее»


Настраивайте автозагрузку приложений, отключая программы, которые вам не нужны, на данный момент времени. Для этого: кликнете правой кнопкой мыши на приложение-> «отключить» . Регулярная проверка автозагрузки необходима, так как новые приложения будут устанавливаться, а так же подкидывыаться принтеры, сканеры, телефоны, а это новые утилиты, что опять попадут в автозапуск, и вы попросту о них забываете, пока процессор будет работать. Об этом способе и других рассказано в ниже прикреплённом видео. Еще один способ оптимизировать автозапуск будет рассмотрен позже.
ОБНОВЛЕНИЕ WINDOWS 10
Что касается обновлений, многие люди думают что постоянные обновления это хорошо, будет лучше работать виндовс 10, но нет. Microsoft тестирует новые версии Windows на технологиях, которые очень сильно отличаются от тех, которые мы используем повседневно. Они гораздо быстрее, мощнее, и обновления выпускают для модификации системы на новое железо (детали вашего ПК или ноутбука), по этому я считаю что на windows 10 постоянные обновления не нужны и стоит остановить его автообновление, которое попросту неконтролируемо, ведь оно могло включиться в любой момент перезагрузки системы, когда Вам требуется работа на ПК прямо сейчас.
Для отключения автоматического обновления Windows 10 делаем следующее:
Откройте приложение «параметры» (наведите мышью в правый угол, внизу рабочего стола)-> «обновление и безопасность»-> «центр обновления Windows»-> «дополнительные параметры»

Сначала выберите «Уведомлять о планировании перезагрузки»-> Так вы запретите Windows автоматически перезагружать компьютер после скачивания и установки обновлений-> выключите опцию «При обновлении Windows предоставить обновления для других продуктов Майкрософт»-> активируйте параметр «Отложить обновления». Когда эта опция включена, новые обновления не будут загружаться и устанавливаться в течение нескольких дней или месяцев, за исключением обновлений для системы безопасности.
НАСТРОЙКА АНТИВИРУСНИКА
Что касается антивирусника, совет тут только один, если Вам нужна производительность(скорость системы), например, на время игры, или работы в Visual Studio и подобных программ, требующих оперативную память, то лучше будет временно приостановить действие антивирусника, и не забудьте включить его после окончания работы, для которой требовалась скорость системы. ВАЖНО!!!- если вы параллельно сидите в браузере, или играете в игру с браузера, то НИ В КОЕМ СЛУЧАЕ антивирусник не отключать и никак не ограничивать его работоспособность.
ПРОГРАММА AVG PC Tuneup (аналог «tuneup utilities»)
Как ускорить компьютер с помощью дополнительных программ? В предыдущем пункте мы рассматривали настройку антивирусника, и по его выбору я совета не давал, однако в этом пункте я его предоставлю. Отличным продуктом безопасности системы является антивирусник AVG, его база вирусов очень широка, однако у него присутствует ряд других функций(программ в продукте), одной из которых является AVG PC Tuneup. Эта программа диагностирует ошибки системы, и в фоновом режиме их исправляет. В ней можно активировать режим «Turbo» что увеличит производительность программ и игр.
Так это один из способов контролировать автозагрузку, для этого перейдите в панель «оптимизировать»->»деактивировать программы автозапуска». Программа AVG PC Tuneup может проводить очистку реестра и его дефрагментации(для стабильной работы системы), а так же, чтобы ускорить жесткий диск в ней предусмотрена функция «дефрагментация жесткого диска»- заново распределяет блоки данных на жестком диске и обеспечивает больше места, ускоряя тем самым загрузку документов и программ. Этот процесс довольно длителен, однако я рекомендую его делать раз в 2-3 недели.
Как ускорить работу Windows 10, если компьютер тормозит? Советы по оптимизации
«Десятка» уже через несколько месяцев начала предательски тормозить? Не спешите ничего переустанавливать. В этом руководстве мы подробно расскажем, как ускорить работу Windows 10 на компьютере или ноутбуке без переустановки.
Оптимизация Windows 10: чистим автозагрузку
Одно из серьезных препятствий, из-за которых чаще всего тормозит Windows 10 - программы, которые автоматически запускаются вместе с ОС. Из-за них и компьютер грузится дольше, и общая производительность серьезно страдает. А самое интересное, что большинство людей про эти программы и знать не знает: пользы ноль, а ресурсы-то задействуются.
Много важной информации по оптимизации Windows мы описали в нашей статье «Оптимизация работы системы Windows XP»
Отключить все лишнее в автозагрузке - один из надежных способов ускорить работу Win 10. Что для этого нужно?

Как понять, что действительно нужно системе для работы, а что впустую расходует память? Проще всего погуглить каждую из «подозрительных» программ: скорее всего, 90% из них вам как минимум не нужны. Часто в автозапуске полно ненужного софта от производителя ПК или ноутбука, скрытых рекламных программ или даже шпионского ПО.
Что можно отключать точно?
- Облачные хранилища (так, в случае с «десяткой» в автозагрузке автоматом «прописывается» OneDrive ).
- uTorrent, MediaGet и прочие программы для скачивания - когда вам будет нужно, запустите их отдельно. К тому же, постоянная раздача торрентов капитально тормозит Windows любой версии.
- Официальное ПО , которое по умолчанию загрузилось при установке сканера, принтера или МФУ. Вы вряд ли пользуетесь именно им, а устройства будут отлично работать и так.
Для оптимизации Windows 10 мы чистим только автозагрузку, сами же программы останутся на компьютере. Так что любую из них при необходимости вы сможете запустить вручную.
Выключаем службы, которые грузят систему «без дела»
Разработчики не могут предсказать, какие именно службы вам понадобятся. Поэтому весь массив автоматически запускается вместе с ОС. Чтобы ускорить работу Windows 10 на ноутбуке или компьютере, полезно найти лишние службы, которые лично вам не нужны, и выключить их.

Что отключить, а что лучше не трогать? В сети гуляет много списков, но мы остановимся на тех службах, которые можно выключить практически без риска. Начнем с самых «прожорливых».
- Центр обновления - лучше периодически обновляйте систему вручную.
- Windows Search - если вы редко что-то ищете на компьютере.
Эти службы можно смело убирать, если компьютер не подключен к общей сети:
- KtmRm для координатора распределенных транзакций.
- Автономные файлы.
- Агент политики IPSec.
- Браузер компьютеров.
- Модуль поддержки NetBIOS.
- Сервер Сетевая служба.
Задачу этих служб уже взял на себя антивирус:
- Брандмауэр.
- Защитник Windows.
Эти в 99% случаев бесполезны, а вот тормозить Windows 10 из-за них может прилично:
- Адаптивная регулировка яркости.
- Вспомогательная служба IP.
- Вторичный вход в систему.
- Клиент отслеживания изменившихся связей.
- Модули ключей IPsec для обмена ключами в Интернете и протокола IP с проверкой подлинности.
- Обнаружение SSDP.
- Родительский контроль (Parental Control).
- Служба регистрации ошибок.
- Удалённый реестр.
Эти оставляйте только, если вы используете соответствующие им устройства:
- Смарт-карта.
- Факс.
- Диспетчер печати - для принтера.
- Служба загрузки изображений(WIA) - для сканеров и фотоаппаратуры.
- Служба поддержки Bluetooth - вряд ли кто-то еще пользуется блютузом.
- Служба ввода планшетного ПК - если вы не пользуетесь рукописным вводом.
- Основные службы доверенного платформенного модуля - если нет контролирующих устройств на базе BitLocker или TMP.
Как отключить службу?
Два раза нажимаем по ней и в появившемся окне в строке «Тип запуска» задаем «Отключена» / потом «Применить» или «ОК».

Проводим «уборку» среди установленного софта
Стоит держать на ноутбуке или ПК лишь то ПО, которое действительно вам нужно - удаление лишних программ позволит существенно ускорить работу компьютера на Windows 10.

Эффект почувствуете сразу. Результат в оптимизации Windows 10 особенно явно ощущается, если «хлама» среди установленного софта было накоплено прилично. А так чаще всего и бывает, если за этим не следить отдельно.
Вычищаем мусорные файлы с диска С (системные)
В любой ОС за месяцы работы набирается порядочное количество «мусорных» системных файлов. Чтобы ускорить работу Windows 10, рекомендуем периодически их удалять.

Чистим жесткий диск от ненужных файлов (своих)
Если у вас вместительный винчестер на несколько терабайт, и на нем еще куча свободного места - вам этот совет не нужен. Но если компьютер старый, а жесткий диск - «доверху забит», это может очень сильно тормозить Windows. Если свободного места осталось менее 20-30 процентов, сложности с быстродействием практически гарантированы.
Конечно, все это требует времени, но при маленьком и захламленном винчестере усилия того стоят: каждые высвобожденные 5-10% помогут ощутимо ускорить работу ПК на Windows 10.
- Как подступиться к делу? Потихоньку. Просмотрите все файлы на компьютере: наверняка вы найдете массу непонятных архивов и папок, которые много лет не открывали, кучу фильмов, тяжелых сериалов, старых установщиков и пр. Для удобства можно отсортировать все по размеру: так вы наглядно увидите, что «съедает» больше всего места.
Если вы пока не готовы менять винчестер, придется решительно удалить все ненужное. Ценные, но тяжелые вещи можно частично «распихать» по флешкам, внешним дискам и различным облачным сервисам.
- Еще один совет: никогда не сохраняйте личные файлы на диске «С» - из-за этого слабый компьютер на Windows 10 будет тормозить практически гарантированно. Если сейчас там что-то лежит, перенесите файлы на соседние диски, например, на «D». Не забудьте про:
- рабочий стол (если надо, лучше создавать ярлыки),
- библиотеки (мои видео, мои изображения и т.п.)
- и обязательно проверьте папку «Загрузки» (в ней часто скапливаются тонны давно забытых файлов).
После всех удалений не забудьте очистить корзину!
Дефрагментация (оптимизация) дисков
Особенно хорошо проводить дефрагментацию после того, как вы сделали очистку «системного мусора», убрали какой-то установленный софт либо вручную поудаляли с компьютера лишние файлы. Эта полезная процедура восстанавливает корректную структуру диска, что серьезно ускоряет Windows 10 на слабом компьютере.

Если вы все-таки уделили время радикальной чистке несистемных дисков (удалили с них все тяжелое, но ненужное), повторите процедуру и для них (D, E и т.п.)
Чистим реестр программой для оптимизации Windows 10
Если вы не продвинутый пользователь, не рекомендуем «копаться» в реестре самостоятельно. Безопаснее переложить все на программу, которая сделает это за вас. Рассмотрим шаги на примере CCleaner - популярной бесплатной программы для оптимизации Windows 10. Кстати, очистку и дефрагментацию можно проделывать в ней же.

Устраняем лишнюю нагрузку на процессор
Часто какой-нибудь совершенно ненужный процесс постоянно работает фоном, из-за чего компьютер сильно тормозит. Чтобы ускорить Windows 10, крайне желательно навести порядок в диспетчере задач.

Оптимизация работы жесткого диска на Windows 10
Если у вас стоит обычный HDD, а не высокоскоростной SSD, проделайте вот что.

Винчестер теперь будет работать лучше, а вместе с этим немного ускорится и работа Windows 10.
Убираем ненужные плитки в меню «Пуск»
Система автоматически помещает в меню «Пуск» комплект живых плиток приложений. Зайдите и посмотрите, пользуетесь ли вы ими?
Рекомендуем оставить только действительно нужные, а остальные прямоугольники выделить правой клавишей мышки и выбрать «Удалить из меню «Пуск». Это не панацея, но все-таки тормозить Windows 10 станет еще чуть меньше.
Выключаем слежение Windows 10
Да, «десятка» действительно «шпионит» за нашими действиями, регулярно высылая собранные сведения в Microsoft. Функция слежения тоже расходует некоторое количество системных ресурсов. Для оптимизации Windows 10 на медленных компьютерах лучше ее выключить.

Когда прирост скорости нужен срочно: убираем спецэффекты
Упрощаем графику
Если компьютер тормозит уж очень сильно, можно радикально ускорить работу Windows 10, пожертвовав «крутой» графикой. Конечно, графическая оболочка ОС станет совсем простенькой, превратившись в что-то среднее между семеркой и раритетной Win 98. Но серьезный прирост производительности на старых компьютерах того стоит - все высвобожденные ресурсы будут направлены в правильное русло.

Особенно хорошего результата в плане оптимизации Windows 10 здесь можно ожидать на слабых ПК и ноутбуках, имеющих до 4Гб ОЗУ.
Теперь отключаем анимацию

Выключаем прозрачность меню
Эта деталь смотрится эффектно, конечно, но тоже тратит драгоценную память.

Убираем системные звуки
Еще один неплохой метод, который внесет свою лепту в ускорение Windows 10. Не волнуйтесь, звук на самом компьютере при этом никуда не денется. Уберутся только оповещения при разных системных событиях. Без них легко можно обойтись, зато системе не придется больше «мучить» жесткий диск в поисках того или иного звукового файла.

Windows 10 тормозит все равно. Что еще можно сделать?
Вот еще несколько полезных советов по оптимизации, которые ускорят работу Windows 10 на любом компьютере или ноутбуке.
- Регулярно проверяйте систему на вирусы. Вот несколько толковых бесплатных антивирусников:
- Возьмите себе за правило на ночь всегда выключать компьютер. Если система без остановки работает несколько дней, она начинает серьезно замедляться - на слабых компьютерах это чувствуется особенно. Если тормозит Windows 10 - почаще перезагружайтесь, это реально помогает.
- Не забывайте раза 2 в год чистить ноутбук или ПК от пыли - забитый пылью компьютер греется и работает гораздо медленнее.
- Капитан Очевидность, но все же. Если компьютер слабый, старайтесь одновременно открывать как можно меньше программ - особенно тех, которые сильно грузят процессор. Лучше по очереди. К вкладкам в браузере это тоже относится.
Теперь вы знаете, как ускорить Windows 10, если она тормозит. Ну, а если система совсем «убита» и переустановки не избежать, обязательно загляните в нашу статью «Как переустановить Windows 10» . И обязательно делитесь своими успехами и вопросами в комментариях!
Как ускорить работу Windows 10.
Если Ваш компьютер работает уж совсем вяло, а очередной сеанс «сидения» в любимых соц. сетях превращается в настоящие испытание для Вашей нервной системы, рекомендуем следовать простым рекомендациям из этой статьи.Как почистить Windows 10 своими руками
Помните тот чудесный миг, когда Вы первый раз запустили новенький пк или ноутбук. Да ведь он летал! Время идет, система обрастает все новыми программами, играми, мусором и ошибками. При этом скорость работы устройства может падать по состояния «ждем пока курсор мышки доползет до нужной позиции»!
В этой статья я расскажу как вернуть былое величие Вашему компьютеру в виде пошагового руководства.
Чистим автозапуск
Открываем трей (см. картинку) и смотрим что запущено.
Так вот, большинство из этих программ находятся в автозапуске. То есть стартуют вместе с включением устройства. Отсюда большинство ошибок при запуске, куча лезущих из всех сторон окон программ и невероятно долгая загрузка. Давайте отключим все лишнее.
После выполнения такой простой и полезной процедуры результат будет заметен уже после первой перезагрузки. Теперь Вам не придется долго ждать включения компьютера.
Дефрагментация жестких дисков:
Дефрагмента́ция - процесс обновления и оптимизации логической структуры раздела диска с целью обеспечить хранение файлов в непрерывной последовательности кластеров.
Внимание: данная процедура нужна именно жестким дискам. Если у Вас ssd данная процедура крайне не рекомендуется.
Чистка от пыли
Данная процедура может довольно значительно увеличить производительность компьютера. Для чистки воспользуемся пылесосом.
- Отключите все провода от системного блока.
- Положите его на бок и снимите боковую крышку. Обычно она крепится двумя шурупами.
- Удаляем всю пыль с помощью пылесоса. Особое внимание уделите радиаторам процессора и видеокарты.
Из за пыли в корпусе происходит нарушение работы системы охлаждения, что в свою очередь сказывается на быстродействии. Проводите данную процедуру раз в 3-6 месяцев.
Термопаста
Еще одна причина перегрева основных элементов компьютера и как следствие падения производительности. Качественные термопасты обесщают срок эксплуатации 3-5 лет. Но либо у нас в продаже пасты контрафактные, либо производители приукрашивают реальную картину.
Рекомендуем менять пасту каждые два года на процессоре, видеокарте и мостах материнской платы. Замену можно осуществить самостоятельно. Воспользуйтесь одним из множества видео руководств на ютубе. Главное не торопитесь и будьте внимательны, что бы не повредить компоненты компьютера.