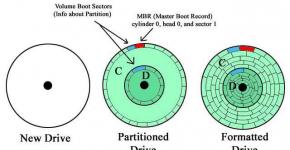Ištaisykite „Windows 8.1“ paleidimo klaidą. Naujinimo trikčių šalinimas „Windows“ švaraus įkrovos režimu
„Windows 8“ buvo užregistruota kaip geriausiai parduodama operacinė sistema. Tačiau „Windows 8.1“ leidimas pasikeitė ir tai yra faktas. Dauguma vartotojų, kurie padarė atnaujinimą, įvertino jį kaip stabilesnį nei jo pirmtakas. Tačiau yra atvejų, kai po atnaujinimo našumas sumažėjo. Šis klausimas nėra susijęs su realia šio leidimo priežastimi. Tikroji tokių nepatogumų priežastis gali būti naujų parametrų ir esamos komponentų elgsenos prieštaravimas. Galbūt pastebėjote, kad iš naujo įdiegę operacinę sistemą veikia jūsų kompiuteris, ypač naudojant naujausią „Windows 8.1“ naujinimą. Jei jau atnaujinote „Windows 8“ kompiuterį į naujesnę versiją, jums nereikia laukti, kol jis sulėtės. Geriau daryti prevenciją, nei vėliau gydyti sistemą. Todėl iš anksto imkitės priemonių, kad išvengtumėte nepatogumų ateityje.
Šiame straipsnyje rasite keletą realių šio reiškinio priežasčių. Be to, prie šių priežasčių pridedami pagrįsti ir suinteresuoti sprendimai, kad „Windows 8.1“ veiktų greičiau. Perskaitykite šį straipsnį ir pritaikykite juos savo situacijoje.
„Windows 8.1“ trikčių šalinimas.
Aptariama problema iš tikrųjų gali kilti dėl sugedusių komponentų. Maiša yra sena, todėl šią klaidą gali sukelti atnaujinimo procesas. Norėdami išspręsti šią problemą, galite naudoti „Windows 8.1“ trikčių šalinimo įrankius. Norėdami pasiekti šiuos įrankius ir tinkamai juos naudoti, vadovaukitės toliau pateiktomis procedūromis.
- Spustelėkite „Windows“ klavišai ir įeikite Problemų sprendimas ir pradėkite naują paiešką Pradėkite paiešką
- Paieškos rezultatuose spustelėkite, kad atidarytumėte funkcijas Problemų sprendimas - Problemų sprendimas
- Kairiojoje paieškos lango srityje ir trikčių šalinimo lange - Problemų sprendimas, Paspausk mygtuką Žiūrėti viską – Žiūrėti viską
- Pasirodo trikčių šalinimo sąrašas. Iš šių įrankių pasirinkite Sistemos priežiūra – sistemos priežiūra
- IN Sistemos priežiūra vedlys, spustelėkite Išplėstinė
- Pažymėkite langelį Taisykite automatiškai ir paspauskite mygtuką Kitas
- Bus pradėtas nuskaitymas, siekiant nustatyti jūsų sistemos problemas.
- Baigę būsite informuoti, ar buvo rasta kokių nors problemų, ar ne
- Jei aptinkamos problemos, jos bus automatiškai išspręstos naudojant įrankį
Sugadintas vartotojo profilis
Tai gali būti keista, bet pagrįsta tokio lėto kompiuterio veikimo priežastis. Prisijungus vartotojo profilis gali būti sugadintas. Jei tame pačiame kompiuteryje turite kitą vartotojo abonementą, pabandykite ją įvesti. Jei profilis nepasirodo, turite ištrinti sugadintą vartotojo profilį ir sukurti naują vartotoją.
- Paspauskite mygtuką „N“. nustatymai - Nustatymai « skydelio piktograma Žavesys juosta, kad peržiūrėtumėte skydelio parinktis
- Šio skydelio apačioje spustelėkite Daugiau kompiuterio nustatymų
- Parinkčių sąraše spustelėkite Prieiga Vartotojai - Vartotojai
- Dešinėje pusėje pagal kitą kategoriją vartotojų spustelėkite mygtuką ‘+ 'prie pridėti vartotoją
- Pateikite galiojantį Microsoft pašto adresą ir tęskite spustelėdami mygtuką Kitas – Kitas
- Taip pat galite kurti vietinė sąskaita išjungdami internetą ir pridėdami vartotoją
- Spustelėkite mygtuką Atlikta – baigti, mygtuką kitame ekrane, kad sukurtumėte paskyrą
- Dabar dešiniuoju pelės mygtuku spustelėkite naują mygtuką Pradėti - Pradėti ir eik į Kontrolės skydelis
- Spustelėkite mygtuką Vartotojų paskyros ir šeimos saugumą - Vartotojų paskyros ir šeimos saugumas ir paspauskite mygtuką Pašalinti vartotojo abonementus kitame lange
- Lange Sąskaitos valdymas - Tvarkyti paskyras pasirinkite sugadintą paskyrą ir spustelėkite mygtuką Ištrinti sąskaitą - Ištrinti paskyra
- Užbaikite procesą spustelėdami mygtuką Ištrinti paskyrą
Pataisykite ir tinkinkite „Windows 8.1“ registrą
Kita galima Windows 8.1 sulėtėjimo priežastis gali būti nesuderinami registro įrašai Windows duomenų bazės registre. Tam tikri registro elementai yra atsakingi už greičio problemas ir gali būti pertvarkyti, kad būtų maksimaliai padidintas greitis naudojant turimus išteklius. Be to, norėdami ištaisyti registro klaidas, galite naudoti nemokamą ir patikimą registro valymo programinę įrangą.
Taip pat atsisiųskite ir ištraukite šį REG failą. Importuokite registro failą į registro rengyklę, kad sumažintumėte įvairių procesų, tokių kaip pelės užvedimo laikas, meniu rodymo delsa, užduoties užbaigimo delsa ir kt., delsą.
Nepaisant sistemos gedimų, trečiųjų šalių programos taip pat gali būti scenarijų sulėtėjimo priežastis. Tokia programa greičiausiai įkeliama paleidžiant ir veikia greitį tiesiai iš įkrovos proceso. Galite paleisti į saugųjį režimą su ribotais procesais ir paleisti kiekvieną paleidimo priemonėje nurodytą programą atskirai. Galite pašalinti programą iš karto arba tiesiog sustabdyti jos paleidimą, kai paleisite Windows 8.1. Norėdami sustabdyti programą, pašalinkite ją iš paleisties sąrašo:
- Dešiniuoju pelės mygtuku spustelėkite Užduočių juosta ir bėgti Užduočių tvarkyklė
- Eikite į skirtuką Atsisiuntimai ir saugiuoju režimu rasti tikslines programas
- Pasirinkite programą ir paspauskite mygtuką Išjungti
Disko defragmentavimo priemonė
Kadangi „Windows 8.1“ nėra naujas diegimas, naujinimo proceso metu standžiajame diske gali būti suskaidyti duomenys. Tai taip pat gali būti priežastis, kodėl atnaujinta sistema sulėtėja. Norėdami kovoti su šiuo sistemos elgesiu, išanalizuokite diską ir atlikite defragmentavimo procesą. Už tai:
- Atviras Šis kompiuteris(anksčiau žinomas kaip Kompiuteris) ir dešiniuoju pelės mygtuku spustelėkite sistemos diską, kad jį pasiektumėte Savybės
- Ant skydelio Įrankiai skirtuke Disko optimizavimas ir defragmentavimas, Paspausk mygtuką Optimizuoti
- Atsidarys langas Disko optimizavimas
- Dabar pasirinkite kiekvieną diską ir spustelėkite mygtuką Analizuoti patikrinti, ar nėra suskaidymo
- Jei atpažįsta suskaidytus duomenis, spustelėkite optimizavimo mygtuką, kad paleistumėte defragmentavimą
Nerekomenduojama rankiniu būdu redaguoti „Windows“ registro, kad būtų pašalinti 41 klaidos raktai, nebent esate kompiuterių paslaugų profesionalas. Klaidos, padarytos redaguojant registrą, gali padaryti jūsų kompiuterį neveikiantį ir padaryti nepataisomą žalą operacinei sistemai. Tiesą sakant, net vienas kablelis, padėtas netinkamoje vietoje, gali neleisti kompiuteriui paleisti!
Dėl šios rizikos labai rekomenduojame naudoti patikimą registro valymo programą, pvz., WinThruster [Download] (sukurtą Microsoft Gold Certified Partner), kad nuskaitytumėte ir ištaisytumėte visas su klaida 41 susijusias problemas. Naudodami Registry Cleaner [Download] galite automatizuoti sugadintų registro įrašų, trūkstamų failų nuorodų (pvz., sukeliančių klaidą %%error_name%) ir neveikiančių nuorodų registre. Prieš kiekvieną nuskaitymą automatiškai sukuriama atsarginė kopija, leidžianti vienu spustelėjimu atšaukti bet kokius pakeitimus ir apsaugoti jus nuo galimos žalos kompiuteriui. Geriausia tai, kad registro klaidų taisymas [Atsisiųsti] gali žymiai pagerinti sistemos greitį ir našumą.
Įspėjimas: Nerekomenduojame rankiniu būdu redaguoti „Windows“ registro, nebent esate patyręs kompiuterio vartotojas. Neteisingai naudojant registro rengyklę gali kilti rimtų problemų, dėl kurių gali tekti iš naujo įdiegti „Windows“. Negarantuojame, kad dėl netinkamo registro rengyklės naudojimo kilusios problemos gali būti ištaisytos. Registro rengyklę naudojate savo pačių rizika.
Prieš rankiniu būdu taisydami „Windows“ registrą, turite sukurti atsarginę kopiją eksportuodami su 41 klaida susietą registro dalį (pvz., „Windows 8.1“):
- Spustelėkite mygtuką Pradėkite.
- įveskite " komandą"V paieškos juosta... DAR NESPUSTELKITE ENTER!
- Laikydami nuspaudę klavišus CTRL-Shift klaviatūroje paspauskite ENTER.
- Bus rodomas prieigos dialogo langas.
- Spustelėkite Taip.
- Juodas langelis atsidaro mirksinčiu žymekliu.
- įveskite " regedit“ ir paspauskite ENTER.
- Registro rengyklėje pasirinkite su 41 klaida susijusį raktą (pvz., Windows 8.1), kurio atsarginę kopiją norite sukurti.
- Meniu Failas pasirinkite Eksportuoti.
- Sąraše Išsaugoti Pasirinkite aplanką, kuriame norite išsaugoti „Windows 8.1“ rakto atsarginę kopiją.
- Lauke Failo pavadinimasĮveskite atsarginės kopijos failo pavadinimą, pvz., „Windows 8.1 atsarginė kopija“.
- Įsitikinkite, kad laukas Eksporto diapazonas pasirinkta vertė Pasirinkta šaka.
- Spustelėkite Sutaupyti.
- Failas bus išsaugotas su plėtiniu .reg.
- Dabar turite su Windows 8.1 susijusio registro įrašo atsarginę kopiją.
Toliau nurodyti rankinio registro redagavimo veiksmai šiame straipsnyje nebus aprašyti, nes jie gali sugadinti jūsų sistemą. Jei norite gauti daugiau informacijos apie registro redagavimą rankiniu būdu, peržiūrėkite toliau pateiktas nuorodas.
Grėsmės kompiuterių saugumui naudojant internetą, netinkamas veikimas, tvarkyklių ir programinės įrangos gedimai – tai tik dalis galimų problemų atsisakant Windows sistemos naujinimų. Tačiau tie, kurie sąmoningai imasi tokio žingsnio kaip „Windows“ naujinimų išjungimas, tikriausiai žino, ką daro ir kodėl. Tais atvejais, kai sistemos naujinimai neįdiegti dėl nepageidaujamų, nuo vartotojo nepriklausančių priežasčių, tikrai būtina ieškoti trikčių šalinimo būdų. Žemiau apžvelgsime operacinei sistemai skirtas Windows 8.1.
Bet kokiu atveju yra rizika rasti bet kokios operacinės sistemos problemos priežastis ir būdus, kaip jas pašalinti. Ir, žinoma, tai taikoma tais atvejais, kai naujinimai neįdiegti „Windows 8.1“. Net ir radę tinkamą sprendimą, kelyje į sėkmingą rezultatą galime netyčia atlikti nepageidaujamų sistemos nustatymų pakeitimų. Todėl prieš atliekant trikčių šalinimo operacijas su atnaujinimais nėra bloga nerimauti dėl galimybės atšaukti „Windows“ pakeitimus. Šiems tikslams galite sukurti:
Bet kuri iš aukščiau pateiktų sistemos atkūrimo parinkčių arba atsarginės kopijos kūrimo nenaudojant AOMEI Backupper Standard, o naudojant bet kokias kitas trečiųjų šalių atsarginių kopijų kūrimo programas, skirtas Windows, taip pat padės išvengti problemų, susijusių su sistemos naujinimais ateityje. Tačiau tai, kaip ir „Windows“ nestabilumas apskritai, gali būti kenkėjiškų programų veiklos pasekmė. Virusai, tinklo kirminai ir kitos kenkėjiškos programos gali pažeisti sistemos failų vientisumą. Antivirusinė programa ne visada gali susidoroti su užkrėstų failų atkūrimu, todėl, jei „Windows 8.1“ naujinimų problemų priežastis yra kenkėjiškų programų veikla, paprasčiausias būdas yra grąžinti operacinę sistemą į atkūrimo taško arba atsarginės kopijos būseną. . Idealiu atveju, norint išvengti problemų, susijusių su „Windows 8.1“ naujinimais, patartina pridėti gerą antivirusinę sistemą su reguliariai atnaujinamomis duomenų bazėmis.
Na, o dabar tiesiogiai pradėkime svarstyti „Windows 8.1“ naujinimų problemų priežastis ir kaip jas išspręsti.
1. Įjunkite naujinimo paslaugą
Sistemos naujinimų problemų rizika ypač didelė naudojant 8.1. Jie dažnai būna iš anksto įdiegti, geriausiu atveju, kai išjungtas naujinimų centras, o blogiausiu – sustabdžius centro sistemos paslaugą. Tokiais atvejais reikia atitinkamai įjungti naujinimų centrą ir paleisti sistemos paslaugą.
Patikrinkime, ar įjungtas „Windows Update“. Paspauskite klavišus Win + X ir apatiniame kairiajame ekrano kampe pasirodžiusiame meniu pasirinkite „Valdymo skydas“.
Valdymo skydelio lango viršutiniame dešiniajame kampe esančiame paieškos laukelyje įveskite rakto užklausą „Atnaujinimo centras“ ir paleiskite ją.

Atnaujinimo centras turi būti įjungtas – tai yra, sukonfigūruotas automatiškai atsisiųsti ir įdiegti, tik atsisiųsti arba bent jau tiesiog ieškoti naujinimų. Jei vienintelė problema yra ta, kad sistemoje yra iš anksto nustatyta parinktis „Netikrinti, ar yra naujinimų“, nėra nieko lengviau, nei tai pakeisti. Spustelėkite „Nustatymų parametrai“.

Ir mes įdiegiame atitinkamą variantą.

Jei naujinimų centras įjungtas, naujinimų paieška negali būti vykdoma dėl išjungtos paslaugos, todėl reikia paleisti naujausią. Paspauskite Win + R klavišus, kad paleistumėte paslaugą „Vykdyti“ ir jos lange įveskite:
paslaugos.msc
Spustelėkite „Gerai“ arba įveskite.

Atsidarys sistemos paslaugų skyriaus langas. Pačiame sąrašo apačioje randame paslaugą pavadinimu „Windows Update“. Dukart spustelėkite, kad atidarytumėte jo ypatybių langą.

Naudodami mygtuką „Vykdyti“, pradedame paslaugą.


2. Trikčių šalinimas naudojant standartinį naujinimo centro atkūrimo įrankį
Išjungta naujinimo paslauga kartu su kitais galimais naujinimo problemų šaltiniais gali būti identifikuojama kaip standartinio „Windows Update 8.1“ taisymo įrankio dalis. Šis įrankis diagnozuoja sistemą ir automatiškai išsprendžia problemas. Norėdami jį paleisti, dar kartą eikite į valdymo skydelį (klavišų Win + X ir pasirinkę meniu elementą „Valdymo skydas“) ir paieškos laukelyje įveskite raktinį užklausą „Trikčių šalinimas“. Paieškos rezultatuose spustelėkite skiltį „Trikčių šalinimas“.

Atsidariusiame lange skiltyje „Sistema ir sauga“ spustelėkite nuorodos parinktį „Trikčių šalinimas naudojant Windows naujinimą“.

Pasisveikinimo lange, kuriame paleidžiamas trikčių šalinimo vedlys, spustelėkite „Kitas“.

Vykdykite kaip administratorius.

Po to prasidės automatinis atnaujinimo centro problemų aptikimo procesas.

Kai baigsite, trikčių šalinimo vedlys parodys pažangos ataskaitą. Aptiktos problemos, jei tokių yra, bus automatiškai ištaisytos. Stulpelyje „Aptiktos problemos“ pamatysime, kurios naujinimo centro problemos galėjo trukdyti visam jo veikimui.

Dabar belieka rankiniu būdu vėl pradėti ieškoti ir įdiegti naujinimų. Gali tekti iš naujo paleisti kompiuterį.
3. „Windows“ naujinimo trikčių šalinimo įrankis „Microsoft“ svetainėje
Jei standartinis naujinimų atkūrimo įrankis neišsprendžia problemų, susijusių su „Windows“ naujinimais, turite naudoti kitą trikčių šalinimo įrankį – papildomą įrankį, atsisiųstą iš „Microsoft“ svetainės. „Windows 8.1“ programinės įrangos milžinas sukūrė kažką panašaus į universalų sistemos naujinimų problemų sprendimą, ypač jei bandant juos įdiegti rodomos klaidos 0x80240016 ir 0x80240016. Paleidus programą, ji patikrina visas galimas priežastis ir automatiškai ištaiso problemas.

Paleiskime.


Laukiame, kol baigsis problemos aptikimo procesas.

Kaip ir naudojant standartinį trikčių šalinimo įrankį, problemos aptikimo proceso pabaigoje pamatysime paskutinį langą, kuriame bus nurodytos rastos problemos ir pastaba apie automatinį jų taisymą.

Viskas – dabar rankiniu būdu pradedame ieškoti ir diegti naujinimus. Jei problemos vėl iškyla, pakartokite naujinimų paiešką ir įdiegimą iš naujo paleisdami kompiuterį.
4. Atnaujinimų problemų sprendimas, kai kompiuteris užkrėstas virusais
Sistemos naujinimų problemos gali kilti dėl virusų, tinklo kirminų ir kitų kenkėjiškų programų. Visų pirma, Windows naujinimo klaidos, tokios kaip 0x80240016, WindowsUpdate_8024401C, 0x8024401C, 0x80070490, daugeliu atvejų kyla būtent dėl kenkėjiškų programų sukeltos žalos sistemos failų vientisumui. Jei jūsų kompiuteryje buvo aptikta kenkėjiška programa ir po to Windows 8.1 naujinimai neįdiegti, pirmas žingsnis, žinoma, yra neutralizuoti problemos šaltinį. Kenkėjiška programa galėjo patekti į sistemą, nes baigėsi antivirusinės licencijos galiojimas. Tokiu atveju turite atnaujinti licenciją ir atlikti visuotinį kompiuterio nuskaitymą. Įrodytas ir patikimas virusų šalinimo įrankis yra nemokamas. Jis gali būti naudojamas lygiagrečiai su sistemoje įdiegta antivirusine.
Neutralizavus kenkėjišką programą, kitas žingsnis – iš naujo paleisti kompiuterį ir nustatyti, ar svarbūs sistemos failai nėra pažeisti (ar net sunaikinti). Norėdami diagnozuoti ir atkurti sistemos failus, naudosime standartinę „Windows“ programą „sfc.exe“, paleistą komandinėje eilutėje. Jo darbo procesas išsamiai aprašytas straipsnyje. Sistemos failų vientisumo atkūrimo procesas taip pat įmanomas, jei „Windows 8.1“ neužsikrauna užkrėsti virusais. Šiuo atveju tai padės.
Jei atkūrus sistemos failų vientisumą problemos dėl Windows 8.1 naujinimų išlieka, galite pabandyti paleisti iš Microsoft svetainės atsisiųstą Windows naujinimo trikčių šalinimo įrankį, kaip nurodyta šio straipsnio 3 veiksme.
5. Iš naujo paleiskite naujinimo paslaugą ir pašalinkite naujinimų platinimą
Jei nė vienas iš anksčiau pasiūlytų būdų, kaip išspręsti problemas, susijusias su „Windows 8.1“ naujinimais, nepadėjo, iš naujo paleidus naujinimo paslaugą ir pašalinus naujinimų platinimo paketą, situacija gali būti išspręsta. Atnaujinimo diegimo failai, atsisiųsti su klaidomis, neperrašomi dar kartą atsisiunčiant, o norint, kad diegimo failai būtų atsisiunčiami dar kartą, reikia išvalyti jų saugojimo aplanką. Bet pirmiausia sustabdykime naujinimo paslaugą.
Paspauskite klavišus Win + R ir paslaugų lauke „Vykdyti“ įveskite:
paslaugos.msc
Spustelėkite „Gerai“ arba įveskite. Sistemos paslaugų skyriaus lange, kaip ir pirmoje straipsnio pastraipoje, randame paslaugą „Windows Update“ ir dukart spustelėkite, kad atidarytumėte jos ypatybių langą. Bet jei pirmoje straipsnio pastraipoje pradėjome paslaugą, dabar reikia, priešingai, ją sustabdyti.

Neuždarant paslaugos ypatybių lango, pradėkime valyti aplanką, kuriame saugomi atnaujinimo diegimo failai. Tai aplankas, esantis palei keliąC: Windows/Software Distribution/Download. Lengviausias būdas jį pasiekti yra paspausti Win + R klavišus ir komandų lauke „Vykdyti“ įvesti aplanko kelią.

Ištriname aplanko turinį.


Tai viskas – galime paleisti iš naujo ir pabandyti pradėti ieškoti ir diegti naujinimus.
6. Trūksta laisvos vietos sistemos diske
Tačiau nedažna problemų, susijusių su Windows 8.1 naujinimais, priežastis ir gali kilti, yra netvarkingas C diskas. Kad tai tikrai neįtrauktumėte iš galimų priežasčių sąrašo, C diske turi likti bent 5 GB laisvos vietos. vairuoti.
7. Prieigos prie „Microsoft“ žiniatinklio išteklių blokavimas naudojant antivirusinę arba ugniasienę
Kita galima priežastis, kodėl naujinimai neįdiegti „Windows 8.1“, ypač be galo ilgas ir nevaisingas naujinimų paieškos procesas, yra antivirusinės arba ugniasienės veikimas. Tai su tam tikrais parametrais gali blokuoti prieigą prie „Microsoft“ žiniatinklio išteklių. Lengviausias būdas apeiti šią akimirką – išjungti antivirusinę arba ugniasienę ieškant ir atsisiunčiant naujinimų.
8. Naujinimo trikčių šalinimas Windows švaraus įkrovos režimu
Jei išbandėte visus aukščiau aptartus metodus, kad pašalintumėte „Windows 8.1“ naujinimų problemų priežastis ir nė vienas iš sprendimų nedavė teigiamų rezultatų, galite naudoti kažką panašaus į atsarginę parinktį „Windows 8.1“ švaraus įkrovos režimo forma. Turite atlikti švarų operacinės sistemos paleidimą, kaip nurodyta straipsnyje.
Jau veikiant švarios įkrovos režimu turite paleisti iš Microsoft svetainės atsisiųstą Windows naujinimo trikčių šalinimo įrankį ir atlikti tuos pačius veiksmus, kurie buvo aptarti šio straipsnio 3 dalyje.
9. Taip pat atminkite, kad dažnai Windows naujinimo 8.1 netinkamo veikimo priežastis yra sistemos komponentų saugyklos pažeidimas
Sugadintą komponentų saugyklą galite atkurti labai paprastai naudodami komandą DISM.exe /Online /Cleanup-image /RestoreHealth.
), tačiau įmonė susiduria su daugybe iššūkių. Iš dalies dėl to kalta pati: kūrėjai persistengė bandydami sukurti visiškai naują operacinę sistemą ir tuo pačiu ignoravo vartotojų norus. Tačiau kai kurių problemų „Microsoft“ nekontroliuoja, o „Windows 8“ tiesiog tapo jų auka.
Išvardinkime dešimt veiksnių, lėmusių „Windows 8“ gedimą, ir pažiūrėkime, kaip „Microsoft“ bandė juos ištaisyti.
1. Start mygtukas– svarbiausia masinio nepasitenkinimo priežastis. „Windows“ vartotojams labai patiko mygtukas Pradėti – daug labiau, nei suprato „Microsoft“ kūrėjai. Kadangi protestai dėl jos dingimo prasidėjo dar prieš oficialų operacinės sistemos išleidimą, bendrovė turėjo į tai atsižvelgti. Nors „Start“ mygtuko nebuvimas nesumenkina „Windows 8“ funkcionalumo, naujojo produkto reputacija nukentėjo, nes kritikai rado daug kuo skųstis. .
2. Pradėti meniu. Pašalinus mygtuką Pradėti, žinoma, dingo ir to paties pavadinimo meniu, kurio vartotojams labai reikėjo. „Windows 8.1“ jie bandė ištaisyti situaciją, paspaudę mygtuką „Pradėti“, atverdami ekraną, panašų į pradžios ekraną, kurio taip nekenčia daugelis. Tačiau naująjį ekraną galima sukonfigūruoti taip, kad būtų rodomos tik programų piktogramos, suskirstytos pagal kategorijas, diegimo datą ir pan. Laikas parodys, ar to pakaks kritikams nuraminti, tačiau bet kuriuo atveju ši alternatyva yra daug geresnė nei buvo pradinėje „Windows 8“ versijoje.
Daugelis vartotojų, ypač tų, kurie neturi jutiklinio ekrano, nori kažko, ką būtų galima valdyti pele ir klaviatūra. Jie nenori gaišti papildomo laiko spustelėdami darbalaukio plytelę pradžios ekrane. Ši problema buvo išspręsta naudojant „Windows 8.1“.4. Nepakankamas prietaisų pasirinkimas.„Windows 8“ sukurta prisilietimui – tai faktas, nors „Microsoft“ praėjusius metus praleido kalbėdamas apie tobulą darbalaukio ir planšetinio kompiuterio sąsajų derinį. Norint sudominti vartotojus radikaliai nauja operacine sistema, reikėjo turėti įrangą, kuri parodytų savo pranašumus palankiausioje šviesoje. „Microsoft“ ir jos partneriai negalėjo pateikti pakankamo tokių įrenginių pasirinkimo, todėl „Windows 8“ nebuvo plačiai naudojama. Naujų procesorių atsiradimas, jutiklinių ekranų trūkumo sprendimas ir originalios įrangos gamintojų susidomėjimas leidžia „Microsoft“ artimiausiais mėnesiais pažadėti daugybę naujos įrangos. Kol kas tai tik žodžiai, tačiau dabar įrenginių pasirinkimas gerokai išsiplėtė, o ateityje galbūt atsiras naujų modelių už prieinamą kainą.
5. Prastas programų pasirinkimas. Norint sudominti vartotojus įsisavinti naują operacinę sistemą su nepažįstama jutikline sąsaja, reikėjo patrauklių programų rinkinio, kurių nebuvo paleidžiant „Windows 8“. „Microsoft“ dėjo visas pastangas, kad pritrauktų kūrėjus, o dabar yra beveik 100 tūkst. Įmonei turi būti duota: per nepilnus metus ji surengė ištisas dvi konferencijas kūrėjams, suteikė jiems nemokamus įrenginius su „Windows 8“ ir bandė sudominti pelningais pardavimų komisiniais. Tačiau dar reikia daug nuveikti. Kūrėjai nori kurti programas rinkoms, turinčioms didelį potencialą, o „Windows 8“ dar nėra tokia populiari.
6. Paraiškos verslui.„Windows 8“ palaiko visą „Windows 7“ sukurtą verslo programinę įrangą, tačiau to nepakanka, kad įtikintų įmones pereiti prie naujos operacinės sistemos. Juos gali sudominti verslo programos, kurios ne tik palaiko jutiklinę sąsają, bet ir turi patrauklesnių funkcijų, palyginti su esamomis „Windows 7“ programomis. „Microsoft“ vis dar turi darbo ir darbo šia kryptimi.
7. Netinkamas laikas paleisti. Be tiekimo problemų, „Microsoft“ praleido įtemptą 2012 m. atostogų sezoną, nes „Windows 8“ pasirodė tik spalio pabaigoje ir neturėjo pakankamai laiko sudominti vartotojus, kad suskubtų pirkti dovanų kompiuterių su nauja operacine sistema. . Iš dalies taip yra dėl pačios Windows 8 trūkumų, tačiau apskritai kompiuterių pardavimas buvo vangus ir ėmė kristi prieš pat naujosios OS išleidimą. Taigi maža paklausa buvo pridėta prie visų kitų problemų. Atsiradus naujiems planšetiniams kompiuteriams ir hibridiniams įrenginiams, pagrįstiems „Windows 8“, „Microsoft“ gali sudominti vartotojus, pereinančius nuo asmeninių kompiuterių prie nešiojamųjų technologijų.
8. Neintuityvi vartotojo sąsaja.„Windows 8“ jutiklinei sąsajai įsisavinti reikia laiko. Kas galėtų atspėti, kad braukiant dešiniuoju ekrano kraštu, pasirodo sistemos įrankių rinkinys – vadinamieji „stebuklingumo“ mygtukai (Charms) – navigacijai? Ir kas galėtų pagalvoti, kad norint perjungti veikiančias programas, reikia braukti pirštu kairiuoju kraštu? Beveik niekas. Prie „Windows 8“ vartotojo sąsajos reikia šiek tiek priprasti, o atsižvelgiant į visus kitus nusiskundimus dėl naujos operacinės sistemos, tai tampa dar viena priežastimi jos atsisakyti. Nieko negalite padaryti dėl būtinybės įvaldyti nepažįstamą sąsają. Tačiau jei patrauklūs įrenginiai ir programėlės taps prieinamos prieinamomis kainomis, vartotojai turės daugiau priežasčių išbandyti naują operacinę sistemą.
9. Ekrane vienu metu ne daugiau kaip dvi programos.„Microsoft“ paskelbė galimybę vienu metu prie ekrano prisegti dvi programas santykiu 2:1 kaip revoliucinę naują „Windows 8“ funkciją. Tačiau po daugelio „Windows“ kartų, leidžiančių ekrane atidaryti neribotą skaičių langų, to aiškiai nepakako. „Windows 8.1“ buvo panaikintas programų, kurias galima rodyti vienu metu, skaičiaus apribojimas.
10. Komponentų trūkumas. Praėjusių metų pabaigoje ir šių metų pradžioje trūko jutiklinių ekranų, reikalingų optimaliems įrenginiams su Windows 8 sukurti. Problema išsisprendė savaime.
Nerekomenduojama rankiniu būdu redaguoti Windows registro, kad būtų pašalinti Error 87 raktai, kuriuose yra klaidų, nebent esate kompiuterių paslaugų profesionalas. Klaidos, padarytos redaguojant registrą, gali padaryti jūsų kompiuterį neveikiantį ir padaryti nepataisomą žalą operacinei sistemai. Tiesą sakant, net vienas kablelis, padėtas netinkamoje vietoje, gali neleisti kompiuteriui paleisti!
Dėl šios rizikos labai rekomenduojame naudoti patikimą registro valymo programą, pvz., WinThruster [Download] (sukurtą Microsoft Gold Certified Partner), kad nuskaitytumėte ir ištaisytumėte visas su klaida 87 susijusias problemas. Naudodami Registry Cleaner [Download] galėsite tai automatizuoti. sugadintų registro įrašų, trūkstamų failų nuorodų (pvz., sukeliančių klaidą %%error_name%) ir neveikiančių nuorodų registre. Prieš kiekvieną nuskaitymą automatiškai sukuriama atsarginė kopija, leidžianti vienu spustelėjimu atšaukti bet kokius pakeitimus ir apsaugoti jus nuo galimos žalos kompiuteriui. Geriausia tai, kad registro klaidų taisymas [Atsisiųsti] gali žymiai pagerinti sistemos greitį ir našumą.
Įspėjimas: Nerekomenduojame rankiniu būdu redaguoti „Windows“ registro, nebent esate patyręs kompiuterio vartotojas. Neteisingai naudojant registro rengyklę gali kilti rimtų problemų, dėl kurių gali tekti iš naujo įdiegti „Windows“. Negarantuojame, kad dėl netinkamo registro rengyklės naudojimo kilusios problemos gali būti ištaisytos. Registro rengyklę naudojate savo pačių rizika.
Prieš rankiniu būdu taisydami „Windows“ registrą, turite sukurti atsarginę kopiją eksportuodami su 87 klaida susietą registro dalį (pvz., „Windows 8.1“):
- Spustelėkite mygtuką Pradėkite.
- įveskite " komandą"V paieškos juosta... DAR NESPUSTELKITE ENTER!
- Laikydami nuspaudę klavišus CTRL-Shift klaviatūroje paspauskite ENTER.
- Bus rodomas prieigos dialogo langas.
- Spustelėkite Taip.
- Juodas langelis atsidaro mirksinčiu žymekliu.
- įveskite " regedit“ ir paspauskite ENTER.
- Registro rengyklėje pasirinkite su 87 klaida susijusį raktą (pvz., Windows 8.1), kurio atsarginę kopiją norite sukurti.
- Meniu Failas pasirinkite Eksportuoti.
- Sąraše Išsaugoti Pasirinkite aplanką, kuriame norite išsaugoti „Windows 8.1“ rakto atsarginę kopiją.
- Lauke Failo pavadinimasĮveskite atsarginės kopijos failo pavadinimą, pvz., „Windows 8.1 atsarginė kopija“.
- Įsitikinkite, kad laukas Eksporto diapazonas pasirinkta vertė Pasirinkta šaka.
- Spustelėkite Sutaupyti.
- Failas bus išsaugotas su plėtiniu .reg.
- Dabar turite su Windows 8.1 susijusio registro įrašo atsarginę kopiją.
Toliau nurodyti rankinio registro redagavimo veiksmai šiame straipsnyje nebus aprašyti, nes jie gali sugadinti jūsų sistemą. Jei norite gauti daugiau informacijos apie registro redagavimą rankiniu būdu, peržiūrėkite toliau pateiktas nuorodas.