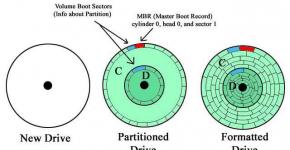Kaip atšaukti Windows 7 į 10 naujinimus. Draudžiama atnaujinti tvarkykles
Norintys atnaujinti savo operacinę sistemą į naują „Windows 10“, susiduria su problemomis. Jei bandėte rezervuoti naujinimą, bet jo negaunate arba nerandate naujinimo piktogramos užduočių juostoje, kur ji paprastai rodoma, perskaičius šį straipsnį viskas susidėlios į savo vietas ir turėsite geriausią OS iš Microsoft šiuo metu. Problema sprendžiama keliais būdais, kurių reikšmė iš esmės nesiskiria. Tai priverstinis atnaujinimas per:
- komandinė eilutė;
- "Windows "naujinimo";
- Media Creation Tool programa.
Per paramos centrą
Toks atnaujinimas įgyvendinamas paleidus „Pagalbos centrą“ keliais būdais.
Paleiskite per valdymo skydelį
- Užduočių juostoje raskite diegimo piktogramą baltos vėliavėlės pavidalu ir spustelėkite ją kairiuoju pelės mygtuku.
- Spustelėkite nuorodą su atitinkamu pavadinimu.
- Bus paleistas „Windows Update“ diegimo įrankis.
- Kairiajame rėmelyje spustelėkite nuorodą: „Ieškoti naujinimų“.
Per "Valdymo skydelį"
Toks paleidimas įgyvendinamas nuosekliais veiksmais:
- Einame į valdymo skydelį, kuris paleidžiamas per Pradėti.
- Mes vizualizuojame jo turinį didelių piktogramų pavidalu.
- Nedelsdami paleiskite „Windows Update“.
Per Pradėti
- Atidarykite meniu Pradėti ir paieškos juostoje įveskite atitinkamą diegimo užklausą.
- Paleiskite naujinimo centrą.
- Pasirodžiusiame „Windows“ atsakyme spustelėkite mygtuką „Pradėti“.
Kai naujinimų centras pradės atlikti savo darbą, turėsite šiek tiek palaukti. Kai pasirodys pranešimas „Atnaujinti į Windows 10“, atlikite toliau nurodytus veiksmus.
- Spustelėkite mygtuką „Pradėti“.
- Laukiame, kol atsisiųs „Windows 10“ naujinimas, o diegimo programa pasiruoš prieš diegdami atsisiųstus failus.
- Kai atsisiuntimas bus baigtas, diegimo programa paragins iš naujo paleisti kompiuterį prieš įdiegiant „Windows 10“ naujinimą.
- Patvirtiname paleidimą iš naujo, kad prasidėtų atnaujinimas į Win 10.
Taip pat žiūrėkite: „Windows 10“ paštas neveikia
Prieš paleidžiant kompiuterį, bus įdiegti naujinimai, modifikuoti sistemos failai, po kurių kompiuteris bus paleistas su įdiegta „Windows 10“.
Komandinės eilutės procedūra
Šis priverstinis naujinimas yra greitas ir paprastas būdas atnaujinti „Windows 10“ naudojant komandinę eilutę.
- Mes pasiliekame galimybę atsisiųsti naujinimo failus (po to užduočių juostoje pasirodys atitinkama piktograma).
- Įjungiame automatinį atnaujinimą (atnaujinimo centro paslauga turi prasidėti kartu su operacine sistema).
- „Windows“ aplanke išvalome katalogą „SoftwareDistribution\Download“.
- Tada turėsite paleisti komandų interpretatorių su administratoriaus teisėmis.
- Paieškos pradžios juostoje įveskite komandą, iškvieskite atitinkamos piktogramos kontekstinį meniu ir spustelėkite „Vykdyti kaip administratorių“.
- Į eilutę įveskite arba įveskite komandą „wuauclt.exe /updatenow“, patvirtindami jos vykdymą paspausdami „Enter“.
- Po kelių minučių (ne iš karto) „Windows 10“ bus pradėta atsisiųsti naudojant OS naujinimo įrankį.
- Kai atsisiuntimas bus baigtas, kompiuteris paprašys paleisti iš naujo, todėl bus įdiegti operacinės sistemos naujinimai į „Windows 10“.
Naudojant medijos kūrimo įrankį
Atnaujinimo programa ne tik padės atnaujinti operacinę sistemą į „Windows 10“, bet ir atsisiųs vaizdą su diegimo failais, taip pat sukurs įkrovos USB atmintinę, kad būtų galima švariai įdiegti „Windows 10“. Šis metodas pasižymi tuo, kad kad nereikia rezervuoti ar ilgai laukti, kol ateis laikas , - vartotojui tereikia pasirinkti OS versiją ir patvirtinti jos atsisiuntimą, o diegimas bus atliktas automatiškai. Visi vartotojo duomenys bus išsaugoti atnaujinimo atveju. MCT taip pat leidžia per 30 dienų grąžinti sistemos būseną į ankstesnę versiją iš atsarginės kopijos, jei kažkas jums nepatinka arba nevyksta taip, kaip tikėjotės.
- Atsisiųskite medijos kūrimo įrankį ir paleiskite jį.
- Pasirinkite elementą, kaip parodyta ekrano kopijoje, ir spustelėkite „Kitas“.
Taip pat žiūrėkite: „Windows 10“ pasveikinimo ekrano pritaikymas
- Laukiame, kol programa atsisiųs reikiamus naujinimo failus į Win 10. Šiuo metu galite sumažinti langą ir imtis kasdienių reikalų.
- Proceso pabaigą pažymės langas su licencijos sąlygomis.
- Atidžiai juos išnagrinėjame ir, jei priimame, spustelėkite „Priimti“.
- Būtinai pasirinkite pirmąją parinktį, jei nenorite iš naujo įdiegti visų programų ir prarasti savo duomenis.
- Mes patikriname nurodytus nustatymus ir spustelėkite „Įdiegti“, kad gautumėte „Windows 10“.
- „Dešimt“ versija aptinkama automatiškai. Mūsų atveju įdiegėme „Windows 10 Pro“.
- Laukiame, kol bus baigta naujinimo diegimo operacija.
- Jei apsigalvosite, vis tiek galite atšaukti atnaujinimą atlikdami šį veiksmą.
- Patvirtinkite kompiuterio paleidimą iš naujo.
- Po to bus sukonfigūruoti jo parametrai. Po kelių minučių kompiuteris bus paleistas iš naujo ir bus paleistas naudojant naują OS.
Galimos problemos
„Windows 10“ apima automatinius naujinimus be galimybės jų atmesti ar atšaukti. Dažnai automatinis naujinimų diegimas sukelia grafikos sistemos gedimus, dėl kurių monitoriai gali išsijungti. Viename iš pirmųjų „Microsoft“ atnaujinimų buvo daug klaidų, susijusių su saugos sistema, dėl kurių visam laikui buvo nutrauktas „explorer.exe“ procesas, atsakingas už lango sąsają. To priežastis buvo ta, kad atnaujinimo procesas, vienas iš pirmųjų „Windows 10“ naujinimų, negalėjo tinkamai užbaigti. Todėl pasirodė pranešimas apie tai, kad neįmanoma tinkamai atlikti diegimo programos, o atšaukus kompiuteris turėtų būti paleistas iš naujo. Tada procesas prasidėtų iš naujo ir gali tęstis cikliškai dėl to, kad Microsoft įveda naujinimus be galimybės atšaukti arba atsisakyti diegimo proceso.
Pastaruoju metu šios problemos buvo išspręstos, tačiau niekas nėra apsaugotas nuo jų pasikartojimo ar naujų, galbūt rimtesnių, atsiradimo.
(Aplankyta 4 285 kartus, 1 apsilankymai šiandien)
windowsprofi.ru
Būdas priversti atnaujinti kompiuterį į „Windows 10“.
Šiandien „Microsoft“ oficialiai paskelbė apie „Windows 10“ naujinimo paleidimą 190 mūsų planetos šalių. Tačiau kai kuriems vartotojams kyla problemų gaunant naujinimą sistemoje „Windows 7“ arba „Windows 8.x“. Primename, kad naujinimas nemokamai platinamas tik legalios „Windows 7“ ir „Windows 8.x“ licencijos savininkams. Ir jei vis tiek turite problemų, tada ši medžiaga kaip tik jums.
Metodas gana paprastas. Taigi, ką daryti, jei Windows 7 ar Windows 8.1 tyli apie atnaujinimą, nors viskas jau paruošta, o naujinimas rezervuotas?
- Ištrinkite aplanko C:\Windows\SoftwareDistribution\Download turinį. Po to ištrinkite $Windows.~BT aplanką, esantį disko šaknyje. Norėdami pamatyti šį aplanką, turite įjungti paslėptų failų rodymą. Turėsite patvirtinti veiksmą administratoriaus teisėmis.
- Po to paleiskite komandų eilutę (ją galite rasti paieškoje „Pradėti“) kaip administratorius ir paleiskite komandą wuauclt /updatenow.
- Po kurio laiko bus pradėtas naujinimo atsisiuntimas.
Yra metodas, kuris automatiškai išsprendžia problemas, tačiau mes nerekomenduojame jo naudoti.
Ir nors šis metodas yra gana oficialus, jis taip pat gali turėti šalutinį poveikį. Deja, klaidų taisymo metu gali atsirasti naujų problemų, kurios bus perkeltos į atnaujintą sistemą. Tada juos bus sunkiau ištaisyti. Labai nerekomenduojame naudoti paslaugų, kurios automatiškai ištaiso klaidas prieš atnaujinant į Windows 10.
- Atsisiųskite specialią nedidelę programą, kuri ištaiso problemas, susijusias su atnaujinimais iš nuorodos (taip pat galite pabandyti naudoti šią priemonę).
- Paleiskime. Priemonė naujinimo centre suras ir ištaisys klaidas.
- Po to arba laukiame, kol automatiškai paleis naujinimų paieška (kas dvi valandas), arba einame ir pradedame Windows naujinimo paslaugą naudodami komandą wuauclt /updatenow komandų eilutėje, kuri paleista administratoriaus teisėmis.
- Jei viskas klostėsi gerai, po kurio laiko pamatysite, kad naujinimas atsisiunčiamas arba pasiekiamas.
Nepamirškite, kad šiuo metu turime atskirą klausimų ir atsakymų sąrašą bei aktyvią diskusiją specialioje medžiagoje.
ačiū Sergejui Dmitrijevui, Madne5 ir kitiems už patarimą
Pastebėjote klaidą? Pasirinkite tekstą ir paspauskite Ctrl+Enter!
onetile.ru
Kaip atnaujinti į Windows 10? Priverstinis naujinimas į Windows 10.
Norite nemokamai gauti naują „Windows“ versiją, bet nerandate naujinimo piktogramos?! Šis paprastas straipsnis padės išspręsti šią problemą!
Prieš išleidžiant „Windows 10“, daugelis senesnių operacinės sistemos versijų turėjo paslaptingą piktogramą užduočių juostoje, siūlančią „Rezervuoti“ nemokamą naujovinimą į naują operacinės sistemos versiją.
Tačiau ne visiems sekėsi taip sklandžiai ir ne visi gali tiesiog įdiegti naują OS versiją.
Šiuo atveju yra tik 2 sprendimai:
- Priverstinis naujinimas naudojant komandinę eilutę.
- Priverstinis atnaujinimas per „Pagalbos centrą“.
Taigi, pradėkime nuo paprasčiausio ir teisingiausio būdo:
1. Pirmiausia turime rasti žymės langelio piktogramą apatiniame dešiniajame „Windows“ užduočių juostos ekrano kampe.
2. Spustelėkite jį ir pasirinkite „Atidaryti palaikymo centrą“.
3. Dabar atsidariusiame lange kairiajame stulpelyje apačioje eikite į elementą "Windows Update".
5. Palaukite kelias minutes, kol „Windows“ ieškos naujų naujinimų.
6. Pasirodžiusiame „Windows“ atsakyme spustelėkite mygtuką „Pradėti“.
7. Laukiame, kol naujinimas bus atsiųstas ir paruoštas diegti.
8. Atsisiuntus ir paruošus naujinimą, Windows paprašys iš naujo paleisti kompiuterį.
9. Sutinkame ir paleidžiame iš naujo.
Tai viskas šiai instrukcijai. Jei kažkas jums netinka, išbandykite antrąjį metodą arba parašykite komentare, autorius jums atsakys!
Šis metodas yra šiek tiek sudėtingesnis, bet taip pat veikia!
1. Paspauskite ir palaikykite klavišų kombinaciją „Windows“ mygtukas ir „R“ klavišas (rusiškai „K“).
2. Atsidariusiame lange parašykite „cmd“ ir spustelėkite „Gerai“.
2. Turėtų pasirodyti toks langas;
3. Dabar nukopijuokite šį tekstą „wuauclt.exe /updatenow“.
4. Atsidariusiame juodame lange dešiniuoju pelės mygtuku spustelėkite ir pasirinkite „Įterpti“.


6. Langas atrodys taip:

7. Dabar vykdykite šias instrukcijas:

Tai viskas! 😉 Jei turite klausimų, rašykite komentaruose po šiuo straipsniu!
LookDevices.ru
Kaip priverstinai atsisiųsti ir įdiegti „Windows 10“ nemokamo naujinimo vedlį (KB3012973)
Šiandien oficialiai paskelbta nauja „Windows“ versija „Windows 10“, kurią gali atsisiųsti fone visi „Windows 7“ ir „Windows 8.1“ naudotojai, pateikę prašymą rezervuoti ir nemokamai atnaujinti savo OS į „Windows 10“ (per pranešimo apie atnaujinimą mechanizmą). . Tokie vartotojai turėtų matyti langą, kuriame prašoma atnaujinti į „Windows 10“.
„Windows 7“ ir „Windows 8.1“ sistemoje „Windows 10“ naujinimas („Windows 10“ naujinimas) pasiekiamas naudojant „Windows Update“ ir yra naujinime KB3012973. KB3012973 naujinimas yra 2–3 GB dydžio (atsižvelgiant į sistemos versiją) ir jį reikia atsisiųsti iš interneto.
 Jei nenorite laukti, kol šis naujinimas bus atsisiųstas ir įdiegtas (arba jei naujinimo vedlys nepasileido), norėdami greitai pradėti WinX naujinimo procesą, galite priverstinai atsisiųsti ir įdiegti naujinimą jūsų „Windows 7“ ir „Windows 8.1“ versija.
Jei nenorite laukti, kol šis naujinimas bus atsisiųstas ir įdiegtas (arba jei naujinimo vedlys nepasileido), norėdami greitai pradėti WinX naujinimo procesą, galite priverstinai atsisiųsti ir įdiegti naujinimą jūsų „Windows 7“ ir „Windows 8.1“ versija.
1 būdas: komandą wuauclt.exe /updatenow
Norėdami pradėti „Windows 10“ naujinimo procesą „Windows 7“ ir „Windows 8.1“, atidarykite komandų eilutę su administratoriaus teisėmis ir paleiskite komandą:
wuauclt.exe /updatenow

Paleidę komandą, valdymo skydelyje atidarykite elementą „Windows Update“ ir patikrinkite, ar prasidėjo sistemos reikalavimų tikrinimo ir „Windows 10“ gavimo procesas.

Kai atsisiuntimas bus baigtas, būsite paraginti pradėti „Windows 10“ naujinimo procesą.
2 būdas: įdiekite KB3012973 naudodami „PowerShell“.
Kitas būdas suaktyvinti „Windows 10“ naujinimą yra rankiniu būdu įdiegti KB3012973 naudojant „PowerShell“. Tam mums reikia specialaus modulio - „Windows Update PowerShell“ modulio
 Patarimas. Jei abu aprašyti metodai nepadeda atnaujinti į Windows 10, galite atnaujinti naudodami įprastą įkrovos diską arba Windows 10 ISO, sukurtą naudojant Windows 10 laikmenų kūrimo įrankį.
Patarimas. Jei abu aprašyti metodai nepadeda atnaujinti į Windows 10, galite atnaujinti naudodami įprastą įkrovos diską arba Windows 10 ISO, sukurtą naudojant Windows 10 laikmenų kūrimo įrankį. winitpro.ru
Kaip priverstinai atnaujinti kompiuterį į „Windows 10“.
woodhummer 2015-07-29 - 21:49 Seminaras
Pagaliau atėjo liepos 29 d., o pirmieji laimingieji pradėjo sulaukti „Windows 10“ išleidimo. Šiuo atžvilgiu, kaip praneša WCCFTech, visame pasaulyje pastebima tendencija smarkiai didėti interneto kanalų apkrovai. Norint atnaujinti OS, kiekvienas kompiuteris turi atsisiųsti daugiau nei 3 GB diegimo failų, o nuo pat atnaujinimo pradžios „Microsoft“ 40 TB/sek kanalai buvo įkeliami daugiau nei ketvirtadaliu jų pralaidumo. Dėl padidėjusio srauto interneto greitis šią savaitę gerokai sumažės.
Priverstinis atnaujinimas
Galbūt todėl kai kurie kompiuteriai neturi laiko automatiškai atnaujinti iki „dešimties“. Pažiūrėkime, kaip priverstinai atnaujinti OS:
- Raskite aplanką C:\Windows\SoftwareDistribution\Download ir ištrinkite visą jo turinį.
- C disko šaknyje suraskite ir ištrinkite aplanką $Windows.~BT (žinote, kaip naršyklėje Explorer rodyti paslėptus aplankus ir ištrinti paslėptus aplankus).
- Komandinėje eilutėje paleiskite wuauclt /updatenow (reikalingos administratoriaus teisės).
- Atnaujinimas prasidės po kurio laiko.

Nepamirškite prieš diegdami
- Įsitikinkite, kad jūsų kompiuteris atitinka minimalius sistemos reikalavimus, kad būtų galima įdiegti „Windows 10“.
- Prieš diegiant naują OS, ji atnaujins senąją operacinę sistemą.
- Būtinai išsaugokite licencijos raktą, kitaip rizikuojate jį prarasti.
P.S.
Tikimės, kad galėsite atnaujinti savo Windows OS į 10 versiją. Visgi patariame, jei įmanoma, palaukti standartinio sistemos atnaujinimo.
„Windows“ naujinimai kartais yra abejotinos vertės. Dešimtosios versijos atveju visi atnaujinimai, išskyrus pirmąjį po sistemos įdiegimo, yra labai specifiniai ir prieštaringi. Be to, jie visada paleidžiami netikėtai, nepranešę vartotojui, o staigus jų naudojimas sukelia ilgą kompiuterio perkrovimą. Tačiau atnaujinimus galite nutraukti bet kuriame etape.
Kaip greitai nutraukti atnaujinimą
Jei norite greitai nutraukti „Windows 10“ naujinimą, atsižvelgiant į jo stadiją, pirmiausia turite atlikti šiuos veiksmus:
- jei naujinimas ką tik pradėjo atsisiųsti, atsijunkite nuo interneto;
- jei naujinimas atsisiųstas ir sistema prašo jį paleisti iš naujo, jokiu būdu to nedarykite;
- Jei įjungus/išjungus/perkraunant sistemą pradedamas diegti arba taikyti naujinimus, išjunkite kompiuterį laikydami nuspaudę korpuse esantį maitinimo mygtuką.
Nepriklausomai nuo pasirinkimo, su kuriuo susiduriate, visi tolesni veiksmai atrodys beveik taip pat. Dabar reikia pradėti atšaukti prasidėjusį naujinimą. Dėl paskutinės problemos paleiskite sistemą saugiuoju režimu.
Sistemos paleidimas saugiuoju režimu
Sistemos paleidimas saugiuoju režimu padės paleisti kompiuterį neįdiegus atsisiųstų naujinimų.
Jei praleidote naujinimų atsisiuntimą ir išjungėte kompiuterį, jų atšaukimas susidurs su tam tikrais sunkumais: kiekvieną kartą, kai bandysite prisijungti, bus bandoma įdiegti naujinimus. Ši problema buvo išspręsta vėlesnėse „Windows 10“ versijose, tačiau geriausia tik tuo atveju paleisti kompiuterį saugiuoju režimu.
Kaip atšaukti atnaujinimą
Aprašytas metodas tinka greitai nutraukti vykstantį atnaujinimą. Dabar naujinimą reikia atšaukti, kad galėtumėte saugiai įjungti internetą arba iš naujo paleisti kompiuterį.
Yra keletas būdų, kaip atšaukti prasidėjusį naujinimą. Pavyzdžiui, įjunkite matuojamą ryšį arba lėktuvo režimą. Tačiau tokie metodai tik nutrauks naujų paketų atsisiuntimą ir netrukdys diegti jau atsisiųstų. Vienintelis būdas užtikrinti, kad naujinimas prasidėjęs, yra komandinė eilutė.

Norėdami atnaujinti naujinimą, turite pakartoti aukščiau pateiktas komandas, pakeisdami sustabdymą į pradžią.
Kaip visam laikui išjungti naujinimų atsisiuntimą
Atšaukiant naujinimą minėtas būdas taip pat apima tolesnių sistemos naujinimų draudimą. Tačiau yra ir kitų, kurie ilgainiui bus patogesni ir patikimesni.
Per grupės strategijos redaktorių
Šis metodas neveiks namų Windows versijai ir kai kurioms nelicencijuotoms sistemos versijoms, tačiau naudodami jį išsaugosite galimybę rankiniu būdu paleisti sistemos naujinimus.

Per paslaugas
Šis metodas galimas visose Windows versijose, tačiau visiškai draudžia sistemos naujinimus: naujinimų negalėsite atsisiųsti net ir rankiniu būdu paleidę nuskaitymą (nuskaitymas bus paleistas, bet nieko nepavyks rasti).

Per registro rengyklę
Šis metodas gali būti laikomas teisingiausiu, bet ir mažiausiai saugiu: jis atlieka tiesioginius sistemos konfigūracijos pakeitimus, o atšaukti galite tik dar kartą atlikę tuos pačius veiksmus. Jei ketinate naudoti šį metodą, kur nors išsaugokite keičiamo parametro kelią, kad galėtumėte atšaukti pakeitimus.

Per „Windows Update“.
Atnaujinimų blokavimas naudojant „Windows Update“ yra oficialus, tačiau taip pat ir mažiausiai patikimas. Tokiu būdu jūs pažymėsite savo interneto ryšį kaip matuojamą: per tokius ryšius naujinimai neatsisiunčiami siekiant sutaupyti srauto.
Norintys atnaujinti savo operacinę sistemą į naują „Windows 10“, susiduria su problemomis. Jei bandėte rezervuoti naujinimą, bet jo negaunate arba nerandate naujinimo piktogramos užduočių juostoje, kur ji paprastai rodoma, perskaičius šį straipsnį viskas susidėlios į savo vietas ir turėsite geriausią OS iš Microsoft šiuo metu. Problema sprendžiama keliais būdais, kurių reikšmė iš esmės nesiskiria. Tai priverstinis atnaujinimas per:
- komandinė eilutė;
- "Windows "naujinimo";
- Media Creation Tool programa.
Per paramos centrą
Toks atnaujinimas įgyvendinamas paleidus „Pagalbos centrą“ keliais būdais.
Paleiskite per valdymo skydelį
- Užduočių juostoje raskite diegimo piktogramą baltos vėliavėlės pavidalu ir spustelėkite ją kairiuoju pelės mygtuku.
- Spustelėkite nuorodą su atitinkamu pavadinimu.

- Bus paleistas „Windows Update“ diegimo įrankis.
- Kairiajame rėmelyje spustelėkite nuorodą: „Ieškoti naujinimų“.

Per "Valdymo skydelį"
Toks paleidimas įgyvendinamas nuosekliais veiksmais:
- Einame į valdymo skydelį, kuris paleidžiamas per Pradėti.
- Mes vizualizuojame jo turinį didelių piktogramų pavidalu.

- Nedelsdami paleiskite „Windows Update“. » .

Per Pradėti
- Atidarykite meniu Pradėti ir paieškos juostoje įveskite atitinkamą diegimo užklausą.

- Paleiskite naujinimo centrą.

- Pasirodžiusiame „Windows“ atsakyme spustelėkite mygtuką „Pradėti“.
Kai naujinimų centras pradės atlikti savo darbą, turėsite šiek tiek palaukti. Kai pasirodys pranešimas „Atnaujinti į Windows 10“, atlikite toliau nurodytus veiksmus.
- Spustelėkite mygtuką „Pradėti“.

- Laukiame, kol atsisiųs „Windows 10“ naujinimas, o diegimo programa pasiruoš prieš diegdami atsisiųstus failus.

- Kai atsisiuntimas bus baigtas, diegimo programa paragins iš naujo paleisti kompiuterį prieš įdiegiant „Windows 10“ naujinimą.
- Patvirtiname paleidimą iš naujo, kad prasidėtų atnaujinimas į Win 10.
Prieš paleidžiant kompiuterį, bus įdiegti naujinimai, modifikuoti sistemos failai, po kurių kompiuteris bus paleistas su įdiegta „Windows 10“.
Komandinės eilutės procedūra
Tai priverstinis atnaujinimas — Paprastas ir greitas būdas gauti „Windows 10“ naujinimą yra naudoti komandinę eilutę.
- Mes pasiliekame galimybę atsisiųsti naujinimo failus (po to užduočių juostoje pasirodys atitinkama piktograma).
- Įjungiame automatinį atnaujinimą (atnaujinimo centro paslauga turi prasidėti kartu su operacine sistema).
- „Windows“ aplanke išvalome katalogą „SoftwareDistribution\Download“.
- Tada turėsite paleisti komandų interpretatorių su administratoriaus teisėmis.
- Paieškos pradžios juostoje įveskite komandą, iškvieskite atitinkamos piktogramos kontekstinį meniu ir spustelėkite „Vykdyti kaip administratorių“.

- Į eilutę įveskite arba įveskite komandą „wuauclt.exe /updatenow“, patvirtindami jos vykdymą paspausdami „Enter“.

- Po kelių minučių (ne iš karto) „Windows 10“ bus pradėta atsisiųsti naudojant OS naujinimo įrankį.
- Kai atsisiuntimas bus baigtas, kompiuteris paprašys paleisti iš naujo, todėl bus įdiegti operacinės sistemos naujinimai į „Windows 10“.
Naudojant medijos kūrimo įrankį
Atnaujinimo programa ne tik padės atnaujinti operacinę sistemą į „Windows 10“, bet ir atsisiųs vaizdą su diegimo failais, taip pat sukurs įkrovos USB atmintinę, kad būtų galima švariai įdiegti „Windows 10“. Šis metodas pasižymi tuo, kad kad nereikia rezervuoti ar ilgai laukti, kol ateis laikas , - vartotojui tereikia pasirinkti OS versiją ir patvirtinti jos atsisiuntimą, o diegimas bus atliktas automatiškai. Visi vartotojo duomenys bus išsaugoti atnaujinimo atveju. MCT taip pat leidžia per 30 dienų grąžinti sistemos būseną į ankstesnę versiją iš atsarginės kopijos, jei kažkas jums nepatinka arba nevyksta taip, kaip tikėjotės.
- Atsisiųskite medijos kūrimo įrankį ir paleiskite jį.
- Pasirinkite elementą, kaip parodyta ekrano kopijoje, ir spustelėkite „Kitas“.

- Laukiame, kol programa atsisiųs reikiamus naujinimo failus į Win 10. Šiuo metu galite sumažinti langą ir imtis kasdienių reikalų.

- Proceso pabaigą pažymės langas su licencijos sąlygomis.
- Atidžiai juos išnagrinėjame ir, jei priimame, spustelėkite „Priimti“.

- Būtinai pasirinkite pirmąją parinktį, jei nenorite iš naujo įdiegti visų programų ir prarasti savo duomenis.

- Mes patikriname nurodytus nustatymus ir spustelėkite „Įdiegti“, kad gautumėte „Windows 10“.
- „Dešimt“ versija aptinkama automatiškai. Mūsų atveju įdiegėme „Windows 10 Pro“.

- Laukiame, kol bus baigta naujinimo diegimo operacija.
- Jei apsigalvosite, vis tiek galite atšaukti atnaujinimą atlikdami šį veiksmą.

- Patvirtinkite kompiuterio paleidimą iš naujo.
- Po to bus sukonfigūruoti jo parametrai. Po kelių minučių kompiuteris bus paleistas iš naujo ir bus paleistas naudojant naują OS.

Galimos problemos
„Windows 10“ apima automatinius naujinimus be galimybės jų atmesti ar atšaukti. Dažnai automatinis naujinimų diegimas sukelia grafikos sistemos gedimus, dėl kurių monitoriai gali išsijungti. Viename iš pirmųjų „Microsoft“ atnaujinimų buvo daug klaidų, susijusių su saugos sistema, dėl kurių visam laikui buvo nutrauktas „explorer.exe“ procesas, atsakingas už lango sąsają. To priežastis buvo ta, kad atnaujinimo procesas, vienas iš pirmųjų „Windows 10“ naujinimų, negalėjo tinkamai užbaigti. Todėl pasirodė pranešimas apie tai, kad neįmanoma tinkamai atlikti diegimo programos, o atšaukus kompiuteris turėtų būti paleistas iš naujo. Tada procesas prasidėtų iš naujo ir gali tęstis cikliškai dėl to, kad Microsoft įveda naujinimus be galimybės atšaukti arba atsisakyti diegimo proceso.
Pastaruoju metu šios problemos buvo išspręstos, tačiau niekas nėra apsaugotas nuo jų pasikartojimo ar naujų, galbūt rimtesnių, atsiradimo.
(Aplankyta 4 906 kartus, 1 apsilankymai šiandien)
„Windows 10“ automatiškai įdiegia naujinimus fone. Dažniausiai tai yra gerai, bet kartais gaunate atnaujinimą, kuris viską sugadina. Tokiu atveju turite pašalinti konkretų naujinimą.
„Windows 10“ atnaujinama agresyviau nei ankstesnės versijos. Daugeliu atvejų tai yra geras dalykas, nes per daug žmonių nesivargina diegti naujinimų – net ir svarbiausių saugos naujinimų. Tačiau yra daug kompiuterių ir konfigūracijų, kurie po atnaujinimo nustoja tinkamai veikti. Yra keletas būdų, kaip atidėti blogų naujinimų diegimą. Galite neleisti automatiškai atsisiųsti tam tikrų tipų naujinimų. Ir nuo 2017 m. pavasario atnaujinimo galite lengvai pristabdyti arba atidėti nekritinius atnaujinimus mėnesiui ar ilgiau.
Deja, nė viena iš šių strategijų nepadeda, jei jau atsisiuntėte ir įdiegėte naujinimą, kuris kažką sugadino. Tai tampa dar sudėtingesnė, jei naujinimas yra didelis naujas „Windows“ versijoje, pvz., „Fall Creators Update“, išleistas 2017 m. rugsėjo mėn. Geros naujienos yra tai, kad „Windows“ suteikia galimybę pašalinti pagrindinius versijos naujinimus ir mažesnius, tipiškesnius „Windows“ naujinimus.
Pagrindinių versijos atnaujinimų pašalinimas
„Windows 10“ turi dviejų skirtingų tipų naujinimus. Be tradicinių pataisų, „Microsoft“ kartais išleidžia didesnius „Windows 10“ „komponavimus“. Pirmasis didelis „Windows 10“ naujinimas buvo 2015 m. lapkričio mėn. lapkričio mėn. naujinimas, dėl kurio ji tapo 1511 versija. 2017 m. rugsėjo mėn. išleistas „Fall Creators Update“ buvo versija 1709 m.
Įdiegę naują versiją, „Windows“ išsaugo failus, reikalingus naujai versijai pašalinti ir grįžti į ankstesnįjį. Bėda ta, kad šie failai saugomi tik apie mėnesį. Po 10 dienų „Windows“ automatiškai ištrins failus ir nebegalėsite grįžti į ankstesnę versiją neįdiegę iš naujo.
Pastaba: versijos grąžinimas taip pat veikia, jei esate „Windows Insider“ programos dalis ir padedate išbandyti naujas, iš anksto nestabilias „Windows 10“ versijas. Jei diegiama versija yra per nestabili, galite grįžti į tą, kurį naudojote anksčiau.
Norėdami atšaukti kūrimą, paspauskite Windows + I, kad atidarytumėte nustatymų programą, tada spustelėkite Atnaujinti ir sauga.

Ekrane Atnaujinimas ir sauga eikite į skirtuką Atkūrimas, tada spustelėkite mygtuką Pradėti, esantį skyriuje Grįžti į ankstesnę „Windows 10“ versiją.

Jei nematote skilties „Grįžti į ankstesnę „Windows 10“ versiją“, praėjo daugiau nei 10 dienų nuo tada, kai atnaujinote dabartinę versiją, o „Windows“ išvalė tuos failus. Taip pat gali būti, kad paleidote disko valymo įrankį ir pasirinkote „Ankstesni Windows diegimai“ failus, kuriuos norite pašalinti. Sukūrimas tvarkomas taip pat, kaip ir naujos „Windows“ versijos, todėl ją pašalinate taip pat, kaip pašalinate „Windows 10“ ir grįžtate į „Windows 8.1“ arba „7“. Turėsite iš naujo įdiegti „Windows 10“ arba atkurti kompiuterį iš atsarginės sistemos kopijos. Grįžkite į ankstesnę versiją praėjus 10 dienų.
Taip pat atminkite, kad versijos atšaukimas nėra būdas visam laikui atmesti būsimus naujus kūrinius. „Windows 10“ automatiškai atsisiųs ir įdiegs kitą išleistą pagrindinę versiją. Jei naudojate stabilią „Windows 10“ versiją, tai gali užtrukti kelis mėnesius. Jei naudojate „Insider Preview“ versiją, greičiausiai gausite naują versiją daug anksčiau.
Įprastų „Windows“ naujinimų pašalinimas
Taip pat galite pašalinti įprastus mažesnius naujinimus, kuriuos „Microsoft“ nuosekliai išleidžia – kaip ir ankstesnėse „Windows“ versijose.
Norėdami tai padaryti, paspauskite „Windows + I“ mygtuką, kad atidarytumėte „Nustatymų“ programą, tada spustelėkite „Atnaujinti ir sauga“.

Ekrane Atnaujinimas ir sauga eikite į „Windows“ naujinimo skirtuką, tada spustelėkite nuorodą Peržiūrėti naujinimų istoriją.

Ekrane Peržiūrėti naujinimų istoriją spustelėkite nuorodą Pašalinti naujinimus.

Pamatysite pažįstamą programų pašalinimo sąsają, kurioje bus rodoma naujausių naujinimų istorija, surūšiuota pagal diegimo datą. Galite naudoti paieškos laukelį viršutiniame dešiniajame lango kampe ir ieškoti konkretaus naujinimo pagal jo KB numerį, jei žinote tikslų naujinimo numerį, kurį norite pašalinti. Pasirinkite naujinimą, kurį norite pašalinti, ir spustelėkite mygtuką „Ištrinti“.

Atkreipkite dėmesį, kad šis sąrašas leidžia pašalinti naujinimus, kuriuos Windows įdiegė po to, kai buvo įdiegta ankstesnė versija. Kiekviena versija yra naujas sąrašas su naujais nedideliais atnaujinimais. Be to, nėra būdo visam laikui išvengti konkretaus naujinimo, nes galiausiai jis bus įtrauktas į kitą pagrindinį „Windows 10“ versiją.
Kad mažas naujinimas nebūtų vėl įdiegtas iš naujo, gali tekti atsisiųsti „Microsoft“ trikčių šalinimo įrankį „Rodyti arba slėpti naujinimus“ ir „užblokuoti“, kad naujinimas nebūtų automatiškai atsisiunčiamas ateityje. Tai nėra būtina, bet nesame visiškai tikri, kad „Windows 10“ galiausiai bandys iš naujo atsisiųsti ir įdiegti naujinimus, kuriuos pašalinote rankiniu būdu. Netgi „Rodyti arba slėpti naujinimus“ trikčių šalinimo įrankis gali „laikinai užkirsti kelią“, teigia „Microsoft“.
Tikimės, kad „Windows 10“ naujinimai bus stabilesni nei bet kada dėl naujosios „Insider“ programos, kuri leidžia žmonėms išbandyti naujinimus prieš juos išleidžiant visiems, tačiau gali pasirodyti, kad tam tikru momentu prireiks pašalinti probleminį naujinimą ir palaukti. pataisymus.
Siekdama platinti naująją „Windows 10“, „Microsoft“ ėmėsi protingo žingsnio, per kurį senesnės sistemos automatiškai atnaujinami į „Windows 10“.. Todėl, jei jūsų nešiojamasis ar stalinis kompiuteris turi septynis ar aštuonis, tada yra tikimybė, kad jie bus atnaujinti iki dešimties.
Šioje medžiagoje apžvelgsime pavyzdžius, kaip atsisakyti iš Microsoft pasiūlymo atnaujinti į Windows 10, taip pat aprašysime būdus, kaip po atnaujinimo atkurti seną OS.
Registro naujinimų išjungimas
Norėdami išjungti naujinimą naudojant registrą, turite eiti į jį ir redaguoti atitinkamus įrašus. Norėdami supaprastinti ir automatizuoti registro redagavimą, sukursime reg failą skirta „Windows 7“, kurioje bus mums reikalingi registro raktai. Norėdami tai padaryti, užrašų knygelėje įveskite paveikslėlyje pavaizduotą tekstą.
Užrašų knygelę galima paleisti iš " Vykdyti" ir užrašų knygelės komandų langas " Vykdyti» paleidžiamas naudojant klavišų kombinaciją Win + R.


Dėl to mes sukursime failą „ DonotUpdate.REG“, kuriame yra mums reikalingi registro raktai.
Dabar turite paleisti šį failą, kad jis padarytų reikiamus įrašus registre. Atlikę šiuos įrašus, „Windows 7“ nebus automatiškai atnaujinta iki dešimčių. Šis metodas yra labai patogus, jei norite greitai išjungti naujinimą į „Windows 10“ keliuose kompiuteriuose. Galų gale, norėdami tai padaryti, jums tereikia perkelti failą " DonotUpdate.REG» į kitą kompiuterį ir paleisti jo.
Be aukščiau aprašyto metodo galite rankiniu būdu pakeisti registro įrašą. Norėdami tai padaryti, paleiskite registro rengyklę naudodami „ Vykdyti" (Win + R klavišų derinys) ir komandą regedit. Paleidę redaktorių, eikite į registro raktą " HKEY_LOCAL_MACHINE\SOFTWARE\Policies\Microsoft\Windows\WindowsUpdate“ Šiame skyriuje sukurkite parametrą " DWORD (32 bitai)"ir duok jam pavadinimą" Išjungti OUPgrade“ Tada atidarykite sukurtą parametrą ir priskirkite jam reikšmę „1“, kaip parodyta paveikslėlyje.

Įvedus duomenis parametrus į registrą, Operacinė sistema „Windows 7“ nebus atnaujinta į „Windows 10“..
Norėdami sukurti „DonotUpdate.REG“ failą registro rengyklėje taip pat, kaip jis buvo sukurtas „Notepad“, pasirinkite sukurtą parinktį ir eikite į „ Failas"pastraipa" Eksportuoti“ Pasirodžiusiame lange suteikite failui pavadinimą ir išsaugokite jį.
Registro redagavimas siekiant išjungti automatinius naujinimus sistemoje „Windows 8“ yra panašus į procesą „Windows 7“, todėl jis nebuvo aprašytas.
Galite išjungti visus nustatymus, kuriuos atlikote ištrindami registro įrašą " Išjungti OUPgrade».
GWX piktogramos pašalinimas
Dauguma „Windows 7“ vartotojų, vėl įdiegę naujinimus, turi „Windows“ logotipo piktograma pranešimų srityje.

Spustelėjus šią piktogramą, pasirodo langas, pranešantis apie viliojantį pasiūlymą, leidžiantį atnaujinti į naują Windows 10 operacinę sistemą.

Ši piktograma pasirodo iškart įdiegus pataisą " KB3035583“ Iš esmės šis naujinimas įdiegia programą, kuri įvertina jūsų kompiuterio suderinamumą su naująja OS. Daugelį kompiuterių vartotojų, kurie neplanuoja naujovinti į Ten, šis pranešimas erzina ir bando jį paslėpti. Be to, programa GWX.exe sunaudoja tam tikrą sistemos išteklių dalį, kuris sumažina našumą silpnuose kompiuteriuose.
Norėdami ne tik kartą ir visiems laikams paslėpti piktogramą, bet ir visiškai atsikratyti šios programos, turite pašalinti pataisą “ KB3035583“ Norėdami tai padaryti, paleiskite Kontrolės skydelis lange" Vykdyti“ (spartusis klavišas Win + R) naudodami komandą Appwiz.cpl Tada eikite į rodinio skirtuką įdiegti naujinimai.

Dabar jums reikia rasti pleistrą " KB3035583“ ir ištrinkite. Norėdami tai padaryti, dešiniuoju pelės mygtuku spustelėkite naujinimą ir spustelėkite „ Ištrinti».

Po pašalinimo būtina iš naujo paleiskite kompiuterį, po kurio nebematysite pranešimų apie „Windows 10“ atnaujinimą.
Kaip gauti naujausius „Windows 7“ naujinimus nenaudojant naujinimų centro
Dėl atnaujinimo paketo UpdatePack7„Windows 7“ vartotojai turi galimybę gauti naujus naujinimus ne naujinimų centre. Galite paklausti, koks skirtumas. Pats esminio skirtumo nėra, bet šis paketas neįtrauktos tokia reklama pleistrai, kaip" KB3035583“ ir šis paketas gali būti naudojamas sistemoms, kurios neturi prieigos prie interneto, atnaujinti.
Todėl, jei atnaujinsite sistemą naudodami UpdatePack7, tada pranešimų srityje negausite pranešimų apie perėjimą prie naujos OS.
Taip pat galite paslėpti naujinimus, kurių nenorite įdiegti. ir visiškai išjunkite naujinimo centrą. Atnaujinimo paketą galite atsisiųsti oficialioje projekto svetainėje http://update7.simplix.info
OS atkūrimas, jei sistema buvo atnaujinta į „Windows 10“.
Naujoji operacinė sistema suteikia sistemos atšaukimas prieš tai buvusioje OS. Norėdami atlikti atšaukimą, turite eiti į meniu " Pradėti"ir eikite į prekę" Galimybės».

Prieš jus atsidarys langas “ Galimybės».


Paspaudus mygtuką Pradėti, prasidės senos operacinės sistemos atkūrimo procesas.
Aukščiau pateiktas metodas ne visada vyksta sklandžiai ir kai kurie vartotojai negali atkurti senos OS. Be to, jei naudosite dešimt ilgiau nei mėnesį, tada negalėsite grįžti prie senos operacinės sistemos. Todėl primygtinai rekomenduojame naudoti programas atsarginė kopija, kurių dabar siūloma gana daug.
Viena geriausių tokio pobūdžio programų yra. Pažiūrėkime į pavyzdį atsarginė kopija Windows 7 OS su visomis įdiegtomis programomis, nustatymais ir duomenimis. Norėdami tai padaryti, įdiekite ir paleiskite „Acronis True Image 2016“:
>> Atsisiųskite „Acronis True Image 2016“.
Tada eikite į " ATSARGINĖ KOPIJA»

Dabar išsirinkime vietą, kur mūsų atsarginė kopija, mūsų atveju tai yra vietinis diskas „C:\“.
Kiti programos veiksmai bus sukurti atsarginę „Windows 7“ kopiją.
Atkurti atsarginė kopija galite naudoti įkrovos laikmeną, kurią taip pat galima sukurti .
Apibendrinkime
„Microsoft“ lengva suprasti, nes paslėpto atnaujinimo pagalba nori supažindinti daugiau žmonių su savo nauja OS. Tačiau daugelis vartotojų dviprasmiškai sutiko su šios įmonės pasiūlymu. Vieniems patiko, kiti sukėlė akivaizdų nepasitenkinimą ir kritiką. Šioje medžiagoje mes išsamiai išnagrinėjome būdus, kaip paslėpti automatinius Windows 10 naujinimus. Todėl tikimės, kad medžiaga padės mūsų skaitytojams.
Vaizdo įrašas: pavyzdys, skirtas „Windows 8.1“.