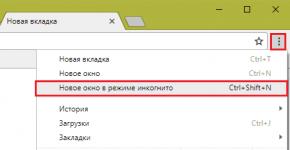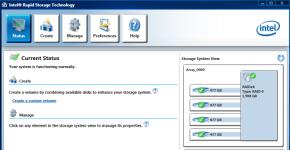Aģenta paziņojums par jaunu vēstuli no Rambler. Hovards - par paziņojumu par jaunu pastu
Pirms kāda laika vēlējos pavisam vienkāršu lietu - lai, saņemot jaunu e-pastu, kaut kur ekrāna stūrī parādītos paziņojums par šo. Turklāt man bija nepieciešami tikai paziņojumi, nevis pilnvērtīgs e-pasta klients, jo es labprātāk lasu pastu, izmantojot tīmekļa saskarni. Pēc neilgas meklēšanas man izdevās atrast pāris atbilstošas aplikācijas.
Gatavie risinājumi un tas, kas man tajos nepatika
Pirmo programmu sauc PopTray Minus. Ātri izpētot to, atklājās, ka tas man nav piemērots. Pirmkārt, minimālais intervāls, kurā e-pasts tiek pārbaudīts, kaut kādu iemeslu dēļ ir piecas minūtes. Personīgi es vēlētos pārbaudīt savu e-pastu katru minūti. Otrkārt, base64 saglabātā pastkastes parole tika atrasta failā ~/.poptrayrc. Nav iespēju šifrēt paroles.
Pēc arhīva izpakošanas ir jāinstalē skriptu atkarības. To var izdarīt vai nu manuāli, apskatot vajadzīgo moduļu nosaukumus skripta sākumā, vai automātiski, palaižot skriptu INSTALLDEPS.sh no saknes. Starp citu, pēdējā laikā visos savos Perl projektos esmu iekļāvis skriptu, lai automātiski instalētu atkarības. Ļoti ērti! Es uzgāju šo ideju koorchik emuārā.
Papildus Perl moduļiem jums būs nepieciešamas arī utilītas zenity (lai parādītu paziņojumus) un gpg (lai neatklātu paroles):
sudo apt-get instalēt zenity gnupg
Izveidojiet konfigurāciju ~/.email_notifier ar aptuveni šādu saturu:
{
"galvenais" :(
"pārbaudes_intervāls": 60
}
,
"pop3_list" : [
{
"lietotājs": " [aizsargāts ar e-pastu]"
,
"parole": "slepens",
"host": "pop.yandex.ru"
}
,
{
"lietotājs": " [aizsargāts ar e-pastu]"
,
"parole": "slepens",
"host" : "pop.gmail.com" ,
"ssl": 1,
"Dzēst": 1
}
,
{
"lietotājs": " [aizsargāts ar e-pastu]"
,
"parole": "slepens",
"host": "pop.mail.ru" ,
"ssl": 1
}
]
}
Ceru, ka šeit nebūs nekādu jautājumu. Vienkārši uzmanieties ar dzēšanas karogu! Ja tas ir instalēts, skripts pavēlēs POP3 serverim dzēst visus esošos ziņojumus. Dažādi e-pasta pakalpojumi šajā gadījumā darbojas atšķirīgi, ko es minēšu tālāk.
Konfigurācija ir izveidota, visas atkarības ir instalētas, tagad mēs cenšamies palaist skriptu:
./ email-notifier.pl --no-master-password
Ja tiek rādīti šādi paziņojumi:
... tas nozīmē, ka viss ir kārtībā. Pretējā gadījumā jūs, iespējams, redzēsit kļūdu ziņojumus, kas palīdzēs izprast problēmu.
Visbeidzot, mēs šifrējam konfigurācijas failu:
gpg --cipher-algo AES256 --digest-algo SHA512 -o OUT -a --symmetric IN
Divreiz ievadiet paroli un nomainiet konfigurācijas failu ar šifrētu. Pārliecinieties, vai nešifrētā konfigurācija ir izdzēsta. Ja kas, to vienmēr var iegūt no šifrētā ar komandu:
gpg -o OUT - atšifrēt IN
Mēs pārtraucam skriptu un reģistrējam to kaut kur automātiskai palaišanai, šoreiz bez karoga - -bez galvenās paroles . Pēc palaišanas parādīsies logs, kurā jums būs jāievada galvenā parole.
Pasta iestatīšanas smalkumi pakalpojumā GMail/Mail.ru/Yandex
Kā jau minēju, dažādi e-pasta pakalpojumi, dzēšot e-pastus, izmantojot POP3, darbojas atšķirīgi. Piemēram, GMail var konfigurēt tā, lai ziņojumi kļūtu neredzami POP3 klientam, bet tie būtu pieejami, izmantojot tīmekļa saskarni:

Eksperimentāli bija iespējams konstatēt, ka Mail.ru vienmēr rīkojas šādi, un to nevar mainīt, izmantojot iestatījumus. Bet Yandex.Mail, dzēšot vēstuli, izmantojot POP3, vienmēr ievieto to mapē “Dzēstie vienumi”.
Lūdzu, ņemiet vērā, ka aprakstītā Yandex, Mail un Jimail darbība var mainīties jebkurā laikā. Ja esat pieradis savā e-pastā glabāt vērtīgu informāciju, es ieteiktu pārdomāt un neko nedzēst, izmantojot POP3. Tā vietā, piemēram, varat izveidot mapi, kas nav pieejama, izmantojot POP3, un pārsūtīt uz to vēstules pēc to nolasīšanas.
Jautājumi lasītājiem
Pirmkārt, vai šis mans scenārijs nav pilnīgs atkritums? Ja jā, kāpēc? Ja nē, pastāstiet man, kura no šīm lietām, jūsuprāt, visvairāk trūkst:
- Grafiskais interfeiss un paplātes ikonas;
- Konkrēta URL atvēršana, noklikšķinot uz paziņojuma;
- IMAP un RSS atbalsts;
- Internacionalizācija;
- Demonizācija;
- Paroļu glabāšana specializētās lietojumprogrammās;
- Burtu unikalitātes noteikšana, izmantojot UIDL un TOP;
- Jūsu izvēle;
Otrkārt, man nebija iespējas pārbaudīt, cik zenity ir saderīgs ar KDE un visu veidu satriecošām lietām. Vai jūs, lūdzu, varētu to pārbaudīt? Un, treškārt, pēc tradīcijas tiek gaidīti arī citi komentāri (anekdotes par tēmu, atgadījumi no dzīves, tīršķirnes kaķēnu pārdošanas sludinājumi).
Sveiki draugi!
Šodien es vēlētos jums pastāstīt, kā iestatīt skaņas paziņojumu par pastu. Viens no mana emuāra lasītājiem lūdza mani uzrakstīt par šo tēmu.
Šī ir ļoti ērta funkcija. Strādājot internetā, vienmēr ievērojiet vēstules, kas nonāk jūsu pastā, īpaši, ja gaidāt kādu vēstuli. Jums nav pastāvīgi jāiedziļinās savā e-pastā un tas jāpārskata. Ietaupa daudz laika.
Šodien mēs apskatīsim, kā iestatīt skaņas paziņojumu Yandex pastam un skaņas paziņojumu Gmail pastam.
Pakalpojumā Yandex pasts skaņu var konfigurēt tieši pasta iestatījumos.
Dodieties uz savu Yandex pastu, noklikšķiniet uz zobrata augšējā labajā stūrī
Nolaižamajā izvēlnē atlasiet “Cits”. Atvērtajā logā apakšā atrodiet vārdu “Skaņa” un atzīmējiet tur

Gmail pasta iestatījumos nav skaņas paziņojuma. Bet, ja izmantojat Google Chrome vai pārlūkprogrammu, to var atrisināt, izmantojot paplašinājumu Checker Plus for Gmail.
Noklikšķiniet uz "Bezmaksas"
Notiek pārbaude. Pēc pārbaudes noklikšķiniet uz "Pievienot". Paplašinājums tiek instalēts rīkjoslā, un pārlūkprogrammā tiek atvērta jauna cilne ar iestatījumiem (noklikšķināms)

Ja cilne netiek atvērta, varat konfigurēt paplašinājumu šādi. Rīkjoslā atlasiet šo paplašinājumu, ar peles labo pogu noklikšķiniet uz tā un atlasiet “Iestatījumi”, un pārlūkprogrammā tiks atvērta jauna cilne ar iestatījumiem.
Šeit ir daudz iestatījumu, un jūs varat to izdarīt pēc vajadzības.
Paziņojumu cilne

1. Pēc skaņas paziņojumu rūtiņas atzīmēšanas varat noklikšķināt uz trīsstūra un nolaižamajā izvēlnē atlasīt paziņojuma skaņu.
Noklikšķinot uz "Vairāk", varat izvēlēties mūzikas failu no sava datora. Bet es jūs uzreiz brīdinu, ka melodijas ilgums būs tāds, kādu jūs lejupielādējat. Tāpēc augšupielādējiet failu, kas jau ir pielāgots vēlamajam ilgumam.
Šeit jūs varat arī izvēlēties vajadzīgo brīdinājuma skaļumu.
3. Uznirstošajiem paziņojumiem ir lieliski iestatījumi.
Varat ievietot radio pogu vienkāršam paziņojumam, pēc tam tā vienkārši tiks parādīta monitora stūrī (tāpat kā iestatījumā, ko darījāt).
Bet man vairāk patika pielāgotais paziņojums, kuram ir lieliskas iespējas un kas ļauj strādāt ar vēstuli turpat uz vietas, neiedziļinoties pastā.
Mēs ievietojām radio pogu pielāgotajā paziņojumā.
Laukā “Aizvērt pēc” atlasiet laiku, kurā paziņojums paliks monitora ekrānā. Es iestatīju to uz 25 sekundēm, jo... Es tūlīt strādāju pie šīs vēstules.
Izlasu, no kā ir šī vēstule, ja gribu ar to iepazīties uzreiz, tad uzklikšķinu uz paziņojuma (Sadaļā “Darbība noklikšķinot uz paziņojuma” man ir “Atvērt”).
Ja redzu, ka šī vēstule ir acīmredzams surogātpasts, tad noklikšķinu uz pogas “Atzīmēt kā surogātpastu” (šis ir uzraksts, ko atlasīju sadaļā “Paziņojuma poga Nr. 1”).
Ja man šī vēstule nav vajadzīga, tad noklikšķinu uz pogas “Dzēst” (šo uzrakstu atlasīju paziņojuma pogā Nr.2).
Ja es vēlos lasīt vēstuli vēlāk pašā pastā, es neko nedaru pat pēc 25 sekundēm. šis paziņojums pazūd no monitora.
Varat pielāgot paziņojumu pēc vajadzības.
Sūtītāja vārdā varat atlasīt tikai vārdu vai vārdu un uzvārdu.
4. Jaunā paplašinājuma funkcija ļauj parādīt kontaktpersonu attēlus e-pastos.
Lai to izdarītu, atzīmējiet izvēles rūtiņu, lai ļautu paplašinājumam piekļūt jūsu kontaktpersonām. Un izvēlieties, cik bieži vēlaties saņemt kontaktus.
5. Ja atzīmējat pēdējo rūtiņu, tad pēc pārlūkprogrammas aizvēršanas joprojām saņemsiet paziņojumus par fona lapu darbību.
Man šī funkcija ir atspējota. Ja vēlaties to savienot, uzmanīgi izlasiet informāciju par fona lapu darbību.
Tagad, draugi, jūs ar skaņas signālu informēsit, ka jūsu pastā ir ienākusi vēstule, un, instalējot paplašinājumu Checker Plus for Gmail, varēsiet strādāt ar vēstulēm, nepiesakoties savā pastā.
Tiem, kam patīk skatīties video, skatieties video pamācību par šo tēmu
Ar patiesu un dziļu cieņu pret jums,
Visā pasaulē notiek milzīga informācijas apmaiņa. Visu profesiju cilvēki to izmanto kā veidu, kā ātri nosūtīt datus adresātam. Ievērojamu šīs jomas daļu veido dažādi bezmaksas pakalpojumi, kas piedāvā ātru reģistrāciju, gandrīz neierobežotu kastes izmēru un ērtu saskarni darbam pārlūkprogrammā.
Ja sūtāt un saņemat e-pastus vairākas reizes katru dienu, jūsu e-pasts ir jāparāda uz darbvirsmas. Tas ļaus ātri piekļūt pastkastei, neievadot adresi pārlūkprogrammā. Varat arī izveidot saīsni, lai nosūtītu pastu uz noteiktu adresi.
Kā darbvirsmā parādīt pasta ikonu - mūsu jaunajā rakstā
Izmantojot tīmekļa saskarni
Lai jebkurā pakalpojumā ātri piekļūtu pastkastes tīmekļa saskarnei, ekrānā varat izveidot saīsni. Apskatīsim procedūru, izmantojot Yandex pakalpojuma piemēru, kā vienu no populārākajiem un daudzfunkcionālajiem resursiem:
- Ar peles labo pogu noklikšķiniet uz jebkuras brīvas vietas ekrānā un atlasiet “Izveidot saīsni”.
- Parādītajā rindā ievadiet https://mail.yandex.ru.
- Izgudrojiet nosaukumu, piemēram, “Yandex Mail”.

Šāds saīsne nosūtīs jūs uz sākuma lapu, lai pieteiktos pastā, un, ja iepriekšējās lietošanas laikā noklikšķinājāt uz “Iziet”, jums būs jāievada pieteikumvārds un parole.
Norādītās saites vietā varat kopēt pārlūkprogrammas adreses joslu, kad atrodaties e-pastā. Pēc analoģijas varat parādīt jaunas vēstules izveidi darbvirsmā: tīmekļa saskarnē noklikšķiniet uz pogas “Izveidot” un, kad parādās jauna ziņojuma veidlapa, nokopējiet adreses joslu un ielīmējiet to kā saīsnes ceļu.
Tādā veidā jūs varat iesniegt pie galda ne tikai Yandex.Mail, bet arī jebkuru citu pakalpojumu, kas darbojas pēc analoģijas.
Izmantojot e-pasta programmas
Lielākā daļa Slavenākā no visām programmām ir Microsoft Outlook, kas ir vadlīnijas, kas jāievēro citiem izstrādātājiem. Programmu, nevis tīmekļa vietnes izmantošanas priekšrocība ir iespēja ātri pārbaudīt, nosūtīt, rediģēt, kārtot un saglabāt ziņas. Programmu ir iespējams integrēt ar citām Windows vidē, piemēram, ar kalendāru, kontaktiem, multivides saturu un biroja lietojumprogrammām.
Iespējams, vienīgais Outlook trūkums ir tās neaizsargātība pret vīrusiem. Bet ir arī drošākas programmas, piemēram, tā sāncensis The Bat!. Nekavēsimies pie to īpašību salīdzināšanas, ņemsim vērā e-pasta programmas parādīšanas uz darbvirsmas principu:
- Dodieties uz Sākt, atrodiet tur vajadzīgo programmu, ar peles labo pogu noklikšķiniet uz tās.
- Konteksta izvēlnē atlasiet “Sūtīt uz darbvirsmu (izveidot saīsni).

Vēl viena lietojumprogrammu izmantošanas priekšrocība ir tā, ka uz darbvirsmas var parādīt ne tikai pašu pastu, bet arī vēstules izveidi konkrētam adresātam. Piemēram, ja sūtāt ziņojumu savam priekšniekam vairākas reizes katru dienu, veidojot saīsni, ceļa rindā ievadiet šo: mailto: [aizsargāts ar e-pastu]. Aiz kola, protams, norādiet adresāta adresi.
E-pasta pakalpojuma izmantošana neizslēdz iespēju dažreiz vai pastāvīgi izmantot lietojumprogrammas. Yandex piedāvā bezmaksas iespēju izmantot savas pastkastes jebkurā e-pasta programmā. Lai to izdarītu, tā iestatījumos norādiet tālāk norādīto.
- Ienākošā pasta iestatījumi:
- servera adrese imap.yandex.ru;
- SSL savienojuma aizsardzība;
- ports 993.
- Izejošā pasta iestatījumi:
- servera adrese smtp.yandex.ru;
- SSL savienojuma aizsardzība;
- ports 465.

Saziņa, izmantojot imap protokolu, ļauj saglabāt un sinhronizēt izejošo korespondenci ar Yandex serveri un piekļūt tai no dažādiem datoriem un ierīcēm.
Tādējādi to ir iespējams parādīt uz darbvirsmas jebkura pastkaste, nav svarīgi, vai strādājat tīmekļa saskarnē vai izmantojat īpašas programmas. Ātrai piekļuvei varat izveidot vairākus saīsnes ar visbiežāk izmantotajām komandām.
“Pasta iestatījumi” → “ Paziņojumi»
Pārlūka paziņojumi
Pārlūka paziņojumi tiek parādīti ekrāna stūrī. Tajos ir īsa informācija par saņemto vēstuli: sūtītāja vārds, uzvārds, tēma un vēstules sākums. Lai pārietu uz vēstuli, noklikšķiniet uz paziņojuma.
Pārlūka paziņojumi tiek atbalstīti tikai pārlūkprogrammā Chrome 44 un jaunākās versijās.
Lai iespējotu pārlūkprogrammas paziņojumus:
- Iestatiet slēdzi sadaļā Pārlūka paziņojumi pozīcijā IESL.
- Nolaižamajā sarakstā atlasiet mapes, no kurām tiks saņemti paziņojumi. Noklikšķiniet uz Atlasīt visu, lai saņemtu paziņojumus no visām mapēm.
- Izvēlieties laiku, kad vēlaties saņemt paziņojumus. Atzīmējiet izvēles rūtiņu blakus opcijai “Visu diennakti”, lai saņemtu paziņojumus visas dienas garumā.
- Noklikšķiniet uz "Saglabāt".

Lai saņemtu paziņojumus savā pārlūkprogrammā, tas ir jāiespējo arī pārlūkprogrammas iestatījumos:
- Pastkastes lapas adreses joslā noklikšķiniet uz piekaramās slēdzenes ikonas.
- Iestatiet opciju Paziņojumi uz Atļaut.

Paziņojumi cilnē
Paziņojumi cilnē tiek parādīti, ja pasts ir atvērts, bet strādājat citā cilnē. Šādā gadījumā jūs dzirdēsiet pīkstienu un redzēsit, ka cilnes Pasts nosaukums ir mainījies.

Pārlūkprogrammā Internet Explorer un Microsoft Edge cilnes paziņojumi netiek atbalstīti.
Lai cilnē iespējotu paziņojumus:
- Iestatiet slēdzi sadaļā Cilnes paziņojumi uz IESLĒGTS.
- Noņemiet atzīmi no izvēles rūtiņas “Tikai iesūtnei”, ja vēlaties saņemt paziņojumus cilnē no visām mapēm.
- Noņemiet atzīmi no izvēles rūtiņas “Skaņas paziņojums”, ja nevēlaties, lai paziņojumiem tiktu pievienota skaņa.
- Noklikšķiniet uz "Saglabāt".