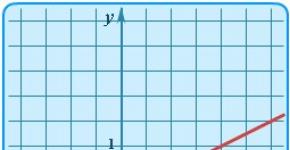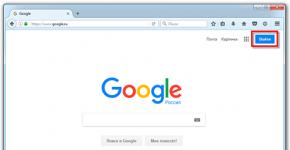Kā ievietot dokumentus Yandex mākonī. Kā augšupielādēt failus mākonī? Savienojuma izveide ar Dropbox no nulles
Jūs nevarat ignorēt jauno Mail.ru Group uzņēmuma pakalpojumu - mākoņa datu krātuvi: [email protected]. Nodrošinot katram lietotājam 100 GB diska vietas bez maksas, šī mākoņkrātuve ir atstājusi visus iespējamos konkurentus tālu aiz muguras. Ja mums ir konts - pastkaste vietnē mail.ru, mēs iegūstam pilnu piekļuvi šai attālajai datu krātuvei. Izmantojot mākoni, izmantojot tīmekļa saskarni: cloud.mail.ru, tas ir, strādājot ar mākoni jebkurā pārlūkprogrammā, bez papildu reģistrācijas, datorā varat atlasīt failus līdz 2 GB un augšupielādēt tos mākoņa serverī.
Apskatīsim, kā strādāt mākonī.
Pakalpojuma lapā cilnē “Mākonis” ir ērti ieviesta satura pārvaldības sistēma pogu veidā: faili un mapes mākonī. Noklikšķiniet uz pogas "+Augšupielādēt", lai pievienotu - kopētu failus no datora uz mākoni. Izmantojot pogu "Lejupielādēt", mēs veicam apgriezto darbību - augšupielādējiet faila kopiju no attālā servera savā datorā.
Saņemot vēstulē norādīto saiti un noklikšķinot uz tās, mūsu adresāts tiks novirzīts uz mail.ru mākoņprojekta lapu, kur viņš var droši lejupielādēt failu no mākoņa savā datorā. Augšupielādes un lejupielādes ātrums nav ļoti ātrs, taču failiem līdz 2 GB tie ir diezgan pieņemami.
Lai mākonī augšupielādētu failus, kuru maksimālais lielums ir 32 GB, datorā jāinstalē programma Mail.Ru_Cloud. Šī lietojumprogramma ir arī absolūti bezmaksas un pieejama lejupielādei pakalpojuma galvenajā lapā:

Noklikšķiniet uz vajadzīgā ierīces veida, nākamajā logā atlasiet operētājsistēmu un saglabājiet izpildāmo failu Mail.Ru_Cloud.exe uz atbilstošo direktoriju, kurā mēs glabājam savus izplatījumus. Izvēlieties pašreizējo programmas versiju.
Veiciet dubultklikšķi, lai palaistu izpildāmo failu. Mēs izvēlamies valodu, pēc kuras tiek atvērts standarta programmas instalēšanas vednis. Mēs veicam instalētāja darbības pa vienam, noklikšķinot uz pogām “Tālāk”. Tajā pašā laikā mēs atstājam direktorijus un visus iestatījumus kā noklusējuma iestatījumus. Viegli instalēt lietojumprogrammu.
Instalējiet un atveriet lietojumprogrammu, izmantojot ikonu darbvirsmā vai izvēlni Sākt. Mēs piesakāmies programmā ar savu mail.ru pastkastes kontu, apstiprinot licences līgumu. Nākamajā logā izveidojiet mākoņa sinhronizācijas mapi. Direktoriju var atstāt kā noklusējumu, taču labāk ir organizēt šādu mapi, nevis sistēmas diskdzinī "C". Noklikšķiniet uz pogas "Turpināt". Pēc tam programmas logs tiek aizvērts.
Lietojumprogramma darbojas. Veicot dubultklikšķi uz tā saīsnes darbvirsmā, mēs atveram mapi, kuru atlasījām sinhronizācijai ar mākoni. Ar peles labo pogu noklikšķiniet uz programmas ikonas uzdevumjoslā, atveriet konteksta izvēlni un pārbaudiet, vai notiek sinhronizācija. Tas ir, faili, kas iepriekš augšupielādēti mākonī, tiek kopēti izveidotajā sinhronizācijas mapē datorā:

Tātad sākotnēji sinhronizācijas mape var būt tukša.
Kur tā atrodas un kā konfigurēt uzdevumjoslu, varat izlasīt lapā: izvēlnes Sākt iestatīšana.
Izveidojot datorā sinhronizācijas mapi, varat tajā kopēt failus, kuru lielums nepārsniedz 32 GB. Pēc failu kopēšanas sākas sinhronizācijas process ar mākoni – failu augšupielāde attālajā serverī. Lejupielādes laiks būs atkarīgs no mūsu interneta savienojuma ātruma. Tādā veidā mākonī varat augšupielādēt failus, kuru kopējais apjoms ir 100 GB.
Kad faili ir kopēti mākonī, varat tiem piekļūt no jebkura datora, izveidojot savienojumu ar globālo tīmekli. Nav nepieciešams nēsāt līdzi noņemamos datu nesējus: diskus, zibatmiņas diskus. Mākonī varat arī ilgstoši droši glabāt nepieciešamo failu rezerves kopijas. Un šodien mākonis ir labākā iespēja lielu failu sūtīšanai.
Svarīga pakalpojuma [email protected] funkcija ir visu failu un mapju skenēšana, ko Kaspersky antivīruss augšupielādējis mākonī. Tas novērš ļaunprātīga satura izplatīšanos tiešsaistē un palīdz aizsargāt lietotāju datus un ierīces. Ja fails ir inficēts ar ļaunprātīgu kodu, antivīruss parāda ziņojumu: “Fails ir inficēts ar vīrusiem”. Nebūs iespējams iegūt saiti uz šādu failu. Un, saņemot saiti uz inficētu failu, to nebūs iespējams saglabāt mākonī un lejupielādēt datorā.
Vienkārša, intuitīva pakalpojumu funkcionalitāte, 100 GB brīvas vietas diskā serverī, stabils pretvīrusu atbalsts no Kaspersky Lab padara [email protected] par neapšaubāmu līderi mākoņkrātuvē un datu sinhronizācijā RuNet.
Mākoņa datu glabāšana, kas tas ir un kāpēc tie ir nepieciešami? Atbilde ir vienkārša - tas ir parasto zibatmiņas disku vai disku aizstājējs, jo kāpēc gan nēsāt līdzi datu nesēju ar datiem un tērēt laiku, ja failus var uzglabāt un pārsūtīt, izmantojot mākoni! Un biznesam šis ir ērts rīks attālinātam darbam ar dokumentiem. Nu, vai arī, ja jūsu ierīcē vienkārši nav pietiekami daudz atmiņas un tas pat vairs nepalīdz, šajā gadījumā risinājums būs mākoņa disks. Failu pārsūtīšana, izmantojot mākoni, ir absolūti droša: jūs izlemjat, kam būs piekļuve datiem!
Kas ir mākoņa krātuve?
Mākoņkrātuve ir vieta, kas jums ir atvēlēta daudzos pakalpojumu sniedzēja serveros, failu glabāšanas sistēma ir decentralizēta - divi jūsu faili var atrasties pilnīgi dažādos serveros! Failu augšupielādējam ar aplikācijas palīdzību serverī un tas nonāk “mākonī” Atkarībā no Jūsu vēlmēm un vajadzībām faili var būt pieejami gan publiski, gan tikai privāti: izvēlētajiem cilvēkiem. Failiem no mākoņa var piekļūt, tikai izmantojot internetu, padarot failus pieejamus jebkurā vietā un no jebkuras ierīces.
Mākoņkrātuves priekšrocības un priekšrocības
- Faili ir pieejami VISUR, kur ir internets: varat piekļūt no tālruņa vai datora
- Ietaupiet vietu vai paplašiniet krātuvi: fotoattēlus un videoklipus var glabāt mākonī, lai ietaupītu vietu
- Liels failu pārsūtīšanas ātrums, pateicoties plašajam serveru un CDN ģeogrāfiskajam tīklam
- Krātuves uzticamība: pat ja viens serveris neizdodas, citos serveros ir datu kopijas
- Lieliskas iespējas uzņēmumiem un attāliem darbiniekiem: viens fails ir pieejams rediģēšanai ikvienam, kam ir piekļuve!
Ir tikai viens mīnuss - nepieciešams internets:)
Kā sākt lietot Cloud Storage un kuru izvēlēties
- Lai sāktu lietot mākoņkrātuvi, ir jālejupielādē un jāinstalē klienta programma. Ja nezināt, ko izvēlēties, izlasiet mūsu "".
- Lai augšupielādētu failu vai fotoattēlu mākonī, izpildiet lietojumprogrammā iebūvētos norādījumus, pretējā gadījumā meklējiet ikonu “+” vai uzrakstu “Augšupielādēt”.
- Tagad viss, kas jums jādara, ir jāiestata piekļuve jūsu failiem no ārpuses: piekļuve būs tikai jums vai jūsu izveidotās tiešās saites īpašniekiem.
Lai pārsūtītu savu failu vai mapi no mākoņa citam lietotājam, jums ir jāpiešķir viņam saite: lai to atrastu, noklikšķiniet uz vajadzīgā faila vai mapes, atrodiet saiti un nosūtiet to ikvienam, kuram ir jāpiešķir piekļuve jūsu failam. mākonis.
Pēdējā laikā strauji attīstās ne tikai datoru, bet arī mobilās tehnoloģijas. Šajā sakarā ļoti aktuāls ir kļuvis jautājums par samērā liela apjoma informācijas drošu uzglabāšanu. Un tieši šim nolūkam daudzas IT korporācijas piedāvā jebkura veida ierīču lietotājiem izmantot tā sauktos mākoņpakalpojumus. Tagad tiks apspriests, kā izmantot mākoni un pakalpojumus, kas ir iekļauti jebkura izstrādātāja pamatkomplektā.
Kas ir mākoņa krātuve?
Vispirms definēsim, kāda veida pakalpojums tas ir. Aptuveni runājot, tā ir failu glabāšana uzņēmumam, kas sniedz šādus pakalpojumus, piešķirtās diska vietas veidā.
Citiem vārdiem sakot, savā ziņā to var saukt par sava veida virtuālo zibatmiņu, kurā tiek ievietots noteikts datu apjoms. Taču, ja nepieciešams pastāvīgi nēsāt līdzi USB ierīci, lai piekļūtu lejupielādētajai informācijai, tad šādam pakalpojumam (piemēram, Mail.Ru mākonim vai atbilstošajam Google pakalpojumam) var piekļūt gan no datora, gan no mobilās ierīces. Tas ir, faili tiek sinhronizēti pašā mākonī, un jūs varat tos apskatīt vai lejupielādēt, vienkārši ievadot reģistrācijas datus (lai gan dažos gadījumos tas nav nepieciešams).
Par mākoņa izmantošanu jau ir rakstīts diezgan daudz. Tagad pievērsīsim uzmanību dažiem galvenajiem punktiem, kā arī apsvērsim vienkāršākos tā lietošanas principus, detalizēti izskaidrojot situāciju.
Populārākie pakalpojumi
Pats par sevi saprotams, ka sākotnēji, lai izmantotu šādas krātuves, ir jāizlemj par pakalpojumu sniedzēju, tas ir, jāizvēlas sev piemērotākais pakalpojums

Šodien jūs varat atrast diezgan daudz šādu pakalpojumu. Populārākās ir šādas:
- Dropbox.
- Debess brauciens.
- Cloud Mail.Ru.
- "Yandex.Disk".
- Google disks (Google disks).
- Apple iCloud un iCloud Drive.
- OneDrive utt.
Pirms mēs izdomājam, kā izmantot katru mākoņa veidu, jāatzīmē, ka šie pakalpojumi ir nedaudz nevienmērīgi, salīdzinot viens ar otru. Fakts ir tāds, ka dažām krātuvēm var piekļūt tikai no datora termināļa, savukārt citām ir nepieciešama gan datoru, gan mobilo ierīču sinhronizācija. Dažreiz jums var būt nepieciešama specializēta lietojumprogramma, kas spēlē sava veida diriģenta lomu, dažreiz pietiek ar interneta pārlūkprogrammu.
Tas pats attiecas uz brīvi piešķirto diska vietu failu glabāšanai, kā arī samaksu par papildu vietu attālajā serverī. Jebkurā gadījumā lielākā daļa pakalpojumu ir ļoti līdzīgi viens otram.
Kam jāpievērš uzmanība pirms darba uzsākšanas?
Tagad apskatīsim dažus svarīgus punktus, bez kuriem mākoņpakalpojumu izmantošana nav iespējama.

Pati pirmā un svarīgākā ir iepriekšēja reģistrācija, un atsevišķos gadījumos ir pilnīgi vienalga, vai tā tiks veikta caur internetu, izmantojot parasto pārlūkprogrammu vai speciālu datoru vai mobilo aplikāciju. Viss process aizņem dažas minūtes.
Mobilās ierīces, kurās ir instalētas operētājsistēmas, labvēlīgi atšķiras no stacionārajām sistēmām. Fakts ir tāds, ka, pirmo reizi ieslēdzot to, lai piekļūtu dažām papildu funkcijām vai veikaliem, piemēram, AppStore vai Google Play (Play Market), sistēma sākotnēji piedāvā jums izveidot kontu (reģistrētā e-pasta adrese un parole). Tajā pašā laikā viedtālrunī vai planšetdatorā jau ir iepriekš instalēta lietojumprogramma darbam ar mākoņpakalpojumiem. Ērtības labad savā datorā vai klēpjdatorā varat instalēt to līdziniekus galddatoriem (lai gan piekļuvi var iegūt arī, izmantojot pārlūkprogrammu).
Piešķiramā diska vieta
Vēl viens svarīgs punkts ir diska vietas apjoms, ko lietotājs sākotnēji saņem bezmaksas versijā. Parasti dažādu pakalpojumu apjoms svārstās no 5 līdz 50 GB. Ja ar to nepietiek, nāksies palielināt uzglabāšanas ietilpību un par to maksāt noteiktu summu, kurā ietilpst lielāka apjoma iegādes un uzturēšanas izmaksas noteiktam lietošanas laikam, kas, starp citu, arī var atšķirties.
Visparīgie principi
Runājot par mākoņa izmantošanu plašākā nozīmē, viss ir pavisam vienkārši. Pēc reģistrācijas lietotājam krātuvei jāpievieno tikai mapes un faili, kontakti un daudz kas cits.

Tajā pašā laikā iestatījumu sadaļā viņš var pievienot draugus, kuri, tāpat kā viņš, augšupielādēs failus serverī vai rediģēs tos (vienkāršākais piemērs ir Dropbox). Bieži vien jauni lietotāji var izmantot savas paroles, lai pieteiktos sistēmā.
Bet lūk, kas ir interesanti. Instalējot datorā īpašu programmu, piekļuve failiem mākonī ir daudz ātrāka nekā tad, kad palaižat to pašu interneta pārlūkprogrammu. To pašu var teikt par sinhronizāciju. Pietiek ievietot failus lietojumprogrammu mapē, un sinhronizācija tiks veikta uzreiz visiem lietotājiem, kuriem ir piekļuves tiesības pakalpojumam. Apskatīsim populārākās noliktavas.
Cloud Mail.Ru
Tātad, kā minēts iepriekš, vispirms būs jāizveido e-pasta konts, pēc kura ievadīšanas mākoņpakalpojums tiks parādīts panelī augšpusē cilnē projekti. Šis ir jūdzes mākonis. Kā to izmantot? Tik vienkārši kā pīrāgs.

Sākotnēji tiek piedāvāti 25 GB diska vietas. tiek veikta, izmantojot atbilstošo pogu, kuru var izmantot, lai vienlaikus pievienotu vairākus objektus. Ierobežojums attiecas tikai uz augšupielādētā faila lielumu - tas nedrīkst pārsniegt 2 GB. Pirms lejupielādes sākšanas varat izmantot papildu funkcijas, piemēram, izveidot, pēc tam tikpat ērti pārvietot un dzēst failus. Lūdzu, ņemiet vērā: tajā nav “Miskaste”, kā tajā pašā Yandex pakalpojumā, tāpēc izdzēsto informāciju nevarēs atjaunot.
Failu izveides, skatīšanas vai rediģēšanas funkcija var būt ļoti noderīga. Pieņemsim, ka mums ir Word dokuments (vai tas ir izveidots tieši repozitorijā). Mainīt to tieši mākonī var būt tikpat vienkārša kā tad, ja lietotājs palaiž redaktoru datorā. Pabeidzot darbu, mēs saglabājam izmaiņas, pēc tam atkal notiek sinhronizācija.
Yandex mākonis: kā lietot?
Ar Yandex pakalpojumu principā lietas ir gandrīz identiskas. Funkcionālais komplekts kopumā daudz neatšķiras.

Bet šī pakalpojuma izstrādātāji domāja, ka lietotājs var nejauši izdzēst failus. Šeit palīgā nāk tā sauktā “Trash”, kurā tiek ievietota informācija, kad tā tiek dzēsta. Tas darbojas kā standarta datoru pakalpojums. Tiesa, uz to neattiecas datu atkopšanas rīki, ja tie jau ir izdzēsti no atkritnes. Tomēr šī funkcija ir ļoti noderīga.
Google diska krātuve
Tagad pāriesim uz citu jaudīgu pakalpojumu Google Cloud. Kā lietot Google disku? Nav būtisku atšķirību salīdzinājumā ar citiem pakalpojumiem. Bet šeit piekļuvi var iegūt gan no mobilās ierīces (iebūvēts serviss), gan izmantojot datorā instalētu utilītu (nemaz nerunājot par pieteikšanos caur interneta pārlūkprogrammu). Ar tālruni vai planšetdatoru viss ir vienkārši, apskatīsim datorprogrammu.

Mēs pieņemam, ka konts jau ir izveidots. Pēc aktivizēšanas lietotājs saņem 5 GB krātuves. Palielinājums līdz 25 GB maksās aptuveni 2,5 USD. Mēs instalējam lietojumprogrammu datorā, pēc tam uz darbvirsmas parādās pakalpojuma mape (tā tiek parādīta arī pārlūkprogrammā Explorer).
Kā jau ir skaidrs, vienkārši ievietojiet failus šajā direktorijā, un sinhronizācija notiks. Darbības laikā programma “uzkaras” sistēmas teknē kā ikona. Noklikšķinot ar peles labo pogu, tiek atvērta papildu izvēlne, kurā varat skatīt pieejamo vietu failu lejupielādei, veikt personalizētus iestatījumus, paplašināt krātuves vietu, izslēgt u.c.
Šeit ir īpaši vērts atzīmēt vienu punktu. Kā izrādās, failu kopēšana uz datora programmu mapi un pēc tam to lejupielāde no mākoņa uz mobilo ierīci izrādās daudz ātrāka nekā sīkrīka pievienošana datoram un pēc tam kopēšana, izmantojot Windows.
iCloud un iCloud Drive pakalpojumi
Visbeidzot, apskatīsim, kā izmantot Apple mākoni. Ir divi pakalpojumi (iCloud un iCloud Drive), kas ir iepriekš instalēti iPhone vai iPad atbilstoši ierīcē instalētās operētājsistēmas versijai. Būtībā iCloud Drive ir atjaunināta iCloud versija, un, lai tā darbotos pareizi, jāņem vērā, ka mobilajam sīkrīkam ir jāatbilst norādītajām tehniskajām prasībām: iOS 8 pašā ierīcē. Dators - ar Windows 7 vai jaunāku versiju ar iCloud for Windows paplašinājumu vai datora termināli ar Mac OS X 10.10 vai OS X Yosemite.

Sākotnēji pēc pieteikšanās pakalpojumā tiks parādītas pēc noklusējuma izveidotās mapes. To skaits var atšķirties atkarībā no datora un mobilās ierīces klienta iestatījumiem. Kā lietot mākoni iPhone tālrunī? Principā šajā nav nekā pārdabiska. Pietiek palaist lietojumprogrammu sīkrīkā (pārslēdziet palaišanas slīdni uz ieslēgtu stāvokli) un piesakieties, izmantojot savu kontu. Cita lieta, kad ievadei ir jābūt no datora. Šeit jums būs jāizmanto pašas programmas iestatījumu izvēlne un jāizvēlas iespējot.
Vēl viens trūkums ir diezgan zemais sinhronizācijas ātrums (to atzīst visi). Un vēl viens, visnepatīkamākais brīdis. Ja pārslēgsities no iCloud uz iCloud Drive, neatjauninot visas ierīces uz nepieciešamo konfigurāciju, vecajā mākonī esošie dati vienkārši nebūs pieejami, tāpēc esiet modrs.
Secinājums
Tas īsumā ir viss, kas attiecas uz jautājumu par to, kā izmantot mākoņa lietojumprogrammu vai tāda paša nosaukuma pakalpojumus. Protams, šeit netiek apskatītas visas šādu servisu iespējas, bet, tā teikt, tikai vispārīgie darba principi (pamati). Taču arī ar tik minimālām zināšanām jebkurš jaunreģistrēts lietotājs varēs veikt elementāras darbības 5-10 minūšu laikā.
Sveicieni, draugi! Mākoņu krātuve tagad ir ļoti populāra. To galvenais mērķis ir jebkurā laikā saglabāt un piekļūt informācijai no jebkuras ierīces, kā arī iespēja koplietot šo informāciju (dokumentus, fotoattēlus un citus failus) ar citiem cilvēkiem. Turklāt populārie mākoņpakalpojumi nodrošina lietotājiem vairākas noderīgas funkcijas – dokumentu veidošanu un darbu ar tiem tiešsaistē, kopīgošanu u.c.
Savā emuārā jau esmu ievietojis norādījumus par diviem lieliem mākoņpakalpojumiem - un. Un šodienas rakstu es veltu vēl vienai lietai — Google diskam. Vēl nesen es to tik aktīvi neizmantoju - galvenokārt paļāvos uz Yandex.Disk. Bet neseno notikumu dēļ es sāku domāt par rezerves iespējām.
Es iesaku jums izprast Google diska saskarni un galvenās funkcijas. Parunāsim par to, kā to izmantot – augšupielādēt un nodrošināt piekļuvi failiem un mapēm, veikt citas darbības ar failiem, strādāt ar dokumentiem un lietojumprogrammām tiešsaistē.
Ja vēlaties video formātu, tad Jūs varat apskatīt manu detalizēto apmācību zemāk:
Kā pieteikties Google diskā?
Disks ir saistīts ar jūsu Google kontu, un, lai iekļūtu mākonī, jums ir jāpiesakās savā kontā - ievadiet savu pieteikumvārdu (gmail) un paroli.
Varat piekļūt Diskam no šīs lapas www.google.com/intl/ru/drive/

Vai arī pārejiet no pasta, augšējā labajā stūrī noklikšķinot uz ikonas Google Apps.

Cik daudz vietas diskā?
15 GB tiek nodrošināti bez maksas. Šī vieta ir sadalīta failos pašā diskā, failos un burtos pakalpojumā Gmail un Google fotoattēlos. Starp citu, pēdējā automātiski iekļauj attēlus, kurus augšupielādējat ziņās Google Plus sociālajā tīklā. Varat tos noņemt no pakalpojuma Google fotoattēli, lai tie neaizņemtu vietu, taču tie paliktu jūsu ziņās.
Ja nepieciešams vairāk vietas, to var iegādāties par naudu. Ir vairāki tarifu plāni ar ikmēneša vai gada maksājumu par atmiņu līdz 30 TB.
Jums var būt arī vairāki Google konti, un katram būs savs disks ar brīvu vietu.
Mākoņu krātuves interfeiss
Apskatīsim Google diska galvenās sadaļas, pogas un iestatījumus.
Izmantojot pogu "Izveidot". augšējā kreisajā stūrī varat augšupielādēt failus un mapes no sava datora diskā. Un arī izveidojiet mapes un dokumentus tieši mākonī. Var izveidot teksta dokumentus, tabulas, prezentācijas ar slaidiem, Google Forms (aptaujām, anketām, Skype konsultāciju ierakstiem), zīmējumus, kartes un mājaslapas.

Zem šīs pogas atrodas panelis ar galvenajām diska nodalījumiem.

Sadaļā "Mans disks". ir visi mākonī augšupielādētie faili un mapes, kā arī dokumenti un mapes, ko izveidojāt mākonī.
Ar peli atlasot konkrētu failu/mapi, ar to var veikt dažādas darbības. Par to pastāstīšu vēlāk. Lai atlasītu vairākus failus vienlaikus, turiet nospiestu tastatūras taustiņu Ctrl un noklikšķiniet uz vajadzīgajiem failiem.
Failu parādīšanu diskā var kārtot pēc nosaukuma, pēc modifikācijas datuma, pēc apskates datuma.

Sadaļā "Pieejams man". tiek parādīti citu lietotāju faili no Google diskiem, kuriem jums ir piekļuve, piemēram, jūs sekojāt saitei uz šo failu vai jums tika nosūtīts uzaicinājums ar piekļuvi. Lai atvērtu failu, veiciet dubultklikšķi uz tā.
Sadaļā "Pēdējie".– tiek parādīti faili, ar kuriem esat nesen strādājis (atvērts, lejupielādēts, rediģēts utt.).
Google fotoattēlu sadaļa- Šajā vietā tiek parādīti attēli, kurus esat augšupielādējis lietotnē Google fotoattēli. Šeit tiek automātiski saglabāti arī attēli, kas augšupielādēti Google Plus ziņās. Jūs varat iekļūt pašā lietojumprogrammā, noklikšķinot uz Google lietojumprogrammu ikonas diskā, pastā vai pārlūkprogrammas Google Chrome sākuma lapā.

Lietojumprogrammas iestatījumos varat atzīmēt kādu noderīgu rūtiņu, lai fotoattēli un videoklipi neaizņemtu nevajadzīgu vietu krātuvē.
Lai to izdarītu, atveriet pakalpojumu Google fotoattēli, noklikšķiniet uz trim vertikālajām joslām augšējā kreisajā stūrī, dodieties uz iestatījumiem.
Un atzīmējiet atbilstošo lodziņu:

Sadaļa "Atzīmēta".– faili un mapes, kuras atzīmējat kā sev svarīgus, tiek atvērtas šeit. Atzīmēšana ir ļoti vienkārša – atlasiet failu, ar peles labo pogu noklikšķiniet un atvērtajā sarakstā atlasiet “Pievienot atzīmi”. Lai noņemtu failu no sadaļas “Atzīmēts”, vēlreiz ar peles labo pogu noklikšķiniet un atlasiet “Noņemt atzīmi”.

Grozs- tajā ir faili, kurus izdzēšat no sava Google diska. Atkritni var iztukšot, pēc tam faili tiek neatgriezeniski izdzēsti. Varat arī atjaunot jebkuru failu no atkritnes, atlasot to ar peli un noklikšķinot uz “Atgūt no atkritnes”.

Google diska augšējā labajā stūrī ir vēl vairākas noderīgas ikonas.
Varat konfigurēt failu rādīšanu mākonī kā sarakstu vai režģi. Noklikšķinot uz burta “i” aplī, var apskatīt diskā veikto darbību vēsturi, kā arī jebkura faila rekvizītus, atlasot to ar peli. Noklikšķinot uz zobrata, tiks atvērts papildu cilņu saraksts.

Cilnē Iestatījumi:
Varat mainīt saskarnes valodu.
Iespējojiet bezsaistes piekļuvi (saglabājiet Google dokumentus savā datorā, lai strādātu ar tiem bez interneta savienojuma). Par šo jautājumu varat izlasīt atsevišķu rakstu instrukcijas.
Atspējojiet fotoattēlu automātisko lejupielādi no pakalpojuma Google fotoattēli mapē diskā.
Izvēlieties interfeisa opciju — ietilpīgu, parastu vai kompaktu.

Ir arī brīdinājuma iestatījumi.

Un iespēja savienot dažādas Google lietojumprogrammas ar jūsu disku.

Noklikšķinot uz cilnes "Instalēt disku datorā", varat lejupielādēt aplikāciju personālajam datoram, kā arī viedtālruņiem Android vai iPhone. Šeit ņemiet vērā, ka datora lietojumprogramma tiek sinhronizēta ar tiešsaistes mākoni un visi faili nonāk jūsu datorā, aizņemot vietu. Tā kā tas man neder, es labprātāk izmantoju tikai tīmekļa saskarni. Vienīgā sinhronizācijas priekšrocība ir iespēja ātri nosūtīt lielu failu uz mākoni vai saglabāt visus failus no mākoņa uzreiz datorā un pēc tam atspējot sinhronizāciju.
Darbības ar failiem un mapēm Google diskā
Lai augšupielādētu failus un mapes no sava datora mākonī Tiek izmantota poga "Izveidot". Jūs noklikšķiniet uz tā un atlasiet atbilstošo izvēlnes vienumu - tiks atvērts logs failu atlasīšanai datorā. Lai vienlaikus atlasītu vairākus failus, turiet nospiestu taustiņu Ctrl.


Kad fails ir atlasīts, noklikšķiniet uz pogas “Atvērt”, un tas sāks lejupielādēt disku. Informācija par procesu parādīsies apakšējā labajā stūrī.
Alternatīva lejupielādes iespēja ir samazināt Google diska cilni līdz mazākam logam un ar peli vilkt failus no datora uz sadaļu Mans disks.
Ar diskdzinī esošajiem failiem, mapēm un dokumentiem varat veikt vairākas darbības. Lai to izdarītu, ar peli atlasiet vajadzīgo failu (vai vairākus) un ar peles labo pogu noklikšķiniet. Tiek parādīts pieejamo darbību saraksts. Tās pašas darbības tiek dublētas iepriekš esošajā panelī.

Faila saturu var apskatīt noklikšķinot uz Priekšskatījums. Ja vēlaties rediģēt dokumentu, atlasiet "Atvērt ar". Disks piedāvās lietojumprogrammu, ar kuras palīdzību jūs varat atvērt failu.
Lai atvērtu mapes saturu- noklikšķiniet uz tā 2 reizes. Visas tās pašas darbības varat veikt ar failiem un dokumentiem mapē.
Jūs varat piešķirt piekļuvi jebkuram failam, mapei vai dokumentam diskā citai personai. Uz iestatīt koplietošanu, noklikšķiniet uz atbilstošā izvēlnes vienuma.
Atvērtajā logā jāievada tās personas Gmail e-pasta adrese, kurai vēlaties piešķirt piekļuvi. Noklikšķiniet uz zīmuļa ikonas, lai norādītu piekļuves veidu. Tas var būt komentēšana, skatīšana un rediģēšana.

Ja esat piešķīris komentēšanas vai skatīšanas piekļuvi, varat neļaut lietotājam lejupielādēt, kopēt vai drukāt failu. Vienkārši atzīmējiet vajadzīgās izvēles rūtiņas. Neaizmirstiet saglabāt izmaiņas.

Pēc tam noklikšķiniet uz "Iesniegt". Lietotājs saņems vēstuli, kurā viņš informēs, ka esat viņam piešķīris piekļuvi failiem. Viņš redzēs šo failu savā diskā sadaļā “Pieejams man”.

Lai bloķētu piekļuvi, jums vēlreiz ar peles labo pogu jānoklikšķina uz šī faila, atlasiet “Kopīgošana”. Atvērtajā logā noklikšķiniet uz lietotājvārda.



Piekļuve ir liegta, lietotājs redzēs šo ziņojumu:


Varat arī konfigurēt piekļuves iestatījumus. Noklusējums ir skats. Tāpat, izmantojot saiti, lietotājs varēs lejupielādēt failu vai saglabāt to savā diskā. Varat arī iespējot komentēšanu vai rediģēšanu.

Noklikšķinot uz "Vairāk", jūs redzēsit citus iestatījumus. Piemēram, jūs varat iespējot piekļuvi absolūti jebkuram lietotājam internetā, tas ir, fails būs pieejams, izmantojot meklēšanu. Vai arī atspējojiet piekļuvi, izmantojot saiti, un nosūtiet konkrētam lietotājam pa e-pastu uzaicinājumu uz kopīgotu piekļuvi (šo procesu mēs apspriedām iepriekš).

Nākamais darbības punkts ar failiem ir "Kustēties". To var izmantot, lai pārvietotu failus uz mapēm. Tas ir ērti, ja jums ir daudz failu un vēlaties tos sakārtot. Varat arī pārvietot failus, velkot tos ar peli.

Mapju izveide diskā ir vienkārša. Noklikšķiniet uz pogas "Izveidot" - "Jauna mape".

Starp citu, jūs varat mainīt mapju krāsu.

Paragrāfs "Pievienot piezīmi" noderīgi, ja vēlaties pievienot savus iecienītākos failus sadaļai Ar zvaigznīti, lai tiem ātri piekļūtu.
Paragrāfs "Pārdēvēt"ļaus mainīt faila vai mapes nosaukumu.

Paragrāfs "Rādīt rekvizītus"– lai skatītu faila rekvizītus un ar to veikto darbību vēsturi.

Paragrāfs "Versijas"– tas ir pieejams tiem failiem, kurus augšupielādējat diskā.

Pieņemsim, ka esat lejupielādējis materiālu arhīvu no sava datora un kopīgojis saiti uz to ar abonentiem. Pēc tam jums vajadzēja rediģēt šo arhīvu, jūs to vēlreiz lejupielādējāt savā datorā un rediģējāt. Pēc tam mēs to atkārtoti augšupielādējām diskā ar tādu pašu nosaukumu, lai saite uz arhīvu nemainītos. Starp citu, atkārtoti lejupielādējot, jūs varat izvēlēties, kā šo failu saglabāt - atsevišķi (saite uz to mainīsies), vai kā jaunu versiju, kas aizstās iepriekšējo.

Tomēr iepriekšējā versija netiks dzēsta uzreiz (pēc noklusējuma tā tiek saglabāta diskā vēl 30 dienas). Taču varat to izdzēst manuāli vai atzīmēt izvēles rūtiņu, lai netiktu dzēstas iepriekšējās versijas. Tas tiek darīts tieši, izmantojot šo vienumu “Versijas”.

Atlikušās darbības ar failiem: izveidojiet kopiju, lejupielādējiet to savā datorā un izdzēsiet to miskastē. Starp citu, lai izdzēstu failu miskastē, varat to vilkt ar peli uz šo Google diska sadaļu.
Tātad, mēs noskaidrojām Google diska tīmekļa saskarnes galvenos punktus. Tagad daži vārdi kā lejupielādēt savā datorā vai saglabāt diskā failu, kas tika kopīgots ar jums, izmantojot saiti no cita Google diska.
Ja sekojāt saitei un esat pieteicies savā Google kontā, tad augšpusē redzēsiet Google diska ikonu, uz kuras noklikšķinot varēsiet saglabāt šo failu savā diskā. Blakus ir bultiņa faila lejupielādei datorā.
![]()
Ceru, ka manas Google diska instrukcijas palīdzēs jums orientēties šī mākoņpakalpojuma iestatījumos un funkcionalitātē. Nu, ja jums joprojām ir jautājumi, es ar prieku atbildēšu uz tiem komentāros.
Es novēlu jums panākumus!
Ar cieņu, Viktorija Karpova
Grāmata tapa no brīnišķīgām fotogrāfijām. Meitenes māte man atsūtīja visu fotoattēlu arhīvu, izmantojot pakalpojumu Mail.Ru Cloud. Tas ir ļoti ērti! Un nav jātērē laiks iepriekšējai sanāksmei. Un, dzīvojot citā pilsētā, veikt pasūtījumu šādā veidā kļūst vieglāk nekā jebkad agrāk.
Varbūt jums ir arī bildes no fotosesijas. Tās jāieliek fotogrāmatā!
- Nosūtiet man fotoattēlu uz e-pastu
- Nav svarīgi, kurā Krievijas pilsētā jūs dzīvojat
- Gatavais izkārtojums soli pa solim tiks saskaņots ar jums
- Iespiestā grāmata jums tiek nosūtīta tieši no tipogrāfijas
- Maksājums tiek veikts, pārskaitot norunāto summu uz mana individuālā uzņēmēja kontu
- Noteikti nosūtīšu visus dokumentus (rēķinu un sertifikātu par paveikto darbu) pēc darbu pabeigšanas
Kā redzat, viss ir vienkārši!
Un tagad neliela instrukcija tiem, kas nezina, kā nosūtīt fotoattēlus, izmantojot failu koplietošanu. Galu galā tos nevarēs ielādēt vēstulē vai pat vairākos (fotoattēla “svars” ir diezgan liels, jo, lai izveidotu grāmatu, ir jāstrādā ar oriģināliem). Tikai tad jūsu fotogrāfijas grāmatā paliks asas.
Kā nosūtīt fotoattēlus, izmantojot mākoņpakalpojumu Cloud Mail.Ru
- Pāreja uz mākoņkrātuvi https://cloud.mail.ru/home/
- Noklikšķiniet uz pogas "Izveidot" augšējā kreisajā stūrī, pēc tam uz "Mape".
- Piešķiriet mūsu mapei nosaukumu (es atstāšu to kā "Jauna mape")

- Mūsu jaunā mape parādās kreisajā kolonnā. Tam vēl nav satura.

- Noklikšķiniet uz "Augšupielādēt" un "Atlasīt failus". Datorā atlasām nepieciešamās fotogrāfijas.