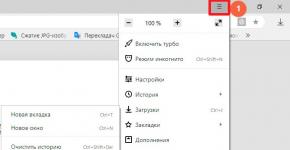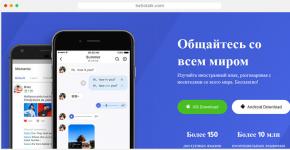Kā atjaunot "Mani dokumenti"? Kā pārvietot mapes "Mani dokumenti" un "Darbvirsma"? Windows 7 manu dokumentu ikona.
Atbildes uz jautājumiem:
- kas satur;
- kā atrast mapi Mani dokumenti;
- kas notiek sistēmas disks C;
- kas noticis loģiskais disks.
Iepazināmies ar Windows failu sistēmu un tās pārvaldīšanas rīku - Windows Explorer failu pārvaldnieku. Tagad ir pienācis laiks mēģināt strādāt ar failiem. Bet vispirms es vēlos pievērst jūsu uzmanību šai niansei. Jums ir jābūt skaidram par:
- kāda informācija atrodas jūsu datorā;
- kur tas atrodas;
- kā pie tā tikt.
Lai to izdarītu, atkal pievērsīsimies Explorer. Darīsim to šādi. Apskatiet savu darbvirsmu. Iespējams, tai jau ir saīsne Mans dators. Ja tā vēl nav, rīkojieties šādi:
- noklikšķiniet uz pogas "Sākt" (darbvirsmas apakšējā kreisajā stūrī);
- atvērtajā logā atrodiet saiti “Mans dators”;
- ar peles labo pogu noklikšķiniet uz saites;
- parādītajā konteksta izvēlnē atzīmējiet izvēles rūtiņu “Displejs darbvirsmā” (kreisais klikšķis uz šīs opcijas);
- Pēc tam darbvirsmā tiks parādīta saīsne “Mans dators”.
Ar peles kreiso taustiņu noklikšķiniet uz saīsnes "Mans dators" — tiks atvērts Explorer logs, kurā būs redzamas pašlaik datoram pievienotās atmiņas ierīces (jūsu datora ierīču saraksts var atšķirties no parādītā piemēra):

Vēlreiz izdomāsim, kas ir datorā, jo, redz, lai ar kaut ko normāli strādātu, ir jāzina, kā tas darbojas.
Šajā datorā saglabātie faili
Ne pārāk labs vārds, bet tomēr. Tiek parādītas mapes, kas tika izveidotas, instalējot operētājsistēmu. Šīs mapes ir paredzētas, lai saglabātu dokumentus, kurus izveidos lietotājs. Attēlā redzamas divas mapes: " Vispārīgi dokumenti"Un" Dokumenti - urikor"Fakts ir tāds, ka mūsdienu operētājsistēmām (ietver Windows XP) vienā datorā ir jāizveido vairāki lietotāju profili. Kam tas paredzēts?
Pieņemsim, ka trīs cilvēku ģimene (tēvs, māte, pieaugušais dēls) iegādājās datoru un pārmaiņus pie tā strādā. Katram ģimenes loceklim ir savas izvēles, savi "noslēpumi". Izstrādātāji ir paredzējuši šo punktu un ļāvuši katram lietotājam izveidot savu. kontu(par to, kā to izdarīt, mēs runāsim vēlāk). Jebkurš lietotājs, kas strādā pie datora, var izveidot savu kontu: lietotājvārdu un paroli. Sāknēšanas laikā operētājsistēma jautās, kurā kontā atvērt sesiju. Lietotājs ievada sava konta nosaukumu un paroli un piesakās, izmantojot savus akreditācijas datus. Tajā pašā laikā viņš konfigurē datora konfigurāciju sev ērtā veidā. Sistēma atceras šos iestatījumus un saglabā tos. Nākotnē, kad tas pats lietotājs pieteiksies sistēmā ar savu kontu, viņš strādās ar iepriekš konfigurēto sistēmas konfigurāciju. Tādējādi izrādās, ka dators ir viens un tas pats, bet tas ir konfigurēts katram lietotājam atsevišķi. Tajā pašā laikā šādi dažādi iestatījumi dažādiem lietotājiem nekādā veidā neietekmē lietojamību. Kāpēc šis garais opuss?
Attēlā parādītas divas mapes: "Vispārīgi dokumenti"Un" Dokumenti - urikor". Tas nozīmē, ka lietotājs pašlaik strādā pie datora urikor(lietotājs var redzēt tikai sava konta dokumentu mapi). Mapē " Dokumenti - urikor"Visi jaunizveidotie lietotāja dokumenti tiek automātiski saglabāti urikor. Mapē " Vispārīgi dokumenti«Ir pieņemts saglabāt dokumentus, kas paredzēti publiskai lietošanai – šī mape ir pieejama visiem lietotājiem neatkarīgi no viņu konta.
Protams, neviens neaizliedz saglabāt dokumentus citā vietā, taču pēc noklusējuma lielākā daļa lietojumprogrammu (kurās faktiski tiek veidoti dokumenti - Word, Excel, Power Point, Photoshop...) izmanto šo mapi.
Tagad darīsim sekojošo – rīkjoslā noklikšķiniet uz pogas "Mapes". Lūdzu, ņemiet vērā, ka Explorer loga kreisā puse ir mainījusies — tagad tajā tiek parādīta kokam līdzīga datora failu struktūra.

Koks “Mans dators” ir izvērsts, un visi šī koka “zari” ir parādīti zemāk - tās pašas “zari” tiek parādītas Explorer loga labajā pusē (izņemot vadības paneli).
Apskatīsim, kas atrodas mapē "Dokumenti - urikor" (ņemiet vērā, ka jūsu datorā šī mape tiks saukta citādi un arī šīs mapes saturs būs atšķirīgs). To var izdarīt vairākos veidos.
1. metode. Ar peles kreiso taustiņu noklikšķiniet uz pašas mapes "Dokumenti - urikor", kas atrodas Explorer loga labajā pusē. Tādējādi tiks atvērta pati mape ar tās saturu. Lūdzu, ņemiet vērā, ka tas iezīmēs atbilstošo mapi Explorer loga kreisajā pusē.

Pievērsiet uzmanību rindai Adrese! Tur tiek parādīts pilns ceļš uz atvērto mapi:
Šī noslēpumainā ieraksta atšifrējumu sniegsim nedaudz vēlāk.
Atgriezīsimies iepriekšējā logā "Mans dators", rīkjoslā noklikšķinot uz pazīstamās zaļās bultiņas "Atpakaļ".
2. metode. Kreisajā Explorer logā noklikšķiniet ar peles kreiso taustiņu uz "zara" "Dokumenti - urikor". Šajā gadījumā labajā pusē tiks atvērts tas pats logs ar dokumentiem. Atšķirībā no iepriekšējā gadījuma kreisajā pusē tiks izvērsta arī filiāle “Dokumenti - urikor”, parādot, kuras apakšmapes tajā atrodas. Tajā pašā laikā labajā pusē tiek parādīts pilns atlasītās mapes saturs: gan apakšmapes, gan paši dokumenti, kas atrodas tieši mapē “Dokumenti - urikor”.

Pievērsiet uzmanību adreses rindiņai! Adrese tā pati. Mēs atgriežamies iepriekšējā logā “Mans dators”.

Dosimies atpakaļ.
4. metode. Izmantosim adreses joslu. Ar peles kreiso taustiņu noklikšķiniet uz bultiņas, kas atrodas līnijas labajā malā. parādīsies nolaižamajā sarakstā, kurā varat arī atlasīt gan mapi “Mani dokumenti”, gan mapi “Dokumenti - urikor” (mēs jau zinām, ka tās ir viena un tā pati mape).

Dosimies atpakaļ.
5. metode. Tagad tiksim galā ar noslēpumaino līniju
C:\Documents and Settings\urikor\Mani dokumenti
Šo ierakstu sauc pilns ceļš uz mapi. Tas nozīmē, ka (mēs lasām ceļu no labās uz kreiso):
- mape "Mani dokumenti" ir ligzdota mapē "urikor";
- mape "urikor" ir ievietota mapē "Dokumenti un iestatījumi";
- Mape "Dokumenti un iestatījumi" atrodas datora cietā diska loģiskajā diskā C:.
Lai iekļūtu šajā mapē, jums ir nepieciešams (strādājiet Explorer loga kreisajā pusē):
- atveriet cilni “Mans dators” - lai to izdarītu, ar peles kreiso taustiņu noklikšķiniet uz pluszīmes, kas atrodas blakus uzrakstam “Mans dators”;
- parādītajā sarakstā izvērsiet diska C saturu;
- parādītajā sarakstā izvērsiet mapi “Dokumenti un iestatījumi”;
- parādītajā sarakstā izvērsiet mapi "urikor";
- parādītajā sarakstā ar peles kreiso taustiņu noklikšķiniet uz mapes “Mani dokumenti”;
- labajā logā tiek parādīts mapes Mani dokumenti saturs.
Lai palielinātu Explorer kreisās daļas izmēru, pārvietojiet kursoru uz robežu starp kreiso un labo daļu, un kursors mainīsies uz divvirzienu bultiņu. Nospiediet kreiso peles pogu un pārvietojiet peli pa kreisi un pa labi, turot nospiestu kreiso pogu. Logu izmēri būs atšķirīgi.

Es domāju, ka šeit mēs varam pabeigt Explorer pamata navigācijas metožu aprakstu. No iepriekšminētā ceru, ka jūs saprotat pamata paņēmienus un ar īsu apmācību tas jums nesagādās īpašas grūtības.
Cietie diski
Rāda visu loģiskie diskdziņi kas ir instalēti jūsu datorā. Lūdzu, ņemiet vērā, ka cietais disks kā fiziska ierīce, visticamāk, ir tikai viens jūsu datorā. Bet, instalējot operētājsistēmu, cietais disks tiek sadalīts loģiskajos diskos (kāda iemesla dēļ tas tiek darīts, mēs pagaidām klusēsim). Parasti cietais disks ir sadalīts divos loģiskajos diskos: C Un D. Lai gan var būt 3, 4 vai vairāk loģisko disku. Šajā gadījumā loģiskie diskdziņi tiek apzīmēti ar latīņu burtiem alfabētiskā secībā. Sistēma uzskata, ka tai ir vairāki dažādi cietie diski un darbojas ar tiem tā, it kā tie patiesībā būtu fiziski atšķirīgi diskdziņi. Šajā gadījumā pilnu fiziskā cietā diska apjomu lietotājs sadala (sadalīšanas laikā) starp visiem loģiskajiem diskdziņiem. Ieteicams piešķirt sistēmas diska vajadzībām C vismaz 30-40 GB.
Operētājsistēma ir instalēta tikai diskā C, tāpēc to parasti sauc sistēmisks. Instalējot šajā diskā, sistēmas mapes:
- Windows- satur operētājsistēmas failus;
- Dokumenti un iestatījumi- satur lietotāja iestatījumus un dokumentus;
- Programmas faili- šajā mapē ir instalētas (instalētas) lietojumprogrammas.
Tieši diskā C(viņi saka - iekšā diska C sakne), ir arī daži sistēmas faili, ko, visticamāk, vēl neredzat (tas tiek darīts, lai jūs tos nevarētu sabojāt):
- ntldr
- Bootfont.bin
- NTDETECT.COM
- boot.ini
- IO.SYS
- MSDOS.SYS
- pagefile.sys
Šie faili ir nepieciešami arī operētājsistēmai tās normālai darbībai.
Kamēr jūs pietiekami labi saprotat, kas un kā atrodas jūsu cietajā diskā, - Neveiciet nekādas darbības ar failiem un mapēm diskā C!
Ja loģiskais disks C tiek izmantots operētājsistēmas darbināšanai, dokumentu un instalēto programmu glabāšanai, tad visam pārējam tiek izmantoti atlikušie loģiskie diskdziņi. Protams, šajos diskos var instalēt arī lietojumprogrammas un uzglabāt dokumentus. Sākotnēji tas ļoti labi var būt diskā D tev vispār nekā nebūs.
Es domāju, ka jūs jau sapratīsit, kā apskatīt datorā esošo loģisko disku saturu.
Ierīces ar noņemamu datu nesēju
Parādīts šeit:
- vadīt A- diskešu diskdzinis;
- vadīt E- CD diskdzinis;
- riteņi F, G- Nero ImageDrive virtuālais diskdzinis;
- disks I- pašlaik instalēts USB zibatmiņas disks.
Protams, šīs datora daļas saturs būs atšķirīgs!
Lai pārlūkprogramma Explorer parādītu noņemamā datu nesēja saturu, šis datu nesējs vispirms ir jāinstalē attiecīgajā ierīcē.
Cits
Tiek parādīti iespējamie tīkla datu nesēji.
Darbvirsma ļauj ātri piekļūt nepieciešamajiem rīkiem un programmām. Lai to izdarītu, jums jāpievieno atbilstošās ikonas. Ja vēlaties uzzināt, kā manu datoru pievienot manai darbvirsmai, šis raksts ir paredzēts jums. Mēs jums pateiksim, kā parādīt manus dokumentus un datoru uz Windows 10, 7, 8 un Windows XP darbvirsmas.
Kā pārsūtīt datoru uz Windows 10 darbvirsmu
Pēc noklusējuma Windows 10 darbvirsmā nav datora ikonas. Lai datoru pievienotu 10. darbvirsmai:
Ar peles labo pogu noklikšķiniet uz darbvirsmas un pēc tam atlasiet "Personalizēšana".
Tagad dodieties uz cilni "Motīvi".

Atrodiet vienumu "Darbvirsmas ikonu iestatījumi".

Šeit varat izvēlēties, kuras saīsnes rādīt ekrānā. Atzīmējiet izvēles rūtiņas blakus “Šis dators” un “Lietotāja faili”. Pēc tam noklikšķiniet uz pogām "Lietot" un "Labi".

Datora ikona parādīsies uz Windows 10 darbvirsmas.

Kā parādīt ikonas Windows Vista, 7, 8 darbvirsmā
2) Atlasiet izvēlnes vienumu “Personalizēšana”.

3) Logā “Personalizēšana” kreisajā pusē atlasiet rindu “Mainīt darbvirsmas ikonas”.

4) Logā “Darbvirsmas ikonu opcijas” atzīmējiet izvēles rūtiņas blakus “Dators” un “Lietotāja faili”.

5) Noklikšķiniet uz pogām “Lietot” un “Labi”.
6) Pēc tam aizveriet personalizācijas logu.
7) Pārbaudiet rezultātu.
Kā parādīt ikonas Windows XP darbvirsmā
1) Ar peles labo pogu noklikšķiniet uz darbvirsmas.
2) Atlasiet izvēlnes vienumu “Properties”.

3) Logā "Properties: Screen" atlasiet cilni "Darbvirsma".
4) Noklikšķiniet uz pogas “Darbvirsmas iestatījumi”.

5) Logā “Darbvirsmas elementi” atzīmējiet izvēles rūtiņas blakus “Mans dators” un “Mani dokumenti”.

6) Noklikšķiniet uz pogas "Labi".
7) Pēc tam logā "Properties: Screen" noklikšķiniet uz pogām "Lietot" un "OK".

8) Pārbaudiet rezultātu.
Secinājums
Saīsnes Mans dators pievienošana darbvirsmai ir ļoti vienkārša. Tagad jūs zināt, kā darbvirsmai pievienot ikonas Mans dators un Mani dokumenti.
Šajā ļoti svarīgajā un noderīgajā rakstā es jums pastāstīšu kā pārsūtīt mapes “Mani dokumenti”, “Lejupielādes” un “Darbvirsma”. no sistēmas diska uz citu disku un kāpēc parasti visiem lietotājiem ir ieteicams to darīt uzreiz pēc Windows operētājsistēmas instalēšanas.
Patiesībā šo sistēmas mapju pārsūtīšana ir ļoti vienkārša un vienkārša, daudz svarīgāk ir saprast, kāpēc tas ir vēlams. Mans uzdevums šajā rakstā ir pārliecināt jūs par šīs operācijas iespējamību un nepieciešamību.
Kāpēc pārvietot sistēmas mapes
Šeit ir daži iemesli, kāpēc es ļoti iesaku pārvietot mapes “Mani dokumenti”, “Lejupielādes” un “Darbvirsma” no sistēmas diska uz citu...
Pirmais iemesls ir tas, ka to saturs ļoti ātri un spēcīgi piepilda “C” disku ar sekundāriem failiem, kas laika gaitā palēnina sistēmas darbību...
Fakts ir tāds, ka normālai, ātrai Windows operētājsistēmas darbībai Nepieciešama 10% brīvas vietas jūsu diskā.
Lielākā daļa datorprogrammu pēc noklusējuma ievieto sava darba augļus mapē "Mani dokumenti". Piemēram, fotoattēlu un video redaktori. Nē, sistēma, protams, jautā, kur saglabāt failu, bet parasti lietotāji vienkārši slinkuma dēļ uzreiz nospiež “Ok”, piekrītot noklusējuma vietai.
Visas pārlūkprogrammas pēc noklusējuma saglabā no interneta lejupielādētos failus mapē “Lejupielādes”, kas atrodas sistēmas diskā.
Kopumā ar mapi “Darbvirsma” viss ir ļoti slikti. Daudzus gadus man nav izdevies pārliecināt pat vienu lietotāju (pat savu sievu) atteikties no filmu un fotoalbumu izvietošanas uz darbvirsmas. Un tas ir saprotams - tas vienkārši ir ērtāk ikvienam.
Varbūt kāds nezināja, ka, "iemetot" uz darbvirsmas vairāku gigabaitu lielu filmu starp īsceļiem, jūs to ievietojat mapē "Darbvirsma", kas ir "uzmontēta" sistēmas diskdzinī?
Otrs iemesls ir tas, ka pēc tam, kad jūsu operētājsistēma pēkšņi klusi nomirst no ļaunprātīgas izmantošanas, tā visas jūsu lejupielādes, projektus, saglabātās programmas un spēles aizvedīs uz multfilmu zemi...
Ja pārsūtīsit mapes “Mani dokumenti”, “Lejupielādes” un “Darbvirsma” uz citu disku, visi jūsu dokumenti un faili patiešām kļūs par JŪSU dokumentiem un failiem. Pēc sistēmas pārinstalēšanas tie paliks visdzīvākie.
Trešais iemesls būs noderīgs SSD disku īpašniekiem. Pārsūtot šīs mapes, jūs pagarināsiet sava iecienītā spārna dzīves ilgumu.
es jau rakstīja ka šiem ātrajiem diskdziņiem ir ierobežots rakstīšanas ciklu skaits. Tātad datu pārrakstīšanas biežums šajās trīs mapēs pārspēj visus rekordus... apžēlojies par tehnoloģiju brīnumu – pārvietojiet mapes “Mani dokumenti”, “Lejupielādes” un “Darbvirsma” uz otru, parasto cieto disku.
Mēs varam turpināt uzskaitīt iemeslus, bet es domāju, ka ir pienācis laiks pāriet uz praksi.
Kā pārvietot mapes "Mani dokumenti" "Lejupielādes" "Darbvirsma".
Ja pamanījāt, šīs trīs mapes pāris reizes nosaucu par sistēmas mapēm. Tas nozīmē, ka, vienkārši velkot to ar peli uz citu disku (piemēram, parastās mapes), tās tikai kopēs, nevis pārvietos. Sistēmas reģistrā izmaiņas netiks veiktas, un tā turpinās tās “redzēt” savā diskā.
Uzmanīgi! Noderīga papildu informācija mājaslapā:
Es jau teicu iepriekš, ka šo sistēmas mapju pārvietošana var būt ļoti vienkārša, tāpēc nebaidieties no nekā un nekautrējieties turpināt...
Vispirms mums ir jāizveido, teiksim, diskā “D”, jaunas mapes “Mani dokumenti”, “Lejupielādes” un “Darbvirsma”...

Lai nepārblīvētu disku ar “papildu” mapēm (un pēc kāda laika tās nejauši neizdzēstu), izveidoju vienu mapi “Lietotāji” un ievietoju tajā šī raksta varoņus.
Atgādināšu, ka mapi var izveidot, ar peles labo pogu noklikšķinot jebkurā vietā un parādītajā konteksta izvēlnē atlasot “Izveidot” - “Mape”.
Tagad dodieties uz sistēmas disku “C” un atrodiet mapi “Lietotāji” (man ir krievu Windows 7)…

Tajā atrodam mapi ar mūsu sistēmas lietotājvārdu un tur atrodam notikuma varoņus...

Turpmākās darbības ir identiskas visām mapēm, tāpēc es tās parādu, izmantojot vienu piemēru - “Mani dokumenti”. Noklikšķiniet uz mapes ar peles labo pogu un konteksta izvēlnē dodieties uz "Properties"...

... dodieties uz cilni "Atrašanās vieta" un noklikšķiniet uz "Pārvietot". Sistēma jautās, kur to pārvietot - norādiet mūsu jauno mapi "Mani dokumenti" diskā "D"...

Ak, ekrānuzņēmums ar “Desktop”, bet nekā, ceru, ka sapratāt, kas jāprecizē?
Esiet piesardzīgs - noklikšķinot uz tā, jānorāda “Mani dokumenti” (tam jābūt tukšam).
Tagad atliek tikai noklikšķināt uz “Atlasīt mapi”. Mapes rekvizītu logā ceļš uz to mainīsies - noklikšķiniet uz “Lietot” (nevis vēlreiz uz “Pārvietot”) un piekrītiet pārsūtīt visu saturu...
Mapes izveide darbvirsmā ir ļoti vienkārša. Tomēr iesācēju lietotāji bieži nespēj tikt galā ar šo uzdevumu.
Mapes izveide darbvirsmā
1) Nospiediet peles labo pogu. (Kursoram jāatrodas uz tīras darbvirsmas — nevis uz atvērtas cilnes, nevis uz saīsnes).
2) Atlaidiet peles labo pogu un pārvietojiet kursoru uz izvēlnes vienumu CREATE (pasvītrots ar sarkanu zīmuli). Kad norādīsit uz CREATE, tiks parādīts saraksts ar to, ko varat izveidot savā datorā. Šis saraksts ir atkarīgs no jūsu datorā instalētajām programmām, tāpēc tas atšķirsies no manējā.
3) Tagad no izvēlnes vienuma Izveidot Uzmanīgi sekojiet bultiņai uz apakšizvēlni, kas tiek atvērta ar sarakstu. Apakšizvēlnes augšdaļā būs vienums FOLDER (apvilkts ar sarkanu zīmuli). Ar peles kreiso pogu noklikšķiniet uz Mape.
4) Uz darbvirsmas parādīsies mape, un zem tās uz zila fona mirgos kursors. Jums būs jāievada mapes nosaukums (kādu vēlaties) uz tastatūras. Ievadot nosaukumu, noteikti nospiediet taustiņu Ievadiet, pretējā gadījumā jūsu vārds netiks saglabāts, mape paliks ar nosaukumu “Jauna mape”.
Kā pārdēvēt mapi
Ja, veidojot mapi, nenospiedāt taustiņu Enter vai nejauši noklikšķinājāt uz kursora blakus mapei, tiks saglabāts vecais mapes nosaukums, nevis ievadītais nosaukums.
Es steidzos jūs nomierināt — jūs varat pārdēvēt jebkuru mapi un jebkuru darbvirsmas saīsni dažu sekunžu laikā!
1) Vienreiz noklikšķiniet uz peles kursora uz mapes, kuru vēlaties pārdēvēt.
2) Nospiediet taustiņu F2(atrodas tastatūras augšējā rindā). Mapes nosaukums nekavējoties tiks iezīmēts zilā krāsā.
3) Uz tastatūras ierakstiet mapes nosaukumu.
4) Nospiediet taustiņu Enter.
Kā izveidot jaunu dokumentu mapē.
Jūs esat izveidojis mapi un tagad vēlaties šajā mapē izveidot jaunu dokumentu. Šeit nav nekā sarežģīta.
1) Veiciet dubultklikšķi uz mapes, un mape tiks atvērta. Ja šī ir jauna mape, tā ir tukša. Ja tas ir vecs, tajā būs faili.
2) Tagad ar peles labo pogu noklikšķiniet, lai kursors atrastos atvērtajā mapē (nevis uz darbvirsmas). Tiks atvērta konteksta izvēlne.
3) Tagad rīkojieties tāpat kā veidojot mapi, tikai izvēlieties nevis mapi no saraksta, bet gan dokumentu, kuru vēlaties izveidot. Piemēram, es noklikšķināju DokumentsMicrosoft Word
Tūlīt mapē parādījās jauns tukšs dokuments. Tajā pašā laikā dokumenta nosaukums tiek iezīmēts zilā krāsā, un jūs varat nekavējoties dot dokumentam savu vārdu un, nospiežot taustiņu Enter, saglabāt šo nosaukumu.
Pēc tam varat veikt dubultklikšķi, lai atvērtu dokumentu un strādātu ar to.
Norādījumi
Jūs varat parādīt pamata īsceļus uz tukšas darbvirsmas, piemēram, “Mans dators”, “Miskaste”, “Mani dokumenti”, “Tīkla apkārtne”. Lai to izdarītu, atveriet darbvirsmas rekvizītus. Atlasiet cilni Darbvirsma un noklikšķiniet uz pogas Pielāgot darbvirsmu. Atlasiet loga augšdaļā redzamās atzīmes. Apstipriniet savu izvēli ar OK.
Pievienojiet īsceļus programmām, kas jums visvairāk nepieciešamas. Dodieties uz pogas Sākt izvēlni un atveriet nolaižamo sarakstu Visas programmas. Izvēloties vajadzīgo programmu, ar peles labo pogu noklikšķiniet uz tās ikonas un noklikšķiniet uz vārdiem “Sūtīt uz darbvirsmu”. Pēc tam operētājsistēma nesūtīs pašu programmu, bet tikai tās saīsni. To pašu var izdarīt, turot nospiestu kreiso pogu uz programmas nosaukuma un velkot ikonu uz darbvirsmas lauku.
Ja jums ir nepieciešama ātra piekļuve noteiktiem failiem vai mapēm, izveidojiet tiem saīsnes. Izsauciet faila kontekstizvēlni un atlasiet vārdus “Izveidot saīsni”. Blakus failam parādīsies A. Varat to kopēt uz darbvirsmu.
Lai sakārtotu lietas uz darbvirsmas, ir konteksta izvēlnes funkcija “Kārtošana”. Izmantojot to, varat sakārtot saīsnes pēc lieluma, alfabēta, faila modifikācijas datuma un faila veida.
Vai jūs domājat, ka ikonas ir pārāk mazas? Turiet nospiestu tastatūras taustiņu Ctrl un ritiniet peles ritenīti. Pateicoties šai darbībai, jūs varat pielāgot etiķešu izmērus tā, kā vēlaties.
Lai mainītu saīsnes attēlu, jums jādodas uz tā rekvizītiem un jāstrādā ar pogu “Mainīt ikonu”. Varat izmantot gan standarta īsinājumtaustiņu ikonas, gan tās, kas lejupielādētas no interneta.
Īsceļa pārdēvēšana ir pavisam vienkārša. Atlasiet to ar peles kreiso pogu un nospiediet F2. Virsraksta lauks būs pieejams rediģēšanai. Ierakstiet vārdu un nospiediet taustiņu Enter. Jaunais nosaukums aizstās veco.
Ja darbvirsmā esat mainījis saīsnes, bet izmaiņas netiek rādītas, darbvirsmas konteksta izvēlnē noklikšķiniet uz “Atsvaidzināt”.
Avoti:
- Windows Microsoft
- kā izveidot savus dokumentus
Attālā piekļuve datoram ir nepieciešama, ja nepieciešama palīdzība, lai atrisinātu problēmas ar datoru vai citām lietojumprogrammām. Tad jūsu draugs, izmantojot īpašu programmu un internetu, varēs savienot un vadīt jūsu datoru, pat atrodoties otrā zemeslodes pusē.
Jums būs nepieciešams
- - dators, kas savienots ar internetu.
Norādījumi
Izmantojiet attālās darbvirsmas funkciju, lai attālināti izveidotu savienojumu ar datoru. Šī funkcija sniegs iespēju piekļūt mājas datoram, atrodoties prom no mājām, piemēram, komandējumā. Tas ir ērti arī, strādājot kopā – veicot programmu atkļūdošanu, atjauninot vai labojot dokumentāciju. Vispirms iespējojiet šo funkciju, lai iestatītu attālo darbvirsmu.
Ar peles labo pogu noklikšķiniet uz saīsnes “Mans dators”, atlasiet opciju “Properties”, pēc tam “Attālā lietošana”, atzīmējiet izvēles rūtiņu blakus opcijai “Atļaut attālo piekļuvi šim datoram”.
Pievienojiet atbilstošo lietotāju attālās darbvirsmas lietotāju grupai. Ar peles labo pogu noklikšķiniet uz saīsnes Mans dators, atlasiet Rekvizīti un pēc tam Attālā izmantošana.
Noklikšķiniet uz pogas "Atlasīt attālos lietotājus". Atvērtajā logā noklikšķiniet uz “Pievienot”, lai lietotājiem dotu iespēju attālināti piekļūt datoram. Laukā ievadiet savu lietotājvārdu.
Izveidojiet savienojumu ar “Attālo darbvirsmu”, lai to izdarītu, noklikšķiniet uz pogas “Sākt”, atlasiet “Programmas” - “Piederumi” - “Sakari”, “Attālās darbvirsmas savienojums”. Laukā “Dators” ievadiet tā datora domēna nosaukumu vai IP adresi, ar kuru vēlaties izveidot savienojumu, noklikšķiniet uz “Savienot”.
Sveiciena logā ievadiet savu lietotājvārdu un paroli. Lai iestatītu attālo savienojumu, varat izmantot logu Savienojums, noklikšķināt uz Opcijas un iestatīt lietotājvārdu un paroli.
Izmantojot programmu, iestatiet attālās piekļuves savienojumu, lai to izdarītu, dodieties uz vietni http://www.radmin.ru/download/radmin34ua.zip un lejupielādējiet programmas izmēģinājuma versiju. Instalējiet Radmin Server datorā, ar kuru tiks izveidots savienojums, un Radmin Viewer datorā, kas jāpievieno.
Radmin serverī pievienojiet tam jaunu lietotāju un paroli, iestatiet tiesības. Pierakstiet sava datora adresi. Datorā ar Radmin Viewer palaidiet programmu, ievadiet savu lietotājvārdu, paroli un datora adresi un noklikšķiniet uz "Savienot".
Sākot darbu no datora ieslēgšanas, daudzi nedomā par to, kā tiek organizēta operētājsistēma. Izrādās, ka iekraušanas laikā notiek procesu maiņa, no kuriem katru nevar izmest no šīs ķēdes.

Jums būs nepieciešams
- Dators ar instalētu operētājsistēmu Windows XP.
Norādījumi
Sistēma sākas ar tās palaišanu un visu komponentu ielādi. Visu iekraušanas kompleksu var iedalīt 4 procesu blokos, no kuriem pirmais tiek saukts par “Sākotnējās iekraušanas fāzi”. Šeit procesors pāriet no parastā režīma uz drošo režīmu, jo Sākotnēji ir jāielādē draiveri visām failu sistēmām, kuras atbalsta Windows XP (NTFS, FAT16 un FAT32).
Pēc tam tiek nolasīts fails boot.ini. Ja tajā ir vairākas rindas, ekrānā parādīsies izvēlne ar atbilstošo operētājsistēmu skaitu. Tas attiecas tikai uz sistēmām, kuru pamatā ir Windows. Lai atlasītu noteiktu sāknēšanas veidu, lietotājs nospiež taustiņu F8. Šo posmu sauc par otro “Sistēmas atlases” procesu bloku.
Nākamo procesu bloku sauc par “dzelzs noteikšanu”. Šeit tiek atvērts fails ntdetect.com. Šīs lietojumprogrammas galvenā funkcija ir noteikt instalēto aparatūru, kā arī nolasīt komponentus no aparatūras atslēgas (reģistra filiāle HKEY_LOCAL_MACHINE). Pēc tam tiek ielādēts galvenais Windows XP kodols, kura faili atrodas System32 direktorijā.
Tālāk seko visas ierīces, kas reģistrētas sistēmā tās instalēšanas laikā. Jaunās ierīces tiek atzīmētas reģistrā, un to programmatūras instalēšana tiek atlikta, līdz tiek parādīts sveiciena ekrāns.
Pēdējais posms ir “Konfigurācijas izvēle”. Vispirms tiek atvērts fails smss.exe, kas ir atbildīgs par sīklietotni “Lietotāju konti” un visu darba saskarni. Tas pats fails dod komandu atvērt win32k.sys failu, kura galvenais uzdevums ir palaist grafikas apakšsistēmu.
Visa šo darbību kompleksa pabeigšana ir faila winlogon.exe palaišana: ekrānā tiek parādīts sveiciena logs, kurā jums jāizvēlas konts un jāievada parole (ja tāda ir).
Video par tēmu
4. padoms. Windows darbvirsma: kā to pareizi sakārtot
Ja uz jūsu personālā datora darbvirsmas ir nekārtība, tad tas ir ne tikai neizskatīgi, bet arī neērti, jo apgrūtina nepieciešamo dokumentu atrašanu.

Darba telpas sistematizācija
Mapes, programmas, īsceļi utt. neizbēgami aizsprosto jūsu darbvietu, pārvēršot vajadzīgā dokumenta meklēšanu sāpīgās atmiņās par to, kur tieši jūs to saglabājāt. Un dažreiz lietotājs ilgu laiku nepamana traucējumus. Kad pienāk laiks sakārtot uzkrātos dokumentus, nereti rodas stupors par to, kā visu, kas sakrājies, sistematizēt.
Protams, ideāls variants ir, ja darbvirsma vienmēr ir ideālā kārtībā un tiek kontrolēta. Ja jums tas tā nav, ir pienācis laiks uzzināt, kā sistematizēt darbvirsmas vietu.
Lai to izdarītu, iestatiet īsinājumtaustiņus piespraust Windows uzdevumjoslai un nedublēt tos darbvirsmā. Tas ir diezgan ērti, jo jums nav jāmeklē vajadzīgā ikona darbvirsmā. Un pati Windows darbvirsma paliek tīra. Savukārt Windows uzdevumjosla kalpo kā pagaidu krātuve visam nepieciešamajam, un pats galvenais – viss ir pa rokai. Parasti uzdevumjosla ātri noņem visu nevajadzīgo, un, aktīvi lietojot, tā tiek aizsērējusi apmēram reizi nedēļā.
Rīki darbvietas organizēšanai
Ir bezmaksas rīki, kas palīdz sakārtot darbvirsmas saīsnes, piemēram, Fences. Žogi ir piemēroti Windows darbvirsmai kā sava veida noteiktu zonu “žogs”, kurā lietotājs ievieto īsceļus, sistematizējot tos pēc saviem ieskatiem. Instalēšanas process ir standarta un neradīs grūtības pat nepieredzējušiem lietotājiem. Ieteicams piešķirt nosaukumus instalētajām "sadaļām", kā tās parādīsies uz darbvirsmas. Jūs varat tos pārvietot, kā vēlaties. Katrā šādā nodalījuma zonā varat ievietot dokumentus par noteiktu tēmu. Tādā veidā jūs varat atrast vajadzīgo dokumentu daudz ātrāk. Lai gan daži lietotāji periodiski ziņo par šīs programmas avārijām, tas galu galā ir atkarīgs no jūsu datora aparatūras.
Ir arī citi veidi, kā sakārtot Windows darbvirsmu. Piemēram, varat ievietot tematisku attēlu mapē ar noteiktu dokumentu kopu. Tad mapē parādīsies mini ikona, un jums būs vieglāk orientēties to pārpilnībā, jo attēla dēļ darbvirsmas mapes nešķitīs vienādas.
Izmantojiet programmu VeBest Icon Groups, ar kuras palīdzību darbvirsmai varat pievienot neierobežotu skaitu ērtu un skaistu paneļu. Ar viņu palīdzību jūs varat organizēt tīrību un kārtību uz darbvirsmas un piešķirt tai patīkamu izskatu.
5. padoms. Kā pielāgot darbvirsmu, piemēram, izmantojot Windows XP
Pievienojiet savam datoram dažas spilgtas krāsas! Izmantojot Windows XP bibliotēku, varat izvēlēties un mainīt dažādus ekrānsaudzētājus, fona attēlus, fonus un ikonas. Turklāt internetā tūkstošiem tēmu un dizaina iespēju jums piedāvās gan speciālisti, gan parastie lietotāji.
Fona fona izvēle
Lai mainītu "fona tapeti", jums jāatver opcija Rekvizīti - Ekrāns un jāizvēlas cilne Darbvirsma. Atvērtajā logā redzēsit pilnu pieejamo fona attēlu sarakstu. Jums ir iespēja priekšskatīt visas savas tapetes loga augšdaļā. Atlasiet attēlu, kas jums patīk, noklikšķiniet uz Lietot un pēc tam uz Labi. Fona attēla veids ir atkarīgs no tā izmēra. Ir vairāki veidi, kā sakārtot “tapetes”: attēlu var izstiept pa visu darbvirsmu, novietot to centrā vai ar to “flīzēt” visu ekrānu. Ja vēlaties veikt papildu izmaiņas, tad logā Properties - Display, nospiežot pogu Desktop Settings, varat mainīt ikonas. Vienkārši atlasiet vajadzīgās ikonas, noklikšķiniet uz Mainīt ikonu un izvēlieties to, kas jums patīk. Noklikšķiniet uz Labi, lai apstiprinātu izmaiņas, vai uz Atcelt, ja nevēlaties veikt izmaiņas.
Darbvirsmas ekrānsaudzētāja izvēle
Varat izmantot darbvirsmu, lai tā tiktu parādīta, kad dators ir ieslēgts, bet kādu laiku netiek lietots. Atveriet izvēlni Rekvizīti — Displejs un atlasiet cilni Ekrānsaudzētājs. No piedāvātā saraksta atlasiet ekrānsaudzētāju un novērtējiet, kā tas izskatīsies priekšskatījuma logā. Izmantojot pogu Skatīt, varat skatīt uzplaiksnījuma ekrānu pilnekrāna formātā. Lai atgrieztos rekvizītu logā, vienkārši pārvietojiet peli. Varat arī pielāgot ekrānsaudzētāja objektu kustības ātrumu. Lai to izdarītu, atlasiet opciju Opcijas un konfigurējiet objektu ātrumu un atrašanās vietu. Noklikšķiniet uz Labi. Varat pielāgot laiku, kad parādās uzplaiksnījuma ekrāns. Minimālais laiks, pēc kura ekrānsaudzētājs ir 1 minūte.