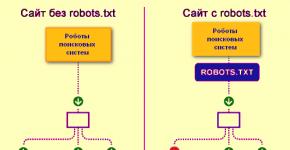Saglabāt vērtību 1s 8.3. Noderīgi triki pārvaldītajām veidlapām
Apsvērsim ārējas atskaites izveidi 1C 8, neizmantojot datu kompozīcijas sistēmu. Ārējās atskaites izveidošanai izmantosim Grāmatvedība 2.0 konfigurāciju, sākotnējie dati: “Uzrakstiet pārskatu uz grāmatvedības kontu 62, kurā kontekstā tiks attēlots apgrozījums norādītajā periodā Darījuma partneri Un Darījuma partneru līgumi.
1. Izveidojiet pārskatu
Vispirms izveidosim ārēju atskaites failu; lai to izdarītu, režīmā pārejiet uz 1s 8 Konfigurators, ejam uz izvēlni Fails -> Jauns vai noklikšķiniet uz ikonas jauns dokuments.
Sarakstā atlasiet vienumu Ārējais ziņojums. Pēc ārējā pārskata izveides piešķiriet tai nosaukumu (piemēram, Vienkāršākais pārskats) un saglabājiet to diskā. Mēs arī pievienosim divas detaļas: Perioda sākums Un Perioda beigas veids datums, mums tie būs nepieciešami, lai, ģenerējot pārskatu, ierobežotu datu paraugu ņemšanas laika intervālu.

2. Izveidojiet ārējā pārskata izkārtojumu
Lai ģenerētu pārskatu 1C 8, jums ir nepieciešams izkārtojums, šī ir datu parādīšanas veidne, kurā ir iestatīti visi nepieciešamie parametri, tiek uzzīmētas tabulas utt. Pievienosim jaunu izkārtojumu; lai to izdarītu, atlasiet vienumu pārskata metadatu kokā Izkārtojumi un nospiediet pogu Pievienot, veidojot, izvēlieties izkārtojuma veidu izklājlapas dokuments.

Mūsu izkārtojumam būs 4 zonas:
- Header - šajā apgabalā parādīsim pārskata nosaukumu, periodu, par kuru tas tika ģenerēts, un tabulas galveni;
- Darījuma partnera dati - šajā apgabalā datus par darījumu partneri parādīsim tabulā;
- DataCounterparty Agreement - šajā apgabalā mēs attēlosim datus par darījuma partnera līgumu tabulā;
- Kājene - šajā apgabalā mēs parādīsim kopējās vērtības visam pārskatam laukiem Ieņēmumi un izdevumi.
Sāksim veidot izkārtojuma apgabalus. Lai izkārtojumā izveidotu apgabalu, atlasiet vajadzīgo rindu skaitu un noklikšķiniet uz Izvēlņu tabula -> Vārdi -> Piešķirt nosaukumu(Vai Ctrl+Shift+N). Uz reģionu Cepure Uzrakstīsim ziņojuma nosaukumu: Apgrozījums 62 skaitās, zīmējiet, izmantojot rīku Robežas ziņojuma galveni, kā arī iestatiet parametrus Perioda sākums Un Perioda beigas. Izmantojot parametrus, pārskatā var attēlot nepieciešamos datus, ar to mēs nodarbosimies nākamajā izstrādes posmā, proti, rakstot atskaites kodu. Lai izkārtojumā izveidotu parametru, atlasiet vajadzīgo šūnu, ierakstiet tajā parametra nosaukumu (bez atstarpēm), ar peles labo pogu noklikšķiniet uz tā, atlasiet vienumu atvērtajā izvēlnē Īpašības. Cilnes šūnu rekvizītos Izkārtojums izvēlieties polsterējumu Parametrs.

Pēc tam parametra nosaukums šūnā tiks ievietots leņķa iekavās ("<>"). Rezultātā apgabals Cepure vajadzētu izskatīties šādi:

Teritorijā DataCounterparty izveidosim parametrus darījuma partnera vārda attēlošanai, kā arī ienākumiem un izdevumiem kontam 62, izmantojot rīku Robežas Noformēsim laukumu kā tabulas rindu.
Teritorijā DataCounterparty līgums Izveidosim parametrus līguma nosaukuma attēlošanai, kā arī ienākumiem un izdevumiem kontam 62, izmantojot rīku Borders, noformēsim laukumu kā tabulas rindu. Pirms parametra izveidosim nelielu atkāpi Darījuma partnera līgums(to var izdarīt, sadalot un apvienojot šūnas. Ar peles labo pogu noklikšķiniet uz šūnas -> Apvienot vai Sadalīt šūnu), tas ir nepieciešams, lai pārskatā varētu redzēt, ka līguma rinda ir zemāka hierarhijā nekā rinda, kas paredzēta darījuma partneram.
Teritorijā Pagrabs Izveidosim parametrus ienākumu un izdevumu summām.
Rezultātā mums vajadzētu iegūt šādu izkārtojumu:

3. Izveidojiet atskaites veidlapu
Lai parādītu datus, iestatiet veidošanas periodu un pogu Veidlapa mūsu ziņojumam būs nepieciešama veidlapa. Lai izveidotu veidlapu, atrodiet vienumu ārējā pārskata metadatu kokā Veidlapas un nospiediet pogu Pievienot. Veidlapu noformētāja pirmajā lapā nekādas izmaiņas nav jāveic, vienkārši jānoklikšķina uz pogas Tālāk.

Nākamajā dizainera lapā atlasiet abas pieejamās detaļas ( Perioda sākums, Perioda beigas) ievietošanai veidlapā.

Rezultātā mēs iegūsim šo veidlapu:

Bet mēs neesam apmierināti ar to šādā formā; veiksim tajā dažas izmaiņas:
- Velkam pogu Veidlapa no pārskata apakšējā paneļa uz augšu (tas būs ērtāk lietotājam);
- Izstiepiet formu vertikāli un horizontāli;
- Sakārtosim laukus Perioda sākums Un Perioda beigas horizontāli;
- Pievienosim formai vadības elementu Izklājlapas dokumenta lauks (tajā tiks parādīts mūsu atskaite), piešķirsim tai nosaukumu TabDoc;
- Izveidosim perioda izvēles pogu (noklikšķinot, parādīsies dialoglodziņš ar ērtu vēlamā perioda izvēli). Programmas kodu vēl neierakstīsim, tāpēc pogu novietosim blakus perioda laukiem.
Rezultātā mūsu veidlapa izskatīsies šādi:

4. Programmēšana
Pēc atskaites formas izveides sāksim programmēt. Vispirms izveidosim procedūru perioda izvēles dialoga parādīšanai (šī pogu mēs jau izveidojām iepriekšējā posmā). Ar peles labo pogu noklikšķiniet uz pogas un atlasiet izvēlnes vienumu Īpašības, pogas rekvizītos pārejiet uz cilni Pasākumi, kur izmantojot pogu ar lupas ikonu izveidosim procedūru Poga1 Nospiediet veidlapas modulī.

Varat pārslēgties starp veidlapu un tās moduli, izmantojot cilnes veidlapas apakšā

Lai izsauktu perioda atlases veidlapu, mēs izmantosim standarta procedūru Grāmatvedība 2.0 no kopējā moduļa Darbs ar dialoglodziņiem — HandlerPeriodSettingPress, jums ir jānosūta pārskata informācija kā parametri Perioda sākums Un Perioda beigas.
Procedūra 1. pogas nospiešana (elements) Darbs ar Dialogs.PeriodSettingHandlerPressing(PeriodStart,PeriodEnd); Procedūras beigasTagad pāriesim pie koda rakstīšanas, kas ģenerēs un parādīs mūsu pārskatu. Veidlapas modulim jau ir procedūra ButtonGeneratePress, kas tiks izpildīts, nospiežot pogu Veidlapa, tur mēs ierakstīsim savu kodu. Sāksim ar nepieciešamo mainīgo inicializēšanu. Vispirms izveidosim mainīgo priekš izklājlapu dokumentu lauki kurā mēs izvadīsim datus, tas nav nepieciešams, vienkārši zvanu ierakstīšana uz to kļūs īsāka, kas nozīmē, ka programmas kods būs saprotamāks lasīšanai.
TabDoc = FormElements.TabDoc;
Iegūsim ārējā pārskata izkārtojumu, izmantojot funkciju GetLayout(<ИмяМакета>) , mēs nodosim izkārtojuma nosaukumu kā parametru, un, ja šāds izkārtojums pastāv, funkcija to atradīs.
Izkārtojums = GetLayout("Izkārtojums" );
Pēc izkārtojuma saņemšanas izveidosim mainīgos katram tā apgabalam, šim izmantosim izkārtojuma metodi GetArea(<ИмяОбласти>) .
AreaHeader = Layout.GetArea("Galvene"); AreaDataAccount = Layout.GetArea( "Līgumslēdzēja dati"); AreaDataContract = Layout.GetArea("DataContract" ); AreaFooter = Layout.GetArea("Kājene" );
Notīrīsim izklājlapas dokumenta lauku. Tas ir nepieciešams, lai ikreiz, kad tiek ģenerēts jauns pārskats, vecie dati tiktu dzēsti.
TabDoc.Clear();
Tagad, kad mainīgo inicializācija ir pabeigta, pāriesim pie izkārtojuma apgabalu aizpildīšanas un parādīšanas pa vienam. Sāksim ar galveni. Ja atceraties, mēs šajā jomā izveidojām divus parametrus Perioda sākums Un Perioda beigas, mēs tur nodosim pārskata ģenerēšanas perioda vērtības, šim nolūkam izmantosim īpašumu Iespējas izkārtojuma zonas.
AreaHeader.Parameters.PeriodStart = PeriodStart; AreaHeader.Parameters.EndPeriod = EndPeriod;
Vairs nekādas darbības ar apgabalu Cepure Ražotājs nav vajadzīgs, tāpēc mēs parādīsim tā lauku izklājlapas dokumentā.
TabDoc.Output(AreaHead);
Tālāk mēs datubāzei rakstīsim vaicājumu, ar kura palīdzību ņemsim konta apgrozījumu 62 no grāmatvedības reģistra Pašpietiekams. Definēsim mainīgo, kurā atradīsies mūsu pieprasījums.
Pieprasījums = jauns pieprasījums;
Pirms sākam rakstīt pieprasījuma tekstu, nodosim tam nepieciešamos parametrus. Tā kā mēs rakstām pieprasījumu pēc rēķina 62 grāmatvedību, tad vispirms izveidosim tam parametru
Request.SetParameter("Account62", kontu diagrammas. Pašpietiekams. Atrast pēc koda("62" ));
Pieprasījumā ir jāievada arī atskaites ģenerēšanas periods. Neaizmirstiet, ka mums ir īpaša pārskata informācija par ģenerēšanas periodu, un mēs tos nododam kā parametrus.
Request.SetParameter("Perioda sākums", Perioda sākums); Request.SetParameter("Perioda beigas", Perioda beigas);
Sāksim rakstīt vaicājuma tekstu, mēs to darīsim, izmantojot vaicājuma noformētāju. Daudzās apmācībās viņi raksta, ka vaicājums ir jāspēj rakstīt gan manuāli, gan izmantojot konstruktoru, taču praksē tas tā nav. Uzdevumos, ar kuriem pastāvīgi saskaras 1C programmētājs, prioritāte ir ātra un efektīva koda rakstīšana, un, rakstot vaicājumu datu bāzē manuāli, to gandrīz nav iespējams sasniegt; jūs pavadīsit daudz dārgā laika, pareizi reproducējot visas vaicājuma struktūras. un drukas kļūdu atrašana, ko izdarījāt rakstot utt. Tāpēc netērējiet savu laiku, mēģinot rakstīt vaicājumus manuāli, bet izmantojiet vaicājumu konstruktoru. Tas ietaupīs jūsu laiku un ļaus bez lielām pūlēm uzrakstīt sarežģītus vaicājumus. Lai sāktu rakstīt pieprasījuma tekstu, ierakstīsim kodu:
Request.Text = "" ;
Pēc tam novietojiet kursoru starp pēdiņām, ar peles labo pogu noklikšķiniet un atlasiet Konstruktors pieprasījumu. Tiks atvērts vaicājuma noformētāja logs.

Tagad mums ir jāizvēlas vajadzīgā datu bāzes tabula 1C 8. Mums ir nepieciešama virtuālā tabula Revolūcijas grāmatvedības reģistrs Pašpietiekams. Atradīsim to dizainera loga kreisajā pusē

Pārcelsim to uz apgabalu Tabulas un sāksim aizpildīt parametrus. Visām virtuālajām vaicājumu tabulām ir īpašs parametru kopums, kas ļauj atlasīt nepieciešamos datus no galvenās tabulas (mūsu gadījumā galvenās tabulas Grāmatvedības reģistrs Pašpietiekams). Atvērsim virtuālās tabulas parametru logu.

Aizpildīsim parametrus periodam, kuru nodevām pieprasījumam. Lai pieprasījuma tekstā izmantotu parametru, pirms tā nosaukuma ir jāraksta simbols & (&)

Atliek aizpildīt grāmatvedības konta nosacījumu. grāmatvedība. Lai to izdarītu, atrodiet rindu virtuālās tabulas parametros Konta stāvoklis un mēs tur rakstīsim
Konts HIERARHJĀ (&Account62)
Varat arī izmantot nosacījumu konstruktoru, noklikšķinot uz pogas ar trim punktiem.

Virtuālajam galdam vairs nav jāuzliek nekādi nosacījumi, tāpēc noklikšķināsim uz pogas labi virtuālās tabulas parametru logā. Tālāk tabulā ir jāatlasa nepieciešamie lauki Pašpietiekams. Apgrozījums(proti: Darījuma partneris, darījuma partnera līgums, ienākumi un izdevumi). Lai skatītu mūsu atlasītajā tabulā pieejamo lauku sarakstu, noklikšķiniet uz simbola “+” blakus tā nosaukumam. Pēc tam velciet nepieciešamos laukus uz vaicājuma noformētāja galējo labo apgabalu, ko sauc: Lauki. Ja mēs atveram kontu plānu, mēs to redzēsim kontam 62 analītika ieslēgta Darījuma partnerim tas ir Subconto1, un līdz Darījuma partnera līgums - Subconto2.

Tāpēc mēs izvēlamies no virtuālās tabulas laukiem Subconto1 Un Subconto2. Tā kā mums ir nepieciešami ienākumi un izdevumi pēc summas, atlasām arī laukus SummaApgrozījumsDt Un SummaApgrozījumsKt

Aizpildīsim mūsu atlasīto lauku aizstājvārdus; lai to izdarītu, dodieties uz cilni Arodbiedrības/Pseidonīmi un iestatiet nepieciešamos lauku nosaukumus.

Tā kā mūsu pārskatā dati tiks parādīti hierarhiski (darījuma partneris atrodas pirmajā līmenī, bet visi tā līgumi atrodas otrajā līmenī), mēs konfigurēsim datu attēlošanu hierarhijā, izmantojot Totals. Pārejam uz noformētāja cilni Rezultāti. Velciet grupēšanas laukos secīgi Darījuma partneris Un Darījuma partnera līgums, un finālā Nāk Un Patēriņš.

Tas pabeidz darbu vaicājuma konstruktorā, noklikšķiniet uz pogas labi un mēs redzam, ka mūsu pieprasījuma teksts parādās programmas kodā.
Query.Text = "ATLASĪT | PašnodrošinošsApgrozījums.Subconto1 AS darījuma partneris, | Self-supportingTurnover.Subconto2 AS darījuma partnera līgums, | PašnodrošinošsTurnover.AmountTurnoverDt AS kvīts, | PašnodrošinošsApgrozījums.SummaApgrozījumsKt AS Izdevumi|NO | Grāmatvedības reģistrs. Pašuzskaite. Apgrozījums (&Perioda sākums, &Perioda beigas, konts HIERARHJĀ (&konts 62),) AS PašuzskaiteApgrozījums|REZULTĀTI | SUMMA(Ieņēmumi), | SUMMA(Izdevumi) |PO | Darījuma partneris, | Darījuma partnera līgums";
Kad esam pabeiguši rakstīt pieprasījumu, sāksim aizpildīt laukumus DataCounterparty, DataAgreementCounterparty Un Pagrabs. Visas šīs zonas aizpildīsim ar datiem, kas saņemti, izpildot pieprasījumu. Tā kā mūsu vaicājums satur grupas ( Darījuma partneris Un Darījuma partnera līgums) atlasiet datus no tā šādi:
SelectionCounterpart = Request.Execute().Select(BypassQueryResult.ByGrouping);
Tādā veidā mēs saņemsim ierakstus ar summām par visiem darījuma partneriem.
Pirms datu parauga šķērsošanas, izmantojot cilpu, mēs inicializējam mainīgos, kas paredzēti pārskata kopējo rezultātu aprēķināšanai:
TotalIncoming = 0; Kopējais patēriņš = 0;
Lai pārskata dati tiktu parādīti ar hierarhiju (un rotāciju gar “+”), iestatīsim izklājlapas dokumenta rindu automātiskās grupēšanas sākumu:
TabDoc.StartAutoGroupingRows();
Visi sagatavošanās darbi ir pabeigti, tagad sāksim pārmeklēt vaicājuma rezultātus. Mēs veiksim šķērsošanu, izmantojot cilpu Uz redzēšanos
Kamēr Select Account.Next() Cycle EndCycle ;Cikla sākumā atiestatiet parametrus Nāk Un Patēriņš novads DataCounterparty. Kam tas paredzēts? Iedomāsimies situāciju, kad darījuma partneris Tēvocis Vasja, ienākumi ir 10, un izdevumi ir 5, un nākamajam darījuma partnerim Tēvocis Petja nav ne ienākumu, ne izdevumu, šajā gadījumā, ja neatjaunosim parametrus Nāk Un Patēriņš, pēc tam rindā pēc darījuma partnera Tēvocis Petja būs ienākumi 5 un izdevumi 10.
AreaDataAccount.Parameters.Receipt = 0; AreaDataAccount.Parameters.Expense = 0;
Pēc tam mēs aizpildām laukumu DataCounterparty elementu datu paraugs
FillPropertyValues(AreaAccountData.Parameters,SelectionAccount);
Pēc datu aizpildīšanas varat parādīt apgabalu izklājlapas dokuments, Tā kā mēs izmantojam rindu automātisko grupēšanu, mums grupējumā jānorāda rindas līmenis (mūsu ziņojumam būs divi līmeņi, darījuma partneriem līgumiem pirmais).
TabDoc.Output(AreaDataAccount,1);
Tagad šim darījuma partnerim mēs veiksim atlasi saskaņā ar tā līgumiem.
SelectionCounterparty Agreement = SelectionCounterparty.Select(BypassQueryResult.ByGroups);
Mēs veiksim šķērsošanu, izmantojot cilpu Uz redzēšanos.
Kamēr atlaseDarījuma partnera līgums.Next() Loop EndCycle ;Darījuma partnera līgumu ciklā atiestatīsim parametrus Nāk Un Patēriņš, aizpildiet laukumu Datu līgums no parauga un parādīt to izklājlapas dokumentā otrajā ierakstu līmenī.
AreaDataContract.Parameters.Receipt = 0; AreaDataContract.Parameters.Expense = 0; Aizpildiet inPropertyValues(AreaDataAgreement.Parameters,SelectionCounterparty Agreement); TabDoc.Output(AreaDataContract,2);
Arī šajā ciklā mainīgajiem lielumiem pievienosim pašreizējās vērtības ienākumu un izdevumu kopējo vērtību aprēķināšanai.
TotalReceipt = TotalReceipt + SelectionCounterparty Agreement.Receipt; TotalExpense = TotalExpense + Parauga darījuma partnera līgums.Izdevumi;
Tādējādi tiek pabeigta datu izvade šajā apgabalā DataCounterparty, DataAgreementCounterparty pabeigts, atliek tikai pabeigt izklājlapas dokumenta rindu automātisko grupēšanu.
TabDoc.FinishAutoGroupingRows();
Pilni cikli, kas atbild par datu izvadīšanu apgabalā DataCounterparty Un DataAgreementCounterparty izskatās šādi:
TabDoc.StartAutoGroupingRows(); Kamēr SelectionAccount.Next() Loop AreaDataAccount.Parameters.Receipt = 0 ; AreaDataAccount.Parameters.Expense = 0 ; FillPropertyValues(AreaAccountData.Parameters,SelectionAccount); TabDoc.Output(AreaDataAccount,1); SelectionCounterparty Agreement = SelectionCounterparty.Select(BypassQueryResult.ByGroups); Kamēr atlaseDarījuma partnera līgums.Next() Loop AreaDataAgreement.Parameters.Receipt = 0 ; AreaDataContract.Parameters.Expense = 0 ; Aizpildiet inPropertyValues(AreaDataAgreement.Parameters,SelectionCounterparty Agreement); TabDoc.Output(AreaDataContract,2); TotalReceipt = TotalReceipt + SelectionCounterparty Agreement.Receipt; TotalExpense = TotalExpense + Parauga darījuma partnera līgums.Izdevumi; EndCycle ; EndCycle ; TabDoc.FinishAutoGroupingRows();
Atliek parādīt galīgos datus apgabalā Pagrabs un izvadiet pašu apgabalu uz izklājlapas dokuments.
AreaBasement.Parameters.TotalIncoming = TotalIncoming; AreaBasement.Parameters.TotalConsumption = TotalConsumption; TabDoc.Output(AreaFooter);
Tādējādi tiek pabeigts 1C 8 ārējā ziņojuma rakstīšanas process, neizmantojot piekļuves kontroles sistēmu. Tagad to var ģenerēt 1C:Enterprise 8 režīmā un pievienot direktorijam Ārējā apstrāde Rakstā aplūkoto pārskata failu varat lejupielādēt no .
Noskatieties videoklipu par ārēja drukājama satura izveidi pārvaldītai lietojumprogrammai:
Sveiki visiem, kas nesen izmantojuši 1C pārvaldītās veidlapas.
Lai gan kontrolētās formās iestrādātā ideja ir ļoti interesanta, pēc resna klienta rodas vairāki jautājumi - kuru risinājums ir ļoti netriviāls.
Kā iegūt ārējo pārskatu/apstrādes izkārtojumu?
ObjectTMP = Form AttributesValue("Objekts"); Izkārtojums = ObjectTMP.GetLayout("MyLayout");
Ko mēs agrāk darījām ar funkcijām (biezs klients)
Tagad tas tiek darīts šādi (plānais klients/pārvaldītās veidlapas):
UserSettingsDynamicLists glabāšana.Saglabāt("ParameterName", "SettingName", Value); Vērtība = UserSettingsDynamicLists.Load krātuve ("ParameterName", "SettingsName")
Šeit ir vērts precizēt dažas nianses:
- Piemērs ir dots Trade Management 11.x konfigurācijai. UT 11.x ir vairākas standarta krātuves. Standarta repozitorijiem nav nepieciešams papildu kods, t.i. var izmantot "KĀDĀ IR". Brīdinājums ir tāds, ka ne visas no šīm krātuvēm darīs to, kas jums nepieciešams :) - vienkārši izvēlieties to, kas darbosies:
- UserSettingsDynamicLists glabāšana
- FormsDataSettings krātuve
- Vispārīgi iestatījumi Uzglabāšana
- UserSettingsReports glabāšana
- Sistēmas iestatījumu krātuve
- UT 11 ir arī standarta krātuve Report Options Storage - tam jau konfigurācijā ir uzrakstīts speciāls apdarinātājs, kam nepieciešama konkrēta parametru struktūra. Ja vēlaties, varat ar tiem tikt galā pats.
- Ir arī Settings Storage objekts – tas paredzēts savu krātuvju izstrādei. Šeit ir tāda nianse, ka šis objekts pats neko nedara, tas nodrošina vairākus (tukšus) apdarinātājus, kuros jāieraksta kods, lai saglabātu nodotās vērtības. Kur un kā to glabāt, tas ir tīri personisks jautājums katram, kurš nolemj ar to sazināties.
Nejauša atlase kontrolētās formās.
Bieži vien dažādām īpašām procedūrām veidlapā ir nepieciešama nejauša atlase. Biezajā klientā izmantojām Selection objektu, aizpildījām to programmatiski un baudījām dzīvi. Pārvaldītās formās un plānā klientā viņi mums atņēma šo iespēju, bet iedeva vēl vienu, tas izskatās biedējoši, bet ir ļoti viegli lietojams, un pats galvenais, jums ir jāraksta vēl mazāk koda.
- Mēs izveidojam formas atribūtu ComposerDataCompositionSettings (vai apstrādes atribūtu, kā vēlaties) - sauksim to par NewSelection (piemēram)
- Ja izvērsim New Selection ar krustiņu, tad iekšpusē redzēsim rekvizītu Settings, bet iekšpusē Settings redzēsim Selection - satveriet atlasi ar peli un velciet uz formu - rezultātā redzēsim standarta formu. atlase, gluži kā vecajos labajos laikos...
- Atlases inicializācija — atlasi nevar vienkārši aizpildīt ar elementiem. Lai to izdarītu, jums jāveic divas darbības
- Izveidojiet izkārtojuma diagrammu (piemērs) - tiem, kas zina, kā izveidot ACS diagrammas, paskaidrošu vienkāršu principu (tiem, kas nezina, skatiet piemēru): Mēs veicam pamata pieprasījumu (ACS diagrammā ).
Pēc pieprasījuma SKD noteiks izvēlei pieejamos laukus. Ja vēlamies, lai daži lauki tiktu automātiski pievienoti atlasei, atveriet cilni Iestatījumi (ACS) -> Atlase un pievienojiet laukus tur kreisajā pusē (neaizmirstiet iestatīt noklusējuma vērtības). Ja tas nav skaidrs, skatiet piemēru.
Shēmu pievienojam apstrādes/atskaites izkārtojumiem. - Izpildiet kodu (serverī - funkcija ar &OnServer modifikatoru): //Iegūt shēmu no apstrādes ObjectTMP = Form AttributesValue("Object"); LayoutScheme = TMP Object.GetLayout("MySettingsLayoutScheme");//Jūsu shēmu var saukt jebko, kas jums patīk //Paņemiet noklusējuma iestatījumus no shēmas LayoutSettings = LayoutScheme.DefaultSettings; //Inicializējiet mūsu atlasi Address = New UniqueIdentifier(); URLSchema = PlaceInTemporaryStorage(Izkārtojuma shēma, Adrese); SourceSettings = New SourceAvailableSettingsDataComposition(URLSchema); NewSelection.Initialize(SettingsSource); NewSelection.LoadSettings(LayoutSettings);
Kodu var ievietot, piemēram, funkcijā OnCreationOnServer(Failure, StandardProcessing)
- Izveidojiet izkārtojuma diagrammu (piemērs) - tiem, kas zina, kā izveidot ACS diagrammas, paskaidrošu vienkāršu principu (tiem, kas nezina, skatiet piemēru): Mēs veicam pamata pieprasījumu (ACS diagrammā ).
- Izmantojot atlasi - visi atlases elementi atrodas šeit: New Selection.Settings.Selection.Elements
Šī ir kolekcija, tāpēc mēs to šķērsojam standarta veidā
Katram elementam FROM New Selection.Settings.Selection.Elements Cycle //Rinda(Element.LeftValue) ir tas, kas atrodas atlases kreisajā pusē (piemēram, Prece vai Warehouse.Name) //Element.RightValue ir atlases vērtība ( piemēram, reāla preču grupa vai noliktava) //Element.Use - True - ja atlases rindā ir atzīme //Element.ComparisonType - tipa lauks ComparisonType (Piemēram,ComparisonType.Equal) EndCycle;
PS Raksts tika rakstīts parastajiem programmētājiem, lai atvieglotu viņu dzīvi. Apskaužu tos, kuru dzīve jau tā ir viegla.
Būs vēl labumi - es tos pievienošu rakstam.
Katrai organizācijai, lai pieņemtu savlaicīgus un pareizus vadības lēmumus, ir nepieciešama operatīva informācija par preču pieejamību noliktavās, to pašizmaksu un realizāciju. Tirdzniecības organizācijas strādā ar lielu skaitu preču un darījumu partneru, un tas prasa labu analītiskās uzskaites uzstādīšanu un ātru nepieciešamās informācijas iegūšanu no tās datiem. JAUNKUNDZE. Paskova (firmas Laerta eksperte) apskata pamatmetodes darbam ar standarta atskaitēm standarta risinājumā “1C: Trade Management 8” (11. red.), kas izveidots, pamatojoties uz datu kompozīcijas sistēmu, un sniedz noderīgus praktiskus ieteikumus. noderēs gan iesācējiem, gan tiem, kas uz to pārgājuši no iepriekšējiem izdevumiem.
Attīstoties platformai 1C:Enterprise 8 un parādoties jaunajai versijai 8.2, atskaites sistēmās kļūst arvien elastīgākas, un lietotājiem ir arvien vairāk iespēju pielāgot tos savām prasībām bez 1C programmētāju palīdzības. Jaunās iespējas, ko nodrošina datu kompozīcijas sistēma (DCS), ļauj izjust jauno iespēju priekšrocības, veidojot atskaites kā nekad agrāk. Un, neskatoties uz to, ka pārskata saskarnē ir notikušas būtiskas izmaiņas (salīdzinājumā ar “Tirdzniecības pārvaldības” konfigurācijas 10.3. izdevumu, turpmāk tekstā UT), atskaites iestatījumi joprojām ir pieejami vidusmēra lietotājam. Apskatīsim dažus pamata paņēmienus darbam ar tiem.
"Ātrā izvēle"
Pirmā lieta, kurai varat pievērst uzmanību, ir ātra izvēle. Tie ļauj pārskatā attēlot datus, pamatojoties uz noteiktām pārskata lauku vērtībām atbilstoši lietotāja vēlmēm.
Piemēram, ņemsim ziņojumu Produktu pieejamības analīze UT. Tūlīt atzīmēsim, ka visa ziņošanas iespēju demonstrēšana UT 11 tiks veikta, izmantojot divu ziņojumu piemēru:
Atlasīt pēc dažiem laukiem var veikt vai nu tieši atskaites formā, vai izmantojot pogu Iestatījumi (1. att.).

Rīsi. 1. Ātra atlase
Kolonnā Salīdzināšanas veids lietotājs var izvēlēties dažādus salīdzināšanas nosacījumus. Piemēram, laukam Nomenklatūra varat atlasīt šādus salīdzināšanas veidus:
- Vienāds - atskaite tiks veidota tikai par izvēlēto vienumu;
- Nav vienāds - atskaite tiks ģenerēta par visu preču klāstu, izņemot izvēlēto preci;
- Sarakstā - atskaite būs balstīta uz preču vienību sarakstu;
- Nav sarakstā - pārskats tiks veidots par visu produktu klāstu, izņemot atlasītās preces;
- Grupā - pārskats tiks veidots uz visu nomenklatūru, kas atrodas Nomenklatūras direktorija izvēlētajā mapē;
- Nav grupā - pārskats tiks veidots visai nomenklatūrai, izņemot vienumus, kas atrodas Nomenklatūras direktorija izvēlētajā mapē;
- Grupā no saraksta - līdzīgi salīdzinājumam Sarakstā kā saraksta vērtības ir atlasītas tikai mapes direktorijā Nomenklatūra;
- Nav sarakstā no saraksta - līdzīgi salīdzinājumam Nav sarakstā, kā saraksta vērtības tiek atlasītas tikai mapes Nomenklatūras direktorijā.
Izvēles rūtiņa pa kreisi no atlases lauka norāda, ka atlase šim laukam ir “iespējota”, t.i. ņem vērā ziņojumā. Neatzīmētie lauki netiek ņemti vērā, lai gan šiem laukiem esat atlasījis noteiktas vērtības.
Atkarībā no izvēlētā salīdzināšanas veida kolonna Vērtība norāda konkrētu direktorija elementu vai mapi (grupu), vai arī elementu vai mapju sarakstu.
Piemērs vienkāršai atskaites iestatījumu maiņai
Lai skatītu/mainītu atskaites iestatījumus, jāiet uz izvēlni Visas darbības/Mainīt opcija.

2. attēls. Pārskata iestatījumu maiņa
Mūsu priekšā atveras izvēlētās atskaites opcijas iestatījumu logs (3. att.).

3. attēls. Iestatījumu logs
Pārskata struktūra tiek parādīta loga augšdaļā. Būtībā tas ir pārskata rindu un kolonnu grupējumu vizuāls attēlojums, t.i. kādā secībā analītikas dati tiks parādīti pārskatā rindās un kolonnās.
Loga apakšā tiek parādīta informācija, kas saistīta ar pārskatu kopumā (ja pārskata struktūrā ir atlasīts augstākais līmenis Ziņot ), vai noteiktai pārskata rindu vai kolonnu grupai (ja grupēšana ir atlasīta). Krājumi vai Nomenklatūra , Raksturīgs ) iestatījumi informācijas izvadei un lauku noformēšanai.
Piemērs 1. Pārskatā Produkta pieejamības analīze noņemiet grupējumu pēc produktu īpašībām un pievienojiet jaunu grupējumu pēc cenu grupas (lauks Nomenklatūra. Cenu grupa ).
1. darbība. Mums ir jānoņem grupēšana pēc produkta īpašībām, atstājot tikai grupēšanu pēc produkta. Lai to izdarītu, pārskata iestatījumu loga augšdaļā noklikšķiniet uz lauka Nomenklatūra, raksturojums . Loga apakšdaļā atveriet cilni Grupas (4. att.)

4. attēls. Grupēšanas noņemšana pēc vienumu raksturlielumiem
Atlasiet lauku Raksturīgs un noklikšķiniet uz pogas Dzēst komandu panelis. Apstipriniet izmaiņas atskaites iestatījumos, noklikšķinot uz pogas Pabeidziet rediģēšanu ekrāna apakšējā kreisajā stūrī.
Mūsu darbību rezultāts ir parādīts attēlā. 5. Kā redzams no uzrādītā attēla, lauks Raksturīgs vairs neparādās pārskatā.

5. attēls. Rezultāts
2. solis. Pēc raksturlieluma noņemšanas mūsu uzdevums saskaņā ar piemēra nosacījumiem būs pievienot cenu grupu. Būtībā šai grupēšanai vajadzētu būt zemākā līmenī par grupēšanu pēc noliktavas, bet augstāk par grupēšanu pēc preces. Tāpēc ziņojuma struktūrā mēs izcelsim grupējumu Krājumi . Ar peles labo pogu noklikšķinot uz tās, konteksta izvēlnē atlasiet komandu Jauna grupa (6. att.)

6. attēls. Grupēšanas pievienošana pēc cenu grupas
Logā, kas tiek atvērts grupēšanas lauka rediģēšanai, atlasiet kā lauku Nomenklatūra.Cenu grupa (7. att.).

7. attēls. Grupēšanas lauka rediģēšana
Noklikšķiniet uz pogas “OK”. Kā redzams attēlā, atskaitei pievienots jauns grupējums, kas pakārtots grupējumam Krājumi .
Tagad atlasīsim grupu pēc nomenklatūras un, neatlaižot peles labo pogu, velciet to grupā (t.i., zemāk). pēc cenu grupas . Mēs iegūsim šādu struktūru:
8. attēls. Iegūtā atskaites struktūra
Pārskata izpildes rezultāts:

9. attēls. Atskaites iestatīšanas rezultāts
Darbs ar pielāgotiem laukiem
Tagad sīkāk aplūkosim jaunās pārskatu pielāgošanas opcijas UT.
Rediģējot pārskata struktūru un iestatījumus, pievērsiet uzmanību cilnei Pielāgoti lauki . Iepriekš pārskatam pievienojām laukus, kuru sarakstu iepriekš bija norādījis izstrādātājs. Izmantojot šo cilni, mēs varam izveidot savus laukus - Atlases lauks vai Izteiksmes lauks .
Piemērs 2. Pielāgosim pārskatu paši Pārdošanas vēsture (ziņojuma versija ). Parādīsim pārdošanas datus pēc partneriem un preču klāsta. Pieņemsim, ka mūsu uzņēmums pārdod preces Maskavā un reģionos. Tādējādi katrs informācijas bāzes klients pieder noteiktam ģeogrāfiskam reģionam (rekvizīti Biznesa reģions direktoriju Partneri ). Pārdošanas datus varam viegli sagrupēt pārskatā pēc reģiona , bet ko darīt, ja mūs interesē apkopotāka statistika, jo īpaši atbilde uz jautājumu “Cik preces tika pārdotas Maskavā un cik visos citos reģionos kopā”? Šeit noder “pielāgotie lauki”.
1. darbība. Atveriet pārskatu. Dosimies uz atskaites struktūras iestatīšanas veidlapu ( Visas darbības/Mainīt opcija ). Dzēsim pa vienam visas pārskatā iepriekš izveidotās grupas - lai to izdarītu, atlasiet katru no tām un komandu panelī noklikšķiniet uz pogas “Dzēst” vai izmantojiet taustiņu “DEL”.
Tāpat kā iepriekšējā piemērā, pārskatam pievienosim grupu pēc partnera , un tad pēc nomenklatūras . Mēs jau zinām, kā to izdarīt, tāpēc tas neaizņems daudz laika. Rezultātā pārskata struktūra būs šāda:

10. attēls. Jauna atskaites struktūra
2. darbība. Izveidosim jaunu pielāgotu lauku. Atvērsim grāmatzīmi Pielāgoti lauki un izpildiet komandu Pievienot/Jauns Atlasiet lauku.

11. attēls. Jauna lauka pievienošana
Dosim savam jaunajam laukam nosaukumu – Reģions kopumā.

12. attēls. Jauna pielāgota lauka rediģēšana
Noklikšķināsim uz pogas Pievienot (12. att.). Jaunā rindā noklikšķiniet uz pogas kolonnā Atlase . Parādītajā atlases rediģēšanas veidlapā pievienojiet atlasi pēc lauka Partner.Biznesa reģions . Izvēlēsimies salīdzināšanas veidu Vienāds , nozīme – “Maskava” (13. att.)

13. attēls. Izvēles rediģēšana
Noklikšķiniet uz pogas “OK” un pēc tam atgriezieties pielāgotā lauka rediģēšanas logā. Tālāk jums jānoklikšķina uz pogas kolonnā Nozīme un parādītajā datu tipu atlases sarakstā atlasiet Līnija un kā vērtību ierakstiet “Maskava”.
Atkārtosim darbību. Pievienosim tabulai vēl vienu rindu. Šoreiz atlasei pēc lauka Partner.Biznesa reģions izvēlieties salīdzināšanas veidu Nav vienāds (14. att.).

14. attēls. Atlase ar salīdzināšanas veidu Nav vienāda
Atgriežoties pie pielāgotā lauka rediģēšanas loga, kolonnā Nozīme Rakstīsim “Citi reģioni”.

15. attēls. Citi reģioni
Noklikšķiniet uz pogas “OK”. Mūsu jaunais lauks ir gatavs.
3. darbība. Pievienojiet mūsu jauno lauku pārskata struktūrai. Augšējā līmeņa izvēle ar peli Ziņot struktūrā pievienojiet jaunu grupu. Rekvizītā Lauks atlasiet “Reģions vispārināts” (16. att.).

16. attēls. Lauka izvēle
Velkam grupējumu pēc partnera un tai pakārtoto grupējumu pēc vienuma iekšā jaunizveidotajā ar peli, lai iegūtu šādu pārskata struktūru:

17. attēls. Jauna atskaites struktūra
Izveidosim atskaiti un apskatīsim rezultātu.

18. attēls. Atskaišu ģenerēšanas rezultāts
Atlase un šķirošana
Atgriezīsimies pārskata struktūras un iestatījumu rediģēšanas logā un pievērsīsim uzmanību grāmatzīmēm Atlase Un Šķirošana .

19.attēls Atlase, šķirošana, nosacītā projektēšana
Ja atskaites struktūrā ir atlasīts saknes elements ( Ziņot ), tad šajās cilnēs veiktie iestatījumi attieksies uz visu pārskatu kopumā. Ja ir atlasīta kāda atskaites grupēšana ( Partneris , Nomenklatūra ) – tad iestatījumi ietekmēs tikai to.
Piemērs 3. Lai ziņotu Pārdošanas vēsture (ziņojuma versija Ieņēmumi un pārdošanas izmaksas ) pievienot atlasi pēc lauka Pārvaldnieks .
Ziņot , pāriesim uz grāmatzīmi Atlase .
Pārvaldnieks . Iestatīsim salīdzināšanas veidu Vienāds , kā vērtību atlasiet “Ivanovs Petrs Fedorovičs”.

20. attēls. Lauku pārvaldnieka atlase
Rezultātā pārskatā tiks iekļauti tikai tie pārdošanas apjomi, kuros kā vadītājs norādīts Ivans Fedorovičs Ivanovs.
Piemērs 4. Pārskatā attēlosim datus dilstošā secībā pēc pārdošanas ieņēmumiem.
Atveriet atskaites iestatījumu logu, atskaites struktūrā atlasiet saknes elementu Ziņot , pāriesim uz grāmatzīmi Šķirošana .
No lauku saraksta kreisajā pusē velciet lauku pa labi ar peli Ieņēmumi . Iestatiet šķirošanas virzienu Dilstoša .

21. attēls. Šķirošana
Atskaites ģenerēšanas rezultāts ir parādīts 22. attēlā.

22. attēls. Atskaišu ģenerēšanas rezultāts
Saglabājiet veiktās izmaiņas
Ja maināt pārskata struktūru, varat to saglabāt, izmantojot komandu Visas darbības / opcija Saglabāt .

23. attēls. Atskaites opcijas saglabāšana
Opcijas saglabāšanas veidlapā varat izmantot slēdzi, lai atlasītu Saglabāt esošajā pārskata versijā (vienas no jau pieejamajām opcijām vietā), vai Saglabāt jauno pārskata versiju .
Jaunai opcijai ir jānorāda nosaukums (noklikšķinot uz pogas Tālāk ), un pēc tam noklikšķiniet uz pogas Saglabāt .

24. attēls. Jaunas pārskata versijas saglabāšana
Lai atlasītu iepriekš saglabātu atskaites opciju, jums ir jāpalaiž komanda Visas darbības/Atlasīt opciju .

25. attēls. Atskaites opcijas izvēle
Tādējādi, veicot vienkāršas izmaiņas, no viena standarta UT 11 pārskata jūs varat iegūt veselu ērtu rīku komplektu visdažādākās informācijas apskatei un analīzei.
Secinājums
Kā redzat, standarta UT pārskatu iestatījumu izmantošana nav tik sarežģīta. Protams, to ir daudz vairāk, nekā mēs parādījām šī raksta piemērā, taču iepriekš minētie iestatījumi ļaus iegūt daudz vairāk ieguvumu no jaunās platformas izmantošanas un ietaupīt naudu programmētāju piesaistīšanai izstrādei.
Protams, ne visi atskaites iestatījumi pēc struktūras ir līdzīgi, taču, iegūstot pamatzināšanas par atskaišu iestatīšanu, izmantojot iepriekš minētos piemērus, varēsiet iestatīt citus nepieciešamos pārskatus.
8
Ja datu attēlošanai izmantojat dinamisku sarakstu un pielāgotu vaicājumu, ir situācijas, kad ir jānorāda šajā vaicājumā izmantotais parametrs. Tālāk ir sniegts piemērs informācijas reģistra datu attēlošanai kartē...
6
Ja jūs, atverot direktorija vai dokumenta formu, veicāt kādu darbību, kodam jāmaina datu stāvoklis dinamiskajos sarakstos vai atribūta vērtība. Dati ir mainīti, bet atklātā formā...
4
Atrasts internetā, bet viņi saka, ka tas ir no ITS diska.
3
1C tiek pieņemts, ka ziņojumi lietotājam tiek parādīti, lai informētu lietotāju par kļūdām. Un, lai informētu par veicamo darbību, ieteicams izmantot iebūvēto valodas metodi...
2
Bieži vien rodas uzdevums dokumenta vai uzziņu grāmatas (vai cita objekta) tabulas daļā parādīt tikai nepieciešamās rindas. Šim nolūkam varat izmantot lielisku īpašību: parastā lietojumprogrammā parametrs...

Šodien mēs runāsim par iestatījumiem pārskatos “1C:Enterprise” 8.2 vai 8.3, izmantojot konfigurācijas piemēru 1C: Enterprise 8. Tirdzniecības vadība Ukrainai
Atjaunināt
Mēs esam papildinājuši rakstu ar iestatījumiem pārvaldīto veidlapu konfigurācijai un rakstījuši par dažiem atskaišu iestatīšanas trikiem programmā 1C:Enterprise 8. Tirdzniecības pārvaldība Ukrainai, red. 3.1 (pārvaldītās veidlapas)
Apskatīsim, kā izmantot konfigurācijas piemēru Tirdzniecības vadība Ukrainai
Jūs varat viegli un ātri pielāgot atskaiti tieši savām prasībām.
Pārvaldītās veidlapas nozīmē, ka atskaišu izskatu var pielāgot atbilstoši jums. Galu galā iepriekš, ja lietotājs vēlējās mainīt atskaites iestatījumus, viņam bija jālūdz programmētājam “pabeigt” viņam nepieciešamās atskaites. Tagad jūs varat pielāgot jebkuru atskaiti pats bez programmētāja palīdzības.
Atskaites iestatījumi programmā 1C:Enterprise 8. Trade management for Ukraine, ed. 3
Lai konfigurētu atskaiti, noklikšķiniet uz pogas Iestatījumi. Mūsu priekšā atveras logs ar iestatījumiem.

Lai redzētu visus (papildu iestatījumus), noklikšķiniet uz Visas darbības → Visi iestatījumi

Šajā logā mēs varam pievienot vajadzīgos laukus, grupēt laukus, veikt atlasi un daudz ko citu.

Perioda rindā – varam izvēlēties, par kuru periodu vēlamies skatīt datus.
Atlasītie lauki – šeit varat pievienot trūkstošos laukus

Atlases cilnē mēs varam atlasīt tikai tos elementus, kas jums ir jāredz.
Salīdzināšanas veidi:
- Vienāds– Varat atlasīt tikai vienu vērtību
- Nav vienāds- vērtība, par kuru nevēlaties redzēt datus
- Sarakstā– ja vēlaties atlasīt vairākas vērtības
- Grupā no saraksta- varat atlasīt vairāku datu grupu sarakstu.
- Nav sarakstā- to amatu saraksta izvēle, kuras nevajadzētu iekļaut pārskatā
- Nav saraksta grupā– datu grupu saraksta izslēgšana no atlases
- Grupā– šajā gadījumā jūs redzēsiet datus tikai par vienu grupu/kategoriju
- Nav grupā- datu grupu izslēgšana
Piemēram, noliktavās esošo preču sarakstā mēs vēlamies redzēt visas preces, kas mums ir noliktavā. Lai to izdarītu, iestatiet gala bilances atlasi uz lielāku par 0.

Tagad mūsu pārskats izskatās šādi:

Kārtošanas cilnē mēs varam kārtot savus datus.
Piemēram, mēs vēlamies kārtot savus produktus alfabētiskā secībā. Lai to izdarītu, dodieties uz šķirošanas logu. Un vienkārši velciet atribūtu “Nomenklatūra” uz loga labo pusi un iestatiet kārtošanas virzienu uz “Augoša”.

Pārskats sāka izskatīties šādi:

Cilnē Grupēšana mēs varam grupēt datus pēc noteiktas vērtības. Piemēram, mēs vēlamies redzēt mūsu atlikumus noliktavu izteiksmē. Šeit viss ir vienkārši: noklikšķinām uz trim punktiem, dodamies uz grupu rediģēšanas logu un pievienojam jaunu grupu “Noliktava” un atlasām veidu “Hierarhija”.


Sagrupēsim arī pa mēnešiem, tas ir, noskaidrosim, kurā mēnesī preces saņēmām.
Lai to izdarītu, pievienojiet šādu grupējumu: Perioda mēnesis (iespējams grupēt arī pēc gadiem, ceturkšņiem, dienām)

Tagad apskatīsim mūsu ziņojuma izskatu:

Kā redzat, iestatījumos esam dubultojuši grupēšanu pēc noliktavām. Kā mēs varam uzzināt, no kurienes nāk papildu grupa? Tā kā pārvaldītajās veidlapās atskaiti var izveidot pats, iedziļināsimies pašā pārskata struktūrā. Lai to izdarītu, mēs ejam uz

Mēs redzam ziņojuma struktūru:

Tas ir, atskaite ir strukturēta šādi: vispirms ir grupēšana pēc noliktavām, tad apakšgrupas: grupēšana pēc nomenklatūras, raksturlielumiem, sērijām un mērvienībām, pēc tam notiek grupēšana pēc kustības dokumentiem, un pēdējā neatkarīgā grupēšana ir mērvienība.
Ja mēs vienkārši atspējosim izvēles rūtiņu Noliktava, tiks atspējotas 2 grupas: prece un reģistrators. Tāpēc mēs vienkārši “saķeram” Nomenklatūras rindiņu un ievelkam to pārskatā. Noņemiet atzīmi no noliktavas. Tagad mūsu ziņojuma struktūrai vajadzētu izskatīties šādi:

Tagad pārskats izskatās jauki:

Cilnē Preču lauki mēs varam atlasīt tikai tos laukus, kurus vēlamies redzēt pārskatā. Piemēram, pārskatā Preču saraksts noliktavās vēlamies redzēt preces izstrādājuma numuru, preces nosaukumu, preces raksturlielumus, vienības. mērījumi. Lai to izdarītu, dodieties uz cilni Vienuma lauki un iestatiet visu iepriekš minēto informāciju. Tāpat, lai pārskatā preces nosaukums un tās īpašības būtu vienā kolonnā, nepieciešams šīs detaļas ievietot vienā grupā (kā parādīts attēlā).

Izmantojot cilni Nosacīts izskats, mēs varam izveidot arī krāsainu pārskatu. Piemēram, mēs vēlamies ātri atrast preces daudzumu noteiktā noliktavā. Lai to izdarītu, iezīmējiet konkrētu noliktavu ar krāsu:
Cilnē Stāvoklis atlasiet noliktavu, kuru vēlamies “krāsot”. Noliktava = pārtikas preču veikals

Cilnē dizains atlasiet krāsu (izvēlieties dzelteno):

Cilnē Formatted fields varam redzēt, kuru lauku/kolonnu krāsu mainīsim. Ja atstājam šo cilni tukšu, programma iekrāsos dzeltenā krāsā visu, kas saistīts ar “Produktu veikala” noliktavu.

Tagad veidosim savu pārskatu!
Tagad tas izskatās šādi:

Vispirms mēs redzam grupēšanu pēc noliktavām, tad grupēšanu pēc mēneša.
Varat pārslēgties starp iestatījumiem, izmantojot pogu, piemēram, - Izvēlieties iestatījumus:


Mūsu iestatījums šobrīd ir pieejams tikai mums, bet, ja vēlamies to pievienot citiem lietotājiem, tad jādodas uz sadaļu Administrēšana → Lietotāju un tiesību iestatījumi → Kopēšanas iestatījumi

Cilnē Pārskatu iestatījumi mēs redzam visus pārskatus, kuru iestatījumus esam saglabājuši, un tagad mēs atlasām savu iestatījumu.
Tagad mums atliek tikai kopēt un aizvērt.



Ir vēl viens triks ar pārskatiem par pārvaldītajām formām: varat pievienot kolonnas un rindas nedaudz atšķirīgā veidā.
Ejam cauri Visas darbības → Mainīt atskaites variantu
Mūsu priekšā atvērās šāds logs:

Šeit varam arī grupēt, kārtot, pievienot kolonnas/rindas. Kopumā viss, ko sirds kāro.
Un, izmantojot Bruto peļņas pārskata piemēru, es parādīšu, kā varat pievienot sleju Uzcenojums.
Mēs arī pārejam uz iestatījumiem, izmantojot Visas darbības → Mainīt atskaites variantu.

Parādītajā logā ierakstiet mūsu kolonnas nosaukumu: Markup.
Laukā Kopējo ierakstu izteiksme ievadiet formulu: Ieņēmumi/Kopā*100–100

Kreisajā pusē mēs atrodam mapi ar nosaukumu Custom Fields un redzam jaunizveidoto marķējumu
Pievienojiet to labajā kolonnā

Tagad pievienosim marķējumu pārskata struktūrai: Organizācija un nodaļas:

Un pabeigsim rediģēšanu.
Izveidosim atskaiti.

Redzam, ka ir parādījusies jauna kolonna, bet, maigi izsakoties, mūs neapmierina decimālzīmju skaits. Bet to ir arī ļoti viegli salabot.
Mums ir jāatgriežas pie iestatījumiem, proti, cilnē Pielāgoti lauki, un jārediģē formula. Ciparu formāts, ko vēlamies redzēt, ir 2 zīmes aiz komata.
Mēs izveidojam šādu formulu: Formāts (Ieņēmumi / Kopā * 100 - 100, “NAV = 2”)

Izveidosim pārskatu vēlreiz.

Tagad redzam, ka viss ir kārtībā!
Bet gadās, ka parādās kļūda: “Dalīšana ar nulli”. Lai izvairītos no šādas kļūdas, uzrakstīsim formulu šādi:
Izvēle
Kad Kopā<> 0
Pēc tam Formatējiet (ieņēmumi/kopā * 100–100, “NAV = 2”)
Citādi 0
Beigas
Mēs varam arī pievienot jaunu plāksni mūsu ziņojumam. Lai to izdarītu, mēs atveram arī sadaļu Mainīt pārskata versiju. Tālāk Pievienot → Jauna tabula.

Tagad pievienosim rindas un kolonnas.
Pieņemsim, ka bruto peļņu vēlamies redzēt tikai sadzīves tehnikas segmentā.
Pievienosim rindām šādus grupējumus: Nomenklatūra.
Cilnē Atlase atzīmējiet izvēles rūtiņu “Pašreizējam vienumam ir sava izvēle” un pievienojiet vienumus no sadzīves tehnikas grupas.
Cilnē Lauki iespējojiet arī izvēles rūtiņu “Pašreizējam elementam ir savi iestatījumi atlasītajiem laukiem” - Nomenklatūra.
Mūsu tabulas struktūrā, proti, kolonnās, mēs pievienojam jaunu grupējumu, atstājot lauku tukšu.


Sauksim mūsu galdu: Sadzīves tehnika. Lai to izdarītu, atveriet tabulu un cilnē Papildu iestatījumi ievadiet nosaukumu (kā parādīts attēlā zemāk).

Tagad izveidosim pārskatu.

Mūsu jaunā zīme tika iekļauta bruto peļņas pārskatā.
Viss ir elementāri!
Atskaites iestatījumi programmā 1C:Enterprise 8. Trade management for Ukraine, ed. 2.3
Pārskati programmā 1C:Enterprise ir konstruktors, taču ne katrs lietotājs zina par pārskatu iestatījumu sarežģītību.

Mēs uzstādām atskaites, pārskatu panelī noklikšķiniet uz pogas Saglabāt iestatījumus, Izveidojiet jaunu, ierakstiet pārskata nosaukumu. Ja vēlaties, lai šis pārskats tiktu atvērts, kad tas tiek atvērts, atzīmējiet sleju Atvērt.
Lai atvērtu nepieciešamo atskaites iestatījumu, noklikšķiniet uz pogas Atjaunot iestatījumus un veiciet dubultklikšķi uz vēlamā iestatījuma. Neaizmirstiet noklikšķināt uz pogas Ģenerēt.
2. Kā es varu pielāgot detalizētāku pārskatu?
Atveriet vajadzīgo pārskatu, noklikšķiniet uz pogas Iestatījumi, atzīmējiet izvēles rūtiņu Papildu iestatījumi apakšā, jums būs papildu grāmatzīmes.
Cilne Vispārīgi
Izmantojiet izvēles rūtiņas, lai norādītu, kuras kolonnas pārskatā ir jāredz un kuras nē.
Izmantojiet bultiņas, lai atlasītu kolonnu atrašanās vietu.

Grupu cilne
Šajā cilnē varat pievienot/noņemt tās kolonnas/rindas, kuras vēlaties redzēt pārskatā, kā arī pārveidot datus ērtākai apskatei.
Grupēšanas rindas - dati tiks ģenerēti uz leju, Grupēšanas kolonnas - dati tiks ģenerēti uz sāniem (pa labi). Piemēram, rindu grupēšanā varat skatīt pārdošanas datus pēc preces, savukārt kolonnu grupēšanā varat skatīt šos pārdošanas apjomus pēc mēneša.
Varat pievienot jebkuru lauku, lai pārskatā aizpildītu datus. Noklikšķiniet uz pogas Pievienot, parādās logs Select Field, kurā ir visas opcijas, kuras var pievienot atskaitei. Izvēlamies vajadzīgo opciju (ar plusa zīmi var atklāt vairāk informācijas, piemēram, jāskatās dati preces raksta kontekstā, pēc tam jānoklikšķina uz preces un izvēršas viss, kas attiecas uz preci). Noklikšķiniet uz Labi, lai pievienotu jaunu lauku.

Rindu/kolonnu grupēšanas veids ir datu skatīšanas (grupēšanas) opcija, piemēram, Hierarhija, ļauj sakļaut/izvērst rezultātus.
3. Kā es varu veikt atlasi pārskatā, pamatojoties uz konkrētu direktorija/dokumenta/direktoriju grupas elementu?
Cilnes atlaseļauj veikt atlasi ne tikai pēc tām rindām/kolonnām, kas jau ir atskaites iestatījumos, bet arī pievienot savu Atlases opciju.
Lai to izdarītu, noklikšķiniet uz pogas Pievienot un logā Lauka atlase pievienojiet vajadzīgo opciju. Atzīmējot, mēs izdarām izvēli, kuram elementam būs izvēle. Pateicoties kolonnai Comparison Type, mēs varam atlasīt ne tikai atsevišķu elementu, bet arī grupas.
Salīdzinājuma veids
Vienāds- izvēlieties tikai vienu pozīciju
Nav vienāds- viena pozīcija, par kuru nevēlaties redzēt datus
Sarakstā- iespēja izveidot sarakstu ar pozīcijām, kuras vēlaties redzēt atskaitē. Caur saraksta atlases logu izveidojiet vajadzīgo direktoriju/dokumenta elementu sarakstu.
Grupā no saraksta- varat izvēlēties atsevišķu grupu/apakšgrupu sarakstu. Lai atlasītu tieši grupas mapi, jānoklikšķina uz pogas Atlasīt un izveidojiet to apakšgrupu sarakstu, kurām vēlaties skatīt atlasi.

Nav sarakstā - izvēloties to amatu sarakstu, kuras nevajadzētu iekļaut pārskatā
Nav saraksta grupā- to grupu/apakšgrupu saraksta atlase, kuras nevajadzētu iekļaut pārskatā

Grupā- varat atlasīt tikai VIENU grupu (lai atlasītu grupu, jānoklikšķina uz pogas Atlasīt)
Nav grupā- atlase vienai grupai, kuru nevajadzētu iekļaut pārskatā.
4. Kā atsevišķās kolonnās izveidot papildu laukus?
Papildu lauku cilneļauj izveidot papildu laukus atsevišķā kolonnā
- Pievienojiet nepieciešamo lauku
- Atlasiet Izvietojums atsevišķā kolonnā vai vienā kolonnā, kas jau ir pārskatā
- Atlasiet pozīciju pirms kolonnas Grupēšana (tas ir, pirmās kolonnas), pēc grupēšanas (otrā kolonna) vai G vietā.grupēšana (tas ir, slejas Grupēšana vispār nebūs).

5. Kā pārskatā kārtot lauku augošā/dilstošā secībā?
Piemēram, mums ir jāparāda produktu pārdošanas statistika, pārskata sākumā mums būs vislabāk pārdotais produkts.
Cilņu kārtošana
Atlasiet lauku, kas jākārto - tas būs lauks Daudzums (bāzes vienībās), atlasiet opciju Dilstošā kārtošana. Un vispirms mēs aplūkojam vislabāk pārdoto produktu. Ja vēlaties aplūkot slikti pārdotu produktu, atlasiet kārtošanu pēc augošā secības.
6. Kā atskaitē no daudzuma noņemt nulles aiz komata
Cilnes dizains
Kolonnā atlasiet apgabalu Daudzums pamatvienībās, atveriet kolonnu Dizains, atzīmējiet izvēles rūtiņu blakus laukam Formatēt un atveriet vērtību.
Blakus laukam Garums atzīmējiet atzīmi un atlasiet numura maksimālo garumu. Ja jums ir jāiestata daļskaitļu atdalītājs (tas ir, cik cipariem jābūt aiz nullēm), atzīmējiet izvēles rūtiņu un atlasiet decimāldaļu skaitu. Ja nevajag daļdaļas, tad neko nemainiet.

Mēs nospiežam pogu OK, šis iestatījums nonāk logā Rediģēt dizaina iestatījumus, tur arī noklikšķinām uz Labi, un tagad šis formāta iestatījums ir iekļauts cilnē Design.
Mēs ģenerējam pārskatu, un mūsu daudzums tagad ir bez daļējas daļas.

* Izmantojot cilni Dizains, varat atlasīt dažādas dizaina iespējas. Citā nodarbībā sniegsim iespējas atskaites dizaina iestatīšanai.
7. Dublējiet pārskatu iestatījumus citiem lietotājiem.
Piemēram, mums ir vadītāji, kuriem savos iestatījumos ir jāsaglabā tas pats pārdošanas pārskats. Ir 7 no šiem pārvaldniekiem, un pārskatu iestatījumi ir nopietni, un to kopēšana septiņas reizes katram lietotājam ir pilnīgi apgrūtinoša.
Ir izeja!
- Vispirms iestatīsim šo pārskatu vienam pārvaldniekam un saglabāsim to.
- Tad mēs ejam uz otrā vadītāja datu bāzi, atveram Pārdošanas atskaiti, noklikšķiniet uz pogas Atjaunot iestatījumus, šis saraksts ir tukšs (jo otrajam pārvaldniekam nebija saglabāti iestatījumi).
- Augšpusē noklikšķiniet uz pogas Iestatījumi visi lietotāji, un tagad šajā sarakstā ir ietverti visi lietotāju saglabātie pārskati.
- Atlasiet vajadzīgo pārskatu, noklikšķiniet uz Ģenerēt, un mums ir pārskats, ko konfigurējām pirmajam pārvaldniekam
- Tagad mēs noklikšķinām uz pogas Saglabāt, un šī pārskata iestatījumi tiek saglabāti otrajam pārvaldniekam.

Šodien mēs jums pastāstījām tikai dažus trikus, kā ģenerēt pārskatus programmā 1C:Enterprise, protams, tie nav visi noslēpumi, pārējo meklējiet mūsu nākamajās nodarbībās.
Mēs ceram, ka šī nodarbība jums bija noderīga! Paldies par jūsu uzmanību!
Ar cieņu, uzņēmums Fin Mīksts
To var apgūt pie mums tiešsaistes kursos “1C:Uzņēmums” vai reģistrēties mūsu kursos “1C:Uzņēmums”, kas notiek mūsu birojā.
Ja vēl neesat iegādājies šo programmu, jums ir lieliska iespēja mūsu vietnē iegādāties 1C:Enterprise 8. Trade Management for Ukraine
Zemāk mēs esam apkopojuši jums līdzīgas tēmas, kas palīdzēs izprast programmas 1C:Enterprise funkcionalitāti.- < Назад
- Uz priekšu >
Pārskatu iestatīšanas noslēpumi programmā 1C:Enterprise 8.3
- 4,5 no 5, pamatojoties uz 6 atsauksmēm