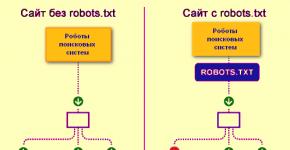Ce este o interfață completă în 1C. Desktop: Bara de navigare
Știm cu toții că compania 1C a avut multe versiuni diferite ale platformei 1C; acum vom fi interesați de una dintre cele mai recente versiuni la momentul scrierii acestui articol, acestea sunt versiunile 1C 8.2 și 1C 8.3. Dacă ați trebuit să lucrați în ambele versiuni, atunci cel mai probabil a observat diferențe în interfețele acestor versiuni, pentru utilizatori diferă doar ca aspect. În esență, o alegere aplicație obișnuită sau gestionată spune sistemului ce formulare să afișeze să ruleze, regulate sau controlate, precum și ce client de aplicație va fi utilizat implicit, gros sau subțire. Pentru informații mai detaliate despre clienți, citiți articolul „Ce sunt clienții grosi și subțiri în 1C, precum și diferențele lor.”
Aplicație obișnuită 1C (forme obișnuite, interfață obișnuită, versiunea 1C 8.2)
În 1C 8.2 este posibil să funcționeze numai cu forme obișnuite, în modul obișnuit de aplicare. Imaginea de mai jos prezintă baza de date în modul de operare „aplicație obișnuită 1C” (formulare obișnuite).
Aplicație gestionată 1C (formulare gestionate, interfață gestionată, versiunea 1C 8.3)
Pe platforma 1C 8.3 putem lucra atât cu forme obișnuite (în modul de compatibilitate), cât și cu cele gestionate. în plus formularele gestionate au două tipuri de afișare, acesta este standard și taxi. Un exemplu de configurație 1C 8.3 cu formulare standard gestionate este prezentat mai jos, iar după aceasta este afișată interfața „Taxi”.


Care este diferența dintre o aplicație 1C obișnuită și gestionată?
După cum am aflat deja o aplicație obișnuită și o aplicație gestionată sunt aceste tipuri de lansare a unui program 1C. Mai mult, în funcție de valoarea tipului de lansare 1C ( aplicație obișnuită sau gestionată), o interfață specifică va fi încărcată implicit ( forme regulate sau gestionate), prin urmare, există atât de multe sinonime pentru acest concept. Dorim să remarcăm că diferențele dintre interfețe sunt destul de semnificative; interfața gestionată a fost complet reproiectată. În principiu, acestea sunt toate diferențele pe care le văd utilizatorii obișnuiți ai programului 1C. În ceea ce privește programatorii, interfața gestionată necesită scrierea codului modificat, deoarece dezvoltarea este deja efectuată în 1C 8.3, și nu în 1C 8.2, de aici toate consecințele care decurg. Codul trebuie, de asemenea, împărțit în client și server; acest lucru este indicat folosind directivele corespunzătoare din configurator.
Când un utilizator se conectează la 1C în modul Enterprise pentru a începe să lucreze, primul lucru pe care îl vede este interfața programului.
În programare sub cuvânt interfata poate avea mai multe semnificații diferite. Acum ne referim la „interfață cu utilizatorul”.
Interfața cu utilizatorul este toate ferestrele, meniurile, butoanele etc., cu care utilizatorul lucrează direct în program.
Designul interfeței este fontul, culoarea, imaginea de fundal și alte elemente decorative utilizate. Designul nu afectează compoziția interfeței.
Platforma 1C implementează două mecanisme diferite de interfață cu utilizatorul, care sunt utilizate în diferite . Clientul gros 1C are propria sa interfață, clientul subțire (și clientul web) are propria sa.
Să vorbim astăzi despre interfața de utilizator 1C.
Interfața 1C
Interfața client gros 1C arată așa.

Include:
- Meniu principal
- Panouri.
Desktop-ul folosit în unele configurații (contabilitate, salarizare) nu face parte din interfața 1C; aceasta este o procesare care se face separat de către programator și care se deschide în ecran complet 1C în momentul intrării în program.

În configurator, interfața 1C se află în ramura General/Interfețe.

Programatorul creează o interfață 1C cu un nume specific și, atunci când creează un utilizator, specifică interfața implicită 1C pentru acest utilizator.

În proprietățile interfeței 1C există o casetă de selectare „Switchable”. Dacă interfața 1C nu este comutabilă (caseta de selectare este debifată), atunci toți utilizatorii o pot vedea, chiar dacă li se atribuie o altă interfață 1C. În acest caz, utilizatorul vede ambele interfețe îmbinate într-una singură.
Când adăugați o interfață 1C, vedeți o listă de panouri. Există întotdeauna un panou implicit; meniul principal al programului se află pe acesta.
Dacă adăugați mai multe panouri, acestea vor fi afișate ca panouri (cu butoane).
Când adăugați o nouă interfață 1C de la zero, se deschide un constructor care vă ajută să proiectați un meniu verificând obiectele necesare.

La editarea unui meniu existent, elementele sunt adăugate individual, deoarece atunci când constructorul este apelat din nou, acesta recreează meniul de la zero.
Când adăugați un element de meniu de sus, în proprietăți puteți selecta unul dintre meniurile standard - Fișier, Operații, Instrumente, Windows, Ajutor.

După adăugarea unui buton sau a unui element de meniu, trebuie să selectați acțiunea de efectuat. Acțiunea poate fi de două tipuri.
Dacă doriți ca un obiect 1C să se deschidă ca urmare a clicului - un director, un document sau un raport - trebuie să faceți clic pe butonul cu trei puncte și să selectați obiectul dorit, precum și forma dorită (posibila acțiune a obiectului).

Dacă doriți ca o comandă arbitrară să fie executată ca rezultat al apăsării, faceți clic pe lupă. Funcția poate fi localizată în . După selectarea unui modul, în acesta va fi creată o funcție de gestionare, iar modulul va fi deschis pentru editare.
Interfață de comandă gestionată 1C
În noua versiune a 1C 8.2 au apărut noi tipuri de clienți - .
Interfața clientului subțire 1C arată astfel.

Interfața clientului web 1C arată astfel.

În mod ideal, sunt aceleași și, după cum puteți vedea, sunt foarte diferite de interfața client gros 1C.
Acum constă nu numai din meniuri și panouri, ci și din:
1) Lista secțiilor contabile
2) Navigare prin secțiunea selectată
3) Comenzi de executat în secțiunea curentă
4) Formulare pentru efectuarea operaţiei curente.

Pentru a crea interfața de client gestionată 1C, „Interfețele” nu mai sunt folosite; este format într-o manieră complexă, pe baza multor setări făcute în configurație.
Cert este că acum interfața 1C este aceeași pentru toți utilizatorii și în același timp dinamică, funcționând în funcție de setul de drepturi de utilizator și de comenzile pe care le are la dispoziție pentru a le executa.
Putem spune, de asemenea, că este format pe bază, de aceea se mai numește și interfața de comandă 1C.
subsisteme 1C
Baza interfeței de comandă gestionată 1C este lista secțiunilor contabile. De exemplu - bani și bunuri, două secțiuni de contabilitate.
În configurație, obiectul 1C Subsisteme, care se află în ramura General/1C Subsisteme, este responsabil pentru secțiunile de contabilitate.

După ce ai creat un subsistem 1C, în cărțile și documentele de referință necesare, în fila Subsisteme 1C din designerul de obiecte, le poți include în acest subsistem 1C. Aceasta înseamnă că aparțin acestei secțiuni de contabilitate. Obiectele pot fi incluse în mai multe subsisteme 1C.
Interfața de utilizator 1C este un set de comenzi din meniu, butoane de comandă și capacitatea de a le configura. Mai simplu spus, interfața de utilizator 1C este un mijloc de comunicare între o persoană și un program.
În timp ce lucrează, contabilul apasă elemente de meniu, iar programul, la rândul său, reacționează cumva la aceste clicuri.
Funcționarea configurațiilor standard se bazează pe principiile generale de funcționare a interfeței. Dacă un utilizator 1C Accounting 8 are experiență de lucru cu o singură configurație, atunci îi va fi destul de ușor să înțeleagă lucrul într-o altă configurație a celei de-a opta platforme, cu condiția, desigur, să fie familiarizat cu contabilitatea în sine în domeniul subiectului.
Pe de altă parte, interfețele 1C au caracteristici, cunoașterea cărora va ajuta în mod semnificativ utilizatorii începători atunci când lucrează:
1. Multe configurații 1C au mai multe interfețe. În plus, ele pot diferi foarte mult. Deoarece utilizatori diferiți de program necesită funcționalități diferite în funcție de sarcinile rezolvate. Contabilul mediu nu are nevoie (și chiar este periculos) de interfața completă a contabilului șef. Sau managerul de vânzări nu are nevoie de managerul de achiziții sau de interfața casierului.
2. Pe lângă interfețele standard în 1C Enterprise vă puteți configura propriile interfețe. Aceasta este o sarcină pentru programatori, dar nu este foarte dificilă și orice programator și chiar un utilizator competent poate face față cu ușurință dezvoltării propriei interfețe. De exemplu, pentru un casier este mai bine să creați o interfață 1C cu doar două tipuri de documente „Comandă de numerar de intrare” și „Comandă de numerar de ieșire” și două directoare „Contrapărți” și „Persoane fizice”.
3. Se întâmplă adesea ca aceeași operațiune poate fi efectuată în moduri diferite. Aceeași carte de referință sau document poate fi găsit în 1C în mai multe secțiuni diferite ale meniului sau barei de funcții, iar aceeași comandă poate fi executată prin meniu sau folosind o combinație de taste.
Cum se schimbă interfața în 1C
Utilizatorii începători se găsesc uneori într-o situație neplăcută: la cursuri învață cum să lucreze în interfața completă, iar când vin la muncă, se dovedește brusc că programul cu care vor lucra arată complet diferit și nu le găsesc familiar elemente de interfață. De fapt, este același program, dar are inclusă o interfață de utilizator diferită.
Pentru a schimba interfața în programele 1C, ar trebui să executați meniul Service - Comutare interfață— găsiți și selectați o interfață dintre cele preinstalate în sistem. Pentru a efectua această operație, utilizatorul trebuie să aibă drepturi de acces la interfețe. Procedura de comutare este prezentată în imagine (se poate face clic).
Un aspect important al instruirii 1C este înțelegerea esenței mecanismelor contabile din Contabilitatea 8.2 și nu pur și simplu efectuarea operațiunilor contabile în program.
Sunt prezentate interfețe tipice de contabilitate, modalități de a le comuta și cum să personalizați interfața 1c pentru a se potrivi nevoilor dvs. Se discută, de asemenea, posibilitățile de configurare a jurnalelor de documente și a cărților de referință, părți tabelare ale documentelor, configurarea panoului de funcții și a barelor de instrumente. Experiența arată că personalizarea compoziției părților tabelare ale documentelor devine o descoperire plăcută chiar și pentru utilizatorii experimentați.
Puteți obține o lecție completă despre lucrul cu interfețele gratuit. Pentru a face acest lucru, trimiteți o cerere sub orice formă prin e-mail.
Important. Interfețele programelor 1C Enterprise nu limitează drepturile de acces ale utilizatorilor la obiectele de configurare; ele servesc doar pentru confortul utilizatorului. Pentru a restricționa în mod fiabil accesul la obiectele de configurare (directoare, documente, registre, rapoarte și interfețe, printre altele), sunt utilizate setările drepturilor de acces la obiectele de bază de informații 1C (roluri).
Conceptul de interfață cu utilizatorul
Conceptul de interfață cu utilizatorul a sistemului 1C:Enterprise 8 este axat pe ideea de a asigura o muncă confortabilă, eficientă și, desigur, ține cont de cele mai recente tendințe.
Lansarea programului în modul 1C:Enterprise începe cu deschiderea ferestrei principale a programului
Această fereastră este utilizată pentru a afișa structura principală a soluției aplicației (așa-numitul panou de partiții) și desktopul.
Desktop 1C: Enterprise 8.3 / 8.2
Desktop-ul este un element de program care conține cele mai frecvent utilizate rapoarte, documente, cărți de referință etc. Desktop-ul este, de fapt, un asistent pentru utilizator. Fiecare sesiune începe de pe desktop. Prin intermediul desktopului, utilizatorul primește informațiile necesare și oferă răspunsuri la întrebările utilizatorului.
Desktop: Bara de secțiuni
Panoul secțiunii. Este nivelul superior al subsistemului și servește pentru cea mai mare diviziune a funcționalității soluției aplicației. Situat în partea de sus a ferestrei principale. Vă permite să navigați la alte secțiuni ale programului.
Desktop: secțiuni
După activarea secțiunii, toate funcționalitățile subsistemelor specifice sunt disponibile utilizatorului în două panouri - panoul de acțiune și panoul de navigare. Această funcționalitate conține și subsisteme imbricate.
Desktop: comenzi
Comenzile se referă la acțiuni care sunt disponibile utilizatorului. Aceste comenzi pot fi variate. În parte, programele standard sunt furnizate utilizatorului de platforma însăși. A doua parte este dezvoltată de creatorii soluției aplicației.
Desktop: Bara de navigare
Bara de navigare este ca un „cuprins” pentru o secțiune. Conține așa-numitul comenzile de navigare. Acestea servesc pentru a naviga la diferite puncte din această secțiune. De obicei, prin bara de navigare, puteți naviga la diverse liste. După activarea unei comenzi de navigare, în zona de lucru a secțiunii apare lista care îi corespunde, înlocuind conținutul anterior al zonei de lucru.
Ca exemplu, puteți folosi comanda Warehouse - după ce o apelați, lista depozitelor va fi afișată în zona de lucru.
Desktop: bară de acțiuni
Bara de acțiuni. Acest panou conține cele mai frecvent numite comenzi. Acestea fac posibilă crearea rapidă de noi obiecte, efectuarea procesării standard și crearea celor mai populare rapoarte. Aceste comenzi se numesc comenzi de acțiune deoarece activarea lor duce la crearea unei noi ferestre de aplicație auxiliară și, de ceva timp, mută utilizatorul în fereastra pentru implementarea unei alte sarcini.
În special, atunci când apelați comanda Warehouse, va fi creată o nouă fereastră suplimentară în care va fi posibilă introducerea datelor noului depozit. Acest lucru va trece utilizatorul de la sarcinile de navigare care au fost efectuate în fereastra principală a sistemului la sarcina de a introduce un nou articol din depozit.
Desktop: ferestre auxiliare
După activarea comenzilor pentru editarea obiectelor existente și crearea altora noi, și la deschiderea procesării și a rapoartelor, se deschid ferestre suplimentare de aplicație. Ferestre suplimentare sunt afișate pe monitorul computerului independent de fereastra principală. Acest lucru sugerează că în acest caz nu este utilizată interfața standard cu mai multe ferestre (MDI).
Desktop: Istoricul muncii în fereastra principală
Navigarea utilizatorului în program (trecerea la diferite forme, una sau alta secțiune) este salvată automat în istoricul de lucru. Acest lucru se întâmplă în fereastra principală și puteți naviga prin acțiunile salvate ca și cum ați vizita pagini într-un browser de internet. Întreaga listă de puncte de navigare este disponibilă în meniul derulant, care vă permite să navigați direct la punctul dorit.
Desktop: Favorite
La fel ca într-un browser web, puteți adăuga orice listă, obiect, secțiune de bază de date, procesare sau raport la favorite. Acest lucru vă permite să faceți tranziții instantanee la ele, dacă este necesar.
Desktop: Legături de date
Este posibil să obțineți un link, este un șir de text, către orice listă, obiect, secțiune de bază de date, procesare sau raport. Un astfel de link poate fi redirecționat cu ușurință unui coleg pentru ca acesta să găsească cu ușurință obiectul de care este interesat și să facă modificările necesare.
Tabloul de bord 8.2
Bara de informații apare în partea de jos a ferestrei aplicației. Acesta servește la afișarea celor mai recente acțiuni efectuate în sistem. Dacă acțiunea întreprinsă a fost asociată cu o anumită înregistrare de date, atunci când dați clic pe alerta corespunzătoare, se va deschide un formular care conține datele modificate. De exemplu, se deschide forma documentului postat.
Istoricul execuției 8.2
Butonul Istoric vă permite să accesați istoricul lucrului unui anumit utilizator cu programul.
Zona de comandă a sistemului
Partea superioară a ferestrei principale conține zona pentru apelarea comenzilor sistemului. Conține meniul principal al sistemului. Cu ajutorul acestuia, puteți naviga prin diferite secțiuni ale soluției aplicației care au fost deja folosite de utilizator. În plus, această zonă conține un set de programe auxiliare (calendar, calculator etc.) și link-uri favorite salvate de utilizator.
Meniu principal
Acest meniu conține comenzi care se referă la soluția principală a aplicației și nu depind de o anumită configurație.
Ca exemplu, putem aminti comenzi pentru personalizarea comenzilor pentru setarea parametrilor sistemului și a interfeței.
Comenzi auxiliare
Partea dreaptă a zonei de comandă a sistemului conține comenzi auxiliare. De exemplu, un calendar, un calculator, urmărirea unui link, informații despre sistem etc. Utilizatorul poate completa această zonă cu comenzi prin eliminarea sau adăugarea comenzilor necesare.
Desktop 1C: Enterprise
Desktopul aparține secțiunilor standard ale programului și conține cele mai frecvent utilizate cărți de referință, rapoarte, documente etc. Lucrul cu programul începe întotdeauna de la desktop.
Desktopul joacă rolul unui fel de asistent pentru utilizator. Începutul zilei de lucru are loc întotdeauna cu familiarizarea cu informațiile furnizate de desktop:
- Ce mai e nou?
- Ce trebuie făcut astăzi?
- Care este starea informațiilor care sunt importante pentru mine?
- La ce ar trebui să fii atent?
Desktopul conține de obicei mai multe formulare: o listă de cursuri de schimb, o listă de documente pentru primirea/vânzarea mărfurilor, decontări reciproce curente și informații similare. Compoziția desktopului este personalizată pentru o anumită poziție. De exemplu, biroul unui agent de vânzări și biroul unui manager de vânzări va fi probabil diferit.
Acest lucru se întâmplă deoarece la configurarea programului, dezvoltatorul specifică ce formulare ar trebui să vadă un anumit specialist. Când porniți programul în modul 1C:Enterprise, un set de formulare standard care corespund unuia sau altuia utilizator este configurat automat. Și este determinat de rolul unui anumit utilizator.
Configurarea desktopului 1C 8.2
Utilizatorul își poate personaliza aspectul desktopului. Utilizatorul poate modifica locația formularelor, poate modifica compoziția și numărul de formulare.
De exemplu, în locul așezărilor curente, puteți adăuga o căutare de date.
Setările selectate vor fi memorate automat și, la pornirile ulterioare ale sistemului, desktopul va fi afișat așa cum a fost configurat de un anumit utilizator.
Editarea desktopului în configurator
Pentru a dezvolta o soluție de aplicație care servește la personalizarea și organizarea desktopului, se folosește un editor special. Vă permite să alegeți exact cum vor fi plasate formularele pe desktop, să adăugați sau să eliminați formulare și să organizați vizibilitatea anumitor formulare corespunzătoare rolurilor de utilizator din acest sistem.
Panoul de partiție
Panoul secțiunii. Se referă la elementele interfeței de comandă. Acest panou arată structura principală, de bază, a soluției aplicației. Vă permite să comutați între secțiunile programului.
Făcând clic cu mouse-ul pe filele de secțiune corespunzătoare, utilizatorul se deplasează în secțiune (la partea activă marcată a programului, care servește la rezolvarea unei game specifice, clar definite de sarcini). Acțiunile care sunt disponibile utilizatorului în această secțiune sunt prezentate sub formă de comenzi situate în panoul de navigare și panoul de acțiuni al unei anumite secțiuni.
Dacă un astfel de panou (panoul secțiunii) este disponibil, acesta se află în partea de sus a ferestrei principale. Dar acest panou nu este întotdeauna prezent.
De exemplu, pot exista programe care nu conțin o bară de secțiuni. Astfel de programe sunt destul de simple și au un număr mic de funcții. În astfel de programe, comenzile sunt situate nu în bara de secțiuni, ci în bara de acțiuni de pe desktop și în bara de navigare.
De asemenea, puteți dezactiva panoul de partiție în modul 1C:Enterprise folosind setările utilizatorului.
Panoul de secțiuni este generat automat de platforma însăși. Desktopul este întotdeauna prima secțiune. Dar setul de alte secțiuni poate fi diferit pentru utilizatorii aceleiași soluții de aplicație.
De exemplu, panoul de secțiuni folosit de vânzător va conține doar panourile Enterprise și Sales, iar panoul de administrare va conține absolut toate secțiunile.
Acest lucru se datorează faptului că rolurile diferiților utilizatori pot să nu aibă sau, dimpotrivă, să aibă drepturi de acces la unele subsisteme de nivel superior. Și aceste subsisteme sunt secțiunile pe care utilizatorul le vede în panoul de secțiuni. Atunci când se analizează drepturile utilizatorilor, platforma afișează numai secțiuni la care are acces un anumit utilizator.
Configurarea panoului de secțiuni
Utilizatorul poate personaliza, pentru el însuși, compoziția panoului de secțiuni - eliminați sau adăugați secțiuni, schimbați afișarea acestora.
De exemplu, eliminați secțiunile Enterprise și Inventory și specificați ca departamentele să fie afișate ca text.
Editarea panoului de secțiuni în configurator
Când se dezvoltă o soluție de aplicație, editorul de interfață de comandă este utilizat pentru a configura și crea panoul de secțiuni. Cu ajutorul acestuia se stabilește ordinea în care apar secțiunile, iar vizibilitatea acestora este ajustată în funcție de rolurile de utilizator prezente în configurație.
Comanda
O comandă este un obiect de configurare care servește pentru a permite dezvoltatorului să descrie acțiuni adecvate pentru un anumit utilizator.
Comenzile generale sunt acele comenzi care nu au specificitate obiect sau sunt destinate să efectueze acțiuni cu obiecte care nu folosesc comenzi standard.
Pot exista și comenzi pentru obiectele de configurare în sine. Acestea sunt destinate să efectueze operațiuni direct legate de un anumit obiect.
Comenzile parametrizate sunt acele comenzi care folosesc valorile pe care platforma le transmite în algoritmul lor. Tipul acestei valori este determinat în configurator și această comandă parametrizată va fi afișată exclusiv în acele formulare care au detalii de tip similar.
Acțiunile pe care le efectuează o comandă sunt descrise în modulul de comandă într-un limbaj încorporat.
- Obiecte de configurare
- Instrumente de dezvoltare.
În funcție de modul în care comanda a ajuns în configurație, comenzile pot fi împărțite în:
- Standard
- Creat de dezvoltator.
Comenzi standard 8.2
Comenzile standard sunt furnizate automat de platformă. Comenzile standard sunt furnizate de obiectele de configurare, extensiile formularului și extensiile elementului Tabel conținut în formular.
De exemplu, directorul Conturi oferă următoarele comenzi: Conturi, Conturi: creați grup, Conturi: creați.
Comenzi create de dezvoltator
Dezvoltatorul are capacitatea de a crea comenzi arbitrare în configurație. El poate adăuga un obiect similar, Command, fie la ramura General, fie la un anumit obiect, fie într-o formă specifică pentru a face o descriere a procedurii folosind limbajul încorporat.
Ca exemplu, pot fi citate următoarele comenzi generale: Configurare Barcode Scanner, Instalare Barcode Scanner etc.
Comenzi de acțiune și comenzi de navigare.
- Comenzi de navigare
- Comenzi de acțiune.
Comenzi de navigare 8.2
Formularele apelate de aceste comenzi se deschid în fereastra curentă. De obicei, aceste comenzi sunt folosite pentru a naviga prin diverse liste.
Exemplu: Comanda Warehouses, care este o comandă de navigare, va deschide o listă de depozite în fereastra principală.
Comenzi de acțiune
Când această comandă este executată, se deschide o fereastră auxiliară. De obicei, o comandă de acțiune este utilizată pentru a naviga la formularul de procesare/raportare sau la formularul obiect.
Exemplu: atunci când executați comanda de acțiune Warehouse, se va deschide o fereastră auxiliară în care puteți edita datele noului depozit.
Comenzi parametrizabile și independente
Echipele, în funcție de organizarea lor internă, ar trebui să fie împărțite în:
- Independent
- Parametrizabil
Echipe independente 8.2
Astfel de comenzi sunt executate fără a solicita informații suplimentare.
Exemplu: comanda Conturi, care este clasificată ca independentă, deschide o listă cu toate Conturile fără a solicita alte informații.
Comenzi parametrizabile
Executarea unor astfel de comenzi necesită o valoare a parametrului de comandă (informații suplimentare).
Exemplu: comanda Conturi de decontare (Obiect. Furnizor), care este parametrizabilă, deschide o listă de conturi de decontare ale contrapărții specificate. Pentru a executa această comandă, trebuie să specificați ce contraparte doriți să deschideți conturi. În acest caz, parametrul acestei comenzi este contrapartea.
Comenzi globale și comenzi de formular local
Pe baza modului în care comenzile se raportează la o anumită formă, acestea pot fi împărțite în:
- Global
- Local
Echipe globale
Astfel de comenzi sunt furnizate de platformă și, deși nu fac parte din formular, pot fi incluse în această sau alte forme. Aceste comenzi sunt, de asemenea, împărțite în parametrizabile și independente, ceea ce facilitează lucrul cu aceste comenzi.
Comenzi de formulare locale
Aceste comenzi nu pot fi incluse în alte forme, fiind, de fapt, parte dintr-o formă anume. Aceste comenzi sunt furnizate de elemente de formular, extensii de formular sau organizate de dezvoltator în formularul însuși.
Panoul de navigare
Panoul de navigare este un element al interfeței de comandă a sistemului. Acesta este ca un „cuprins” al unei ferestre sau secțiuni auxiliare. Panoul de navigare oferă posibilitatea de a vă familiariza cu informațiile conținute în fereastra sau secțiunea auxiliară.
Bara de navigare conține comenzi de navigare. Acestea sunt considerate a fi acele comenzi care mută utilizatorul doar la informațiile necesare fără a provoca o modificare a datelor. De obicei, acestea sunt comenzi care oferă acces la diverse liste. După apelarea unei astfel de comenzi în spațiul de lucru, se deschide o listă apelabilă, care înlocuiește conținutul anterior al spațiului de lucru.
Exemplu: apelarea comenzii Warehouses va determina deschiderea unei liste de depozite în zona de lucru.
Afișarea unei liste într-o fereastră auxiliară
În cazul în care este necesar să se efectueze o analiză și să compare diferite părți ale unei liste, sau diferite liste, puteți deschide mai multe liste simultan. În fereastra principală și în ferestrele auxiliare.
Pentru a face acest lucru, trebuie să țineți apăsată tasta Shift în timp ce apelați comanda de navigare.
Grupuri de comandă 8.2
De obicei, comenzile sunt grupate în bara de navigare în trei grupuri standard.
- Important. Numele grupului nu este afișat, dar comenzile care îi aparțin sunt afișate cu caractere aldine. Acest grup conține comenzi pentru a trece la informațiile cele mai frecvent utilizate în această secțiune.
- Comun. De asemenea, acestui grup îi lipsește un titlu. Comenzile sunt afișate folosind fontul normal.
Pe lângă grupurile standard, bara de navigare poate conține grupuri pe care le creează dezvoltatorul.
Grupuri de comandă obișnuite 8.2
În al doilea grup (comenzi legate de Normal), pot fi prezente grupuri de comenzi suplimentare. Aceste grupuri sunt însoțite de un titlu, iar comenzile pe care le conțin sunt indentate în stânga.
Ascunderea și afișarea acestor comenzi se face făcând clic pe titlurile unor astfel de grupuri.
În cazul în care secțiunile de program sunt formate din subsisteme de primul nivel, atunci în panoul de navigare grupuri de comenzi vor fi formate din subsisteme ale nivelurilor următoare.
De obicei, grupurile Important și Vedeți nu conțin un număr mare de comenzi. Dimpotrivă, grupul principal conține, de regulă, un număr destul de semnificativ de comenzi. Pentru o navigare mai convenabilă prin ele, se utilizează gruparea suplimentară a acestor comenzi.
Personalizarea barei de navigare 8.2
Este posibil ca utilizatorul să personalizeze compoziția comenzilor incluse în panoul de navigare - să schimbe ordinea de afișare, să le elimine pe cele inutile sau să adauge comenzile necesare.
Exemplu: ștergeți grupurile de comenzi Prețuri și Caracteristici și mutați comanda Ajustări în SM.
Programul își va aminti setările pe care utilizatorul le-a schimbat automat, iar data viitoare când programul este lansat, va afișa panoul așa cum l-a făcut utilizatorul.
În timpul dezvoltării unei soluții de aplicație, editorul de interfață de comandă este utilizat pentru configurarea și crearea panoului de navigare. Face posibilă setarea locației, ordinea, compoziția comenzilor și configurarea rolurilor de utilizator care există într-o anumită configurație.
Panoul de acțiuni
Panoul de acțiuni se referă la elementele interfeței de comandă a sistemului. Acest panou conține cele mai frecvent utilizate comenzi, care oferă posibilitatea de a crea rapid obiecte noi, de a crea rapoarte populare și de a efectua procesări standard.
Acest panou conține comenzi de acțiune. Executarea unor astfel de comenzi vă permite să schimbați datele și de obicei deschide o fereastră de ajutor, trecând temporar utilizatorul la o altă operație.
Exemplu: apelarea comenzii de acțiune Warehouse va deschide, pentru editare, o fereastră de date auxiliare pentru noul depozit.
Grupele de echipe 1C:Enterprise 8.3 / 8.2
Bara de acțiuni conține de obicei trei grupuri standard de comenzi.
- Crea. Conține comenzi care duc la crearea de noi obiecte legate de baza de date - directoare, documente etc.
- Comenzile din această secțiune conduc utilizatorul la o varietate de rapoarte care sunt disponibile în această secțiune.
- Acest grup conține comenzi care efectuează diverse acțiuni de service: trecerea la procesare de service, comenzi pentru lucrul cu anumite echipamente comerciale etc.
Pe lângă grupurile standard, panoul de acțiuni poate conține grupuri pe care le creează dezvoltatorul.
Aceste grupuri de comenzi sunt înconjurate de o chenar și au un titlu. Dacă un grup are un număr semnificativ de comenzi, vor fi afișate doar primele câteva.
Personalizarea barei de acțiuni 8.2
Este posibil ca utilizatorul să personalizeze compoziția comenzilor incluse în bara de acțiuni - modificați ordinea de afișare, eliminați cele inutile sau adăugați comenzile necesare
Exemplu: puteți șterge comanda pentru a crea un cont nou și puteți șterge grupul de servicii.
Programul își va aminti setările pe care utilizatorul le-a schimbat automat, iar data viitoare când programul este lansat, va afișa panoul așa cum l-a făcut utilizatorul.
În timpul dezvoltării unei soluții de aplicație, editorul de interfață de comandă este utilizat pentru a configura și crea panoul de acțiuni. Face posibilă setarea locației, ordinea, compoziția comenzilor și configurarea rolurilor de utilizator care există într-o anumită configurație.
Favorite
Favoritele sunt unul dintre elementele standard ale interfeței. Acest mecanism este furnizat de platformă și este disponibil pentru utilizatorii oricărei soluții de aplicație. Favorite vă permite să vă organizați propria listă de link-uri necesare.
Utilizatorul adaugă în mod independent la această listă link-uri către secțiuni de program, către liste care se deschid în fereastra principală, către procesare, către rapoarte și către obiecte legate de baza de date - documente, elemente de director etc.
Elementul Favorite este conceput pentru ca utilizatorul să adauge cele mai importante, necesare sau frecvent utilizate link-uri la această listă pentru a naviga rapid la acestea.
Când deschideți meniul Favorite, lista va apărea fie în fereastra principală, fie în fereastra secundară.
Adăugarea unui link la favorite
Link-urile sunt adăugate la favorite folosind metoda clasică folosită în browserele web - folosind comanda Add to Favorites sau apăsând combinația de taste Ctrl+D. Comanda Adaugă la Favorite se află în meniul Favorite din ferestrele auxiliare și principale ale aplicației, în zona comenzilor sistemului.
Configurarea preferințelor
Utilizatorul poate edita lista de favorite. Poate elimina link-urile inutile sau poate schimba pe cele existente. Această opțiune este disponibilă în fereastra care se deschide cu ajutorul comenzii Configure Favorites, aflată în meniul ferestrei auxiliare sau principale ale aplicației.
Lucrul cu favorite din limbajul încorporat
Este posibil să gestionați programele favorite folosind limbajul încorporat FavoritesUserWork.
Accesul la acest obiect nu este oferit prin proprietatea context global, așa cum se întâmplă, de exemplu, cu istoricul de lucru al utilizatorului.
Pentru a vă accesa favoritele, trebuie să citiți favoritele din magazinul de setări de sistem, să adăugați elementul cu linkul necesar și să salvați favoritele modificate înapoi în magazinul de setări ale sistemului.
Următorul exemplu arată cum sunt adăugate două linkuri la favorite: un link către un element de director și un hyperlink extern.
Referinţă
Legătura este unul dintre elementele standard ale interfeței. Acest mecanism este furnizat de platformă și este disponibil pentru utilizatorii oricărei soluții de aplicație. Acest element face posibilă obținerea de legături text către oricare dintre secțiuni, liste, obiecte de bază de date, procesări sau rapoarte.
Linkuri pe care se poate face clic și pe care nu se poate face clic
Interactiv - acestea sunt link-uri către obiectele bazei de date (documente, directoare), secțiuni de program, procesare și rapoarte. Aceste link-uri pot fi redirecționate către un angajat, urmate de acestea și adăugate la favorite. Aceste legături sunt amintite și în istoricul muncii.
Nu se poate face clic - aceste linkuri sunt accesibile numai din limba încorporată. Exemplele includ link-uri către detalii ale părților tabelare ale bazei de date, detalii despre obiecte, link-uri către stocarea temporară și detalii ale intrărilor din registru. Astfel de legături sunt folosite la construirea formularelor, pentru a afișa imagini în formular și, de asemenea, pentru a transfera fișiere externe pe server folosind stocarea temporară.
Obținerea unui link
Link-uri interne și externe
Există trei moduri de a utiliza astfel de legături din punctul de vedere al utilizatorului:
*Legăturile externe și interne pot fi adăugate cu ușurință la favorite, astfel încât, dacă este necesar, să puteți sări rapid la lista sau documentul selectat.
- Legăturile interne sunt utilizate într-o anumită bază de informații. Un utilizator poate primi și transmite o legătură internă către altul. Acest link poate fi folosit de un utilizator conectat la această bază de date de către orice client. Transmiterea unui astfel de link este disponibilă printr-o varietate de metode: e-mail, de exemplu.
- Legăturile externe au fost concepute pentru a fi utilizate în afara 1C:Enterprise. Este rațional să folosiți astfel de legături pentru un client web.
Exemplu: un utilizator care este conectat la baza de date folosind un client subțire (protocol http) sau un client web primește o legătură externă și o transferă către alt utilizator. Acest utilizator introduce linkul în bara de adrese a browserului de internet. Rezultatul acțiunilor va fi lansarea clientului web, o conexiune la baza de informații necesară și o tranziție la linkul transmis.
Urmând un link
Pentru a urma linkul primit, ar trebui să apelați comanda Go to link în fereastra auxiliară sau principală.
Articolul face parte din seria „Primii pași în dezvoltarea 1C”. În ea continuăm să ne familiarizăm cu interfața Taxi gestionată și trecem direct la configurarea acesteia.
După cum știți, dezvoltarea unei interfețe de bază de informații începe cu crearea structurii meniului său, deoarece cât de convenabil și logic este, întregul sistem în ansamblu va fi de înțeles de către utilizator.
După ce ați citit articolul, veți învăța:
- Ce rol joacă subsistemul în modelarea structurii meniului?
- Cum se creează secțiuni de meniu de nivel 1 și 2?
- Cum să personalizați compoziția comenzilor afișate în secțiunile de meniu?
- Pentru ce este editorul de interfață de comandă și cum să lucrezi cu el?
- Cum se configurează interfața de comandă a secțiunii principale?
Aplicabilitate
Articolul discută interfața „Taxi” a configurației dezvoltate pe platforma 1C 8.3.4.496. Informațiile sunt relevante pentru versiunile actuale ale platformei.
Subsisteme. Personalizarea interfeței folosind subsisteme
Subsistemele sunt clasificate ca obiecte comune. Ele oferă capacitatea de a clasifica obiectele de configurare după Subsisteme.
Pentru a indica dacă un obiect aparține subsistemelor din Fereastra de editare a obiectelor Există o filă corespunzătoare în care steagurile indică subsistemelor cărora le aparține obiectul.
În viitor, puteți construi un filtru al arborelui de obiecte prin Subsisteme.
În acest caz, este posibil să controlați: activare pentru selectat Subsisteme obiecte subordonate Subsistemeși parentală Subsisteme sau nu.

Clasificarea obiectelor după Subsisteme creează comoditate la creare Raleigh.
Pentru obiect Rol puteți defini drepturile corespunzătoare și puteți indica că acest lucru Rol pot fi construite numai din acele obiecte care sunt incluse în cele selectate Subsisteme.

Intr-un mod similar Subsisteme folosit la creare Interfețe. Interfețe sunt necesare numai dacă configurația este lansată în modul Aplicație normală.

Clasificarea obiectelor după Subsisteme folosit și la îmbinarea configurațiilor. Acestea. puteți combina obiecte filtrate de Subsisteme.
Un scop important al subsistemelor este că acestea sunt utilizate pentru a construi interfața de comandă de configurare în Aplicație gestionată . Subsisteme se determină primul nivel .

Pentru existenta Subsisteme le puteți defini imbricate (subordonate). Date Subsisteme vor forma grupuri Bare de navigare.



Când clasificăm un obiect după Subsisteme, este posibil să includeți un obiect doar într-un imbricat Subsistemul, poate la primul nivel Subsistem, poate la ambele.
În acest din urmă caz, obiectul va fi afișat de două ori: atât în interiorul subsistemului imbricat, cât și separat în Bare de navigare. În cele mai multe cazuri, acest lucru nu este în întregime corect.


În principiu, Subsistemele sunt un obiect opțional. Acestea. o configurație dezvoltată pe Platforma 8.3 va putea funcționa fără niciun Subsisteme.
Dar în acest caz nu va exista niciun panou de secțiuni, totul va fi afișat pe Desktop. Configurațiile foarte simple cu un set mic de obiecte pot funcționa fără Subsisteme.
Dar dacă există destul de multe documente, directoare și registre în configurație, folosind Subsisteme simplifică semnificativ munca utilizatorului.

Rețineți că un obiect de configurare aparține unora Subsistemul posibil în trei moduri.
În primul rând, acest lucru se poate face în Fereastra de editare a obiectelor pe marcaj Subsisteme. Am luat deja în considerare această opțiune.
În al doilea rând, puteți folosi Fereastra pentru editarea subsistemului în sine. Pe marcaj Compus puteți specifica obiectele incluse în aceasta Subsistemul.

Și, în sfârșit, pentru obiectele de configurare, prin meniul contextual, puteți apela o casetă de dialog specială numită În plus.

Această fereastră vă permite, de asemenea, să marcați un obiect ca aparținând Subsisteme. Această fereastră este folosită dacă dorim să lucrăm cu mai multe obiecte deodată.
Când mutați cursorul peste obiectele arborelui de configurare din fereastră În plus sunt afișate informațiile corespunzătoare despre subsisteme.
Când se creează un obiect de configurare implicit, Platforma 8.3 nu atribuie obiectul niciunui subsistem.
Acestea. Dezvoltatorul trebuie să meargă el însuși la această filă și să bifeze casetele corespunzătoare.
Dacă dezvoltatorul nu face acest lucru, sistemul va determina lipsa calității de membru Subsisteme ca o greseala.
Dar eroarea nu este critică, așa că putem fi de acord cu asta.

De fapt, sistemul vă informează că este posibil să fi uitat să includeți noi obiecte în Subsisteme. În acest caz, obiectele nu vor fi afișate în interfața de comandă.
Utilizatorul poate accesa astfel de obiecte numai prin Meniu principal folosind comanda Toate funcțiile.
Desigur, pentru ca un obiect să fie deschis, utilizatorului trebuie să i se acorde drepturile corespunzătoare.

Există o serie de cazuri când este mai convenabil pentru dezvoltatori să includă obiecte adăugate la o configurație standard în propriul subsistem separat.
Pentru Subsisteme V Fereastra de editare poți elimina steagul Includeți în interfața de comandă.

în care Subsisteme nu va apărea în interfața de comandă. Dacă nu există niciun Subsistem care să fie inclus în interfața de comandă, atunci Platforma 8.3 nu verifică apartenența la niciun subsistem pentru obiecte noi.
Pentru a personaliza compoziția comenzilor care sunt incluse în secțiunea corespunzătoare definită de subsistem, există un editor special.
Acest editor poate fi apelat din fereastra de editare a subsistemului făcând clic pe butonul Interfață de comandă(pe fila De bază).


Posibil pentru fiecare Subsisteme sunați la acest editor. Din editor puteți controla deschiderea listelor în Bare de navigare, disponibilitatea comenzilor în Bare de acțiune.
În mod implicit, casetele de selectare pentru comenzile pentru crearea elementelor Director și Document sunt debifate, dar pot fi bifate. ÎN Bare de acțiune de asemenea, puteți deschide rapoarte.
Elementele din editor pot fi mutate. În același timp, din Bare de navigare V Bara de acțiuni iar mișcarea în sens opus este imposibilă. Puteți muta elemente fie în interior Bare de navigare, fie înăuntru Bare de acțiune.
Există o coloană de vizibilitate generală și coloane de vizibilitate bazate pe roluri. Fiecare rol definit în configurație va avea propria sa coloană. Valoarea setată în coloana Vizibilitate generală este valoarea implicită pentru Vizibilitatea rolului.
Vizibilitatea după rol poate lua trei valori: fie pentru un rol dat elementul va fi invizibil (1); sau va fi întotdeauna vizibil, indiferent de steag setat în coloana de vizibilitate (2); sau steagul de vizibilitate pe rol va fi moștenit din steagul de vizibilitate generală (3).
Dacă unui utilizator i se atribuie două roluri și este specificată o casetă de selectare pentru unul dintre ele și nu pentru celălalt, atunci regula standard a sistemului 1C:Enterprise 8 va funcționa - utilizatorului i se permite să efectueze o acțiune dacă este permisă într-unul. a rolurilor.
Uneori este necesar să schimbați imediat interfața de comandă în mai multe Subsisteme. În platforma 1C:Enterprise 8 există un instrument de service care vă permite să editați interfața de comandă a mai multor Subsisteme.
Acest instrument este apelat din meniul contextual al nodului rădăcină al ramurii Subsisteme.


În fereastra care se deschide, puteți naviga rapid prin Subsistemeși editați interfețele de comandă. În plus, în această fereastră puteți edita compoziția Subsisteme. De asemenea, puteți muta obiecte în Bare de navigareȘi Bare de acțiune.
În plus, poți chiar să schimbi subordonarea Subsisteme. Există un buton special pentru asta Mutați subsistemul.
Pentru a configura interfața de comandă Secțiunea principală se folosește și un editor de interfață de comandă.
El nu mai este chemat Subsisteme, iar prin meniul contextual al nodului de configurare rădăcină, element Deschis interfața de comandă a secțiunii principale.


În fereastra care se deschide, putem indica ce directoare, documente și alte obiecte sunt incluse în această interfață de comandă. De asemenea, puteți activa vizibilitatea acestora și gestionați vizibilitatea în funcție de rol.
Vă rugăm să rețineți că atunci când ștergeți Subsisteme Platforma, din păcate, nu verifică dacă cel puțin un obiect este inclus în acest subsistem sau nu.
După îndepărtare Subsisteme La salvarea configurației, nu sunt afișate mesaje despre restructurarea bazei de informații.
Aceasta încheie cunoștințele noastre cu configurarea structurii meniului bazei de informații. În următorul articol vom continua cunoașterea cu interfața administrată și vom lua în considerare ce capabilități oferă platforma 1C:Enterprise 8 pentru a lucra cu liste.