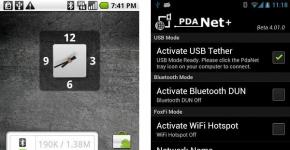Çfarë është një listë me pika në Word? Krijimi i listave në Word
Një listë me shumë nivele është një listë që përmban artikuj të futur në nivele të ndryshme. Microsoft Word ka një koleksion të integruar të listave nga të cilat përdoruesi mund të zgjedhë stilin e duhur. Gjithashtu, në Word mund të krijoni vetë stile të reja të listave me shumë nivele.
1. Klikoni në vendin në dokument ku dëshironi të fillojë lista me shumë nivele.

2. Klikoni në butonin "Lista me shumë nivele" të vendosura në grup "Paragraf"(tab "Shtëpi").

3. Zgjidhni stilin tuaj të preferuar të listës me shumë nivele nga ato të paraqitura në koleksion.

4. Futni artikujt e listës. Për të ndryshuar nivelet e hierarkisë së artikujve të paraqitur në listë, klikoni "TAB"(nivel më i thellë) ose "SHIFT+TAB"(kthehuni në nivelin e mëparshëm.

Krijimi i një stili të ri
Është mjaft e mundur që midis listave me shumë nivele të paraqitura në koleksionin Microsoft Word, të mos gjeni atë që do t'ju përshtatet. Pikërisht për raste të tilla ky program ofron mundësinë e krijimit dhe përcaktimit të stileve të reja të listave me shumë nivele.
Stili i ri i listës me shumë nivele mund të aplikohet në secilën listë pasuese në dokument. Përveç kësaj, një stil i ri i krijuar nga përdoruesi shtohet automatikisht në koleksionin e stileve të disponueshme në program.
1. Klikoni në butonin "Lista me shumë nivele" të vendosura në grup "Paragraf"(tab "Shtëpi").

2. Zgjidhni .

3. Duke filluar nga niveli 1, futni formatin e dëshiruar të numrave, vendosni fontin dhe renditjen e elementeve.


4. Përsëritni hapa të ngjashëm për nivelet e ardhshme të listës me shumë nivele, duke përcaktuar hierarkinë e saj dhe llojin e elementeve.

Shënim: Kur përcaktoni një stil të ri të listës me shumë nivele, mund të përdorni si pikat ashtu edhe numrat në të njëjtën listë. Për shembull, në seksionin "Numërimi për këtë nivel" ju mund të lëvizni nëpër listën e stileve të listave me shumë nivele, duke zgjedhur stilin e duhur të shënuesit, i cili do të aplikohet në një nivel të caktuar hierarkie.

5. Klikoni "NE RREGULL" për të pranuar ndryshimin dhe për të mbyllur kutinë e dialogut.

Shënim: Stili i listës me shumë nivele që është krijuar nga përdoruesi do të vendoset automatikisht si stili i paracaktuar.
Për të zhvendosur elementët e një liste me shumë nivele në një nivel tjetër, përdorni udhëzimet tona:
1. Zgjidhni artikullin e listës që dëshironi të zhvendosni.

2. Klikoni në shigjetën që ndodhet pranë butonit "Shënuesit" ose "Numërimi"(grup "Paragraf").

3. Zgjidhni një opsion nga menyja rënëse "Ndrysho nivelin e listës".

4. Klikoni në nivelin e hierarkisë në të cilin dëshironi të zhvendosni elementin e zgjedhur të listës me shumë nivele.

Përcaktimi i stileve të reja
Në këtë fazë është e nevojshme të shpjegohet se cili është ndryshimi midis pikave "Përcaktoni një stil të ri të listës" Dhe "Përcaktoni një listë të re me shumë nivele". Komanda e parë është e përshtatshme për t'u përdorur në situata kur është e nevojshme të ndryshohet stili i krijuar nga përdoruesi. Një stil i ri i krijuar duke përdorur këtë komandë do të rivendosë të gjitha dukuritë e tij në dokument.
Parametri "Përcaktoni një listë të re me shumë nivele"Është jashtëzakonisht i përshtatshëm për t'u përdorur në rastet kur duhet të krijoni dhe ruani një stil të ri liste, i cili nuk do të ndryshohet në të ardhmen ose do të përdoret vetëm në një dokument.
Numërimi manual i artikujve të listës
Disa dokumente që përmbajnë lista të numëruara kërkojnë aftësinë për të ndryshuar manualisht numërimin. Në këtë rast, është e nevojshme që MS Word të ndryshojë saktë numrat e elementeve të listës së mëposhtme. Një shembull i këtij lloji të dokumentit është dokumentacioni ligjor.
Për të ndryshuar manualisht numërimin, duhet të përdorni parametrin "Vendosni vlerën fillestare" - kjo do t'i lejojë programit të ndryshojë saktë numërimin e elementeve të listës së mëposhtme.
1. Klikoni me të djathtën mbi numrin në listë që dëshironi të ndryshoni.

2. Zgjidhni një opsion "Vendos vlerën fillestare" dhe më pas kryeni veprimin e kërkuar:



3. Rendi i numërimit të listës do të ndryshohet sipas vlerave që keni specifikuar.

Kjo është e gjitha, tani ju e dini se si të krijoni lista me shumë nivele në Word. Udhëzimet e përshkruara në këtë artikull zbatohen për të gjitha versionet e programit, qoftë Word 2007, 2010 ose versionet e tij më të reja.
Anton Kokin
Siç e dini, listat (të shënuara ose të numëruara) në redaktorin Word konsiderohen elementët më kapriçioz dhe të paparashikueshëm. Dhe nëse dokumenti përdor lista komplekse me shumë nivele, atëherë shpesh ka raste kur redaktori "me dashje" shkel numërimin e listave, dhe të gjitha përpjekjet e përdoruesit për të korrigjuar këtë situatë janë të pasuksesshme ose jetëshkurtra.
Megjithatë, ekziston një mënyrë për të garantuar (megjithëse jo plotësisht) numërimin dhe shfaqjen e saktë të një liste me shumë nivele. Ju duhet të krijoni stilin tuaj për të. Nuk është e vështirë dhe nuk do të marrë shumë kohë. Përveç kësaj, do t'ju lejojë të harroni problemet që lindin kur përdorni lista komplekse në dokumente.
Së pari, vendosni se në cilin dokument dëshironi të krijoni një stil për listën. Për këtë qëllim, mund të përdorni një dokument ekzistues që përmban disa informacione, ose të përdorni një shabllon mbi bazën e të cilit krijoni të gjitha dokumentet tuaja. Unë rekomandoj përdorimin e opsionit të dytë dhe krijimin e stileve të listave me shumë nivele në shabllonin global Normal.dot ose në një shabllon tjetër me të cilin punoni më shpesh.
- Hapni dokumentin ose shabllonin tuaj.
- Në meny Formati zgjidhni ekipin Listë. Do të hapet një kuti dialogu me të njëjtin emër, si në pamjen e mëposhtme të ekranit:
- Në listë Lista e stileve Tashmë ka stile standarde për listat. Por ne do të krijojmë stilin tonë me parametrat tanë. Për ta bërë këtë, klikoni butonin Shtoni. Do të hapet një kuti e re dialogu Krijimi i një stili:

- Futni një emër për stilin tuaj në fushë Emri(për shembull, My_list).
Mos ndryshoni asgjë tjetër drejtpërdrejt në këtë dritare, por klikoni butonin Formati dhe zgjidhni komandën nga nënmenyja që hapet Numërimi. Një kuti tjetër dialogu do të hapet Listë që përmban vetëm një skedë Me shumë nivele dhe shtatë lista mostrash. Mund të zgjidhni çdo mostër dhe të shtypni butonin Ndryshimi. Do të hapet një kuti dialogu:

- Në listë Niveli zgjidhni nivelin e parë të listës (numri 1).
- Në fushë Formati i numrit vendosni formatin tuaj ose lini atë ekzistues.
- Në grupin e parametrave, vendosni kufirin e majtë të numrit (rreshti i parë) në vlerën që ju nevojitet (për shembull, 1.25 cm nga diferenca e majtë), vendosni madhësinë e skedës (distanca nga margjina e majtë e faqes në tekst. ) dhe, nëse është e nevojshme, dhëmbëzimi nga faqet e margjinës së majtë për tekstin e vazhdueshëm në rreshtin e dytë. Këtu është një shembull për të gjitha vlerat e grupit:

- Kushtojini vëmendje mostrës së kornizës në të djathtë. Në këtë fushë mund të vëzhgoni vizualisht ndryshimet që bëni në pozicionin e numrit për nivelin përkatës të listës. Në këtë rast, ne vendosim rreshtin e parë për nivelin e parë të listës (teksti do të numërohet me një numër të vetëm me një pikë në fund) të barabartë me 1,25 cm nga margjina e majtë, ndalesa e skedës nga margjina e majtë në fillimi i tekstit është i barabartë me 1,7 cm dhe dhëmbëzimi zero për vazhdimin në rreshtat e tjerë të tekstit. Këtu është skema e dhëmbëzimit dhe tabelimit duke përdorur tekstin si shembull:

Nëse dëshironi që teksti që vazhdon në rreshtin e dytë dhe vijues të vendoset në skajin e majtë direkt nën numrin ose poshtë tekstit me një ndalesë skedash, atëherë vendosni vlerën e duhur për dhëmbëzimin në grupin e parametrave Pozicioni i tekstit.
- Klikoni butonin Fonti. Do të hapet një kuti dialogu me të njëjtin emër, në të cilën duhet të vendosni parametrat që ju nevojiten: fontin, stilin e tij, madhësinë, modifikimin e shkronjave, si dhe hapësirën midis karaktereve në skedën me të njëjtin emër në kutinë e dialogut.
- Në listë Niveli kuti dialogu Redaktimi i një liste me shumë nivele zgjidhni nivelin e dytë. Nga rruga, në panelin e mostrës, mund të klikoni në nivelin e dytë ose në çdo nivel tjetër të numërimit për të filluar redaktimin e parametrave për nivelin e numërimit të listës së zgjedhur.
- Përsëritni hapat e mësipërm për vendosjen e dhëmbëzimit dhe ndalesave të skedave për nivelin e dytë. Përsëriteni këtë për të gjitha nivelet që keni ndërmend të përdorni në dokumentin tuaj.
Pasi të keni krijuar një stil për listën tuaj me shumë nivele, mund të filloni ta aplikoni atë stil në dokumentet tuaja. Këtu mund të jepni edhe disa këshilla.

Nëse keni krijuar një stil liste në një shabllon dokumenti, ka kuptim të mbroni dokumentin dhe të kufizoni grupin e stileve të lejuara. Në këtë rast, ka një shans të mirë që numërimi të mos shkojë keq dhe stilet e panevojshme të mos futen në dokument, duke prishur formatimin e dokumentit.
Për të mbrojtur një dokument, në meny Shërbimi zgjidhni ekipin Mbrojtja e dokumentit. Paneli i detyrave do të hapet Mbrojtja e dokumenteve.
Krijimi i listave patjetër do t'ju ndihmojë në punën tuaj të ardhshme në redaktorin Word.
Si parazgjedhje, zhvilluesit ofrojnë të përdorin lista të paracaktuara, të cilat ndodhen në skedën "Home", në seksionin "Paragrafi". Ekzistojnë tre lloje të listave për të zgjedhur:
- lista me pika;
- lista e numëruar;
- listë me shumë nivele.
Secili lloj ka qëllimin e tij personal, i cili do të diskutohet më tej.
Si të krijoni një listë në Word
Para se të kaloni në formatimin e drejtpërdrejtë të dokumentit dhe futjen e listave, teksti duhet të përgatitet në një mënyrë të caktuar.
Siç e kuptoni, një listë është një listë e listimit të çdo gjëje. Prandaj, çdo tekst me interes për ne duhet të vendoset në një rresht të ri duke përdorur tastin "Enter".
Për shembull, na duhet një listë e ditëve të javës. Përpara se të krijoni një listë me pika, të numëruara ose me shumë nivele, formatoni tekstin siç tregohet në imazhin më poshtë.
Shkruani listën e ardhshme në kolonë, duke krijuar një mbështjellje duke përdorur tastin Enter.
Tani që teksti është gati, le të fillojmë krijimin e llojeve të ndryshme të listave.
Si të bëni një listë me pika
Lloji më i thjeshtë i listës është një listë me pika. Nuk kërkon një strukturë logjike të dokumentit dhe zakonisht përdoret për të treguar një listë të artikujve të përfshirë në një kategori. Pikat vijojnë njëra pas tjetrës dhe numri i tyre nuk është i madh.
Ju mund të krijoni një listë të thjeshtë, me pika si kjo:
- Theksoni tekstin që ka nevojë për formatim në një listë të thjeshtë me pika.
- Hapni skedën "Home", seksioni "Paragraf".
- Zgjidhni komandën Krijo listën e shënuar.
- Nga lista rënëse, zgjidhni stilin e shënuesit që ju intereson.
Ju mund të ndryshoni stilin e pikave për listën duke klikuar shigjetën poshtë pranë butonit "Krijo listë me pika", pas së cilës duhet të zgjidhni stilin e interesit.
Në disa raste, shenjat e paracaktuara mund të mos plotësojnë kërkesat. Në këtë rast, mund të zgjidhni artikullin "Përcaktoni shënuesin e ri", më pas:
- Do të hapet një dritare e re "Përcaktoni një shënues të ri":
- Butoni i simboleve. Përgjegjës për futjen në shënuesit e tekstit nga biblioteka e simboleve të redaktorit Word. Përdoret për dokumente të standardizuara.
- Butoni i vizatimit. Ju lejon ose të futni një fotografi nga biblioteka ose të përdorni një fotografi personale të ruajtur në hard diskun e kompjuterit tuaj. Përdoret për dokumente me elementë dizajni.
- Butoni i fontit. Do të hapë një dritare me një grup të plotë funksionesh për modifikimin e fontit dhe shënuesit të ardhshëm. Përdoret për dokumente që kërkojnë lista me informacion shtesë.
- Karakteristika e Alignment ka tre opsione për përdorim dhe ofron opsione për Përafrimin e shënuesit të listës në të majtë, në qendër ose në të djathtë.
Si të bëni një listë të numëruar
Listat e numëruara krijohen për të kuptuar sekuencën e veprimeve ose për të ditur numrin e artikujve në një listë.
Ju duhet të futni një listë të numëruar duke përdorur:
- fonti i listës së ardhshme;
- formati i numrave të listës;
- vendndodhjen e listës në lidhje me kufijtë e fushës në të cilën do të vendoset.
Si të bëni një listë me shumë nivele
Lloji më kompleks i listave janë listat me shumë nivele. Ato ndryshojnë nga dy të parat në atë që kanë një thellësi praktikisht të pakufizuar të përfshirjes së informacionit. Listat e tilla përdoren për dokumente komplekse që përmbajnë një sasi të madhe të dhënash në një numër të madh faqesh.
Listat në këtë rast kryejnë funksionin e navigimit të dokumenteve. Për të aplikuar funksionin e listës me shumë nivele në një dokument:
- Klikoni në butonin "Krijo një listë me shumë nivele" dhe zgjidhni pamjen e dëshiruar nga biblioteka e stileve në listën rënëse.
- Rregulloni distancën midis listës dhe kufirit të dokumentit duke përdorur butonat "Zvogëloni hyrjen" dhe "Rritni hyrjen", ato ndodhen në të djathtë të ikonës "Lista me shumë nivele".
- Për të ndryshuar thellësinë e folesë së një artikulli të listës, vendosni kursorin në numrin e artikullit që redaktohet dhe kliko me të majtën në ikonën "Rritja e indenteve" aq herë sa numri i karaktereve që dëshironi të shtoni.
- Ju duhet të bëni të njëjtën gjë nëse dëshironi të zvogëloni nivelin e foleve, por duhet të përdorni ikonën "Zvogëloni indent".
Si të krijoni stilin tuaj të listës
Zhvilluesit e redaktuesit të tekstit Word i kanë ofruar përdoruesit mundësinë për të krijuar stilin e tyre të listës me shumë nivele për ta bërë këtë:
- Teksti duhet të theksohet.
- Klikoni në trekëndëshin pranë ikonës "Lista me shumë nivele".
- Zgjidhni artikullin e menysë "Përcaktoni listën me shumë nivele".
- Redaktori, i cili hapet në një dritare të re, do të ofrojë mundësinë jo vetëm për të krijuar një stil unik të listës, por edhe për ta ruajtur atë për përdorim në dokumentet e ardhshme.
- Redaktori përmban opsionet e mëposhtme të formatimit të listës me shumë nivele:
- Ndryshoni fontin, ngjyrën, madhësinë.
- Rregullimi i nivelit të bashkëngjitjes, në varësi të kompleksitetit të dokumentit.
- Futja e një karakteri ose fotografie të veçantë.
- Është e mundur të caktohet një shkurtore e tastierës për të aktivizuar shpejt stile të ndryshme të listës.
- Ekziston një funksion për krijimin e listave të animuara me shumë nivele.
Metodat për përdorimin e listave të ndryshme
Tani që gjithçka është e qartë për krijimin e llojeve të ndryshme të listave, është koha për të zbatuar njohuritë e marra në shembuj specifikë.
Gjatë përgatitjes së këtij artikulli, vura re se pyetjet më të njohura në internet janë:
- si të bëhet një bibliografi;
- si të bëni një listë sipas alfabetit;
- si të bëni një listë lidhjesh;
- si të futni një listë në një tabelë;
- si të vazhdohet lista nga një numër i caktuar;
- Si të ndryshoni nivelin e listës.
Janë këto pyetje që ne do të përpiqemi t'u përgjigjemi sa më hollësisht të jetë e mundur.
Si të bëni një bibliografi
Nëse keni shkruar ndonjëherë abstrakte ose disertacione, atëherë jeni njohur me kërkesën GOST, në fund të punës, për të bashkangjitur një listë të referencave të përdorura.
Le të shohim një shembull se si të krijoni një bibliografi në Word:
- Shtoni, duke përdorur vizë vizore (tasti "Enter"), listën e referencave me interes.
- Shkoni te skeda "Home", seksioni "Paragraf".
- Për listat e literaturës së përdorur, zakonisht përdoret numërimi, kështu që zgjidhni komandën "Krijo një listë të numëruar".
- Nga lista rënëse, zgjidhni stilin më të përshtatshëm të dizajnit.
Shembulli më poshtë tregon se si të bëni një listë të literaturës së përdorur, të formatuar sipas GOST.
Si të bëni një listë sipas alfabetit
Në këtë pjesë do të trajtojmë dy pyetje njëherësh:
- si të futni një listë shkronjash;
- dhe si ta renditni listën sipas alfabetit.
Si të futni një listë shkronjash
Lista e shkronjave është paksa e ngjashme në funksionalitet me listat e numëruara. Të dyja përdoren në udhëzime dhe manuale kur duhet të specifikoni një sekuencë veprimesh.
Shtimi i një liste letrash bëhet sipas skemës tashmë të njohur:
- Zgjidhni tekstin e kërkuar për të futur një listë me shumë nivele.
- Shkoni te skeda "Home", seksioni "Paragraf".
- Klikoni në butonin "Krijo një listë të numëruar" dhe në listën rënëse, zgjidhni llojin e dëshiruar nga biblioteka e stileve (në rastin tonë, gjithçka që lidhet me shkronjat).
Listoni sipas rendit alfabetik
Tani duhet ta rregulloni listën sipas alfabetit.
Nga rruga, Word nuk ofron ndonjë funksion të veçantë që rendit alfabetikisht, por ka një funksion që rendit tekstin në rend rritës dhe zbritës.
Bazuar në sa më sipër, rezulton se nuk ka fare rëndësi se çfarë saktësisht duhet të renditet. Nëse është një listë që fillon me një shkronjë, ajo do të renditet sipas alfabetit, por nëse ka një listë që fillon me një numër, ajo do të renditet nga më e madhja tek më e vogla, ose anasjelltas, në varësi të cilësimeve.
Pra, le ta bëjmë listën sipas rendit alfabetik:
- Duke përdorur çdo metodë të njohur, krijoni një listë që plotëson kërkesat.
- Zgjidhni atë dhe klikoni në butonin "Rendit" që ndodhet në skedën "Home", seksioni "Paragraf".
- Në dritaren "Sorting Text" që shfaqet, vendosni rendin në rritje ose në zbritje për të rregulluar listën.
Pas shtypjes së butonit “Ok”, lista do të renditet sipas rendit alfabetik, nga A në Z nëse zgjidhni opsionin “ascending” dhe nga Z në A nëse zgjidhni opsionin “zbritës”.
Si të bëni një listë lidhjesh
Më lart, ne shqyrtuam opsionin në të cilin u krijuan listat e literaturës së përdorur. Në atë rast, ishte grupi më i zakonshëm i autorëve, i shtypur në tekst që nuk mund të klikohet.
Ndonjëherë ka mundësi kur detyra nuk është vetëm të tregohet literatura e përdorur, por edhe të tregohet vendi specifik ku është marrë informacioni.
Në këtë rast, nuk mund të bëni pa lidhje. Le të kuptojmë se si ta bëjmë këtë.
- Krijoni një listë të referencave, siç tregohet në seksionin përkatës më sipër.
- Zgjidhni një pjesë të tekstit që lidhet me autorin e parë.
- Shkoni te skeda "Fut".
- Zgjidhni komandën "Links" dhe klikoni në butonin "Hyperlink".
Pasi të ketë përfunduar gjithçka, klikoni butonin OK. Siç mund ta shihni në figurën më poshtë, pjesa e zgjedhur e tekstit është kthyer në një hiperlink që të çon në faqen e internetit http://site.
Si të futni një listë në një tabelë
Kur punoni me tabela, shpesh duhet të futni lista të ndryshme (të numëruara ose me pika) në të. Në përgjithësi, kjo procedurë nuk është e ndryshme nga metodat e përshkruara më sipër.
- Vendoseni kursorin në një qelizë tabele që përmban tekst që duhet të renditet si tabelë e përmbajtjes.
- Mbani të shtypur butonin e majtë të miut dhe ulni kursorin në fund të qelizës, duke theksuar fragmentin me interes.
- Në menynë "Home", gjeni bllokun "Paragraf".
- Zgjidhni Krijo një listë me numra ose Krijo një listë me pika.
- Nga biblioteka e stileve, zgjidhni atë më të përshtatshmen.
Si të vazhdoni një listë nga një numër i caktuar
Ka shpesh raste kur një artikulli të caktuar nga lista duhet t'i shtohet një përshkrim më i detajuar. Për të mos futur një mbulesë të madhe teksti të paformatuar, është më e lehtë të përfundoni përkohësisht krijimin e listës, të futni një përshkrim dhe më pas të vazhdoni listën nga një numër i caktuar.
Në shembullin e mëposhtëm, ne do të kuptojmë se si të futim vazhdimin e listës nga numri i dëshiruar.
![]()
Listat e numëruara
Ka shumë lloje të ndryshme numërimi që mund t'i përdorni kur krijoni lista të numëruara. Lista e butonit Numbering (Fig. 4.36) dhe komanda e menysë së kontekstit me të njëjtin emër (shih Fig. 4.31) ju lejojnë të zgjidhni një nga shtatë llojet më të përdorura të numërimit. Ju gjithashtu mund të krijoni llojin tuaj të numërimit. Për ta bërë këtë, zgjidhni komandën Përcaktoni formatin e ri të numrit nga lista e butonave ose komandave të menusë së kontekstit.
Oriz. 4.36. Opsionet e listës së numëruar
Kutia e dialogut Përcaktoni një format të ri numrash (Fig. 4.37), e cila shfaqet pas kryerjes së këtij veprimi, ju lejon të vendosni parametrat e mëposhtëm të dizajnit të shënuesit:
Numërimi – lloji i numërimit;
Font – dizajni i numrit si simbol teksti;
Formati i numrit – zgjidhni tekstin që do të gjendet pas numrit;
Rreshtimi - pozicioni i numrit në lidhje me tekstin.

Oriz. 4.37. Dritarja Përcaktimi i një formati të ri numrash
Nëse dokumenti përdor disa lista të numëruara që nuk janë të ndërlidhura, atëherë kur krijoni secilën listë të radhës, kliko me të djathtën mbi artikullin e listës që duhet të jetë i pari dhe zgjedh komandën Start over from 1 në menynë e kontekstit (Fig. 4.38). Nëse duhet të vazhdoni numërimin, zgjidhni komandën Vazhdo numërimin nga menyja e kontekstit.

Oriz. 4.38. Vendosja e artikullit të parë të listës
Kur ekzekutoni komandën Set fillestar vlerën e menysë së kontekstit, hapet një dritare, me të cilën mund të filloni përsëri listën ose ta vazhdoni atë, dhe përveç kësaj, mund të specifikoni numrin nga i cili do të fillojë lista (Fig. 4.39). .

Oriz. 4.39. Window Vendos vlerën fillestare
Komandat Ndrysho dhëmbëzimin e listës dhe Ndrysho nivelin e listës për një listë të numëruar janë të ngjashme me të njëjtat komanda për një listë me pika (shih më lart).
Pershendetje te gjitheve. Në këtë artikull do të mësojmë se si të krijojmë lista në Word për raste të ndryshme dhe të gjitha llojet. Do të mësojmë gjithashtu se si të krijojmë një listë me shumë nivele dhe si të punojmë me të në Microsoft Word. Gati? Pastaj le të shkojmë si të krijojmë një listë në Word
Para se të fillojmë të analizojmë llojet e listave, le të mësojmë për krijimin e tyre. Dhe ato krijohen në dy mënyra.
Ne krijojmë një listë artikujsh, pasi kemi zgjedhur më parë llojin që na nevojitet: me pika, të numëruara ose me shumë nivele. Dhe ne shtojmë çdo artikull të ri.
Krijo bazuar në tekstin e përfunduar. Për ta bërë këtë, duhet të zgjidhni një pjesë të tekstit dhe të klikoni në llojin përkatës të listës. Çdo nivel i ri do të tregohet nga një pikë e re.
A e dini se ku krijohen listat? Skeda "Home" - seksioni "Paragraf". Ekzistojnë tre lloje të listave që mund të krijoni në Word:
Ne do të shqyrtojmë secilin prej këtyre llojeve të listave veç e veç: si ndryshojnë dhe si krijohen.
Krijo një listë me pika
Pra, lloji i parë është një listë me pika. Çfarë po bën ai? Krijon një listë, në fillim të çdo artikulli të listës do të ketë një shenjë të veçantë (shënues) dhe fillimisht është një rreth i zi. Si ta ndryshoni atë. Klikoni në shigjetën poshtë për të parë stilet e tjera të shënuesve. Zgjidhni pikën që dëshironi për listën.
Kur klikoni në butonin "Përcaktoni një shënues të ri", mund të vendosni stilin e shënuesit të nivelit nga një stil që nuk është në bibliotekën standarde të Word-it ose nga një foto. 
Krijo një listë të numëruar
Lloji i dytë i listës është me plumb. Lista do të numërohet automatikisht. Kjo listë thirret nga butoni "Numërimi". Kur shtypni butonin poshtë, opsionet e numërimit do të jenë të disponueshme. Dhe butoni "Përcaktoni formatin e ri të numrave" do t'ju lejojë të zgjidhni opsionet për stilin e listës dhe formatin e numrave. Për shembull, mund ta vendosni formatin në "10" dhe artikujt e ardhshëm do të jenë "20, 30, 40, etj." 
Si të bëni një listë me shumë nivele
Lloji i tretë i listës është me shumë nivele. Thirret duke klikuar në butonin përkatës. Ikona poshtë do t'ju lejojë të zgjidhni pamjen e listës me shumë nivele. Dhe nëse keni nevojë për më shumë cilësime, atëherë klikoni në "Përcaktoni një listë të re me shumë nivele". Dhe në të, butoni "Më shumë" do t'ju lejojë të personalizoni pamjen e listës me shumë nivele edhe më fleksibël. 
Si të punoni me një listë me shumë nivele
Pra, duke kuptuar se si është krijuar, le të shohim se si ndryshon pamja e një liste me shumë nivele.

Pra, ne shikuam mënyrat për të krijuar lloje të ndryshme të listave në Word. Shpresoj se kjo njohuri do t'ju çojë në nivelin tjetër të punës. Nëse keni ndonjë pyetje, shkruani në komente. Nëse ju kam ndihmuar, ndajeni artikullin në rrjetet sociale - nuk është e vështirë për ju, unë jam i kënaqur.