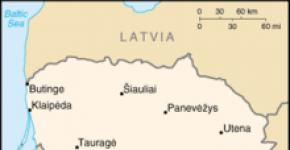Programi i shoferit Ext2Fsd për montimin e ndarjeve të diskut ext2, ext3 në Windows. Aksesimi i ndarjeve linux nën dritare Qasja në ext2 nga dritaret
Çfarë është kjo metodë?
Ndoshta të gjithë kanë dëgjuar për projektin coLinux. Ky është një kernel Linux i transportuar dhe modifikuar për të ekzekutuar në Windows, duke përfshirë një drejtues për konvertimin e thirrjeve të sistemit Linux në thirrje të Windows. Aplikacionet Linux mund të ekzekutohen në coLinux pa ripërpilim dhe nuk ka humbje të performancës së aplikacionit.
Ne do të përdorim sistemin coLinux si një lidhje të ndërmjetme për të hyrë në sistemet e nevojshme të skedarëve. coLinux do të ketë akses të drejtpërdrejtë në sistemet e skedarëve dhe nga Windows (në tekstin e mëtejmë - sistemi pritës) ato do të jenë të aksesueshme duke përdorur një server Samba të konfiguruar në sistemin coLinux (sistemi i ftuar). Komunikimi midis sistemeve të të ftuarit dhe atij pritës do të kryhet duke përdorur një përshtatës rrjeti virtual TAP. Përputhshmëria do të jetë pothuajse e plotë, deri në modifikimin e të drejtave të aksesit, etj. (natyrisht, në sistemin e mysafirëve).
Avantazhet dhe disavantazhet
Avantazhi kryesor është se përdoret drejtuesi origjinal i sistemit të skedarëve Linux (pasi një kopje e plotë e Linux-it po funksionon në të vërtetë dhe drejtuesi funksionon në këtë mjedis). Dhe për këtë arsye, aksesi i plotë në sistemin e skedarëve do të sigurohet pa gabime nga Windows, aftësi të papërfunduara, apo edhe plotësisht të parealizuara, të drejtuesve të Windows, etj.
Disavantazhi i parë rrjedh pa probleme nga avantazhi: për shkak të faktit se një kopje e plotë e Linux po funksionon me të gjithë drejtuesit, shërbimet dhe programet, sasia e burimeve falas të sistemit pritës ndonjëherë zvogëlohet mjaft, veçanërisht kur shkëmbeni skedarë.
Pengesa e dytë është shpejtësia e ulët e shkëmbimit të skedarëve: shpejtësia e leximit nga sistemi i skedarëve XFS nuk kalon mesatarisht 5 megabajt për sekondë, dhe shpejtësia e shkrimit është 7 (gjë që është mjaft e çuditshme).
Instalimi dhe konfigurimi i një sistemi të ftuar Linux
- Shkarkoni kernelin coLinux. Ne instalojmë, për shembull, në drejtorinë C:\coLinux (më vonë në artikull kjo do të përdoret si shembull).
- Shkarkoni një nga imazhet e sistemit të instaluar Linux. Unë preferova , dhe për këtë arsye puna e ardhshme në sistemin e mysafirëve do të përdorë komanda specifike të Debian-it. Duhet të shpaketoni arkivin me imazhin në drejtorinë ku është instaluar coLinux, në rastin tonë C:\coLinux.
- Redaktimi i skedarit të konfigurimit debian-lenny.konf, e vendosur në direktorinë e coLinux (ne shpaketuam arkivin me imazhin në të, apo jo?). Hiqni karakterin e komentit (#) nga rreshtat #mem=256 Dhe #eth1=tuntak
- Tani duhet të futni emrat e seksioneve të nevojshme në konfigurim për t'i aksesuar ato. Këta emra duken si \Pajisja\Harddisk1\Ndarja2. Mënyra më e lehtë për të gjetur emrat e duhur për ndarjet e dëshiruara është të shkarkoni programin Windows-port dd dhe të përdorni komandën:
dd --lista
në linjën e komandës Windows me të drejtat e administratorit (natyrisht, duke qenë në drejtorinë me skedarin e ekzekutueshëm dd) ne kërkojmë emrat e seksioneve që na duhen nën fjalët NT Blloko objektet e pajisjes(pak i papërshtatshëm, sepse do të duhet të kërkoni për seksionet e nevojshme sipas madhësisë, e cila, për më tepër, jepet në bajt).
Pra, ne kemi gjetur emrat e nevojshëm, tani duhet t'i fusim në konfigurim. Në fund të konfigurimit ne futim rreshta si:
cobdX=\Device\HarddiskY\PartitionZ
ku X është numri serial i skedarit të pajisjes (do të shihet nga sistemi i ftuar në /dev), duke filluar nga 3, dhe Y dhe Z janë numrat e diskut dhe të ndarjes në emrin e tij Windows. Për shembull:
cobd3=\Device\Harddisk1\Partition2
Dhe kështu me radhë për çdo seksion. - Shkoni te vetitë e përshtatësit të rrjetit virtual "TAP-Win32 Adapter V8 (coLinux)" (në WinXP - Paneli i kontrollit - Lidhjet e rrjetit - RMB në përshtatës - Karakteristikat - Protokolli i Internetit (TCP/IP) - Karakteristikat, në WinVista/7 - Paneli i kontrollit - Qendra e Rrjetit dhe Ndarjes - Ndryshimi i cilësimeve të përshtatësit - RMB në përshtatës - Karakteristikat - Protokolli i Internetit Versioni 4 (TCP/IPv4) - Karakteristikat) dhe vendosni adresën IP 192.168.37.10 dhe maskë e nënrrjetit 255.255.255.0 . Ruani cilësimet.
- Momenti më i pritur është lansimi i sistemit të të ftuarve. :) Ekzekutoni skedarin debian-lenny.bat nga direktoria rrënjësore e coLinux dhe prisni derisa sistemi të niset plotësisht. Identifikohu me login rrënjë dhe fjalëkalimin colinux. Ne krijojmë drejtori - pika montimi për ndarjet në sistemin e mysafirëve. Redaktimi i skedarit /etc/fstab(duke përdorur vim ose nano, për t'iu përshtatur shijes tuaj) dhe futni rreshtat atje për të përshkruar sistemet e skedarëve që do të montohen, për shembull:
/dev/cobd3 /mnt/cobd3 xfs parazgjedhjet 0 0
Gjithçka është standarde këtu, thjesht do të vërej se emri i skedarit të seksionit të kërkuar përputhet me linjën e seksionit në konfigurimin e coLinux. Më pas ne montojmë menjëherë të gjitha ndarjet duke përdorur komandën mali -a. - Le të konfigurojmë një përshtatës rrjeti virtual në sistemin pritës. Për ta bërë këtë, shtoni linjat e mëposhtme në skedarin /etc/network/interfaces:
auto eth1
iface eth1 inet statike
adresa 192.168.37.20
rrjeti 192.168.37.0
maskë rrjeti 255.255.255.0
transmetim 192.168.37.255
Ne aktivizojmë ndërfaqen e rrjetit me komandën:
ifup eth1
Mund të bëni menjëherë ping në sistemin pritës (192.168.37.10), gjithçka duhet të funksionojë pa probleme. - Ne krijojmë një përdorues të rregullt me komandën shtues(p.sh. përdoruesi shtues1) për të parandaluar aksesin rrënjë në skedarët nga Windows
- Instaloni serverët SSH dhe Samba në sistemin e mysafirëve:
apt-get instalo serverin openssh samba
Në konfigurimin Samba (/etc/samba/smb.conf) ne futim një seksion si ky për secilën ndarje të montuar:
rrugë=/mnt/cobd3
përdorues=përdorues1
vetëm lexo = jo
Ne i ndryshojmë parametrat e nevojshëm në mënyrën tonë. Pas redaktimit të skedarit, rinisni Samba duke përdorur komandën /etc/init.d/samba rifresko - Në menynë e kontekstit në ikonën "My Computer", zgjidhni "Map Network drive...". Ne e regjistrojmë atë si një shteg për çdo seksion \\192.168.37.20\share_name, ku emri i aksioneve është emri i shkruar në kllapa katrore në fillim të seksionit të konfigurimit Samba.
Regjistrimi i coLinux si një shërbim Windows
Mbetet vetëm një problem - coLinux duhet të niset manualisht dhe kur mbyllni dritaren e konsolës së tij, qasja në disqe zhduket. Zgjidhja është të regjistroni coLinux si një shërbim Windows (i cili do të funksionojë në sfond) dhe ta konfiguroni atë që të fillojë automatikisht kur të fillojë sistemi:
- Në vijën e komandës Windows (me të drejta administratori) në drejtorinë coLinux, shkruani komandën:
daemon.exe --install-service colinux @debian-lenny.conf
Le të fillojmë shërbimin menjëherë: fillimi neto colinux. - Le të nisim shërbimet.msc(Win+R - services.msc - OK), e gjeni në listën e shërbimeve colinux, klikoni dy herë mbi të dhe në dritaren që shfaqet zgjidhni llojin e nisjes - Automatik. Ruaj.
Së fundi, dëshiroj të vërej se kjo metodë e hyrjes në skedarët Linux është më e mira deri më tani, sepse, siç e përmenda më lart, drejtuesit ekzistues nuk mund të ofrojnë ende përputhshmëri të plotë dhe, për më tepër, ata shpesh kërkojnë para për ta.
31.07.18.
Si të bëni të mundur aksesin në një ndarje disku ose media të lëvizshme me sisteme skedarësh në një mjedis Windows Ext2/3/4
?
Nëse, për shembull, ekziston edhe një sistem i dytë në kompjuter Linux. Dhe ju duhet të punoni me të dhënat e tij nga mjedisi Dritaret. Ose një shembull tjetër - kur disqet virtuale me sisteme të instaluara në makina virtuale janë montuar brenda Windows Linux ose Android. Me Ext2/3/ 4
Windows nuk mund të funksionojë në mënyrë natyrale, ai ka nevojë për mjete të palëve të treta për këtë. Cilat janë këto mjete? Le të shohim ato më poshtë.
***
Tre mjetet e para do të bëjnë të mundur leximin vetëm të pajisjeve të informacionit nga Ext2/3/4. Zgjidhja më e fundit do t'ju lejojë të lexoni dhe të shkruani të dhëna. Të gjitha mjetet e diskutuara më poshtë janë falas.
1. DiskInternals Linux Reader
Një program i thjeshtë DiskInternals Linux Readerështë një menaxher skedar primitiv, i krijuar si një Windows Explorer standard, me mbështetje për sistemet e skedarëve Ext 2/3/4 , Reiser4 , HFS , UFS2. Në dritaren e programit do të shohim ndarjet dhe pajisjet me Linux ose Android.
Për të kopjuar, duhet të zgjidhni një dosje ose skedar, shtypni butonin "Ruaj".
Pastaj specifikoni rrugën e kopjimit.
2. Plugin për Total Commander DiskInternals Reader
Dashamirët e popullores Komandant total mund të marrë të dhëna Linux ose Android brenda Windows duke përdorur këtë menaxher skedari. Por së pari instaloni një shtojcë të veçantë në të. Një nga këto shtojca është Lexuesi i DiskInternals, mund të lidhë dhe lexojë pajisje informacioni të formatuara në Ext2/3/4 , Yndyrë/exFAT , HFS/HFS+ , ReiserFS. Shkarkoni shtojcën, shpaketoni arkivin e tij brenda Komandant total, konfirmoni instalimin.
Le të nisim Komandant total (e rëndësishme) në emër të administratorit. Shkoni te seksioni "Pritjet e rrjetit/FS". Klikoni "DiskInternals Reader".
Të dhënat kopjohen tradicionalisht Komandant total mënyrë - duke shtypur F5 në panelin e dytë.
3. Shtojca për Total Commander ext4tc
Një alternativë e thjeshtuar ndaj zgjidhjes së mëparshme - ext4tc, një shtesë tjetër për Komandant total. Mund të lidhet me pajisje informacioni leximi të formatuara vetëm në Ext2/3/4. Shkarkoni shtojcën, shpaketoni arkivin e tij brenda menaxherit të skedarëve dhe filloni instalimin.
Le të nisim Komandant total (e rëndësishme) në emër të administratorit. Klikoni "Pritjet e rrjetit/FS". Shkojmë "ext4 plugin".
Nëse keni nevojë të kopjoni të dhëna, përdorni metodën e zakonshme me tastin F5.
4. Shoferi mbështetës Ext2Fsd
Programi Ext2Fsd- ky është shoferi Ext2/3/4, ai zbaton mbështetje për këto sisteme skedarësh në nivelin e sistemit operativ. Ndarjet e diskut dhe disqet e formatuar me këto sisteme skedarësh mund të punohen si pajisje mediatike normale të mbështetura nga Windows në një dritare programi Explorer ose të palëve të treta. Drejtuesi ju lejon të lexoni dhe shkruani të dhëna.
Shkarkoni versionin më të fundit aktual Ext2Fsd.
Gjatë instalimit ne aktivizojmë (nëse për punë afatgjatë) tre kuti të sugjeruara të kontrollit:
1
— Autorun i shoferit me Windows;
2
- Mbështetje regjistrimi për Ext2;
3
- Mbështetje për formatimin Ext3.
Në fazën e para-përfundimit, ne aktivizojmë opsionin për të nisur dritaren e menaxherit të shoferit - Menaxheri i vëllimit— me caktimin shoqërues të informacionit për pajisjet nga Ext2/3/4 shkronjat e makinës.
Në dritaren që hapet Menaxheri i vëllimit Do të shohim mediat me letrën e caktuar tashmë. Për shembull, në rastin tonë, një transportues me Ext4 jepet letra e parë falas F.
Tani mund të punojmë me diskun F në dritaren e Explorer.
Cakto një letër për pajisjet e reja të lidhura me Ext2/3/4 mund të bëhet duke përdorur menynë e kontekstit të thirrur në secilën prej atyre që shfaqen në dritare Menaxheri i vëllimit pajisje. Por thjesht duke caktuar një shkronjë disku, një pajisje e tillë nuk do të shfaqet pas rinisjes së Windows, kjo zgjidhje është vetëm për një seancë të punës me kompjuterin. Për të bërë një pajisje të re me Ext2/3/4 i dukshëm përgjithmonë në mjedisin Windows, duhet të klikoni dy herë mbi të për të hapur dritaren e konfigurimit dhe për të vendosur parametrat e lidhjes së përhershme. Në kolonën e dytë ju duhet:
Për media të lëvizshme, aktivizoni kutinë e kontrollit të treguar me numrin 1 në pamjen e ekranit dhe specifikoni shkronjën e diskut;
Për disqet e brendshme dhe ndarjet, aktivizoni kutinë e kontrollit të treguar në pamjen e ekranit më poshtë me numrin 2, dhe gjithashtu tregoni shkronjën e diskut.
Nëse ju pëlqejnë artikujt, shënimet dhe materialet e tjera interesante të paraqitura në faqen e internetit White Windows dhe keni një dëshirë të parezistueshme për të mbështetur këtë projekt modest, atëherë zgjidhni një nga dy llojet e strategjive të mbështetjes në një faqe të veçantë - Faqja e Dhurimit
Shiko gjithashtu:
- Rivendosja e ngarkuesit të Windows 10.
- "Quick Help" është një aplikacion i përfshirë në Windows 10 Anniversary i krijuar për kontrollin e kompjuterit në distancë.
- Çaktivizoni përditësimet automatike në Windows 10.
- Ku i ruan skedarët e instalimit të Windows 10 Asistenti i Përditësimit?
- Ku është dosja e nisjes në Windows 10?
- Gjenerimi i një çelësi të ri kur përmirësohet në Windows 10.
- Zëvendësimi i kalkulatorit Windows 10 me atë "të vjetër të mirë" nga versionet e mëparshme. http://fetisovvs.blogspot.nl/2015/10/windows-10-windows-10_18.html
- Hapni Safe Mode në kompjuterin tuaj Windows 10.
- A luan ndonjë rol dosja Prefetch në optimizimin e performancës së Windows dhe aplikacioneve.
- Si të përcaktoni se cili aplikacion e shkarkon më shumë baterinë tuaj në Windows 10.
- Si të çaktivizoni PowerShell 2.0 në Windows 10 dhe pse ju nevojitet.
- Si të çaktivizoni raportimin automatik të gabimeve të programit në Windows 10.
- Si të krijoni një shkurtore në Windows 10 për të kapur pamjet e ekranit të zonave të zgjedhura të ekranit.
- Si të aktivizoni "Modalitetin e Zotit" në Windows 10.
- Si të hyni në modalitetin e sigurt në Windows 10.
- Si të rivendosni Windows 10 duke përdorur pikat e rivendosjes nëse sistemi nuk niset.
- Si të shtoni opsione për çinstalimin e programeve në menunë e kontekstit të Windows 10 Explorer.
- Si të futeni në regjistrin e Windows 10.
- Si të zëvendësoni mjedisin e rikuperimit të Windows 10 me imazhin e nisjes Acronis True Image 2017.
- Si të parandaloni që aplikacionet e integruara të Windows 10 të rivendosin shoqatat në vlerat e paracaktuara.
- Si të ndryshoni përparësinë e detyrës në Windows 10.
- Si të ndryshoni përparësinë e ngarkimit të detyrave në Windows 10.
- Si të përdorni desktopin virtual në Windows 10.
- Si të kufizoni aksesin në cilësimet e Windows.
- Si të riktheheni nga Windows 10 në një version të mëparshëm të sistemit.
- Si të hapni ose fshehni dosjet e fshehura në Windows 10.
- Si të hapni regjistrin e Windows: të gjitha metodat.
- Si të transferoni sistemin Windows 10 nga HDD në SSD.
- Si të konvertoni GPT në MBR duke përdorur mjetet e sistemit.
- Si të konvertoni MBR në GPT duke përdorur mjetet e sistemit - 3 mënyra.
- Si të aplikoni modalitetin Night Light në kursorin e miut në Windows 10.
- Si të rivendosni integritetin e skedarëve të sistemit nëse Windows 10 nuk fillon.
- Si të kryeni një riinstalim të pastër të Windows 10 pas azhurnimit nga Windows 7, 8.1.
- Si të shkarkoni Windows 10 zyrtar, të përmirësoni në versionet e mëparshme dhe të instaloni nga e para pa një çelës produkti.
- Si të fshehni një ndarje të diskut në Windows - 4 metoda.
- Si të krijoni një USB flash drive bootable për Windows 10.
- Si të hiqni artikujt nga fillimi.
- Si të hiqni një artikull nga menyja e kontekstit.
- Si të fshini dosjen Windows.old në Windows 10.
- Si të hiqni programet dhe aplikacionet në Windows 10.
- Si të gjeni çelësin për Windows XP, Vista, Windows 7, 8, 8.1, 10 nëse sistemi nuk niset.
- Si të përmirësoni tingullin në lojëra dhe filma në Windows 10.
- Vendosja e një VPN në Windows 10.
- Konfigurimi i Windows 10 - këshilla të dobishme.
- Përditësimet nuk janë instaluar në Windows 10: si ta zgjidhni problemin?
- Përdoruesit e Windows 10 Home tani mund të çaktivizojnë përditësimet automatike të aplikacioneve.
- Pastrimi i diskut C nga skedarët e panevojshëm në Windows 7/10.
- Të drejtat e plota të administratorit në Windows 10: udhëzime për marrjen.
- Kontrollimi i integritetit të skedarëve të sistemit Windows 10.
- Procesi i sistemit dhe konsumi i lartë i memories në Windows 10.
- Udhëzues për Kontrollin e Llogarisë së Përdoruesit (UAC).
- Kërkesa për përshkruesin e pajisjes USB të Windows 10 dështoi.
- Shërbimi i ndarjeve të diskut në Windows dhe përmbajtja e tyre.
- Krijimi i një pike rikuperimi dhe rivendosja e Windows 10.
- http://site/2018/03/windows-10-10-windows-10.html
- Çfarë duhet të bëni nëse keni humbur çelësin e licencës për Windows 10.
- Çfarë duhet të bëni nëse refuzohet qasja në një dosje.
- Çfarë duhet të bëni nëse desktopi juaj zhduket?
- Çfarë mund të bëni nëse, kur lidhni një flash drive 3.0 me një port USB 3.0, shfaqet mesazhi "Kjo pajisje mund të funksionojë më shpejt...".
- Cili është formati .ESD dhe si të konvertohet një imazh .ESD në .ISO.
Linux- kjo është mirë, por ndonjëherë duhet të kaloni në Dritaret, për të kryer një sërë detyrash që ose nuk mund të kryhen në Linux, ose mund të kryhen, por janë shumë hemorroide. Në përgjithësi, ne kaluam në Windows, duam të kopjojmë diçka nga disku në të cilin e kemi ruajtur në Linux, dhe këtu fillestarët do të kenë një problem - në fund të fundit, disqet Linux nuk shfaqen në Windows, sepse ky OS thjesht nuk e njeh Ajo nuk e kupton se çfarë lloj sistemi skedarësh është (për shembull, ext3 ose ext4), i cili përdoret në Linux. Pra, çfarë duhet të bëjmë tani? Çdo herë, transferoni të dhënat e nevojshme në një flash drive ose media të tjera të lëvizshme kur jeni në Linux, dhe më pas kopjoni ato përsëri nga flash drive tek vetja kur jeni në Windows. A mund t'i lini të dhënat në flash drejtoni dhe punoni me të drejtpërdrejt nga media të lëvizshme, por kjo nuk këshillohet gjithmonë.
Pra, problemet janë identifikuar dhe tani ato duhet të zgjidhen. Ato (zgjidhjet), natyrisht, ekzistojnë. Ka disa programe të dobishme në botë (falas) që ju lejojnë të lexoni sistemin e skedarëve Linux nga Windows, duke kryer operacione kopjimi në sistemin e skedarëve Windows (por jo prapa!). Edhe pse, në parim, kjo do të jetë e mjaftueshme.
Programet për leximin e ndarjeve ext3/ext4 në Windows:
- Ext2Fsd
- Ext2IFS(mbështet ndarjet ext2, ext3 dhe raserFS)
- DiskInternal Linux Reader(mbështet ndarjet ext2, ext3 dhe raserFS)
- ext2eksploroj(mbështet ndarjet ext2, ext3, ext4 dhe raserFS)
Shumë njerëz ende duhet të përdorin dy sisteme operative: Windows dhe Linux (dhe në rastin tonë, qartëUbuntu Linux). Njerëz të tillë stigmatizohen"kasapi i dyfishtë" dhe po përpiqen në çdo mënyrë të mundshme të tallen. Por për fat të keq, ende po krijohen mjaft softuer special, i cili nuk ka analoge për Linux dhe nuk mund të lançohet nën Wine.
Për shkak të kësaj, shpesh lindin probleme kur punoni me skedarë. Ubuntu nga kutia kupton ntfs, të cilat Windows i përdor, por Windows nuk dëshiron të kuptojë ext3 ose ext4. Dhe kjo është edhe më shqetësuese, duke pasur parasysh se ndërfaqja e Microsoft OS mund të ndryshohet lehtësisht (më shumë detaje këtu: http://tuksik.ru/transformers/), shumë programe funksionojnë nën të dy platformat, por problemi është me sistemin e skedarëve.
Tani gjithçka është bërë më e lehtë! Është shfaqur një drejtues i veçantë për Windows, i quajtur Ext2Fsd. Është falë tij ju mund të përdorni lirisht ext2, ext3 dhe ext4 nga Windows.
përdorni ext2, ext3 dhe ext4 nga Windows.
Shoferi punon me Windows 2000, XP, Vista dhe Windows 7. Më vjen mirë që ka mbështetje jo vetëm për lexim, por edhe rekorde!
Duke punuar me Ext2Fsd
Pas instalimit Ext2Fsd ju duhet të rinisni kompjuterin tuaj. Pastaj hapni:
Këtu mund të montoni/shkëputni ndarjet me sistemet e skedarëve ext2, ext3 dhe ext4. Nëse keni nevojë për mbështetje për shkrimin (e cila nuk është ende e qëndrueshme) në një sistem skedari ext4, zgjidhni " Menaxhimi Ext2", çaktivizo artikullin" Montoni volumin në modalitetin vetëm për lexim"dhe shtypni" Aplikoni".
Nëse përdorni Windows së bashku me Linux, herët a vonë mund t'ju duhet të kopjoni skedarë nga një sistem operativ në tjetrin. Kur kopjoni nga Windows në Linux, nuk do të ketë probleme pasi Linux hap sistemet e skedarëve NTFS në mënyrë të përsosur, por hapja e një sistemi skedarësh ext4 në një sistem operativ Microsoft nuk do të jetë aq e lehtë.
Në këtë tutorial do të përshkruaj disa mënyra për të lidhur ext4 në Windows. Ju ose mund të shtoni mbështetje për këtë sistem skedarësh në Windows ose thjesht të nxirrni skedarë prej tij duke përdorur një program të veçantë.
Komuniteti me burim të hapur ka zhvilluar një drejtues ext4 me burim të hapur për Windows të quajtur ext2fsd.
1. Instalimi i drejtuesit ext2fsd
Mund ta shkarkoni instaluesin për versionin tuaj të OS nga faqja zyrtare e programit. Procesi i instalimit nuk duhet të shkaktojë ndonjë vështirësi dhe të reduktohet në shtypjen e një butoni Me tutje në magjistarin e instalimit, si zakonisht kur instaloni programe në Windows. E vetmja dritare me interes është kjo:
- Bëni që Ex2Fsd të fillojë automatikisht kur sistemi niset- ngarkimi automatik i shoferit gjatë nisjes së sistemit, mundësisht i aktivizuar.
- Aktivizo mbështetjen e shkrimit për ndarjet ext2- mbështetje për të shkruar në sistemin e skedarëve ext2
- Aktivizo mbështetjen e shkrimit të detyruar në ndarjet Ext3- mbështetje për të shkruar në sistemin e skedarëve ext3
Kontrolloni kutitë e kërkuara dhe shtypni butonin disa herë të tjera. Me tutje.
2. lidhje ext4

Këtu lista tregon të gjitha ndarjet e disponueshme, madhësinë e tyre dhe sistemin e skedarëve. Për të montuar ndonjë ndarje, klikoni dy herë mbi të:

Ekzistojnë dy mundësi montimi këtu:
- Montohet automatikisht nëpërmjet Ext2Mgr- ndarja do të lidhet tani, por vetëm deri në një rindezje
- Pika e montimit për diskun fiks- lidhje e vazhdueshme automatike e ndarjes në fillimin e sistemit.
Në të djathtë të fushës së metodës së montimit, mund të zgjidhni shkronjën e diskut për montim.
Gjithashtu në terren Fshehja e skedarëve me prefiks ju mund të specifikoni se me cilat parashtesa skedarët duhet të konsiderohen të fshehur, siç e dini në Linux skedarët me prefiksin pikë konsiderohen të fshehura. Pasi të keni specifikuar të gjithë parametrat e kërkuar, klikoni butonin Aplikoni.
Tani duke hapur My Computer do të shihni diskun e lidhur:

Me drejtuesin Ext2fsd mund të punoni me ndarjet tuaja Linux si me NTFS ose FAT të rregullt.
Nxjerrja e skedarëve nga Ext4 në Windows
Kjo është mënyra më e lehtë për të hapur ext4 në Windows 10. Duke përdorur DiskInternals Linux Reader, mund të nxirrni skedarë nga një ndarje me sistemin e skedarëve Linux pa shtuar mbështetjen e tij në kernelin e sistemit. Ju mund ta shkarkoni programin në faqen zyrtare të internetit. Instalimi i programit, i ngjashëm me atë të mëparshëm, zbret në shtypjen e një butoni Me tutje:

Dritarja kryesore e programit duket si kjo:

Këtu mund të zgjidhni ndarjen e dëshiruar me sistemin e skedarëve ext4 dhe të shikoni të gjithë skedarët që janë atje:

Për të nxjerrë ndonjë nga skedarët ose një dosje, klikoni me të djathtën mbi të dhe zgjidhni Save As, më pas zgjidhni dosjen ku do të ruhet skedari juaj:

Postime të ngjashme: