Si të organizoni me lehtësi koleksionin tuaj të fotografive dhe videove në Windows sipas datës. Si të organizoni skedarë dhe dosje në kompjuterin tuaj Aftësia për të grupuar skedarët sipas kritereve të ndryshme
Për fat të mirë, mund të përdorni një veçori tjetër të Explorer për ta bërë këtë - Arrange By. Ai ofron një pamje unike të të dhënave të ruajtura në hard diskun tuaj dhe ju ndihmon të gjeni dokumente të harruara prej kohësh ose skedarë të panevojshëm që po humbasin hapësirë të çmuar. Në këtë artikull, unë do t'ju tregoj se si t'i renditni skedarët tuaj duke përdorur funksionin Organizo.
Si funksionon veçoria Arrange?
Siç sugjeron emri, veçoria Organizo ju lejon të organizoni skedarët tuaj në mënyra të ndryshme në varësi të opsionit që zgjidhni. Kjo veçori është e disponueshme në panelin e Bibliotekës në të gjitha bibliotekat e Dokumenteve, Muzikës, Fotografive dhe Videove. Për të parë këtë panel, duhet të shkoni direkt në bibliotekë. Nëse shkoni në bibliotekë nga dosja "C:\Users", paneli nuk do të jetë aty.
Veçoria Organizo ofron opsione të ndryshme për grupimin e skedarëve sipas llojit të përmbajtjes së ruajtur në bibliotekë. Megjithatë, metodat e ndryshme të renditjes funksionojnë ndryshe në varësi të bibliotekës.
Vlen gjithashtu të merret parasysh se metoda të ndryshme grupimi përdorin opsione të ndryshme prezantimi për lehtësinë e perceptimit. Disa e kalojnë pamjen aktuale në Ikona të mëdha, të tjerë përdorin pamjen e tabelës. Sidoqoftë, ju mund ta ndryshoni vetë pamjen në ndonjë tjetër. Për të zhbërë grupimin dhe për të rivendosur pamjen origjinale, mund të përdorni opsionin Clear Changes në menynë Arrange.
Biblioteka "Dokumentet"
Le të hedhim një vështrim se si funksionon veçoria Arrange në bibliotekën e Dokumenteve. Për të parë opsionet e disponueshme të grupimit (Figura A), klikoni në shigjetën në menynë Arrange. Secila prej opsioneve të listuara organizon të gjithë skedarët në bibliotekë sipas një parimi ose një tjetër, ndërsa dosjet në të cilat ruhen skedarët nuk shfaqen.
Figura A: Menyja Organizo është e disponueshme në panelin e Bibliotekës për secilën nga bibliotekat kryesore.
Siç mund ta shihni, opsioni Folders është zgjedhur si parazgjedhje - kjo është mënyra standarde për të organizuar skedarët. Opsionet e tjera paraqesin skedarët në një dritë krejtësisht të re - le të shohim se cili.
Opsioni Autori grupon skedarët në grumbuj bazuar në autor (Figura B). Siç mund ta shihni, rafti "Greg Shultz" përmban 2305 dokumente të autorësisë sime. Duke klikuar dy herë në këtë pirg hapet një listë e skedarëve që kam krijuar, vetitë e të cilave tregojnë autorin. Në rastin tim, këto janë skedarë të Microsoft Office - spreadsheets Excel, dokumente Word, baza të të dhënave Access dhe prezantime në PowerPoint.

Figura B: Organizimi sipas autorit grupon dokumentet në rafte bazuar në emrin e autorit të specifikuar në vetitë e skedarit.
Në këtë mënyrë, mund të gjej dokumente të krijuara nga miqtë dhe kolegët e mi, ose skedarë nga autorë krejtësisht të panjohur, të dërguara me email ose të shkarkuar nga Interneti. Kjo veçori mund të jetë shumë e dobishme për disa arsye.
Për më tepër, zbulova dhe fshiva 80 megabajt dokumente krejtësisht të panevojshme nga ekipi i ueb-it BED, klienti i vlerësuar i Acer dhe Kolegji Gainsville që dikur i kisha shkarkuar nga Interneti. Ata humbnin vetëm hapësirë në hard disk dhe gjithashtu arkivoheshin rregullisht, duke marrë kohë shtesë dhe duke rritur pa nevojë vëllimin e kopjes rezervë.
Madje arrita të gjej një mal të tërë fotografish që i mora nga babai im përmes Windows Messenger. Ata u etiketuan me emrin e tij dhe u ruajtën në dosjen My Received Files. Kisha kohë që planifikoja t'i zhvendosja në dosjen "Pictures" dhe madje mendova se i kisha fshirë aksidentalisht. Tani më në fund i kam ruajtur këto foto në dosjen e duhur dhe mund t'i admiroj për kënaqësinë time.
"Data e ndryshimit"
Opsioni "Data e modifikuar" grupon skedarët në grupe sipas datës së modifikimit: "Sot", "Dje", "Java e kaluar" dhe "Para shumë kohësh". Kishte aq shumë skedarë në kompjuterin tim saqë më duhej të zgjidhja pamjen Table dhe të përdor opsionin Collapse All Groups në menynë View në mënyrë që të menaxhoj disi listën (Fig. .C).

Figura C. Opsioni Date Modified grupon skedarët në grupe sipas datës së modifikimit.
Siç mund ta shihni, grupi "Shumë më parë" përmban një numër të madh skedarësh. Për t'i parë dhe për të hequr ato të panevojshme, klikova dy herë në grup, pastaj klikova në kolonën "Data e modifikuar" për t'i renditur në rend rritës dhe gjeta një grup skedarësh nga viti 1995, të cilat fillova t'i studioja.
"Etiketë"
Opsioni Tags grupon skedarët sipas fjalëve kyçe. Për lehtësi referimi, zgjodha pamjen e Listës (Figura D), u mahnita me numrin e dokumenteve që kisha me fjalë kyçe dhe kuptova se sa efektiv mund të jetë përdorimi i etiketave për të identifikuar skedarët.

Figura D: Opsioni Tag grupon skedarët sipas fjalës kyçe.
"Lloji"
Opsioni Lloji grupon skedarët sipas llojit. Për shkak se lloje të ndryshme skedarësh kanë ikona të ndryshme, zgjodha pamjen Medium Icons (Figura E) për lehtësi referimi. Duke zgjeruar grumbullin e Bitmap, u befasova kur gjeta një ton imazhesh në formatin BMP, i cili dihet se është mjaft i madh. Lista e skedarëve në pirg shfaqet në modalitetin e tabelës, kështu që i rendita imazhet në rend zbritës të madhësisë dhe gjeta një skedar BMP me madhësi pak më shumë se 5 megabajt, dhe në total kishte pothuajse 500 megabajt imazhe të tilla.

Figura E: Skedarët e organizuar sipas llojit shihen më së miri në modalitetin Normal Icons.
Pasi kalova të gjithë skedarët BMP, fshiva gjysmën dhe gjysmën tjetër e konvertova në formatin JPG.
"Emri"
Opsioni "Emri" i rendit skedarët në mënyrë alfabetike dhe i shfaq ato në një listë të madhe, e cila, për mendimin tim, nuk ka kuptim. Për shembull, biblioteka ime e Dokumenteve përmban 25 mijë skedarë. Lista alfabetike, natyrisht, mund të renditet dhe filtrohet, por për mendimin tim, ky opsion është mjaft i padobishëm.
Biblioteka të tjera
Siç e përmenda, veçoria Organizo ofron mënyra të ndryshme për të grupuar skedarët në varësi të llojit të përmbajtjes në biblioteka të ndryshme. Secila prej këtyre metodave ofron një paraqitje unike të skedarëve. Opsionet e organizimit për bibliotekat e Muzikës, Fotografive dhe Videove janë paraqitur në figurë. F.
Nëse shikoni periodikisht nëpër të gjitha dosjet në kompjuterin tuaj për të gjetur një skedar specifik, atëherë ia vlen të mendoni se si të krijoni sistemin tuaj të ruajtjes së skedarëve dhe të organizoni hapësirën tuaj të punës njëherë e përgjithmonë.
Për të organizuar skedarët dhe dosjet me dorë, do t'ju duhet të shpenzoni më shumë se një orë, por në të ardhmen kjo kohë do të shpërblehet, pasi do të dini saktësisht se ku ndodhet ky apo ai dokument, dhe kjo në mënyrë të pashmangshme do të ndikojë në efikasitetin e punës suaj. .
Para se të filloni, duhet të merrni një copë letër dhe të vizatoni një sistem të ardhshëm për organizimin e dosjeve dhe skedarëve në të.
Vendosni se në cilin diskun do t'i ruani informacionet, nëse do ta kopjoni atë dhe ku dhe si ta arkivoni atë. Gjithçka varet nga sa disqe logjike keni dhe cilat shërbime të ruajtjes në renë kompjuterike përdorni.
Krijoni një strukturë hierarkike. Mendoni për emrat tuaj dosjet kryesore: shtëpi, punë, personale, muzikë, video, foto, foto, lojëra (duhet të ketë një numër minimal të tyre). Më pas ju duhet të vendosni për emrat nëndosjet. Nuk duhet të ketë as shumë prej tyre - jo më shumë se njëzet.
Për shembull, dosja kryesore "Shtëpia" mund të përfshijë: financat, arsimin, udhëtimin, shëndetin. Muzika, videot dhe librat janë të organizuara sipas zhanrit, fotografitë - sipas temës: natyra, kafshët. Është më mirë të ruani fotografitë veçmas nga fotot.
Pastrimi i kompjuterit tuaj nga skedarët e panevojshëm
Kaloni nëpër skedarët tuaj dhe fshini ato që nuk i keni parë për më shumë se një vit. Nëse nuk doni ta fshini, arkivoni atë. Riemërtoni dokumente të rëndësishme, grup ose anasjelltas, ndani skedarët sipas përmbajtjes.
Transferoni të gjitha dokumentet dhe dosjet e krijuara në desktopin tuaj (nëse ka) në hard diskun tuaj. Rekomandohet të krijoni vetëm shkurtore për dokumentet dhe programet në desktop.
Ju gjithashtu mund të përdorni programin popullor CCleaner për të pastruar kompjuterin tuaj.
Organizoni akses të përshtatshëm në të gjitha dosjet tuaja
Duke përdorur pemën Explorer, thjesht tërhiqni dhe lëshoni dosjet që përdorni shpesh në të preferuarat. Për akses të shpejtë, kjo dosje mund të ngjitet në shiritin e detyrave: kliko me të djathtën mbi të ⇨ Panelet ⇨ Krijo shiritin e veglave.
Nëse është e përshtatshme për ju, përdorni menaxherët e skedarëve.
Krijoni shkurtore në desktopin tuaj.
Si të bëni një shkurtore: Klikoni me të djathtën në desktop ⇨ "krijo shkurtore" dhe kopjoni shtegun për në dosjen, skedarin, URL-në tuaj në dritare.
Shkurtoret mund të krijohen gjithashtu në dosje - për shembull, një lidhje me një dosje tjetër të lidhur për lëvizjen e shpejtë midis tyre. Për shembull, në dosjen time "Music", e cila ndodhet në diskun C:, ekziston një shkurtore për muzikën që ruaj në diskun Yandex.
Një program për njohjen dhe renditjen e kompozimeve muzikore - në picard.musicbrainz.org.
Hiqni skedarët e kopjuar duke përdorur programe falas si DupKiller dhe Auslogics Duplicate File Finder.
Në Windows 8 dhe 8.1, është e mundur të vendosni një shkurtore për çdo dosje në menynë Start me pllaka: kliko me të djathtën në ikonën e skedarit ose dosjes dhe zgjidhni "Godosni në ekranin e fillimit".
Kur të keni krijuar sistemin tuaj dhe të keni organizuar skedarët dhe dosjet tuaja, të pastroni mbeturinat, ndiqni rregulla të thjeshta që do të ndihmojnë në ruajtjen e rendit të ri.
Si të organizoni skedarë dhe dosje në kompjuterin tuaj, infografik
Rregullat për ruajtjen e skedarëve dhe dosjeve
Rregulli kryesor është që emri i çdo dosje dhe skedari duhet të korrespondojë me përmbajtjen sa më afër që të jetë e mundur.
Punoni me skedarë dhe dosje "si hyrje": është më mirë të shpenzoni kohë dhe të gjeni menjëherë një emër adekuat sesa të rishikoni shumë dokumente, duke u përpjekur të kuptoni se çfarë dhe ku.
Për shënime dhe shënime, përdorni skedarë teksti. Krijoni dokumente teksti (.txt) në çdo dosje me emrin "Read", ku përshkruani shkurtimisht strukturën e dosjes, gjithçka që ju e konsideroni të nevojshme: cilët skedarë janë dublikuar, cili version i dokumentit është më i ri ose si dokumenti ndryshon nga një tjetër.
Krijoni një dosje "Arkivi" dhe hidhni skedarë që nuk janë më të rëndësishëm atje. Mos harroni për strukturën e arkivit: për të mos rrëmuar këtë dosje dhe për të gjetur shpejt dokumentin që ju nevojitet, krijoni dosje në të me emra që kopjojnë ato kryesore: shtëpi, punë, foto, etj.
Ose riemërtoni skedarët e shkarkuar, siç janë programet, ose krijoni përsëri një skedar "Lexo" në dosje dhe përshkruani shkurtimisht se çfarë është programi. Jam i sigurt se ky është një problem për shumë - e shkarkova programin dhe harrova se çfarë ishte dhe pse ishte fare atje.
Mos ruani një mori temash të ndryshme në një skedar, është më mirë t'i ndani në dokumente tekstuale me emra të përshtatshëm nëse nuk keni kohë për t'u marrë me to.
Ju mund të organizoni përmbajtjen e skedarëve të mëdhenj të tekstit duke krijuar tabela të përmbajtjes. Kështu, për të zbuluar përmbajtjen e një skedari, ju vetëm duhet të zhvendosni kursorin në shkurtoren e skedarit dhe faqja e parë me tabelën e përmbajtjes do të shfaqet në pamjen paraprake.
Nëse skedari përmban një artikull ose një fragment nga një artikull nga Interneti, duhet t'i jepet një lidhje në mënyrë që të mund të ktheheni në origjinal nëse është e nevojshme.
Në secilën dosje, mund të krijoni një dokument të veçantë ku do të vendosen lidhje nga Interneti për këtë temë, në mënyrë që të mos kërkoni në faqerojtësit e shfletuesit tuaj.
Për skedarët e punës që i nënshtrohen redaktimit të shpeshtë dhe kanë më shumë se një version, ia vlen të krijoni dosje të veçanta me një skedar txt, ku historia e tyre do të përshkruhet shkurtimisht. Në vend të emrave, vendosni numrin e projektit dhe datën e marrjes së porosisë.
Për shembull, PR8_10-03-14 mund të nënkuptojë "projekti numër tetë nga data dhjetë mars".
Rishikoni të gjithë skedarët një herë në muaj dhe hiqni qafe ato të panevojshme: fshijini ose dërgojini në arkiv. Skedarët e vjetër dhe të papërdorur bëhen një shpërqendrim dhe ju pengojnë të punoni me efikasitet.
Dhe mos harroni të kopjoni skedarët që janë më të rëndësishëm për ju.
Shpresoj se këto këshilla do t'ju ndihmojnë të organizoni skedarët dhe dosjet tuaja, të cilat nga ana tjetër do të rrisin produktivitetin tuaj.
Shumë njerëzve nuk u pëlqen rregullimi i rastësishëm i elementeve. Pra, le të shohim këtë moment: Si të organizoni skedarët në një dosje në Windows 7, përkatësisht renditja dhe grupimi.
Nëse nuk ka shumë elementë, prapë mund ta kuptoni, por ndodh që ka një numër shumë të madh skedarësh me shtesa ose dosje të ndryshme. Një listë kaq e gjerë do të jetë e vështirë për t'u kuptuar. Sigurisht, kur gjithçka shtrihet në raftet, është shumë më e përshtatshme. Për këtë qëllim, zhvilluesit e OS dolën me cilësime speciale të filtrit të porositjes.
Filtrimi bazë i skedarëve dhe dosjeve: renditja dhe grupimi
Ju mund t'i organizoni listat tuaja duke përdorur opsionet:
-renditja - Me këtë cilësim, mund të organizoni shpejt skedarët sipas madhësisë, llojit (dokumentet, shkurtoret e programit, imazhet, etj.) dhe shumë më tepër. Për të përdorur këtë opsion, kliko me të djathtën në çdo hapësirë boshe në Explorer. Në menynë e kontekstit, tregoni artikullin "renditje" dhe zgjidhni opsionin që dëshironi.
Ju gjithashtu mund të përdorni filtra të tjerë klasifikimi. Për ta bërë këtë, zgjidhni "më shumë detaje" në menunë e kontekstit. Para jush do të hapet dritarja "zgjidhni kolonat në tabelë". Përdorni kutitë e kontrollit për të shënuar se cilat opsione dëshironi të shtoni. Shtypni butonat "lart" dhe "poshtë" për të përcaktuar vendndodhjen e tyre në menynë e kontekstit.


Mos harroni për artikujt "Ngjitës" dhe "Zbritës". Nëse zgjedhim opsionin e parë, atëherë renditja do të jetë nga 0-9, nga A-Z, nëse opsioni i dytë, pastaj nga Z-A, nga 9-0.
Duke kombinuar llojet e renditjes mund të arrini të shkëlqyera organizimi i skedarëve në një dosje në Windows 7. Për shembull, filtri do të rregullojë grupe skedarësh sipas llojit, dhe në të njëjtën kohë në rend rritës.
- Grupimi– me këtë cilësim, mund të krijoni grupe skedarësh dhe dosjesh sipas madhësisë, emrit, llojit. Kjo do të thotë që ju mund të ndani elementët që ju nevojiten nga të tjerët.
Për të përdorur këtë veçori, kliko me të djathtën në një hapësirë boshe në Windows 7 Explorer. Nga menyja që shfaqet, zgjidhni "Grupimi" dhe specifikoni çdo artikull grupimi.

Shënim: Metodat e mësipërme zbatohen vetëm për dosjen aktuale. Çdo opsion i avancuar i renditjes i shtuar rishtazi do të shfaqet si në opsionet "Sortimi" dhe "Grupimi".
Për të hequr qafe elementët e grupimit, klikoni në "(Jo)", atëherë të gjitha ndryshimet do të zhduken.

Opsionet e renditjes dhe grupimit mund të përdoren njëkohësisht. Për shembull, ju mund të gruponi sipas madhësisë ose llojit dhe ta renditni atë grup sipas datës, emrit ose veçorive të tjera.
Nëse klikoni me të majtën në emrin e grupit, atëherë elementët.

Filtrim i avancuar për organizimin e skedarëve dhe dosjeve në Windows 7: renditja dhe grupimi
Për opsionet e mëposhtme të filtrimit, duhet të përdorni pamjen "Pllakë". Opsionet e avancuara mund të konsiderohen si një zgjerim i grupimit duke filtruar. Ju madje mund ta përdorni këtë për të filtruar bazuar në kritere shumë specifike.
Në pamjen "Pllakë", keni shumë kolona si emri, të dhënat, madhësia, etj. Nëse qëndroni pezull mbi kolonë, do të vini re një shigjetë të vogël në anën e djathtë. Klikoni mbi të dhe do të shihni disa opsione që ju lejojnë të organizoheni në grupe specifike (për shembull, skedarët me emrin A në K).
Zgjidhni një opsion dhe do të shihni se si do të mbeten vetëm skedarët dhe dosjet sipas kritereve të specifikuara. Për më tepër, do të shihni një shenjë të vogël kontrolli në anën e djathtë të kolonës që tregon se filtri është aktiv.

Ju mund të zgjidhni nga kolona të shumta bazuar në kritere të ndryshme. Për më tepër, është e mundur të përdoret kutia e kërkimit për të filtruar rezultate edhe më specifike. Për të çaktivizuar grupimin e avancuar, thjesht zgjidhni opsionin.
Siç mund ta shihni, dritarja e Explorer mund të jetë mjaft e fuqishme organizoni skedarët në një dosje në Windows 7. Pas një eksperimenti të vogël, do të mësoheni me të gjitha opsionet e disponueshme dhe do të gjeni shpejt elementët që kërkoni.
Hapni dosjen Documents në Explorer dhe renditni përmbajtjen sipas datës së modifikimit. Çfarë keni sipër – dosje apo skedarë? Përgjigja e saktë varet nga mënyra se si e keni hapur dosjen :)
Lexuesit e rregullt tashmë kanë hamendësuar se sot nuk mund të bëjmë pa - interesante, por kurrë nuk u kapëm me të vërtetë. Duket se në Windows 10 bibliotekat janë zbehur në sfond, por shumë janë të lidhura me to.
Sot në program
Rreth rolit të bibliotekave në Windows 10
Në të vërtetë, në Explorer dosjet Dokumentet, fotografitë dhe muzika pushtuan shiritin e Kompjuterit dhe Nisjes së Shpejtë dhe bibliotekat u zhdukën nga zona e navigimit. Por ata mbështeten në historinë e skedarëve (siç zbuluam në postimin e mëparshëm) dhe kopjen rezervë të imazhit të trashëguar nga Windows 7 (me raketën e vjetër).
Dhe më e rëndësishmja, bibliotekat janë të pranishme në dialogët standardë dhe dritarja hapet saktësisht brenda librari, duke përfshirë aplikacionet në dyqane.
Si burim fotografish, sugjerohet të shtoni një dosje nga biblioteka e dokumenteve në bibliotekën e imazheve
Në të njëjtën kohë, Microsoft nuk arriti të integrojë bibliotekat në guaskë, dhe sot do të zgjidh një konfuzion tjetër.
Mospërputhja e renditjes
Në varësi të faktit nëse hapni një dosje nga biblioteka apo e anashkaloni atë, jo vetëm pamja, por edhe renditja sipas datës mund të ndryshojnë. Kryeni një eksperiment të thjeshtë (rezultati më poshtë është i saktë me cilësimet standarde të telit):
- Hapni dosjen e dokumenteve nga paneli i lundrimit ose Win + R → Dokumentet dhe renditeni sipas datës së modifikimit. Skedarët e fundit do të shfaqen në krye të listës.
- Hapni të njëjtën dosje nga biblioteka: Win + R → shell:documentsLibrary dhe bëni të njëjtën renditje. Ka dosje në krye të listës dhe ju duhet të lëvizni poshtë për të arritur te skedarët.
Është e lehtë të përcaktohet nga shiriti i adresave nëse një dosje hapet nga biblioteka apo drejtpërdrejt (e diskutova këtë në një kuiz 5 vjet më parë).
 Dallimi në renditjen sipas datës së modifikuar midis dosjeve dhe bibliotekave me cilësimet standarde të Explorer
Dallimi në renditjen sipas datës së modifikuar midis dosjeve dhe bibliotekave me cilësimet standarde të Explorer
Ka kuptim të sillni cilësimet në një formë të vetme në mënyrë që të mos ngatërroheni. Kjo është e dobishme edhe nëse nuk i përdorni qëllimisht bibliotekat, pasi do t'i hasni në dialogët e aplikacioneve të desktopit dhe dyqaneve.
Pyetja e vetme është se cilën mënyrë të shfaqjes së rezultateve preferoni!
Jam i sigurt që përdoruesit me përvojë shpesh përdorin opsionin e parë - me skedarë në krye. Duke renditur sipas datës, ne jemi akoma më shpesh në kërkim të një skedari në një dosje të njohur dhe nuk ka kuptim të kthejmë rrotën e miut edhe një herë. Por opsioni me dosje në krye ka të drejtën e jetës, ndaj do t'i rikthehem kur të merrem me bibliotekat.
Renditja në biblioteka
Ju mund ta grumbulloni trurin tuaj për një kohë të gjatë nëse nuk dini për një veçori të bibliotekave. Kur hapni një dosje nga biblioteka, së bashku me grupimin dhe renditjen, ju merrni opsionin duke porositur dosjet, për të cilat fola në penalltinë klasike “Explorer vs. TC."
Interesante, në Windows 7, organizata u zhvendos në një panel të veçantë të bibliotekës në krye të dritares së Explorer. Por Windows 8 e ka përditësuar shumë atë, dhe renditja mbetet vetëm në menunë e kontekstit.
Bibliotekat: renditni sipas datës - "skedarët gjithmonë në krye"
Klikoni me të djathtën në një hapësirë boshe në dosje. Dhe këtu është arsyeja që dosjet janë gjithmonë në krye në biblioteka - ato përdoren për porositje!
 Menyja e kontekstit për sfondin e një dosjeje të hapur nga biblioteka
Menyja e kontekstit për sfondin e një dosjeje të hapur nga biblioteka
Ndrysho porosinë në Emri dhe renditni dosjen sipas datës së modifikimit. Tani dosjet e fundit janë në krye, gjë që duhej vërtetuar!
Renditja në dosje
Tani do të jetë më interesante! Le të themi se keni shkarkuar sezonin e shtatë të serialit tuaj të preferuar televiziv në dosjen Filmat, të gjitha episodet e të cilit hynë në një nënfolder. Në rrënjën e filmave, keni shumë skedarë të veçantë - filma, skedarë torrent, etj. Renditja e zakonshme sipas datës nuk ndihmon këtu, sepse dosjet përfundojnë poshtë skedarëve.
 Renditja normale e dosjeve sipas datës në dosje
Renditja normale e dosjeve sipas datës në dosje
Renditja sipas emrit do t'i zhvendosë dosjet në krye, por dosja më e re do të humbasë në listë dhe do t'ju duhet ende ta kërkoni me sytë tuaj.
Dosjet: renditni sipas datës - "dosjet gjithmonë në krye"
Zgjidhja sekrete është futur në Windows Explorer që nga Windows Vista.
- Klikoni një kolonë Data e ndryshimit në mënyrë që e reja të jetë në krye.
- Mbani Shift dhe klikoni një kolonë Lloji(do të funksionojë gjithashtu Emri).
Dosjet do të shfaqen në krye, të renditur sipas datës, me dosjen më të fundit në krye!
 Treguesi i renditjes në Explorer gjithmonë tregon në kolonën kryesore dhe kriteret shtesë nuk tregohen në asnjë mënyrë
Treguesi i renditjes në Explorer gjithmonë tregon në kolonën kryesore dhe kriteret shtesë nuk tregohen në asnjë mënyrë
Explorer kujton gjendjen e kombinuar të renditjes, por mund ta rivendosni atë duke mbajtur fillimisht Ctrl dhe duke klikuar në të njëjtën kolonë, dhe më pas të renditni sipas datës së modifikuar si zakonisht.
Dosjet: renditni sipas kritereve të shumta
Renditja sipas datës është mënyra më e zakonshme për të menduar për këtë, por truku Shift funksionon në çdo kolonë dhe ju mund të aplikoni disa kritere të renditjes menjëherë!
Për ta demonstruar këtë, gjenerova një duzinë skedarë e gjysmë të dy llojeve me madhësi dhe data të ndryshme të krijimit, dhe për qartësi, bëra një GIF me katër gjendje klasifikimi.
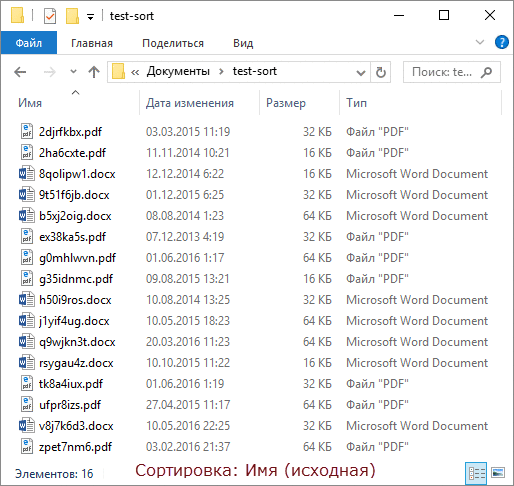
Sipas renditjes së kornizës:
- Në gjendjen fillestare, dosjet renditen sipas emrit.
- Ne renditim sipas llojit në mënyrën e zakonshme.
- Ne renditim sipas madhësisë me Shift dhe skedarët e secilit lloj renditen në rend zbritës të madhësisë.
- Ne renditim me Shift sipas datës së modifikimit dhe skedarët me të njëjtën madhësi renditen nga më të rejat tek më të vjetrat!
Punon! :)
Bonus: renditja në Total Commander
Pasi e keni lexuar artikullin deri në këtë pikë, mendoj se disa prej jush kanë kontrolluar tashmë nëse truku Shift funksionon në menaxherin e skedarëve tuaj të preferuar. Total Commander mund ta bëjë edhe këtë! Për më tepër, zbatimi i tij është më vizual.
 Në Total Commander, shigjetat dhe numrat e renditjes shfaqen në kolona dhe kolona kryesore theksohet me ngjyra
Në Total Commander, shigjetat dhe numrat e renditjes shfaqen në kolona dhe kolona kryesore theksohet me ngjyra
Unë mendoj se kjo duhet të funksionojë në menaxherët e tjerë me dy panele - shkruani në komente!
Rake
Ka disa gjëra për t'u marrë parasysh.
- Në Explorer, mashtrimi Shift ka një kufizim - nuk funksionon kur paneli i pamjes është aktiv, por ndërrohet shpejt me Alt + P.
- Në lidhje me renditjen sipas datës, në vend të këtij truku, në internet ka këshilla për të përdorur një kolonë datë në vend të Data e ndryshimit. Kjo është e mbushur me krijuar një vit më parë dhe dokumenti i shkarkuar sot nuk do të shfaqet në krye të listës.
Sfondi
Zakonisht, unë e përdor këtë nëntitull për të folur për evolucionin e këtij apo atij funksioni, por sot do t'ju argëtoj me një histori për rrugën e vështirë të këtij artikulli drejt dritës.
Pyetje rreth bibliotekat një lexues më pyeti këtë në email Evgeniy K. Duke gërmuar nëpër blog, kuptova se nuk kisha publikuar një zgjidhje specifike dhe nuk garantonte një artikull të ri të veçantë. Dërgova një përgjigje me postë dhe bëra një shënim mendor për të shkruar për të në rrjetet sociale. Por mendimi që kisha shkruar tashmë për këtë temë më mbeti fort në kokë.
Po shikoja përmes OneNote dhe gjeta një përmendje të renditjes me Shift! Doli të ishte në skicat e një artikulli të botuar katër (!) vjet më parë, 14 mënyra për të përdorur një maus në lidhje me një tastierë për të shpejtuar punën tuaj. Natyrisht, më pas vendosa që mashtrimi meritonte një artikull të veçantë për të vazhduar temën (dhe madje bëra një shënim ToDo :)
Skica për një postim të vitit 2012 në arkivin e OneNote
Tani ju kam sjellë metodën e pesëmbëdhjetë :) Më mirë vonë se kurrë!
Diskutim
Ne kemi diskutuar tashmë menaxherët e skedarëve dhe Explorer në veçanti aq shumë herë sa është e vështirë të dalësh me një temë të re për diskutim. Në komente:
- shkruani nëse e dinit këtë truk klasifikimi dhe sa i dobishëm [do të jetë] për ju në detyrat e përditshme
- Ndani teknikat që përdorni kur duhet të arrini te skedarët ose dosjet që ju nevojiten sa më shpejt që të jetë e mundur, përfshirë. në dritaret Hap/Ruaj si
Nëse keni një grumbull të tërë fotografish dhe videosh në kompjuterin tuaj dhe e gjithë kjo është e shpërndarë në dosje të ndryshme, atëherë ndonjëherë dëshironi të shikoni foto nga një periudhë e caktuar kohe (për shembull, për një vit) dhe duke bërë këtë rezulton të jetë shumë e vështirë!
Sigurisht, mund t'i bashkoni gjithçka, t'i vendosni në një dosje, por gjithsesi do t'ju duhet t'i organizoni të gjitha këto gjëra sipas vitit, muajit ose ndryshe, në varësi të nevojës.
Le të shohim 2 mënyra për të organizuar foto dhe video (së bashku ose veçmas, nuk ka rëndësi) në mënyrë që të lundroni lehtësisht, edhe nëse ka shumë skedarë, për shembull, disa mijëra.
Mënyra më e lehtë dhe më e përshtatshme për të organizuar të gjitha fotot dhe videot tuaja në mënyrë që të mund të lundroni lehtësisht nëpër to është t'i gruponi të gjitha në të ashtuquajturën bibliotekë të Windows (ose disa).

ÇFARË JANË BIBLIOTEKA TË FILE NË WINDOWS
Bibliotekat janë dosje të veçanta që grupojnë skedarët sipas një kriteri të caktuar (për shembull, muzikë, imazhe, video, të përgjithshme) dhe ju lejojnë të punoni më lehtë me këta skedarë, për shembull, nëse bëni imazhe ose video, mund t'i organizoni ato sipas data, e cila nuk është e mundur në dosjet e zakonshme nuk mund të bëhet.
Në Windows, fillimisht krijohen bibliotekat e mëposhtme:
- Video;
- Imazhe;
- Dokumentacioni;
- Muzikë.
Prandaj, secila prej tyre është menduar për një lloj skedari specifik, siç është e qartë nga emrat.
Bibliotekat shfaqen drejtpërdrejt në Windows Explorer, në kolonën e majtë:
Ju mund t'i riemërtoni bibliotekat sipas nevojës. Për shembull, nuk është e nevojshme të ndahen videot dhe imazhet në biblioteka të veçanta. Po, do të jetë më korrekte dhe më e rregullt, por për disa mund të jetë e përshtatshme të vendosin gjithçka në një grumbull, duke përfshirë fotot dhe videot. Në këtë rast, mund të riemërtoni bibliotekën "Imazhe", për shembull, "Video dhe Foto" dhe t'i vendosni të dyja atje. Vetë biblioteka "Imazhe" do t'ju lejojë të organizoni saktë videot, pasi cilësimet e këtyre bibliotekave janë shumë të ngjashme.
Nëse dëshironi, mund të krijoni biblioteka të reja. Por zakonisht kjo nuk është e nevojshme. Meqenëse ato tashmë të disponueshme si parazgjedhje janë të mjaftueshme për çdo lloj skedari.
ORGANIZIMI FOTO/VIDEO NË BIBLIOTEKA
Transferimi i koleksioneve foto/video në bibliotekë
Gjëja e parë që duhet të bëni është të transferoni të gjitha fotot dhe videot tuaja të shpërndara rreth kompjuterit tuaj në një ose më shumë biblioteka. Vendosni menjëherë nëse do t'i ruani fotot dhe videot veç e veç, d.m.th. në biblioteka të ndryshme, siç ishte menduar fillimisht në Windows, ose gjithçka është në grumbull. Më lejoni t'ju kujtoj se mund ta bëni në këtë mënyrë dhe do të funksionojë.
Sipas zgjedhjes suaj, mblidhni të gjitha fotot dhe videot nga kompjuteri juaj në dosjet e duhura: "Imazhe" dhe "Video" (ose gjithçka në "Imazhe").
Nëse kompjuteri juaj është aq i rrëmujshëm sa është e vështirë të gjesh manualisht të gjitha fotot dhe videot e shpërndara në dosje të ndryshme, atëherë mund të përdorni programin WinDirStat për të ndihmuar. Kjo ju lejon të vlerësoni se cilët skedarë (sipas kategorisë) po zënë hapësirë në kompjuterin tuaj dhe ku ndodhen.
Fotografitë dhe videot duhet të zhvendosen në dosje, jo në biblioteka. Mund t'i gjeni dosjet "Imazhe", "Video" dhe dosje të tjera në dosjen e përdoruesit tuaj (për sistemet operative të vjetra) ose në seksionin "Ky PC" (për sisteme të reja, për shembull, Windows 10).
Vetë bibliotekat janë formuar nga vetëm disa prej këtyre dosjeve.
Nëse tashmë keni pasur foto dhe video në disa dosje të tjera, atëherë mund t'i transferoni ato tërësisht në dosje. Nuk është e nevojshme të zhvendosni skedarët veç e veç. Shembull:
Organizoni sipas datës
Pasi të keni zhvendosur të gjithë koleksionin tuaj në dosjet "imazhe" dhe "video" ose në njërën prej tyre, hapni bibliotekën përkatëse përmes seksionit "Bibliotekat" (treguar më lart). Fillimisht, natyrisht, nuk do të ketë porosi atje. Gjithçka do të duket diçka si kjo:
Por meqenëse koleksioni është tani në bibliotekë, gjithçka mund të organizohet lehtësisht sipas datës.
Për ta bërë këtë, klikoni me të djathtën në një hapësirë boshe në bibliotekë (në tekstin e mëtejmë "RMB") dhe zgjidhni "rregulloni", më pas zgjidhni vlerën "ditë" ose "muaj". Kur zgjidhni "muajin", koleksioni juaj do të organizohet sipas muajit, me vitin pranë tij. Shembull:
Dhe tani mund të hapni një muaj të caktuar dhe të shihni foto për këtë periudhë. Pasi të futeni në dosjen e muajit të zgjedhur, fotot në të tashmë do të organizohen sipas ditës (shih më poshtë).
Kur zgjidhni "ditën", i gjithë koleksioni në dosje do të organizohet sipas ditës:
Duke klikuar mbi shigjetat përballë një dite të caktuar, mund të fshehni foto/video për atë ditë:
Nëse dëshironi të anuloni porosinë, d.m.th. Për të aktivizuar pamjen normale të ekranit, më pas zgjidhni "Folder" nga menyja "Rregullimi".
Shënim! Windows organizon fotot dhe videot kryesisht sipas parametrave të tillë si "data e shkrepjes" (për fotot) dhe "data e medias së krijuar" (për videot). Këto parametra zakonisht vendosen në skedar nga vetë pajisja në të cilën është kryer shkrepja. Mund t'i shihni dhe t'i ndryshoni përmes vetive të skedarit (klikoni me të djathtën mbi skedar dhe zgjidhni "Properties"), në skedën "Detajet".
Data e krijimit të medias video
Nëse për ndonjë arsye këto të dhëna nuk janë në skedar (për shembull, pajisja nuk e krijoi atë gjatë shkrepjes), atëherë fotot dhe videot do të renditen sipas datës së krijimit të skedarit:
Por kjo nuk është mirë, sepse data e krijimit të skedarit ndryshon sa herë që kopjohet në një dosje tjetër, në një disk tjetër, etj. Gjithmonë është më mirë të tregoni datën e xhirimit dhe datën e krijimit të multimedias!
Filtrim më i rafinuar sipas datave
Ju mund t'i filtroni koleksionet tuaja edhe më hollësisht, për shembull, të zgjidhni një ditë ose diapazon të caktuar ditësh (javë, muaj, etj.) për të cilat dëshironi të shfaqni foto/video.
Para kësaj, ju duhet të ndryshoni opsionin e shfaqjes së skedarit në "tabela". Për ta bërë këtë, klikoni me të djathtën në zonën e dritares dhe zgjidhni "view" - "tabela". Skedarët në dosje do të shfaqen në formën e një tabele, duke treguar datën, madhësinë dhe parametrat e tjerë në qelizat përkatëse:
Tani duke klikuar në të djathtë të kolonës "Data", mund të zgjidhni një ditë ose një gamë të caktuar datash, javësh, muajsh, vitesh. Për shembull, ne duam të shfaqim foto/video vetëm për datat nga 11 nëntori 2016 deri më 30 nëntor të të njëjtit vit. Zgjidhni intervalin me miun dhe të gjithë elementët që nuk korrespondojnë me datat e specifikuara do të zhduken në dritaren e Explorer.
Nëse keni nevojë të anuloni filtrimin, atëherë hapni gjithashtu dritaren e filtrit të zgjedhur dhe zgjidhni atë (shih figurën më lart).
Aftësia për të grupuar skedarët sipas kritereve të ndryshme
Përveç organizimit të koleksionit sipas datës, ju gjithashtu mund të gruponi sipas kritereve të caktuara, për shembull, sipas llojit të skedarit, dhe në këtë rast të gjithë skedarët e shfaqur do të grupohen në mënyrë të përshtatshme. Shembull:
Nga shembulli i mësipërm shohim se janë krijuar 3 grupe, sipas llojeve të skedarëve, ato të panevojshmet mund të shemben për të mos u penguar. Kjo është e përshtatshme kur ka një numër të madh skedarësh të ndryshëm në një dosje, kur duhet të shikoni vetëm skedarë të llojeve të caktuara. Për shembull, ne duam të ndajmë fotot dhe videot duke i grupuar ato në përputhje me rrethanat. Duke zgjedhur grupimin sipas llojit të skedarit, do të shohim veçmas skedarët video të grupuar sipas llojit të skedarit (MP4, MOV, etj.) dhe fotot të grupuara në mënyrë të ngjashme (JPG, PNG, etj.).
Për të kryer grupimin, klikoni me të djathtën në dosjen e dëshiruar, zgjidhni "Grouping" dhe në nënmenynë që hapet, specifikoni opsionin e dëshiruar të grupimit, për shembull, "Type" (vetëm "sipas llojit të skedarit", siç përshkruhet më sipër në shembull) .
Ekzistojnë opsione të ndryshme grupimi përveç llojit të skedarit. Nëse opsioni i dëshiruar nuk është në listë (ndodh që opsioni "Lloji" gjithashtu mungon), në nënmenynë e grupimit, klikoni "Detajet".
Në dritaren që hapet, kontrolloni kutinë pranë opsioneve të grupimit të dëshiruar që do të përdorni dhe klikoni "OK". Tani ato do të shfaqen në listën e opsioneve të grupimit.
Nëse dëshironi të anuloni grupimin, zgjidhni "Jo" në listën e opsioneve.
Duhet të keni parasysh se grupimi nuk është i disponueshëm nëse keni zgjedhur një opsion porositjeje, si p.sh. "muaj" ose "ditë". Grupimi funksionon vetëm kur porositja është e çaktivizuar, d.m.th. zgjidhet opsioni “folder” (shih më lart).
PËRFUNDIM
Në fakt, për ata që kanë një koleksion të madh fotografish dhe videosh, do të jetë gjithmonë e rëndësishme që të jenë në gjendje të organizojnë shpejt gjithçka sipas datës ose ta grupojnë atë. Është i përshtatshëm dhe shumë i lehtë për t'u bërë.
Nëse keni diçka për të shtuar ose ndonjë pyetje në lidhje me artikullin, lini në komente, nuk do të humbas asgjë! :)
A keni shumë foto dhe video të ruajtura në kompjuterin tuaj? :) Si i organizoni koleksionet tuaja multimediale?


