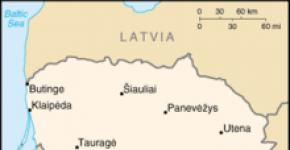Miu virtual. Kontrolli i miut nga tastiera në Windows
Si të kontrolloni kursorin e miut duke përdorur tastierën(blloku i numrave) në Windows 7 Dhe Windows XP do ta zbuloni duke lexuar këtë artikull. Kjo do të jetë shumë e dobishme për ata që miu mungon ose nuk funksionon.
Si të aktivizoni kontrollin e kursorit të miut nga tastiera në Windows 7, XP:
Për të aktivizuar këtë funksion, shtypni njëkohësisht tastet: Zhvendosja + Alt + Blloko numrat dhe shtypni Hyni.Si të kontrolloni kursorin nga tastiera:
- Aktivizimi i funksionit me buton Blloko numrat;
- Të gjithë numrat përveç 5
Dhe 0
kjo është lëvizje në drejtime;
- 5
Ky është butoni i majtë i miut si parazgjedhje;
- Çfarë të ndryshosh 5
klikoni në butonin e djathtë të miut "-"
(minus) në tastierën numerike, tani kur shtypni 5
butoni i djathtë i miut do të funksionojë;
- Për ta ndryshuar përsëri 5
klikoni në butonin e majtë të miut "/"
në tastierën numerike;
- Mund të shtypni gjithashtu butonin e djathtë të miut me kombinimin Shift + F10 por ky është një opsion më pak i përshtatshëm, unë ju këshilloj të përdorni opsionin e mësipërm;
- Për të klikuar dy herë, shtypni "+"
ose shtypni butonin 2 herë shpejt "5"
bllok dixhital;
- Për të shtypur dhe mbajtur objektin e dëshiruar, me butonin e majtë ose të djathtë të miut të zgjedhur, shtypni dhe mbani shtypur "0"
në bllokun e numrave, kjo bëhet për të tërhequr objektet në vendndodhjen e dëshiruar;
- Për të lëshuar objektin e mbërthyer, shtypni "."
në bllokun e numrave.
Në thelb gati shtyp Blloko numrat dhe duke përdorur të kontrolluara NumPad, por ka një paralajmërim, lëvizja e kursorit do të jetë shumë e ngadaltë, por kjo mund të rregullohet.
Për të shpejtuar lëvizjen e kursorit të miut, në Windows 7 ne shkojmë:
Filloni >
>
Qendra e aksesueshmërisë >
Duke e bërë miun më të lehtë për t'u përdorur >
Vendosja e kontrollit të treguesit
Mund të hyni duke përdorur kursorin dhe tastierën, ose duke lëvizur duke përdorur tastet kryesore TAB dhe shigjetat.
Duhet të ketë ikona të vogla në panelin e kontrollit për të parë seksionin e dëshiruar:

Dhe vendosni të dy rrëshqitësit në maksimum dhe kontrolloni kutinë pranë CTRL - nxitimi, SHIFT - ngadalësimi, siç tregohet në figurën e mësipërme.
Dhe sigurisht ne shtypim Aplikoni, ose Ne rregull.
Tani, kur shtypni CTRL, kursori ynë i miut do të fluturojë kur kontrollohet nga tastiera aq shpejt sikur të përdornim një mi të vërtetë.
Si të shpejtoni kursorin e miut kur përdorni tastierën në Windows XP?
Pothuajse e njëjta gjë, madje edhe më e thjeshtë. Shtypni përsëri tastet (së bashku): Zhvendosja + Alt + Blloko numrat;
Ne shohim të njëjtën dritare si kur funksioni u aktivizua:

Zgjidhni "Opsionet", shfaqet një dritare:

Klikoni "Cilësimet", kutia e kontrollit duhet të duket si në foto.

Ne e bëjmë atë në të njëjtën mënyrë si në foto, gjëja kryesore është të vendosim rrëshqitësit në maksimum, dhe të kontrollojmë CTRL për nxitim, SHIFT për ngadalësim.
Gjithçka është gati, tani klikoni "OK" ose "Aplikoni" dhe filloni të punoni.
PS: për lehtësi dhe përshpejtim të kontrollit, mund të përdorni metodën e verbër: Është më mirë të vendosni gishtat në pozicionin e fillimit. "4" , "5" , "6" , "0" (indeksi - "4" , mesatare - "5" , pa emër - "6" , i madh - "0" .) dhe ngrini gishtin lart ose poshtë sipas nevojës.)
Për të zbuluar se në çfarë pozicioni ndodhet miu, mund të shikoni të tretin, do të shihni një nga këto imazhe (me kusht që të jetë e kontrolluar kutia e fundit e kontrollit në foton e mësipërme).
Mausi juaj ka pushuar së punuari apo thjesht është ngrirë? Jeni të dëshpëruar? mos u shqetësoni! Mund të punoni në një kompjuter ose laptop me Windows 7 - Windows 10 ose XP, pa miun dhe madje edhe pa shkurtore tastiere.
Në këtë rast, mund të punoni pa mouse dhe të kontrolloni kursorin duke përdorur tastet e miut. Kjo është një veçori standarde e të gjitha versioneve të Windows dhe nuk keni nevojë të instaloni asgjë.
Ky funksion lejon tastierën të zëvendësojë plotësisht miun. Kur punoni pa miun, jo vetëm që mund të përdorni kursorin, por edhe të ngjisni dhe kopjoni, ruani ose shkruani në internet.
Me një fjalë, ju mund të bëni plotësisht pa një mi, megjithëse në fazën e parë një kontroll i tillë mund të duket pak i papërshtatshëm.
Thjesht ju siguroj se do të mësoheni shumë shpejt, kjo është veçanërisht e vërtetë për laptopët që vijnë me touchpad.
Sigurisht, nuk mund të debatosh me faktin se një mi është më i përshtatshëm, por për disa ditë mund të bësh lehtësisht pa të.
Ka edhe programe që ju ndihmojnë të lëvizni mausin në mënyrë më efikase pa tastierë - provoni atë që ju përshtatet më mirë. E gjithë kjo diskutohet në udhëzuesin më poshtë.
Kontrollimi i kursorit nga tastiera pa maus
Për të filluar kontrollin e kursorit në një kompjuter ose laptop nga tastiera pa miun, shtypni në mënyrë alternative kombinimin majtas Alt + Shift majtas + Num Lock.
Menjëherë pas kësaj, do të dëgjoni një bip dhe do të shihni një dritare si në foto. Në dritaren që shfaqet, klikoni butonin "OK".

Tani mund të lëvizni kursorin duke përdorur tastierën numerike (shtypni dhe mbani një tast specifik).
Fotografia më poshtë tregon diagramin. Çdo numër tregon drejtimin e saktë të kursorit.
 Për të dalë nga funksioni i aktivizuar i kontrollit të tastierës, shtypni sërish Left Alt + Left Shift + Num Lock.
Për të dalë nga funksioni i aktivizuar i kontrollit të tastierës, shtypni sërish Left Alt + Left Shift + Num Lock.
Operacionet e tastierës pa maus
Procesi i përgjithshëm i kontrollit është tastiera numerike, e cila është pjesë e tastierës në anën e djathtë. Funksionet kryesore:
- Num Lock - ndizeni dhe fikeni. Nëse çaktivizoni tastet e miut, tastiera do të funksionojë përsëri si një tastierë numerike.
- Tasti 5 - butoni i djathtë i miut.
- Çelësi / + 5 – LMB.
- Butoni _ - RMB.
- Butoni * - të dy çelësat e miut.
- Butoni 0 - zgjidhni dhe tërhiqni. Nuk ka nevojë ta mbani, thjesht duhet ta shtypni një herë. Mund të përdoret gjithashtu për lëvizje.
- Butoni Del ju lejon të tërhiqni dhe lëshoni një skedar.
- Tastet e numrave - kontrolli i kursorit dhe jo vetëm djathtas, majtas, lart dhe poshtë, por edhe drejtime të ndërmjetme.
Nëse funksioni është i aktivizuar, një ikonë do të shfaqet në tabaka (këndi i poshtëm djathtas). Ai tregon nëse funksioni është aktiv.
 Nëse klikoni me të djathtën mbi të, do të shfaqen cilësimet, ndër të tjera, për të vendosur shpejtësinë e kursorit.
Nëse klikoni me të djathtën mbi të, do të shfaqen cilësimet, ndër të tjera, për të vendosur shpejtësinë e kursorit.
 Programe për kursorin pa mi
Programe për kursorin pa mi
Nëse "telashet" tashmë kanë ardhur dhe ju duhet të punoni shpejt, mos harroni për çelësat e nxehtë. Është e vështirë të mësohesh me ta menjëherë, por ka një rrugëdalje - programet do të vijnë në shpëtim.
Programi i parë Hotkeys (falas). Pas instalimit, shtypni dhe mbani butonin "Win" (ose "Win" + "Z") për disa sekonda.
Më pas në ekran do të shfaqet një tastierë virtuale, e cila do të tregojë të gjitha kombinimet e disponueshme të tasteve.
Programi i dytë është "LabelControl". Pas instalimit dhe shtypjes Ctrl do të shihni elementë të numëruar për kontrollin e kursorit.
Nëse punoni me shfletues, atëherë kushtojini vëmendje Firefox-it dhe zgjerimit të tij "Shfletimi pa mi".
Me ndihmën e tij ju do të lëvizni menjëherë nga një faqe në tjetrën. Ekzistojnë gjithashtu shtesa të ngjashme në shfletues të tjerë (nuk i mbaj mend emrat tani).
Unë u frymëzova për të shkruar këtë udhëzues sepse miu im ishte thyer. Kjo më detyroi të mësoja të përdorja një opsion tjetër për të lëvizur kursorin.
Mendoj se kjo njohuri mund të jetë e dobishme për dikë tjetër dhe shpresoj që ky tekst të ndihmojë dikë tjetër.
Nëse diçka nuk shkon për ju, pyesni në komente. Kushdo që kërkon nuk do të humbasë. Paç fat.
Është e vështirë të imagjinohet të punosh në Windows 7, Windows 10 ose Windows XP pa një mouse. Është vetëm kur një pajisje ndalon së punuari, shumica prej nesh bëhen të pafuqishëm dhe sistemi operativ befas bëhet një kështjellë e pathyeshme.
Zakonisht në këtë rast, ne përpiqemi të kujtojmë kombinimet kryesore që do të na lejojnë të ndërmarrim hapat më të thjeshtë, më themelorë.
Sidoqoftë, nëse kujtesa dështon, ekziston një mënyrë për të paktën të simuloni një mi.
Windows ju lejon të kontrolloni kursorin e miut duke përdorur tastierën numerike. Këtu janë këshilla, metoda, udhëzime.
- Win + D: Minimizo ose rivendos të gjitha dritaret.
- Win + E: Hapni Windows Explorer (Explorer).
- Win + F: Filloni të kërkoni për skedarë.
- Win + Ctrl + F: Filloni të kërkoni për kompjuterë në rrjet.
- Win + R: Shfaq kutinë e dialogut Run.
- Win + Break: Shfaq vetitë e sistemit.
- Win + L: Ndrysho përdoruesin (kyç kompjuterin).
- Win + M: Minimizo dritaren.
- Win + SHIFT + M: Zhbën minimizimin e dritares.
- Win + TAB: Qarkulloni nëpër butonat në shiritin e detyrave.
- F1: Ndihmë.
- CTRL + ESC: Hapni menunë Start.
- ALT + TAB: Kaloni midis programeve të hapura.
- ALT + F4: Mbyll programin.
- SHIFT + DELETE: Fshijeni përgjithmonë skedarin.
Si të menaxhoni kopjimin dhe ngjitjen në tastierën tuaj pa një maus
- CTRL + C: kopjoni.
- CTRL + X: Fshije.
- CTRL + V Paste.
- CTRL + Z: Zhbër.
- CTRL + B: Tekst i trashë.
- CTRL + U: Nënvizon tekstin.
- CTRL + I: Pritini.
Komandat e zakonshme të kontrollit të tastierës dhe miut
- SHIFT + F10 hap një menu për objektin e zgjedhur (vepron si butoni i djathtë i miut).
- ALT + spacebar: Hap menynë e sistemit të programit.
- CTRL + F4: Mbyll dritaren e brendshme, por jo vetë programin.
- ALT + F6: Kaloni midis dritareve të të njëjtit program.
- F5: Rifreskon dritaren aktuale.
- CTRL + A: Zgjidhni gjithçka në dritare.
- BACKSPACE: Kthehuni në dosjen e nivelit të lartë.
Kontrolli i tastierës pa miun në eksplorues
- F2: riemërton.
- F3: Kërkoni të gjithë skedarët.
- ALT + ENTER: Hapni dritaren e vetive për elementin e zgjedhur.
Ajo që më frymëzoi për të shkruar këtë udhëzues ishte se miu im u prish - ishte natë dhe nuk kisha një tjetër.
Nga rruga, minjtë nuk riparohen gjithmonë - nëse lazeri dëmtohet, mund ta harroni atë përgjithmonë.
Kjo më detyroi të mësoja se si të përdorja kontrollet e tastierës pa maus. Unë mendoj se kjo njohuri mund të jetë e dobishme për dikë tjetër.
Shpresoj që ky tekst t'ju ndihmojë të vazhdoni të punoni në kompjuterin tuaj (është më e lehtë në një kompjuter portativ - ka një tastierë me prekje, por me të mund të kontrolloni vetëm kursorin dhe të thirrni menunë e kontekstit).
Ndodh shpesh që mausi dhe touchpad nuk funksionojnë. Ky problem ndodh si për shkak të një prishjeje fizike të vetë pajisjes hyrëse, ashtu edhe pas përditësimit të sistemit operativ, drejtuesve, sistemit të infektuar me viruse, ose pas prezantimit të programeve të palëve të treta që kanë akses në kontrollin e miut. Për të zgjidhur problemin me mosfunksionimin e miut, ia vlen të kryeni një sërë hapash diagnostikues, gjatë të cilëve do t'ju duhet ende të përdorni kursorin. Ju mund ta kontrolloni këtë kursor duke përdorur tastierën. Sidoqoftë, fillimisht duhet ta aktivizoni këtë opsion në cilësimet e sistemit:
Si të kontrolloni kursorin duke përdorur tastierën në Windows 7?
Nëse tastiera me prekje dhe miu nuk funksionojnë dhe ju duhet të zgjidhni shpejt një problem të menjëhershëm, atëherë duhet të aktivizoni opsionin për të përdorur tastierën numerike për të kontrolluar kursorin e Windows.
Meqenëse mekanizmat për aktivizimin e funksioneve të kontrollit të treguesit duke përdorur tastierën ndryshojnë në versione të ndryshme të Windows, ne sugjerojmë të merrni parasysh udhëzimet për aktivizimin e tyre për secilin version të OS veç e veç. Le të fillojmë me Windows 7.
Shtypni tastin "Win" për të shfaqur menunë "Start". Më pas, përdorni tastet lart për të zgjedhur "Paneli i Kontrollit".
Duke përdorur të njëjtat shigjeta në tastierë, zgjidhni seksionin "Karakteristika të veçanta".


Zgjidhni "Aktivizo kontrollin e treguesit të tastierës". Lëvizni poshtë dhe klikoni "Aplikoni".

Tani, për të lëvizur kursorin, mund të zgjidhni çelësat nga blloku Numpad, të cilët janë të shënuar në shumicën e tastierave me shigjeta lundrimi.

- Lart - numri 8,
- Poshtë - numri 2,
- Në të majtë - numri 4,
- Në të djathtë - numri 6.
Çdo numër tregon drejtimin e lëvizjes së treguesit, përkatësisht:
Për të lëvizur diagonalisht në desktop, mund të përdorni çelësat e vendosur në qoshet e bllokut Numpad:
Lart dhe majtas - numri 7,
- Lart dhe djathtas - numri 9,
- Poshtë dhe majtas - numri 1,
- Poshtë dhe djathtas - numri 3.
Kursori, i cili kontrollohet duke përdorur butonin e numrave, do të lëvizë shumë ngadalë. Megjithatë, nëse mbani të shtypur tastin Ctrl, treguesi do të lëvizë pak më shpejt. Të njëjtat çelësa do të funksionojnë në Windows 8/8.1 dhe 10.
Kontrolloni kursorin e miut me tastierë në Windows 8?
Në Windows 8.1, duhet të shkoni te Paneli i Kontrollit. Këtu, ose përdorni tastet "Win + X" për të thirrur menunë në këndin e poshtëm të majtë të desktopit ose përdorni shigjetat lart ose poshtë për të kaluar te artikulli "Paneli i Kontrollit". Përdorni tastin "Enter" për të konfirmuar zgjedhjen tuaj.

Në dritaren e Panelit të Kontrollit, zgjidhni Aksesueshmërinë.

Ashtu si në Windows 7, ju duhet të zgjidhni opsionin "Bëni tastierën më të lehtë për t'u përdorur" dhe më pas kontrolloni kutinë e kontrollit "Aktivizo kontrollin e treguesit nga tastiera". 
Pasi të aktivizohet ky opsion, treguesi i miut mund të kontrollohet duke përdorur tastierën numerike.
Si të kontrolloni kursorin në Windows 10 përmes tastierës?
Në Windows 10, aktivizimi i aftësive të tastierës gjendet te Settings, Accessibility. 
Në menynë në të majtë, zgjidhni "Minjtë" dhe ndryshoni pozicionin e rrëshqitësit në artikullin "Përdorni tastierën numerike për të lëvizur treguesin e miut" në "Enabled". 
Tani mund të përdorni bllokun e numrave për të kontrolluar treguesin.
Natyrisht, kontrollimi i treguesit duke përdorur tastierën është i papërshtatshëm. Megjithatë, në situata kritike, ju mund të zgjidhni problemet prioritare në këtë mënyrë dhe më pas të filloni riparimin e miut ose kompjuterit tuaj.

Do të shfaqet një listë me disa parametra, ku do të ketë dy rrëshqitës "". Ne i vendosëm ato në maksimum, kontrolloni kutinë përballë " Ctrl - nxitimi"Dhe" Shift - ngadalësoni" Ne konfirmojmë synimet tona.

Për të menaxhuar shpejt dhe lehtë në këtë mënyrë, mund të përdorni "metodën e verbër". Për ta bërë këtë, vendosni gishtat e dorës së djathtë mbi butonat: 4, 5, 6, 0. Tani, për të shtypur tastet e tjera, lëvizni gjymtyrën e dëshiruar lart e poshtë.
Vlen të përmendet se saktësisht i njëjti sistem ofrohet në sistemin operativ Linux. I vetmi ndryshim në nisjen është se ju duhet të përdorni " Shift + Num Lock" Dhe vetë manipulimet kryhen saktësisht në të njëjtën mënyrë si në versionin me sistemin operativ Microsoft.
Epo, siç mund ta shihni, sisteme të ndryshme operative ofrojnë mundësi për të kontrolluar kursorin, pa lidhur manipuluesin përkatës. Rezulton se tastiera mund të përdoret si maus. Kjo është e përshtatshme sepse raste të tilla mund të ndodhin vonë, kur dyqanet që shesin pajisje thjesht mbyllen. Në të njëjtën kohë, nuk ka asnjë mënyrë për të marrë një "zëvendësues" edhe nga miqtë. Përdoruesve u ofrohet jo mjeti më i përshtatshëm, por në të njëjtën kohë efektiv që u lejon atyre të kryejnë punët aktuale.
pershendetje!
Asgjë nuk është e imunizuar nga prishja dhe është veçanërisht e pakëndshme kur ndodh gjatë punës. Ndër prishjet tipike të një miu kompjuterik, mund të vërehen sa vijon: humbja e funksionalitetit për shkak të përkuljes së kabllit ose dështimi i çelësave për shkak të konsumit. Nëse miu juaj është prishur dhe ju duhet të vazhdoni të punoni me kompjuterin tuaj, atëherë ky material është për ju!
Baza e problemit
Nëse keni një laptop, atëherë problemi mund të zgjidhet pjesërisht duke kaluar në përdorimin e tastierës prekëse që ka. Por kompjuterët personalë klasikë (të palëvizshëm) a priori nuk kanë një tastierë me prekje. Sigurisht, mund të kaloni midis elementeve të ndërfaqes duke përdorur tastin Tab, por ky aktivitet, sinqerisht, nuk është më i përshtatshmi dhe mërzitet shumë shpejt. Gjëja më frustruese është se ju duhet të vazhdoni të punoni, por lind një problem që shpesh ngatërron një përdorues të papërgatitur.
Si të kontrolloni një kompjuter pa miun?
Për këtë rast janë përgatitur disa zgjidhje. Metodat e përshkruara nënkuptojnë praninë e një tastierë numerike në tastierën që po përdorni (e vendosur në të djathtë), dhe mungesën e saj (tastierë kompakte).
Po, dhe mos harroni të shkëputni fillimisht miun e thyer nga PC.
Pra, le të fillojmë.
1) Nëse keni nevojë të hapni menunë Filloni dhe nisni çdo aplikacion nga atje, më pas për ta bërë këtë duhet të shtypni tastin në tastierë Fito(nganjëherë tregohet në tastierë me logon e Windows) dhe në menynë që hapet, përdorni tastet e shigjetave për të arritur te artikulli i dëshiruar ose shkurtore e programit. Ju gjithashtu mund të përdorni shiritin e kërkimit dhe të futni artikullin ose programin që ju nevojitet - thjesht filloni të shkruani emrin menjëherë pas hapjes së menysë Filloni. Kutia e kërkimit mund të shfaqet gjithashtu kur shtypni kombinimin Win + S në tastierë.
2) Kur punoni me formularët e hyrjes, përdorni çelësin Tab– kur e shtypni, lëvizni ndërmjet formave (artikujve). Dhe për të konfirmuar veprimin, shtypni tastin Hyni.
3) Nëse ka nevojë për të mbyllur dritaren aktive, atëherë përdorni kombinimin e tastit Alt + F4, dhe nëse keni nevojë të kaloni midis dritareve, atëherë kombinimi Alt+Tab.
4) Në punë, menyja e kontekstit përdoret shpesh dhe është po aq e lehtë për ta thirrur atë nga tastiera - një çelës i veçantë me një ikonë liste është ndarë për këtë. Zakonisht ndodhet pranë Ctrl-së së djathtë.

5) Për të hyrë në menunë (dhe artikujt e saj), e cila ndodhet në krye të çdo aplikacioni ose Windows Explorer, thjesht shtypni tastin Alt– si rezultat, do të shfaqen kërkesa dhe kombinime simbolike, kur klikoni mund të hapni çdo artikull të menysë aktuale dhe të kryeni operacione të tjera. Për shembull, për të krijuar një dosje të re në Windows Explorer, thjesht shkruani kombinimin Alt+2.
Natyrisht, operacionet e mundshme dhe kombinimet e shfaqura janë të ndryshme dhe varen nga dritarja ose aplikacioni aktualisht i hapur dhe aktiv. Për shembull, në Microsoft Word kombinimi i mësipërm Alt+2 do të ekzekutojë komandën për të anuluar hyrjen e fundit (analog i plotë i kombinimit standard Ctrl+Z).
Duke përdorur këto veçori, tashmë është më e lehtë të punosh me një kompjuter pa përdorur miun. Më pas do të flasim për kontrollin e kursorit të miut (shigjetës) duke përdorur tastierën.
Aktivizo kontrollin e kursorit të miut nga tastiera
Windows ka një aftësi shumë të përshtatshme për të kontrolluar kursorin e miut pa vetë miun. Ky funksion aktivizohet dhe konfigurohet në dritaren e sistemit.

Për të hapur këtë mjet, duhet të hapni menunë Filloni dhe futeni në shiritin e kërkimit Qendra e aksesueshmërisë, dhe më pas shtypni tastin Hyni.

Pas hapjes së kësaj dritareje, shtypni tastin Tab derisa korniza e përzgjedhjes të theksohet në artikull Duke e bërë miun tuaj më të lehtë për t'u përdorur. Shtypni tastin Hyni për të konfirmuar zgjedhjen tuaj.

Në dritaren që shfaqet, do t'ju duhet gjithashtu të vazhdoni te artikulli i quajtur Vendosja e kontrollit të treguesit.

Më në fund u thirr një dritare Personalizo butonat e miut. Në këtë dritare, kontrolloni artikullin e parë, i cili është përgjegjës për aktivizimin e kontrollit të treguesit të miut nga tastiera. Duke përdorur çelësin Tab shkoni në këtë pikë dhe më pas përdorni çelësin Hapësirë.
Në të njëjtën dritare, ndër të tjera, mund të rregulloni saktë shpejtësinë e lëvizjes së kursorit dhe disa parametra të tjerë.
Si të kontrolloni kursorin e miut nga tastiera
Epo, kemi ardhur në pjesën e fundit të këtij materiali. Këtu do të flasim se si të kontrollojmë treguesin e miut nga tastiera, natyrisht, me kusht që të aktivizohet opsioni përkatës, i cili u përshkrua në detaje më lart.

Kontrolli kryhet nga tastiera numerike (NumPad), e cila gjendet në shumicën e tastierave.
Komandat e kontrollit të kursorit nga tastiera janë si më poshtë:
4 - lëvizje në të majtë, 8 - lëvizje lart, 2 - lëvizje në rënie, 6 - lëvizje në të djathtë. Çelësat 1 , 3 , 7 , 9 lëvizni treguesin e miut diagonalisht, për shembull, duke shtypur 9 – do të lëvizë njëkohësisht djathtas dhe lart.
5 – imiton klikimet e vetme të majta të miut
+ – imiton klikimin e dyfishtë të butonit të majtë të miut
0 (tasti zero) - kap objektin e kërkuar për lëvizjen e tij të mëvonshme (tërheqjen). Pasi ta zhvendosni objektin në vendin e dëshiruar, shtypni tastin simbol pikë për ta lëshuar dhe më pas për ta vendosur në një vend të ri.
Përmbledhje e shkurtër
Artikulli foli për mundësitë e disponueshme për të gjithë në mjedisin Windows për të kontrolluar një kompjuter pa përdorur miun. Sigurisht, ka zgjidhje të palëve të treta që mund t'ju ndihmojnë të menaxhoni në mënyrë më efikase. Sidoqoftë, zgjidhja e përshkruar është e përshtatshme kur miu është i prishur dhe ju duhet ta zgjidhni shpejt problemin dhe të vazhdoni të punoni.
Nëse keni ndonjë pyetje, mund t'i bëni ato në komente.