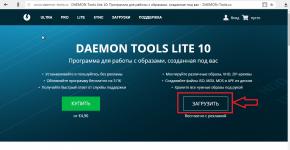Hur man ställer in ett gratis program för videokonvertering. Any Video Converter - ett program för att konvertera videofiler
Den här guiden visar dig hur du använder Video Converter för att konvertera videor på det enklaste sättet. Följ stegen nedan för att njuta av spänningen med videokonvertering nu:
Steg 1: Lägga till video-/ljudfiler
Ladda ner Video Converter, installera och kör den. Klicka på knappen "Lägg till filer" för att importera videon/ljudet du vill konvertera från din dator. Denna programvara kan konvertera alla populära videoformat som MPEG-4, AVI, WMV, VOB, 3GP, FLV och mer. Ljudformat som stöds: MP3, M4A, AC3, WMA, WAV och mer.
Steg 2: Välj Utdataformat
Välj målformatet att konvertera från videoformatalternativet på höger sida av programmets gränssnitt. Vanliga videoformat som AVI, MP4, MOV, ljudformat som MP3, WAV, WMA, HD-videoformat som MPG HD, HD TS, videodelningssajter som YouTube, Vimeo, Facebook Videoformat som stöds och mobila enheter, som iPad, iPhone , Zune-kompatibla format och mer är tillgängliga för ditt val. Välj ljudformat om du vill rippa videoljudspår till MP3, WMA, AAC och så vidare, så att du kan njuta av videoljud på digitala spelare.

Steg 3: Gör ytterligare utdatainställningar (valfritt)
Klicka på knappen Inställning längst ner till höger i fönstret, du kan ställa in parametrar som videokvalitet (inklusive hög kvalitet, standard och liten storlek), videokodare, upplösning, bildhastighet, ljudkodek, kanal, samplingshastighet och bithastighet och mer .

Tips: Om du väljer "Sammanfoga alla videor till en fil" i huvudgränssnittet kan du slå samman flera filer till en video.
Steg 4: Starta konvertering
Om du vill konvertera standardvideon klickar du bara på knappen "Konvertera" för att konvertera. Detta är det enklaste och vanligaste sättet att konvertera med bara tre steg.
Del 2. Hur man redigerar videor
Sätt in DVD:n i din dators DVD-Rom, starta DVD Ripper och klicka på knappen Ladda DVD för att börja ladda ner filer. Du kan också konvertera DVD utan skiva med ISO-filer eller DVD-mappar.
1. Trimma videon i små segment
När du har valt de klipp som ska konverteras, här kan du trimma valfritt segment av klippen som ska konverteras, klicka på Trim-knappen. Vad du behöver göra är att dra knappen under förhandsgranskningsfönstret för att välja det segment du vill ha.

2. Beskärningsramstorlek
Du kan justera videons ramstorlek eller trimma de svarta kanterna på videon så att du kan njuta av filmen i helskärm genom att klicka på knappen Beskär. Håll bara musen över rutan runt videon och dra ramen för att trimma videon.

3. Ändra videoeffekter
Video Converter tillhandahåller förinställda videoeffektmallar som du kan välja mellan. Du kan visa och jämföra videoeffekter i original- och förhandsvisningsfönstren.

4. Lägg till vattenstämplar eller undertexter
Nu kan du lägga till bildvattenstämplar såväl som textvattenstämplar på videor. Dessutom kan du ladda ner film undertexter. Både textvattenstämplar och undertextteckensnitt kan redigeras. Video Converter stöder också sökning av lämpliga undertexter för videor.
Del 3: Hur man laddar ner onlinevideor
Video Converter stöder nu automatisk videonedladdning online. Nedladdningsmetoden är enkel som en plätt. Starta bara denna Video Converter och gå till fliken Ladda ner. Det finns två sätt att ladda ner videor.

1. Kopiera videokällans URL, klicka på knappen Lägg till URL längst upp till vänster i fönstret och klistra in URL:en i inmatningsfältet. Välj en mapp för att lagra den nedladdade videon. Du kan också välja formatet för att direkt konvertera videon till vilket format du vill eller bara spara videon till standardformatet.
2. Ett annat sätt att ladda ner videor är att klicka på knappen "Ladda ner" bredvid videoområdet på källvideosajterna efter att ha startat videokonverteraren. Videon du tittar på kommer automatiskt att laddas ner av omvandlaren och sparas i den valda mappen.
Alla videokonverterare gratis - Videoomvandlare för högkvalitativ konvertering av videofiler (ändring i storlek, kvalitet, komprimeringsförhållande, containerformat, enkel redigering).
Any Video Converter Free är en gratis videoomvandlare som låter dig konvertera mediaformat från ett till ett annat, ändra komprimeringskodekar, bithastighet, storlek och andra parametrar för video- och ljudfiler. Utöver huvudfunktionen finns möjligheten till enkel redigering, du kan klippa, slå samman, sortera och ta bort videofragment. Konfigurationen är enkel, bekväm och möjliggör konvertering av oerfarna användare. Att använda Any Video Converter-videofilkonverteraren kräver inga speciella färdigheter, kunskaper eller hantverk. Konverteringsprocessen är enkel och ganska förståelig. Du kan använda färdiga inställningar: för mobiltelefon, flashvideo, allmänna video- och ljudformat för dator och videospelare. Eller så kan du manuellt konfigurera kodningsparametrar, välja codec, bildstorlek, bithastighet, videobildhastighet, kvalitet och ljudformat. Gränssnittet är flerspråkigt. Välja det ryska språket genom menyn Redigera -> Språk - Ryska.
Funktioner i vilken videokonverterare som helstInmatningsformat:
- avi, asf, mov, rm, rmvb, flv, mkv, mpg, mpeg, mov, 3gp, m4v, vob, YouTube-videor, m2t, .m2ts, m2v, amv, mov, avs, rm, rmvb och andra.
Utdataformat:
- avi, mp4, wmv, swf, flv, mkv, MPEG-1 och MPEG-2, mpg (PAL eller NTSC), mp3, wma, ogg, aac, wave, m4a.
- Många färdiga förinställningar för olika enheter.

Betalversionen av Any Video Converter Professional har mer användbara videoformat.
Videobearbetning i valfri videokonverterareNär du bearbetar videofiler kan du använda två lägen: Clipping Video för att klippa och skapa nya fragment, Video Crop Effect för att applicera enkla videoeffekter som ljusstyrka, kontrast, färgmättnad, spegling, rotation, lägga till brus, skärpa.
Med Clipping Video kan du definiera gränserna för nya fragment som kommer att skapas från en befintlig videofil.

Videobeskärning - beskära en ram:

På fliken Videoeffekt kan du använda videoeffekter:

För att kombinera videofiler i Any Video Converter, markera bara filerna som ska sammanfogas med musen (medan du håller ned Ctrl eller Shift), högerklickar på den markerade och väljer "Kombinera utdata". Först måste du ordna dem i önskad ordning genom att dra nästa videofil till botten av listan. Efter att ha klickat på "Koda" blir utdata en fil med den kombinerade videon.

I allmänna inställningar kan du ställa in ytterligare parametrar. Tillåt till exempel användning av NVidia CUDA parallell beräkningsarkitektur (om tillgänglig), vilket avsevärt snabbar upp hårdvarukonverteringstiden. Allmänna inställningar för videobehandlingsfunktioner (autobeskärning, justering av bredd eller höjd) och ljud (volymnivå och parameterinställningar för AAC- och MP3-spår), undertextparametrar med mera är tillgängliga. När du konverterar kan du ta bort eller lägga till ett ljudspår. Det finns en inbyggd spelare.

I allmänna inställningar kan du ställa in ytterligare parametrar. Till exempel upptäckte jag en funktion som sällan finns i amatörprogram - funktionen att bli av med interlacing vid konvertering av interlaced video - Deinterlace och ändra bildfrekvensen för Telecine (IVTC).

Kort sagt, utan att gå in på teori, är detta praktiskt när man kombinerar och konverterar klipp från digitala videokameror som spelar in utan pauser (i färdiga fragment) eller en digitaliserad signal från videokameror, som vanligtvis spelas in i interlace-läge. Om du inte konverterar en sådan video, kommer horisontella ränder, oftare kallade "kam", att märkas när du tittar på en datorskärm (där progressiv video används). Detta är särskilt märkbart när man tittar på rörliga föremål. De kommer dock inte att synas på TV-skärmen, och om du bara ska titta på videon via en DVD-spelare på TV:n, är det inte nödvändigt med deinterlacing. För större tydlighet testade jag den här funktionen på min digitalkamera och tog originalfilen utan bearbetning.

Efter behandlingen försvann "kam"-effekten.

Om du behöver konvertera videofiler finns det speciella program för detta som låter dig konvertera ett format till ett annat. Any Video Converter Free är en av de bästa omvandlarna, som kommer att diskuteras mer i detalj i den här artikeln.
Any Video Converter Free är en funktionell gratis omvandlare som har möjligheten att konvertera videor för en stor lista med enheter.
En av de viktigaste funktionerna, och huvudvikten läggs på den här. Programmet presenterar en verkligt imponerande lista över inte bara format utan också olika enheter för vilka anpassning kommer att utföras: surfplattor, smartphones, spelare, spelkonsoler, etc.

Bränn DVD
En annan viktig funktion är DVD-bränning. Programmet ger möjlighet att inte bara lägga till filmer som kommer att inkluderas på skivan, utan också att anpassa huvudmenyn på DVD:n (med val av tema och musikackompanjemang), samt konfigurera ljud och video i detalj.

Frame capture
När en video spelas upp kan användaren behöva spara en bildruta från videon till datorn. Med Any Video Converter Free kan denna uppgift utföras med bara ett klick.

Videoklippning
Som många liknande program, till exempel Xilisoft Video Converter, ger Any Video Converter Free möjligheten att trimma videon. Dessutom låter applikationen dig inte bara trimma utan också klippa ut onödiga fragment från videon.

Beskär en bild i en video
Denna funktion låter dig ändra visningen av videon genom att trimma onödiga områden, medan användaren kan ange ett helt fritt beskärningsområde.

Tillämpa effekter
En separat del av programmet innehåller färgkorrigeringsinställningar, samt olika filter och effekter som gör att du kan ändra den visuella komponenten i din video.

Vattenmärkning
Om videon skapades av dig personligen, tillhandahålls funktionen att applicera vattenstämplar för att på ett tillförlitligt sätt skydda dina upphovsrätter. Vattenstämpeln kan vara antingen vanlig text eller en logotypbild som laddas upp till applikationen.

Videokomprimering
För att minska storleken på en videofil ger programmet möjlighet att komprimera filen. Här kommer du att bli ombedd att ändra storleken och kvaliteten på videon, vilket minskar dessa parametrar något. Naturligtvis kommer detta att påverka kvaliteten på videon, men om du planerar att se den på en enhet med ett litet tryck, kommer du inte att märka skillnaden, men filstorleken kommer att bli märkbart mindre.

Ljudinställningar
Med hjälp av programmets möjligheter kan du inte bara ändra ljudkvaliteten, utan även inaktivera eller byta ut ljudspåret.

Konvertera musik från CD
Om du har en CD från vilken du behöver kopiera musik och konvertera den till önskat format, kommer i det här fallet instrumentet i fråga att fungera bra.

Fördelar:
1. Modernt gränssnitt utrustat med ryska språkstöd;
2. Stöd för videokonvertering för de flesta moderna enheter från olika tillverkare;
3. Helt gratis att ladda ner.
är ett bra verktyg för att konvertera videor till olika format. Det är ganska enkelt att använda, men vi kommer fortfarande att titta på dess huvudfunktioner och principer för att arbeta med det.
Steg 1: Lägg till en fil
Starta programmet och klicka på knappen:
Välj en video och klicka på knappen Öppen. Det kommer att visas på programmets arbetsskärm:

Den tillagda videofilen kommer att visa olika parametrar: namn, varaktighet, codec, upplösning, bildhastighet, närvaro eller frånvaro av undertexter, format och kvalitet på ljudspåret.
Steg 2. Konvertering
Så låt oss försöka konvertera vår tillagda fil från MKV till AVI-format. För att göra detta öppnar vi videoformatpanel, klicka på filmremsan ( Videoformat) och leta efter formatet i det här avsnittet AVI eller något annat efter behov:

I den högra kolumnen, under förhandsgranskningsfönstret, finns en meny Utgångsinställningar. Den används för att välja kvalitet på video- eller ljudspåret, upplösning och även för att ange katalogen där den bearbetade filen kommer att lagras:

Om du vill ta emot filen i sin ursprungliga upplösning, lägg den sedan i kolumnen Video-storlek menande Original:

I fliken Videoalternativ Vi ställer in videocodec, bithastighet och bildhastighet:

I fliken Ljudalternativ– ljudcodec, ljudbithastighet, ljudkanaler. Du kan även inaktivera ljudspåret här om det behövs:

När du är klar med alla parametrar klickar du på knappen Konvertera:

Videobearbetningsprocessen startar:

Observera att ju större källfilen är, desto längre tid tar konverteringen.
När videobearbetningsprocessen är klar visas ett fönster på skärmen som ber dig köpa Pro-versionen. Klicka på knappen Nej tack, om du inte vill köpa den här produkten ännu:

Steg 3: Lägga till effekter
Klicka på knappen Lägg till effekter:

Ett nytt fönster kommer upp med 3 flikar: Videoklippning, Videoeffekter Och Video vattenstämpel. Den första används för att rotera videon, spegla den eller beskära den i kanterna. Den andra är ansvarig för effekter, och den tredje är för att lägga till en vattenstämpel (text eller foto).
Växla till den andra fliken och i kolumnen Andra effekter ställ in vilket videofilter du vill. Du kan också ändra ljusstyrka, kontrast och mättnad om du vill:

Slå på spelaren för att se hur videon med den valda effekten kommer att se ut:


Vi anger alla inställningar i panelerna Grund inställningar, Videoalternativ Och Ljudalternativ och tryck sedan på knappen Konvertera:

Steg 4: Redigera video
Det finns situationer när du behöver klippa ut någon del av videon. För detta ändamål tillhandahåller redigeraren en knapp Spela detta media. Klicka på det:

Ett redigeringsfönster visas. Klicka på knappen Lägg till nytt segment:

Nu kan du flytta skjutreglagen som är markerade i skärmdumpen nedan för att klippa ut någon del av videon. När du har bestämt dig för början och slutet av segmentet, klicka på Tillämpa:

Det klippta segmentet under huvudvideon kommer att visas på huvudskärmen:

På samma sätt, välj videoformat för vårt fragment, ange parametrarna och tryck på knappen Konvertera.
Steg 5: Bränn en skiva
Förutom att bearbeta, redigera och lägga till effekter, erbjuder detta program en skivbränningsfunktion. Om du plötsligt behöver spela in video eller andra filer måste du byta till fliken Bränn DVD på huvudskärmen. Sätt sedan in en tom DVD och tryck på knappen Lägg till eller dra filer:


Efter det klickar du på knappen Spela in nu.
Miljontals användare är nöjda med att använda den kostnadsfria videokonverteraren!
Any Video Converter Freeware - gratis videoomvandlare - den mest kända gratis videokonverteraren för videoformat inklusive AVI, MP4, WMV, MPEG, MKV, FLV, 3GP, DVD WebM, MP3, etc. för iPad 2, iPod, iPhone, Android, PSP, Samsung Galaxy S II, Amazon Kindle Fire. Bränn videor till DVD med hög hastighet och oöverträffad kvalitet.
 Windows 2000, XP, Vista, 7 Ladda ner version för Mac
Windows 2000, XP, Vista, 7 Ladda ner version för Mac
Helt gratis - du behöver inte köpa något!
Alla Video Converter Freeware är helt gratis. Fritt distribuerad utan virus, verktygsfält, plugins, utan begränsningar för användning, utan registrering...
Stöder ett brett utbud av videoformat
Alla Video Converter Freeware låter dig konvertera video, HD-video, ljud i olika format för bärbara enheter som iPod, iPad, iPhone, Android-enheter. Programmet är också idealiskt för musikextraktion och skärmdump.
Ladda ner video från YouTube
Any Video Converter Freeware är också en offline YouTube-videonedladdning: ladda ner och konvertera YouTube-videor utan förpackning! Konvertera videor till strömmande media som MP4 och FLV, och ladda upp dem till din personliga server och webbplatser! Förutom YouTube stöds dussintals andra videosajter, som Google Video och japanska Nico Video.
Redigera enkelt videor
Redigeringsfunktionen i Any Video Converter Freeware kan hjälpa dig att slå ihop flera filer till en, trimma alla segment, ramstorlek, ta bort svarta fält, lägga till undertexter. Du kan också anpassa videon med specialeffekter genom att justera ljusstyrkan, kontrasten, du kan rotera eller vända videon.
Bränna videor till CD, DVD och Blu-ray
Alla Video Converter Freeware stöder bränning av video till DVD, CD, Blu-ray-skiva. Du kan välja DVD NTSC-video eller PAL DVD-video beroende på ditt TV-system. Bara några klick och du kan njuta av den fantastiska effekten.
Lättanvänd chef
Alla Video Converter Freeware kan spara tid och energi. Det stöder också batch-tillägg eller konvertering av videofiler. Du kan också ställa in processprioritet, justera ramstorlek och bithastighet manuellt. Den har 20 språk användargränssnitt.
100 % gratis Video Converter/ YouTube Video Converter| Gratis nedladdning!
Systemkrav |
||
2000*, XP, Vista (32bit & 64bit), Windows 7 (32bit & 64bit) |
||
1GHz Intel/AMD-processor eller högre |
||
256 MB RAM (512 MB eller högre rekommenderas) |
||
70MB för installation |
||
Notera: Ladda ner filen "gdiplus.dll" manuellt och spara den i installationskatalogen för programmet i Windows 2000 SP4. |
||
Inmatningsformat som stöds |
||
3g2, 3gp, 3gpp, 3gp2, amv, asf, avi, avs, dat, divx, dv, dvr-ms, f4v, flv, m1v, m2p, m2t, m2ts, m2v, m4v, mkv, mod, mov, mp4, mpe, mpeg, mpeg2, mpeg4, mpg, mpv, mts, nsv, ogg, ogm, ogv, qt, rm, rmvb, tod, trp, tp, ts, vob, vro, wmv, webm |
||
Utdataformat som stöds |
||
wmv, mpg, mp4, avi, asf, m2ts, 3gp, 3g2, flv, mkv, swf, webm |
||
mp3, ogg, wav, aac, m4a, wma |
||
CD-R, CD-RW, DVD-RAM, DVD+R, DVD+RW, DVD+R Dual Layer, DVD-R, DVD-RW, DVD-R Dual Layer, direktåtkomstskrivning, Blu-ray media, Blu -ray Rewritable media |
||
iPod, iPod Nano, iPod Classic, iPod 480p TV ut, iPod 576p TV ut, iPod Touch, iPhone, iPhone 4, iPhone 480p TV ut, iPhone 576p TV ut, iPad, iPad 480p TV ut, iPad 576p TV ut, iPad 720p TV ut, Apple TV |
||
Sony PSP MPEG-4, Sony PSP MPEG-4 AVC, Sony PS3(480p), Sony PS3(720p), Sony PS3(1080p), Sony Walkman MPEG-4, Sony Walkman MPEG-4 AVC, Sony Walkman WMV9 |
||
Microsoft |
Microsoft Zune WMV, Microsoft Zune MPEG-4, Microsoft Zune HD WMV, Microsoft Zune HD MPEG-4, Xbox 360, Dell Axim 51, Dell Axim 51V, HP iPAQ hw6500, HP iPAQ hx2000, HP iPAQ rx3000, HP iPAQ rx1900, HP iPAQ hx4700, Palm Treo, HTC Touch Diamond, General Pocket PC |
|
Archos 105, Archos 404, Archos 405, Archos 504, Archos 604, Archos 605, Archos 705, Archos TV+, Archos AV500, Archos AV700 |
||
Kreativ Zen |
Creative Zen X-Fi, Creative Zen Vision, Creative Zen Vision M, Creative Zen Vision W |
|
iRiver E10, iRiver U10, iRiver Clix, iRiver B20, iRiver X20, iRiver Clix 2, iRiver E100, iRiver Lplayer, iRiver Spinn, iRiver D28, iRiver DICPLE D30, iRiver P10, iRiver P200, iRiver P200, iRiver P200, iRiver P210, -1000, iRiver 1100 |
||
Sandisk Sansa |
Sandisk Sansa AVI, Sandisk Sansa WMV, Sandisk Sansa MPEG-4 |
|
Nintendo Wii |
Nintendo Wii AVI |
|
Toshiba Gigabeat |
Toshiba Gigabeat WMV |
|
Google Android |
Google Android, Google Nexus One, Sony Ericsson Xperia, HTC Desire, IS01, LYNX SH-10B, Motorola Xoom |
|
Mobiltelefon |
Mobiltelefon 3GP, Mobiltelefon 3GPP2, Mobiltelefon MPEG-4, Nokia N-Series |
|
Björnbär |
Alla BlackBerry-smarttelefoner som stöds med video, inklusive Storm 9530, Storm 9500, Curve 8900, Bold 9000, Pearl 8100, Pearl 8110, Pearl 8120, Curve 8300, Curve 8310, Cu RVE 8320, Curve 3, Curve 080i, Curve 3, Curve 080i, Pearl 8350i |
|
Alla videostödda Nokia-smarttelefoner inklusive Nokia N97, Nokia N96, Nokia N95, Nokia 8800 Gold, Nokia 6260 Slide, Nokia E63, Nokia 2330, Nokia 7100, Nokia 2323, Nokia 5800 och så vidare. |
||
Windows Mobile |
Dell Axim 51, Dell Axim 51V, HP iPAQ hw6500, HP iPAQ hx2000, HP iPAQ rx3000, HP iPAQ rx1900, HP iPAQ hx4700, Palm Treo, HTC Touch Diamond, General Pocket PC |
|
Röst från kunder
"Du gör ett så bra jobb att släppa det här användbara programmet."
Joey Bing, USA
"Hej! Jag älskar verkligen din produkt! Efter att ha provat en handfull videokonverterare har jag funnit att din inte bara gör det bästa jobbet, utan är också otroligt användarvänlig och mycket mångsidig när det gäller utbudet av in- och utdataformat. "