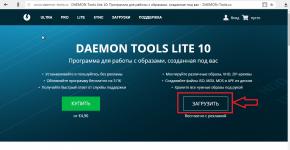โปรแกรมสำหรับเบิร์น Windows ลงดิสก์ สิบโปรแกรมฟรีสำหรับเบิร์นดิสก์ออปติคัล
โปรแกรมเบิร์นวิดีโอดีวีดีได้รับการออกแบบเพื่อสร้างแผ่นดิสก์วิดีโอดิจิทัลที่สามารถเล่นบนเครื่องเล่น DVD ใดก็ได้ หากคุณมีวิดีโอเกี่ยวกับวันเกิด วันหยุดต่างๆ งานปีใหม่ การเต้นรำ การแกล้งกัน และความทรงจำดีๆ อื่นๆ ที่บันทึกไว้ในกล้องวิดีโอและจัดเก็บไว้ในมินิดิสก์ เทป VHS และสื่อเฉพาะอื่นๆ เป็นความคิดที่ดีที่จะบันทึก และจัดโครงสร้างไว้บนดีวีดี ดีวีดีสามารถจัดเก็บได้ค่อนข้างนาน และในปัจจุบัน สามารถเปิดได้เกือบทุกที่ที่มีอุปกรณ์ดิจิทัล
ด้วยโปรแกรมระดับนี้ คุณจะไม่ต้องตัดต่อวิดีโอแต่ละรายการแยกกันและพยายามต่อเข้าด้วยกัน คุณสามารถสร้างและบันทึกวิดีโอเมนูแบบโต้ตอบได้ในเทมเพลตที่หลากหลาย แบ่งวิดีโอออกเป็นบทต่างๆ เพื่อให้นำทางได้ง่าย เพิ่มคำบรรยายและแทร็กเสียงเพิ่มเติม ตัดฉากจากวิดีโอ และแม้แต่สร้างสไลด์โชว์รูปภาพ และทั้งหมดนี้สามารถทำได้อย่างรวดเร็วและง่ายดาย
บันทึก: คุณไม่จำเป็นต้องแก้ไขวิดีโอด้วยซอฟต์แวร์เบิร์นวิดีโอ DVD เท่านั้น คุณสามารถใช้โปรแกรมตัดต่อวิดีโอใดก็ได้เพื่อแก้ไขและแก้ไข และโปรแกรมคลาสนี้ใช้สำหรับการนำเข้าและสร้างเมนูก่อนเบิร์นลงดีวีดีเท่านั้น
รีวิวโปรแกรมฟรีสำหรับเบิร์นแผ่นวิดีโอดีวีดี
DVD Flick - การบันทึกวิดีโอ DVD ที่สะดวกและทรงพลัง
มันเป็นโปรแกรมที่ค่อนข้างง่าย แต่ในขณะเดียวกันก็มีเครื่องมือที่ทรงพลังสำหรับการแก้ไขและเบิร์นวิดีโอลงดีวีดี เมื่อใช้โปรแกรมนี้ คุณสามารถเปลี่ยนรายงานวิดีโอที่จัดเก็บไว้ในโฟลเดอร์ต่างๆ ให้เป็นดิสก์วิดีโอ DVD ได้อย่างรวดเร็ว ซึ่งไม่เพียงเปิดบนคอมพิวเตอร์ของคุณเท่านั้น แต่ยังเปิดบนเครื่องเล่นดิจิทัลอื่น ๆ รวมถึงโฮมเธียเตอร์ด้วย ในขณะเดียวกัน คุณสามารถเพิ่มแทร็กเสียงเพิ่มเติมได้ เช่น เพื่อชี้แจงเหตุการณ์สำคัญบางอย่าง แทรกคำอธิบายในรูปแบบคำบรรยาย และจัดโครงสร้างวิดีโอเป็นเมนูแยกต่างหากเพื่อการนาวิเกตที่ง่ายและรวดเร็ว
เว็บไซต์ของผู้พัฒนาบันทึกข้อดีดังต่อไปนี้:
- เบิร์นไฟล์วิดีโอเกือบทุกไฟล์ลงดีวีดี
- รองรับไฟล์มากกว่า 45 รูปแบบ
- รองรับตัวแปลงสัญญาณวิดีโอมากกว่า 60 ตัว
- รองรับตัวแปลงสัญญาณเสียงมากกว่า 40 ตัว
- ง่ายต่อการเพิ่มเมนู
- ความสามารถในการเพิ่มคำบรรยายของคุณเอง
- อินเตอร์เฟซที่ใช้งานง่าย
- ฟรีโดยสมบูรณ์ โดยไม่มีแอดแวร์ สปายแวร์ และข้อจำกัดใดๆ
DVD Flick ช่วยให้ผู้ใช้มือใหม่สามารถสร้างวิดีโอดีวีดีของตัวเองได้อย่างรวดเร็วอย่างน่าประหลาดใจ
โปรแกรมเบิร์นวิดีโอดีวีดีอื่นๆ
- Bombono DVD เป็นโปรแกรมข้ามแพลตฟอร์มที่รองรับไฟล์ mp4, mov, mkv, avi และวิดีโอรูปแบบอื่น ๆ ด้วยความสามารถในการสร้างสรรค์เมนูได้หลากหลาย เวอร์ชัน Linux นั้นฟรี เวอร์ชัน Windows แบ่งออกเป็นเวอร์ชันเชิงพาณิชย์และเวอร์ชันฟรีจำนวนจำกัด
- DVD Author Plus (น่าเสียดายที่โปรแกรมนี้กลายเป็นโปรแกรมทดลองใช้แล้ว) ให้คุณสร้างแผ่นวิดีโอ DVD อ่านและแปลงรูปแบบวิดีโอทั่วไปได้ รวมคุณสมบัติที่มีประโยชน์มากมาย เช่น การคัดลอกแผ่นดิสก์ การสร้างอิมเมจ ISO จากนั้นเบิร์นลงแผ่นดิสก์
- DeVeDe เป็นโปรแกรม Linux โอเพ่นซอร์สที่ออกแบบมาเพื่อเบิร์นวิดีโอลงใน DVD และ CD (VCD, SVCD, CVD) ของไฟล์วิดีโอจำนวนเท่าใดก็ได้และทุกรูปแบบ รวมถึง mpeg, mpeg4, avi, asf, YouTube, Google flash video, wmv, ogg, ฯลฯ
- Koyote Video to DVD - คุณจะประหลาดใจกับฟีเจอร์มากมายที่โปรแกรมนี้มอบให้ คุณสามารถสร้างเมนูตั้งแต่ต้น เลือกพื้นหลัง เปลี่ยนชื่อแต่ละบทของวิดีโอที่มีอยู่ และอื่นๆ อีกมากมาย
- เป็นโปรแกรมข้ามแพลตฟอร์มสำหรับสร้างดีวีดีที่ดูเป็นมืออาชีพ ช่วยให้คุณไม่เพียงแต่บันทึกวิดีโอลงใน DVD ที่จะเล่นบนเครื่องเล่นดีวีดี แต่ยังสร้างเมนูที่ออกแบบเฉพาะตัวอีกด้วย หมายเหตุ: โปรดใช้ความระมัดระวัง ตัวติดตั้งกำลังพยายามติดตั้งโปรแกรมที่ไม่จำเป็น ควรใช้รุ่นพกพาที่ไม่มีอะไรฟุ่มเฟือย
คู่มือการเลือกอย่างรวดเร็ว (ลิงค์สำหรับดาวน์โหลดโปรแกรมสำหรับเบิร์นแผ่นวิดีโอ DVD)
ดีวีดีสะบัด
| โปรแกรมที่เรียบง่ายแต่ทรงพลังสำหรับเบิร์นวิดีโอลงดีวีดี รองรับไฟล์หลายรูปแบบและตัวแปลงสัญญาณเสียงและวิดีโอ ง่ายต่อการเพิ่มเมนู คำบรรยายของตัวเอง และอีกมากมาย | ||
| ------------- | ||
| http://www.dvdflick.net/download.php | ||
| 13 MB 1.3.0.7 ฟรีแวร์โอเพ่นซอร์ส Windows 2000 - 7 | ||
| รองรับระบบปฏิบัติการ 64 บิต |
วันนี้คุณไม่จำเป็นต้องออกจากบ้านเพื่อดูวิดีโอบนหน้าจอขนาดใหญ่ หากคุณมีโฮมเธียเตอร์ เครื่องฉายวิดีโอ หรือทีวีและเครื่องเล่นดีวีดี คุณสามารถเขียนภาพยนตร์เรื่องโปรดลงดีวีดีและดูในบ้านของคุณได้ตลอดเวลา! นอกจากนี้ ผู้คนจำนวนมากยังจัดเก็บไฟล์วิดีโอของครอบครัวไว้บนดิสก์เพื่อเพิ่มพื้นที่ว่างในคอมพิวเตอร์ของตน อันที่จริงเราไม่ได้ตรวจสอบการบันทึกเหล่านี้บ่อยนัก และใช้พื้นที่บนฮาร์ดไดรฟ์ของเรามาก
มีหลายโปรแกรมที่ออกแบบมาสำหรับการเขียนแผ่นดิสก์โดยเฉพาะ อย่างไรก็ตาม ผลิตภัณฑ์ที่มีความเชี่ยวชาญสูงนั้นไม่สะดวกเสมอไป เนื่องจากการบันทึกลงดิสก์มักจะมาพร้อมกับงานประมวลผลวิดีโออื่น ๆ ตัวอย่างเช่น คุณอาจต้องแก้ไขวิดีโอก่อนที่จะบันทึกหรือปรับปรุงคุณภาพ นอกจากนี้บางครั้งจำเป็นต้องคัดลอกวิดีโอจากเทป VHS ไปยัง DVD หรือบันทึกวิดีโอจากอินเทอร์เน็ตลงในดิสก์ ตอนนี้คุณไม่จำเป็นต้องค้นหาโปรแกรมแยกต่างหากเพื่อแก้ไขปัญหาเหล่านี้ เนื่องจากทุกสิ่งที่คุณต้องการอยู่ในแพ็คเกจซอฟต์แวร์สากลชุดเดียว - Movavi Video Suite
บทช่วยสอนนี้จะแสดงวิธีเบิร์นวิดีโอจากคอมพิวเตอร์ของคุณลงดิสก์อย่างรวดเร็วและง่ายดายโดยใช้ Movavi Video Suite
ดาวน์โหลดและติดตั้ง Movavi Video Suite
ดาวน์โหลดชุดการแจกจ่ายโปรแกรมลงในคอมพิวเตอร์ของคุณ เรียกใช้ไฟล์ที่ดาวน์โหลดมาและทำตามคำแนะนำที่ปรากฏบนหน้าจอ โดยทั่วไป กระบวนการติดตั้งจะใช้เวลาเพียงไม่กี่นาที
เปิดโปรแกรมเบิร์นแผ่นดิสก์
เมื่อการติดตั้งเสร็จสมบูรณ์ ให้เปิด Movavi Video Suite ในหน้าต่างหลักของโปรแกรม ให้ไปที่แท็บ ข้อมูลและเลือกตัวเลือก การเขียนแผ่นดิสก์- โปรดทราบว่าโมดูลการเขียนแผ่นดิสก์ไม่รวมอยู่ในการแจกจ่าย Movavi Video Suite และจะต้องติดตั้งแยกต่างหาก หากยังไม่ได้ติดตั้งโมดูลบนคอมพิวเตอร์ของคุณ คุณจะได้รับแจ้งให้ดาวน์โหลดและติดตั้ง เมื่อการติดตั้งเสร็จสมบูรณ์ ให้รันโปรแกรมโดยเลือกตัวเลือกอีกครั้ง การเขียนแผ่นดิสก์.
เพิ่มวิดีโอลงในโปรแกรม
ในหน้าต่างโปรแกรมสำหรับเบิร์นวิดีโอลงดิสก์ ให้ไปที่แท็บ วีดีโอ- คลิกปุ่ม เพิ่มไฟล์อยู่ที่มุมซ้ายล่างของหน้าต่างโปรแกรม ในหน้าต่างที่เปิดขึ้น ให้เลือกไฟล์วิดีโอที่คุณต้องการเบิร์นลงดิสก์แล้วคลิกปุ่ม เพิ่มไฟล์- เมื่อคุณเพิ่มไฟล์ที่จำเป็นทั้งหมดแล้ว คลิก ปิดเพื่อกลับเข้าสู่หน้าโปรแกรม

หากคุณต้องการเพิ่มไฟล์ทั้งหมดจากโฟลเดอร์เดียว ให้ใช้ปุ่ม เพิ่มเนื้อหาโฟลเดอร์- ไฟล์วิดีโอสามารถถ่ายโอนไปยังโปรแกรมได้โดยตรงจากหน้าต่าง Explorer
คุณสามารถเพิ่มการบันทึกในรูปแบบวิดีโอยอดนิยม: AVI, MP4, WMV, MKV, MOV, FLV และอื่น ๆ
ป้อนชื่อและเลือกประเภทดิสก์
ก่อนอื่นคุณต้องตั้งชื่อดิสก์ กรอกชื่อที่ต้องการในช่อง ชื่อไดรฟ์.
คุณสามารถเบิร์นวิดีโอลง DVD, CD หรือ Blu-ray สำหรับซีดี โปรแกรมมีสองตัวเลือก: วีดีโอซีดีและ ซุปเปอร์วีดิโอซีดี- มาตรฐาน Super Video CD จะสร้างวิดีโอคุณภาพสูงกว่า Video CD แต่ดิสก์ SVCD สามารถเก็บวิดีโอได้น้อยกว่า VCD

สำหรับดีวีดีมีสามตัวเลือก: ดีวีดี, ดีวีดีจาก VIDEO_TSและ ดีวีดี AVCHD- AVCHD DVD เป็นมาตรฐานที่ทันสมัยกว่า DVD; ช่วยให้คุณสามารถบันทึกวิดีโอคุณภาพสูงขึ้น อย่างไรก็ตาม ไดรฟ์ดีวีดีมาตรฐานบางไดรฟ์ไม่สามารถอ่านดีวีดี AVCHD ได้
ตัวเลือก ดีวีดีจาก VIDEO_TSมีไว้สำหรับบันทึกวิดีโอลงดิสก์จากโฟลเดอร์ VIDEO_TS คุณสมบัตินี้มีประโยชน์หากคุณเคยบันทึกแผ่นดิสก์วิดีโอดีวีดีไว้ในคอมพิวเตอร์ของคุณ และตอนนี้ต้องการถ่ายโอนเนื้อหาลงในดีวีดี คุณยังสามารถใช้ตัวเลือกนี้เพื่อคัดลอกวิดีโอจากดิสก์วิดีโอดีวีดีแผ่นหนึ่งไปยังอีกแผ่นหนึ่งได้
เราจะพูดถึงการเขียนวิดีโอลงแผ่นดิสก์โดยใช้ดีวีดีเป็นตัวอย่าง หากต้องการสร้างแผ่นวิดีโอดีวีดีภายใต้ โหมดคุณต้องทำเครื่องหมายในช่อง ดีวีดี.
ระบุการตั้งค่าดิสก์
ในบทที่ ตัวเลือกคุณสามารถระบุการตั้งค่าดีวีดีได้ ก่อนอื่นคุณต้องเลือกมาตรฐาน - กทชหรือ เพื่อน- มาตรฐานที่คุณเลือกจะขึ้นอยู่กับพื้นที่ทางภูมิศาสตร์ที่คุณวางแผนจะใช้ไดรฟ์ หากแผ่นดิสก์มีไว้สำหรับรัสเซียและประเทศ CIS ให้เลือก เพื่อน.
ถัดไปคุณต้องเลือกจากรายการ คุณภาพ: ต่ำ, เฉลี่ย, สูงหรือ การตั้งค่าผู้ใช้- หากต้องการปรับคุณภาพด้วยตนเอง ให้คลิกปุ่ม ปรับแต่งและตั้งค่าบิตเรตที่ต้องการโดยใช้แถบเลื่อน ยิ่งบิตเรตสูง คุณภาพของวิดีโอก็จะยิ่งสูงขึ้น แต่พื้นที่ดิสก์ก็จะยิ่งมากขึ้น

จากรายการ อัตราส่วนภาพเลือกว่าวิดีโอบนดิสก์จะมีอัตราส่วน 4:3 (วิดีโอมาตรฐาน) หรือ 16:9 (วิดีโอจอกว้าง) หากคุณวางแผนจะดู DVD บนอุปกรณ์จอกว้าง เช่น ทีวี Full HD (1920x1080) ให้เลือก 16:9
ดาวน์โหลดโปรแกรมเบิร์นแผ่นดิสก์เป็นภาษารัสเซียฟรี
โปรแกรมฟรีที่ดีที่สุดสำหรับบันทึกเพลง MP3 และภาพลงดิสก์
ดาวน์โหลดโปรแกรมสำหรับคัดลอกและเบิร์นซีดีสำหรับ Windows XP, 7, 8,10
BurnAware Free Edition เป็นโปรแกรมสำหรับเบิร์นแผ่น CD, DVD, Blu-Ray คุณยังสามารถใช้มันเพื่อสร้างดิสก์ที่สามารถบูตได้และหลายเซสชันหรืออิมเมจ ISO

เราขอนำเสนอหนึ่งในเครื่องเขียนแผ่นดิสก์ฟรีที่ดีที่สุดสำหรับคุณ - BurnAware ฟรี ฟังก์ชั่นนี้มีจุดประสงค์เดียวคือเพื่อเบิร์นแผ่นดิสก์อย่างรวดเร็วและมีประสิทธิภาพ ในกรณีนี้คุณจะไม่พบกับอินเทอร์เฟซที่โอเวอร์โหลดพร้อมตัวเลือกและการตั้งค่าเพิ่มเติมมากมายซึ่งมักพบในแอนะล็อกยอดนิยม
เวอร์ชัน: 4.5.8.7042 ตั้งแต่วันที่ 28 มีนาคม 2019CDBurnerXP เป็นโปรแกรมเบิร์นแผ่นดิสก์ที่ผู้ใช้ Windows ทุกรุ่นสามารถติดตั้งและใช้งานได้ และอย่าปล่อยให้ชื่อนี้ทำให้คุณเข้าใจผิด - พูดง่ายๆ ก็คือ มันทำงานได้ดีไม่เพียงแต่บน XP เท่านั้น แต่ยังรวมถึงเวอร์ชัน 7, 8 และ Vista ด้วย

มันทำงานได้ดีกับซีดี, HD-DVD, DVD, Blu-Ray และสื่อสองชั้นยอดนิยมเมื่อเร็ว ๆ นี้ และยังช่วยให้สามารถสร้างอิมเมจ ISO ได้อีกด้วย
เวอร์ชัน: 2.0.0.205 ตั้งแต่วันที่ 27 สิงหาคม 2018โปรแกรมสำหรับเบิร์นสื่อข้อมูลและดิสก์ที่สามารถบูตได้สำหรับติดตั้งระบบปฏิบัติการใหม่ แอปพลิเคชั่นนี้มีอินเทอร์เฟซ "น้ำหนักเบา" พร้อมการรองรับสกิน  Astroburn สามารถใช้สำหรับเบิร์นออปติคัลคอนเทนเนอร์ทุกประเภท - ซีดี, บลูเรย์, ดีวีดี ข้อมูลต้นฉบับอาจเป็นไฟล์ปกติหรือรูปภาพในรูปแบบ CCD, NRG, ISO, IMG และรูปแบบอื่นๆ โปรแกรมช่วยให้คุณสามารถลบ "ช่องว่าง" ที่เขียนซ้ำได้และสามารถตรวจสอบความสมบูรณ์ของข้อมูลหลังจากเสร็จสิ้นการถ่ายโอนวัตถุไปยังดิสก์ ยูทิลิตี้นี้รองรับสื่อสมัยใหม่ทุกประเภท - DVD, Blu-Ray และ CD
Astroburn สามารถใช้สำหรับเบิร์นออปติคัลคอนเทนเนอร์ทุกประเภท - ซีดี, บลูเรย์, ดีวีดี ข้อมูลต้นฉบับอาจเป็นไฟล์ปกติหรือรูปภาพในรูปแบบ CCD, NRG, ISO, IMG และรูปแบบอื่นๆ โปรแกรมช่วยให้คุณสามารถลบ "ช่องว่าง" ที่เขียนซ้ำได้และสามารถตรวจสอบความสมบูรณ์ของข้อมูลหลังจากเสร็จสิ้นการถ่ายโอนวัตถุไปยังดิสก์ ยูทิลิตี้นี้รองรับสื่อสมัยใหม่ทุกประเภท - DVD, Blu-Ray และ CD
แอปพลิเคชันฟรีสำหรับการทำงานกับดิสก์ ซึ่งไม่มีเรื่องยุ่งยาก แต่มีฟังก์ชันพื้นฐานที่สำคัญทั้งหมดแทน เช่น การเขียนด้วยความเร็วที่แตกต่างกัน การสร้างซีดีเพลง และการสำรองข้อมูลบนดิสก์

คุณเบื่อกับแอพพลิเคชั่นเบิร์นดิสก์ที่ซับซ้อนและสับสนหรือไม่? ดาวน์โหลด Ashampoo Burning Studio ในภาษารัสเซียฟรีและลืมปัญหาในการทำความคุ้นเคยกับโปรแกรมตลอดไป คุณไม่จำเป็นต้องมีคำแนะนำสำหรับ Ashampoo Burning Studio เนื่องจากอินเทอร์เฟซไม่เพียงแต่เป็นภาษารัสเซียเท่านั้น แต่ยังใช้งานง่ายอีกด้วย แอปพลิเคชั่น "แนะนำ" คุณสู่การบันทึกที่ประสบความสำเร็จ เนื่องจากกระบวนการทั้งหมดแบ่งออกเป็นขั้นตอนตามลำดับ: เพิ่มไฟล์ ตั้งค่าความเร็วในการเบิร์น คลิก "เริ่ม"
เวอร์ชัน: 9.4 ตั้งแต่วันที่ 18 เมษายน 2014Nero Free เป็นเวอร์ชันฟรีของโปรแกรมจัดการดิสก์ที่ผ่านการทดสอบตามเวลา ด้วยฟังก์ชันการทำงานที่มีน้ำหนักเบา จึงเปิดใช้งานได้ทันทีและไม่ส่งผลกระทบต่อการทำงานของแอปพลิเคชันอื่นๆ

โปรแกรมนี้ช่วยให้คุณสามารถเขียนข้อมูลใด ๆ ลงแผ่นดิสก์ได้ เช่นเดียวกับการคัดลอกข้อมูลจากซีดี บลูเรย์ หรือดีวีดี แต่คุณจะไม่สามารถสร้างวิดีโอดีวีดีหรืออิมเมจ ISO ได้ และหากคุณสมบัติมาตรฐานเพียงพอสำหรับคุณ คุณจะไม่พบตัวเลือกที่ดีกว่านี้อีกแล้ว
เวอร์ชัน: 2.5.8.0 ตั้งแต่ 17 มิถุนายน 2556ImgBurn เป็นโปรแกรมเบิร์นแผ่นดิสก์ฟรีที่รองรับไฟล์รูปภาพหลากหลายประเภท (BIN, CUE, DI, DVD, GI, IMG, ISO, MDS, NRG, PDI)

สามารถเบิร์นซีดีเพลงจากไฟล์ทุกประเภทที่รองรับผ่าน DirectShow/ACM (รวมถึง AAC, APE, FLAC, M4A, MP3, MP4, MPC, OGG, PCM, WAV, WMA, WV) คุณยังสามารถใช้ ImgBurn เพื่อสร้างแผ่นวิดีโอ DVD (จากโฟลเดอร์ VIDEO_TS), แผ่นวิดีโอ HD DVD (จากโฟลเดอร์ HVDVD_TS) และแผ่นวิดีโอ Blu-ray (จากโฟลเดอร์ BDAV/BDMV) ได้อย่างง่ายดาย
แม้ว่าทุกวันนี้มีการใช้ดิสก์น้อยลง แต่โปรแกรมเบิร์นดิสก์ฟรียังคงได้รับความนิยมเหมือนเมื่อไม่กี่ปีก่อน
ความจริงก็คือทุกวันนี้ไม่ใช่ทุกคนที่ใช้แฟลชไดรฟ์ หลายคนพบว่าการใช้ดีวีดีและซีดีที่ผ่านการพิสูจน์แล้วสะดวกกว่า
ดังนั้นจึงควรทำความเข้าใจว่าโปรแกรมใดที่ใช้บ่อยที่สุดในการเขียนแผ่นดิสก์
ในการทำเช่นนี้ คุณสามารถค้นคว้าข้อมูลเล็กๆ น้อยๆ เกี่ยวกับฟอรัม โซเชียลเน็ตเวิร์ก และเฉพาะไซต์ที่มีการเผยแพร่ซอฟต์แวร์ทุกประเภท
จริงๆแล้วนี่คือสิ่งที่ทำ ผลการศึกษานี้สามารถดูได้ด้านล่าง
ที่น่าสนใจคือผู้ใช้ Windows 7 รุ่นเดียวกันส่วนใหญ่ไม่รู้ด้วยซ้ำเกี่ยวกับการมีอยู่ของโปรแกรมดังกล่าว
แต่นี่ก็ไม่น่าแปลกใจเพราะยักษ์ใหญ่อย่าง Nero บดขยี้ Small CD-Writer ตัวเล็กในตลาดได้อย่างง่ายดาย
อย่างไรก็ตามมันสอดคล้องกับชื่อของมันอย่างสมบูรณ์
โปรแกรมนี้ไม่มีอะไรฟุ่มเฟือยอย่างแน่นอน
นอกจากนี้ Small CD-Writer ยังมีน้ำหนักเบามากและไม่ต้องการความสามารถในการเขียนข้อมูลชั่วคราวใดๆ ลงในแคช
ด้วยเหตุนี้ Small CD-Writer จึงไม่ใช้พื้นที่มากนักและไม่ต้องใช้ทรัพยากรหน่วยความจำคอมพิวเตอร์จำนวนมากในการทำงาน
นอกจากนี้ Small CD-Writer ยังใช้งานง่ายมากจนยากที่จะจินตนาการถึงสิ่งที่ง่ายกว่านี้

วิธีใช้
การใช้ Small CD-Writer ตามที่กล่าวไว้ข้างต้นนั้นง่ายมาก สำหรับผู้ใช้มือใหม่ โปรแกรมนี้เหมาะสมที่สุด
ดังนั้นกระบวนการเขียนไฟล์ลงดิสก์ ดีวีดี หรือซีดีจึงประกอบด้วยการลากไฟล์ที่ต้องการจากโฟลเดอร์ไปยังพื้นที่ที่ระบุไว้ในรูปที่ 1 ด้วยกรอบสีเขียว
หลังจากนั้นให้คลิกที่ปุ่ม "บันทึก" ในพื้นที่ที่ร่างด้วยสีแดงในรูปเดียวกัน อย่างที่คุณเห็นไม่มีอะไรซับซ้อนเกี่ยวกับเรื่องนี้ หลังจากคลิกปุ่มแล้ว หน้าต่างเล็ก ๆ จะปรากฏขึ้นซึ่งคุณจะต้องเลือกความเร็วแล้วคลิกตกลง
กระบวนการลบดิสก์ก็ดูง่ายมากเช่นกัน
หลังจากใส่แผ่นดิสก์ลงในไดรฟ์แล้วคุณจะต้องคลิกปุ่ม "นำออก/ใส่ดิสก์" ในเมนูที่วงกลมสีแดงและเลือกแผ่นดิสก์ที่ต้องการในเมนู "คอมพิวเตอร์" ("พีซีเครื่องนี้" บน Windows 10 และ "ของฉัน" คอมพิวเตอร์” บน Windows 7 และเวอร์ชันก่อนหน้า)
หลังจากนี้คุณต้องเลือกปุ่ม "ล้าง" ในพื้นที่เดียวกันจากนั้นเมนูจะปรากฏขึ้นซึ่งคุณจะต้องเลือกตัวเลือกการลบ - เสร็จสิ้นหรือด่วน
คำแนะนำ:เป็นการดีที่สุดที่จะเลือกการลบข้อมูลทั้งหมดเพื่อไม่ให้ข้อมูลและโดยเฉพาะอย่างยิ่งขยะยังคงอยู่ในดิสก์และไม่รบกวนการใช้งานต่อไป
สรุปคำอธิบายของโปรแกรม Small CD-Writer เรียกได้ว่าเป็นหนึ่งในโปรแกรมที่ใช้งานง่ายที่สุด
สิ่งนี้อธิบายถึงความนิยมอย่างมากในหมู่ผู้ใช้ Runet และเวิลด์ไวด์เว็บทั้งหมดโดยทั่วไป
เว็บไซต์นี้ยังมีบทความในหัวข้อต่อไปนี้:
- โปรแกรมฟรีสำหรับเบิร์นแผ่น CD-DVD ในภาษารัสเซีย: รายการที่ดีที่สุด
ที่นี่เรากำลังพูดถึงแพ็คเกจมัลติฟังก์ชั่นที่ครบครันซึ่งรวมถึงฟังก์ชั่นต่าง ๆ มากมายที่เกี่ยวข้องกับการบันทึกและการลบ DVD, CD และ Blu-ray
แต่ถึงแม้จะมีฟังก์ชั่นมากมาย แต่โปรแกรมก็ค่อนข้างใช้งานง่ายเช่นกัน

ฟังก์ชั่นหลักที่ Ashampoo Burning Studio Free ดำเนินการมีดังนี้:
- การสร้างดิสก์อิมเมจ (รูปแบบที่มีชื่อเสียงที่สุดสำหรับดิสก์อิมเมจดังกล่าวคือ ISO นอกจากนี้ยังมี CUE/BIN, ASHDISC และอื่น ๆ )
- การสร้างการสำรองข้อมูล
- บันทึกเพลง ภาพยนตร์ และข้อมูลอื่นๆ ลงในแผ่นดิสก์
- การแปลงเพลง (เช่น คุณสามารถสร้าง Audio-CD, MP3, WMA และอื่นๆ)
- การลบดิสก์
- การบันทึกภาพยนตร์ในรูปแบบ Blu-ray และรูปแบบอื่นที่คล้ายคลึงกันซึ่งมีจุดประสงค์เพื่อการรับชมภาพยนตร์เท่านั้น
- จัดทำปกซีดี หนังสือ และสิ่งพิมพ์อื่นๆ
โปรแกรมนี้มีส่วนต่อประสานภาษารัสเซียเต็มรูปแบบซึ่งมีข้อได้เปรียบเหนือ Small CD-Writer ตัวเดียวกันอย่างมาก
แน่นอนว่าโปรแกรมที่มีชื่อเสียงที่สุดที่ทำหน้าที่เดียวกันคือ Nero (เวอร์ชันเต็ม) และ Ashampoo Burning Studio Free ไม่ได้แกล้งทำเป็นว่าดีที่สุดในด้านนี้ด้วยซ้ำ
การใช้งาน
หากต้องการเบิร์นแผ่นดิสก์โดยใช้ Ashampoo Burning Studio Free คุณต้องทำสิ่งต่อไปนี้:
- เปิดโปรแกรมโดยใช้ทางลัดบนเดสก์ท็อปหรือจากเมนูเริ่ม
- ในหน้าต่างโปรแกรมเราจะเห็นเมนูสะดวกทางด้านซ้ายซึ่งระบุการดำเนินการที่เป็นไปได้ทั้งหมดที่เกี่ยวข้องกับการบันทึกและการลบดิสก์ หากต้องการถ่ายโอนข้อมูลบางส่วนลงแผ่นดิสก์ คุณต้องเลือกรายการ "เขียนไฟล์และโฟลเดอร์"
เมื่อต้องการทำเช่นนี้ เพียงวางเมาส์ไว้เหนือมัน

- หลังจากนี้ เลือกรายการ “สร้างดิสก์ CD/DVD/Blu-ray ใหม่” ในเมนูแบบเลื่อนลงซึ่งประกอบด้วยสองคำสั่ง ส่วนที่สองมีไว้สำหรับการอัปเดตดิสก์ที่มีอยู่นั่นคือการเขียนทับ

- จากนั้น หน้าต่างจะปรากฏขึ้น คล้ายกับที่เราเคยเห็นใน Small CD-Writer ที่นี่คุณเพียงแค่ต้องถ่ายโอนไฟล์ที่จำเป็นไปยังพื้นที่ที่ระบุไว้ในกรอบสีเขียวในรูปที่ 4
เมื่อเพิ่มเข้าไปแล้ว สิ่งที่เหลืออยู่คือคลิกที่ปุ่ม "ถัดไป" ซึ่งอยู่ที่มุมขวาล่างของหน้าต่างโปรแกรม (ในวงกลมสีแดง)

- หน้าต่างการเลือกไดรฟ์จะเปิดขึ้น หากผู้ใช้ใส่แผ่นดิสก์เปล่าลงในไดรฟ์แล้ว โปรแกรมจะตรวจจับโดยอัตโนมัติ สิ่งที่เหลืออยู่คือคลิกที่ปุ่ม "เขียนซีดี" และรอจนกระทั่งสิ้นสุดการบันทึก

บันทึก:รูปที่ 5 แสดงสถานการณ์ในอุดมคติเมื่อใส่แผ่นดิสก์ลงในไดรฟ์ที่ไม่มีข้อมูล ความเสียหาย หรือสิ่งอื่นใดที่อาจรบกวนการบันทึกตามปกติ มิฉะนั้นโปรแกรมจะแสดงข้อความที่เกี่ยวข้องและปุ่ม "เขียนซีดี" จะไม่สามารถใช้งานได้
อย่างไรก็ตาม วิธีที่ดีที่สุดในการดาวน์โหลด Ashampoo Burning Studio Free อยู่ที่หน้าอย่างเป็นทางการ – www.ashampoo.com/ru/rub/fdl
หลังจากการติดตั้ง คุณจะต้องทำตามขั้นตอนสั้นๆ เพื่อรับรหัสฟรี
นี่เป็นเวอร์ชันฟรีและน้ำหนักเบามากของยักษ์และรุ่นเฮฟวี่เวทตัวจริงในด้านโปรแกรมสำหรับเบิร์นไฟล์ลงแผ่นดิสก์

ความสามารถของโปรแกรมนี้มีจำกัดมากและมีดังนี้:
- การเขียนข้อมูลลงซีดีและดีวีดี
- การคัดลอกแผ่นดิสก์
- บันทึกในรูปแบบ Blu-ray;
- การทำความสะอาดดิสก์
นั่นคือทั้งหมดที่ แต่นี่ก็มีข้อได้เปรียบที่ไม่อาจปฏิเสธได้ ตัวอย่างเช่น Nero Free ทำงานได้เร็วกว่าพี่ชายที่มีคุณสมบัติครบถ้วนหลายเท่า
หาก Nero ปกติสามารถค้างได้มากในคอมพิวเตอร์ที่อ่อนแอและกระบวนการบันทึกอาจใช้เวลานานมากในเวอร์ชันที่เรียบง่ายทุกอย่างจะเร็วขึ้นมาก
สิ่งที่น่าสนใจคือผู้ใช้ส่วนใหญ่เลือก Nero Free เนื่องจากโปรแกรมนี้ทำงานได้ดีกับงานบนคอมพิวเตอร์ที่อ่อนแอ
นอกจากนี้ยังมีอินเทอร์เฟซเป็นภาษารัสเซียอีกด้วย
แต่ที่น่าสนใจคือคุณไม่สามารถดาวน์โหลด Nero Free บนเว็บไซต์ทางการได้ในขณะนี้ อย่างน้อยผู้ใช้ก็ไม่พบมันที่นั่น
แต่ในเว็บไซต์อื่น ๆ ซึ่งส่วนใหญ่มักเป็นเว็บไซต์ละเมิดลิขสิทธิ์ Nero Free เปิดเผยต่อสาธารณะ
สิ่งนี้อธิบายได้จากข้อเท็จจริงที่ว่าเป็นไปได้มากว่าผลิตภัณฑ์นี้จะถูกจำหน่ายในช่วงเวลาสั้น ๆ และจากนั้นทีม Nero ก็หยุดดำเนินการ
ไม่ว่าในกรณีใด Nero Free จะทำงานได้บนคอมพิวเตอร์สมัยใหม่ทุกเครื่อง
วิธีใช้
ในหลาย ๆ ด้าน การใช้ Nero Free นั้นคล้ายคลึงกับการใช้ Small CD-Writer ขนาดเล็กมาก แต่มีฟังก์ชันเพิ่มเติมอีกเล็กน้อยที่นี่
ทั้งหมดรวมอยู่ในสองเมนู เมนูหนึ่งอยู่ที่ด้านบน และเมนูที่สองอยู่ทางด้านซ้ายของหน้าต่างโปรแกรม
หากต้องการเขียนข้อมูลลงดิสก์ คุณต้องเลือก "เขียนข้อมูล" ในเมนูด้านซ้าย

หลังจากนั้นเมนูที่แสดงในรูปที่ 7 จะปรากฏขึ้น จากนั้นทุกอย่างก็เสร็จสิ้นเหมือนกับแอปพลิเคชันอื่นที่คล้ายคลึงกัน
มีฟิลด์ที่คุณต้องแทรกไฟล์ทั้งหมดที่ต้องการเขียนลงดิสก์ (ในรูปที่ 7 จะเน้นด้วยสีเขียวด้วย)
ในการเริ่มต้น คุณเพียงแค่ต้องลากและวางไฟล์ที่นั่น หลังจากนั้นคลิกที่ปุ่ม "บันทึก" (เน้นด้วยสีแดง)

ในหน้าต่างนั้น คุณยังสามารถคลิกที่ปุ่ม "บันทึก" หลังจากนั้นคุณจะต้องรอให้กระบวนการบันทึกเสร็จสิ้นเท่านั้น เรายังเห็นว่าไม่มีอะไรซับซ้อนในการใช้งาน
แต่ถึงกระนั้นก็ยังจำเป็นต้องมีฟังก์ชันเพิ่มเติมอีกเล็กน้อยนอกเหนือจากความสามารถในการบันทึกข้อมูลลงในช่องว่าง
เป็นเพราะการขาดฟังก์ชั่นบางอย่าง Nero Free จึงด้อยกว่า Ashampoo Burning Studio Free อย่างมาก
แต่เราจะสรุปผลลัพธ์ในภายหลัง แต่สำหรับตอนนี้เรามาดูโปรแกรมอื่นที่คล้ายกันซึ่งค่อนข้างได้รับความนิยมใน RuNet เช่นกัน
อีกหนึ่งโปรแกรมเบิร์นแผ่นดิสก์ที่ใช้งานง่ายอย่างเหลือเชื่อ
แต่ความแตกต่างจากรุ่นก่อนคือรองรับรูปแบบดิสก์อิมเมจจำนวนที่ไม่เคยมีมาก่อน
ไม่มีโปรแกรมอื่นใด (แม้แต่โปรแกรมที่ต้องเสียเงิน) รองรับหลายรูปแบบเช่นนี้
หนึ่งในนั้นคือ ISO และ DVD ที่คุ้นเคย เช่นเดียวกับ BIN, UDI, CDI, FI, MDS, CDR, PDI และอื่นๆ อีกมากมาย
โดยทั่วไปแล้ว ImgBurn สามารถเรียกได้ว่าเป็นยักษ์ใหญ่อย่างแท้จริงในแง่ของรูปแบบที่รองรับ

ในทางกลับกัน สิ่งนี้มักจะขัดขวางไม่ให้โปรแกรมทำงานได้ตามปกติ ผู้ใช้บางคนเขียนว่าเมื่อทำงานกับบางรูปแบบ การบันทึกมักจะใช้เวลานานเกินไป
ในกรณีอื่นๆ ImgBurn จะหยุดทำงานโดยสิ้นเชิง
แต่กรณีดังกล่าวพบได้น้อยมากและอาจเนื่องมาจากลักษณะของไดรฟ์หรือคอมพิวเตอร์โดยรวม
โดยทั่วไปแล้ว ผู้คนจะเขียนเกี่ยวกับปัญหาเกือบทั้งหมดที่เกี่ยวข้องกับการทำงานของ ImgBurn บนฟอรัมทันทีเมื่อเกิดปัญหา
ดังนั้นเราจึงสรุปได้ว่าเกือบทุกกรณีของความผิดปกติของ ImgBurn จะถูกบันทึกไว้ในโพสต์ในฟอรัมภาษาอังกฤษและภาษารัสเซีย (ส่วนใหญ่มักจะเป็นอย่างแรก)
โดยทั่วไปผู้คนจะพอใจกับโปรแกรมนี้มาก
ไม่ใช่เพื่อสิ่งใดที่ไซต์ต่าง ๆ ที่ทุ่มเทให้กับซอฟต์แวร์ผู้ใช้ให้คะแนน ImgBurn ไม่ถึง 4.5 จาก 5
อินเตอร์เฟซของโปรแกรมแสดงในรูปที่ 8 หากต้องการเขียนไฟล์บางไฟล์ลงดิสก์ คุณต้องเลือกรายการที่เหมาะสมในเมนู
หลังจากนี้เมนูบันทึกเกือบจะเหมือนกันจะปรากฏขึ้น ดังแสดงในรูปที่ 4 และ 7
ในนั้นผู้ใช้จะต้องลากไฟล์ที่จำเป็นลงในพื้นที่ที่กำหนดไว้เป็นพิเศษสำหรับสิ่งนี้แล้วกดปุ่มบันทึก

นอกเหนือจากความสามารถในการเบิร์นอิมเมจที่หลากหลายลงดิสก์แล้ว ผู้ใช้ยังเน้นถึงข้อดีของ ImgBurn ดังต่อไปนี้เหนือโปรแกรมอื่นที่คล้ายคลึงกัน:
- บันทึกเพลงและภาพยนตร์ลงแผ่นดิสก์ในรูปแบบต่างๆ รวมถึง OGG และ WV
- รองรับ Unicode (หลังจากบันทึกจะไม่มีปัญหากับชื่อไฟล์และโฟลเดอร์)
- ความสามารถในการเปิดและปิดไดรฟ์ผ่านหน้าต่างโปรแกรม
- ความสามารถในการเปลี่ยนป้ายกำกับรูปภาพ
- ค้นหาเฟิร์มแวร์ใหม่สำหรับไดรฟ์เฉพาะบนอินเทอร์เน็ตโดยอัตโนมัติ
โปรแกรมอื่นที่คล้ายคลึงกันสำหรับการเขียนแผ่นดิสก์ไม่มีคุณสมบัติดังกล่าว จริงอยู่เพื่อให้โปรแกรมเป็นภาษารัสเซียคุณต้องดาวน์โหลดไฟล์ที่ต้องการบนอินเทอร์เน็ตแล้วโยนลงในโฟลเดอร์ภาษา (ภาษา) ของโปรแกรมที่ติดตั้ง
CDBurnerXP
สิ่งแรกที่ต้องพูดเกี่ยวกับโปรแกรมนี้คือไม่ได้มีไว้สำหรับผู้ใช้ Windows XP เท่านั้น
ทุกคนที่ดาวน์โหลดและติดตั้ง CDBurnerXP บนคอมพิวเตอร์สามารถใช้งานได้
แม้ว่าเดิมทีมันถูกสร้างมาเพื่อ Windows XP โดยเฉพาะก็ตาม
เนื่องจาก Microsoft หยุดการสนับสนุนระบบปฏิบัติการดังกล่าว อินเทอร์เฟซ CDBurnerXP จึงแทบไม่มีการเปลี่ยนแปลงเลย
โปรแกรมนี้ทำงานได้อย่างยอดเยี่ยมในการเบิร์นแผ่น CD และ DVD รวมถึง Blu-ray
นอกจากนี้ยังสามารถสร้างภาพในรูปแบบ ISO ได้อีกด้วย ข้อได้เปรียบหลักที่นักพัฒนาให้ความสนใจคือความเข้ากันได้กับไดรฟ์เวอร์ชันต่างๆ
ความจริงก็คือบางโปรแกรมไม่สามารถทำงานได้เช่นกับไดรฟ์ IDE และ SCSI ในขณะที่บางโปรแกรมไม่ได้เขียนข้อมูลลงในไดรฟ์ที่เชื่อมต่อผ่าน USB
ดังนั้น CDBurnerXP ไม่มีปัญหานี้ซึ่งทำให้เกือบจะเหมาะสมที่สุดสำหรับการเขียนข้อมูลลงดิสก์

สำหรับรูปแบบไฟล์ CDBurnerXP รองรับรูปแบบไฟล์วิดีโอ เสียง และไฟล์อื่นๆ ทั่วไปทั้งหมด สามารถสร้าง Audio-CD ได้
ประโยชน์หลักที่ผู้ใช้เน้นมีดังนี้:
- ความสามารถในการสร้างหน้าปกสำหรับแผ่นดิสก์
- การสร้างดิสก์ที่สามารถบู๊ตได้ (โดยปกติต้องใช้ยูทิลิตี้เพิ่มเติม)
- ทำงานเร็ว;
- การตรวจสอบข้อผิดพลาด
- อัพเดตอัตโนมัติ
นอกจากนี้ยังควรเน้นที่กระบวนการบันทึกด้วย ไม่มีเมนูปกติที่แสดงในรูปที่ 5 และ 7 อีกต่อไป
CDBurnerXP ได้สร้าง explorer ที่มีคุณสมบัติครบถ้วน คล้ายกับที่พบใน Total Commander ดังแสดงในรูปที่ 10

ในเวลาเดียวกันวิธีการบันทึกนี้ไม่ทำให้กระบวนการบันทึกซับซ้อนเลย แต่ในทางกลับกันทำให้ง่ายขึ้นหลายเท่า
ผลการแข่งขันและผู้ชนะการแข่งขัน
เพื่อสรุปทั้งหมดข้างต้น เราสามารถพูดได้ว่าแต่ละโปรแกรมมีข้อดีของตัวเองซึ่งโปรแกรมอื่นๆ ที่คล้ายกันไม่มี
ตัวอย่างเช่น ImgBurn มีความสามารถในการสร้างดิสก์อิมเมจในรูปแบบต่างๆ
เครื่องเขียนซีดีขนาดเล็กให้ความสะดวกในการใช้งานสูงสุด
แต่เพื่อเลือกผู้ชนะในการให้คะแนนของเราในวันนี้ เราจะเริ่มจากข้อเท็จจริงที่ว่าโปรแกรมเบิร์นแผ่นดิสก์ที่ดีที่สุดคือ Nero (ไม่ใช่เฉพาะโปรแกรมฟรีเท่านั้น)
ดังนั้นคุณต้องเลือกอันที่ใกล้เคียงกับฟังก์ชันการทำงานและคุณสมบัติอื่น ๆ ของ Nero มากที่สุด
ตามเกณฑ์นี้ผู้นำที่ไม่ต้องสงสัยคือ Ashampoo Burning Studio Free ในด้านจำนวนฟังก์ชั่นโปรแกรมนี้เป็นผู้นำ
และในบรรดาเวอร์ชันเต็ม Ashampoo มักจะก้าวตาม Nero มาโดยตลอดเพียงใช้เงินน้อยลงในการโฆษณา
Nero เวอร์ชันเรียบง่าย Nero Free ไม่ได้ใกล้เคียงกับฟังก์ชันที่ Ashampoo Burning Studio Free มี
ดังนั้นโปรแกรมนี้จึงเป็นผู้ชนะของเราในวันนี้!
บทวิจารณ์ของ Ashampoo Burning Studio Free จากผู้ใช้รายหนึ่งสามารถดูได้ด้านล่าง
Ashampoo Burning Studio 6 ฟรี - โปรแกรมเบิร์นแผ่นดิสก์ฟรี
โปรแกรมเขียนแผ่นดิสก์ฟรี Ashampoo Burning Studio 6 Free มีอินเทอร์เฟซที่เรียบง่ายและมีความสามารถที่จำเป็นทั้งหมดสำหรับการเขียนแผ่นซีดี ดีวีดี และแผ่น BD
20.03.2017
ความเรียบง่ายของอินเทอร์เฟซและการควบคุมที่ชัดเจนและใช้งานง่ายเป็นข้อกำหนดหลักเมื่อเลือกโปรแกรมสำหรับเบิร์นแผ่นดิสก์ เป็นอินเทอร์เฟซเรียบง่ายที่จะช่วยให้คุณเตรียมแผ่นดิสก์สำหรับการบันทึกได้อย่างรวดเร็ว ในบรรดาแอพพลิเคชั่นทั้งสิบที่อธิบายไว้ที่นี่ ไม่เพียงแต่ฟังก์ชั่นการเขียนแผ่นดิสก์เท่านั้น แต่ยังรวมถึงความเรียบง่ายของอินเทอร์เฟซด้วย
โปรดจำไว้ว่าเพื่อให้ได้สำเนาแผ่นดิสก์ที่ถูกต้อง คุณต้องตั้งค่าความเร็วในการบันทึกเป็นขั้นต่ำ สำหรับ DVD จะมีขนาด 8x หรือ 10.56 MB/วินาที และสำหรับ CD จะมีขนาดน้อยกว่า 56x หรือน้อยกว่า 1.5 MB/วินาที ที่ความเร็วต่ำไดรฟ์จะสร้างข้อผิดพลาดน้อยที่สุดและด้วยเหตุนี้คุณจะได้รับสำเนาของดิสก์ที่แม่นยำยิ่งขึ้น หลังจากเบิร์นแผ่นดิสก์แล้ว อย่าลืมตรวจสอบข้อผิดพลาดในแอพพลิเคชั่นที่คุณใช้เบิร์นแผ่นดิสก์
ในการเขียนแผ่นดิสก์ ฉันเลือกโปรแกรมสิบโปรแกรม โดยแปดโปรแกรมนั้นฟรีทั้งหมด และสองโปรแกรมคือ CloneCD และ UltraISO จ่ายพร้อมช่วงทดลองใช้งาน เลือกสิ่งที่คุณต้องการขึ้นอยู่กับงานที่ทำอยู่ หากต้องการคัดลอกดิสก์ - โปรแกรมใด ๆ ในแปดโปรแกรมแรกเขียนอิมเมจ ISO ลงในแฟลชไดรฟ์หรือดิสก์ - สองโปรแกรมสุดท้ายจะเหมาะสมที่สุด
เราจะลงจากโปรแกรมธรรมดาไปเป็นโปรแกรมที่ซับซ้อนมากขึ้น เริ่มต้นด้วยยูทิลิตี้ที่เรียบง่ายและเต็มไปด้วยคุณสมบัติ - CDBurnerXP
คุณสมบัติการใช้งาน
- การเขียนข้อมูลลงดิสก์
- การคัดลอกแผ่นดิสก์
- การสร้างและแก้ไขดิสก์อิมเมจ
- การเขียนดิสก์อิมเมจลงดิสก์
CDBurnerXP เป็นโปรแกรมยอดนิยมสำหรับการเบิร์นดิสก์ฟังก์ชันการทำงานกับดิสก์นั้นไม่ด้อยไปกว่าแอนะล็อกแบบชำระเงิน หากคุณมีไดรฟ์สองตัว ก็สามารถคัดลอกดิสก์จากที่หนึ่งไปยังอีกที่หนึ่งได้
อินเทอร์เฟซที่เรียบง่ายและเข้าใจได้เชิงตรรกะจะเล่นในมือของแอปพลิเคชันช่วยให้คุณคุ้นเคยกับโปรแกรมอย่างรวดเร็วและเริ่มทำงานกับดิสก์ - การคัดลอกการสร้างรูปภาพ ฯลฯ
โปรแกรมเขียนซีดีขนาดเล็ก – เบิร์น คัดลอก และทำงานกับอิมเมจ ISO

อาจเป็นโปรแกรมที่เก่าแก่ที่สุดในการรีวิวนี้ เวอร์ชันล่าสุด เปิดตัวในปี 2549 (ตาม Wikipedia) แต่สามารถทำงานได้ดีแม้ใน Windows 10 มีขนาดเพียง 400 KB ซึ่งเกือบจะเป็นฟังก์ชันเดียวกับ CDBurnerXP ไม่เพียงแต่เบิร์นดิสก์ข้อมูลและคัดลอกดิสก์เท่านั้น แต่ยังทำงานกับดิสก์อิมเมจ ISO สร้างมันขึ้นมา และแม้แต่สร้างดิสก์ Windows แบบมัลติบูตจากไฟล์และโฟลเดอร์บนคอมพิวเตอร์โดยใช้ไฟล์ .bin ที่สามารถบู๊ตได้
ขนาดเล็ก อินเทอร์เฟซที่เรียบง่าย ความสามารถในการคัดลอกแผ่นดิสก์และสร้างอิมเมจ ISO คือข้อดีหลักของ Small CD-Writer หากคุณต้องการคัดลอกดิสก์อย่างรวดเร็วหรือเบิร์นอิมเมจ ISO ลงในดิสก์ยูทิลิตี้นี้จะมีประโยชน์มาก นอกจากนี้ระหว่างการดำเนินการจะไม่สร้างรายการในรีจิสทรีและไม่ทิ้งไฟล์ชั่วคราวใด ๆ ไว้
CloneCD – ทำสำเนาของดิสก์ที่มีการป้องกัน

ตอนนี้ฉันคิดว่าเป็นการยากที่จะทำให้ผู้ใช้ประหลาดใจด้วยฟังก์ชั่นการคัดลอกดิสก์และทำงานกับรูปแบบ ISO แต่ในความคิดของฉัน CloneCD กำลังพยายามทำสิ่งนี้และมันก็ทำได้ดีมาก มีความสามารถในการประมวลผลดิสก์ทั้งหมดของ Small CD-Writer และ CDBurnerXP สิ่งที่ยอดเยี่ยมคือสามารถคัดลอกแผ่นดิสก์ที่มีการป้องกันการคัดลอกและสร้างสำเนาที่แน่นอนของแผ่นดิสก์ใดก็ได้ ข้ามระบบป้องกันการคัดลอกข้อมูล แน่นอนว่านี่เป็นข้อดีอย่างมาก แต่ก็มีข้อโต้แย้งในบางเรื่องเช่นกัน การละเมิดลิขสิทธิ์เป็นสิ่งเลวร้าย นั่นคือสิ่งที่เราสามารถพูดได้
อินเทอร์เฟซของโปรแกรมนั้นเรียบง่ายมาก โดยแบ่งออกเป็นหลายหน้าต่าง และทำให้ง่ายต่อการกำหนดค่า CloneCD เพื่อทำงานที่จำเป็น โปรแกรมนี้มีใบอนุญาตแบบชำระเงินและมีช่วงทดลองใช้งานสามสัปดาห์
Ashampoo Burning Studio ฟรี – ฟังก์ชันมากมายในโปรแกรมเดียว
เครื่องมือที่เหมาะสำหรับการทำงานกับข้อมูลมัลติมีเดีย ปัญหามัลติมีเดียทั้งหมดที่เกี่ยวข้องกับการบันทึกลงแผ่นดิสก์สามารถแก้ไขได้ที่นี่ Burning Studio Free ไม่เพียงแต่สามารถคัดลอกแผ่นดิสก์เท่านั้น แต่ยังสร้างแผ่นดิสก์วิดีโอดีวีดี ซีดีเพลง และทำงานกับดิสก์อิมเมจได้อีกด้วย ด้วยอินเทอร์เฟซที่ชัดเจน แม้แต่ผู้ใช้มือใหม่ก็สามารถทำทุกอย่างที่ต้องการเพื่อเบิร์นแผ่นดิสก์ได้

อย่างไรก็ตาม นอกจากโอกาสดีๆ เช่นนี้แล้ว เรายังได้รับช่วงเวลาที่ไม่พึงประสงค์อีกด้วย หากต้องการใช้แอปพลิเคชัน จำเป็นต้องเปิดใช้งานฟรี ในขณะที่เขียนบทความนี้เป็นเวอร์ชัน 1.14.5 เราจะต้องมีที่อยู่อีเมลของคุณเพื่อรับรหัสเปิดใช้งาน แน่นอนว่าการกระทำเหล่านี้เป็นเรื่องง่าย แต่น่ารำคาญเล็กน้อย เหตุใดคุณจึงต้องเปิดใช้งานฟรี?

ImgBurn – เบิร์นวิดีโอ DVD และใช้งานได้กับแผ่นดิสก์ทุกชนิด
อีกโปรแกรมสำหรับการทำงานกับสื่อบันทึกข้อมูล อาจเป็นโปรแกรมที่มีชื่อเสียงที่สุดในการคัดลอกข้อมูลทั้งหมดจากแผ่นวิดีโอดีวีดี บนไซต์และฟอรัมทอร์เรนต์ คำแนะนำทั้งหมดสำหรับการเขียนภาพยนตร์ลงดีวีดีมีอธิบายไว้ใน ImgBurn นอกเหนือจากการบันทึกและคัดลอกภาพยนตร์แล้ว ยังสามารถคัดลอกแผ่นดิสก์และทำงานกับดิสก์อิมเมจได้อีกด้วย มันทำหน้าที่ได้อย่างสมบูรณ์ และอย่าลืมตั้งค่าความเร็วในการบันทึกเป็นขั้นต่ำเพื่อให้ได้สำเนาดิสก์ที่แม่นยำที่สุดโดยไม่มีข้อผิดพลาด เวลาในการคัดลอกดิสก์จะเพิ่มขึ้น แต่จำนวนข้อผิดพลาดจะน้อยที่สุด

หากต้องการแปลโปรแกรมคุณจะต้องดาวน์โหลดไฟล์แปลและคัดลอกไปยังโฟลเดอร์แอปพลิเคชันภาษา
BurnAware ฟรี – เบิร์นข้อมูล คัดลอก และทำงานกับ ISO
อีกหนึ่งโปรแกรมที่ดีสำหรับการเบิร์นและคัดลอกแผ่นดิสก์ เช่นเดียวกับโปรแกรมอะนาล็อกที่อธิบายไว้ข้างต้น มันสามารถคัดลอกแผ่นดิสก์ ทำงานกับอิมเมจ ISO เบิร์นแผ่นดิสก์วิดีโอและเสียงได้

แอลกอฮอล์ 120% รุ่นฟรี - ใช้งานได้กับอิมเมจ ISO
โปรแกรมสากลสำหรับการทำงานกับดิสก์และดิสก์อิมเมจ เป็นแอลกอฮอล์ 120% แบบแยกส่วน ช่วยให้คุณสามารถเบิร์นไฟล์ลงดิสก์ คัดลอกดิสก์ สร้างอิมเมจของดิสก์ และสร้างไดรฟ์เสมือนได้สูงสุดสองตัวบนคอมพิวเตอร์ของคุณ

หากต้องการคัดลอกดิสก์ ให้คลิกที่ปุ่มที่เกี่ยวข้องในแถบเครื่องมือด้านซ้ายแล้วทำตามคำแนะนำของวิซาร์ด
UltraISO – เบิร์นดิสก์และสร้างอิมเมจ ISO

โปรแกรมที่รู้จักกันดีสำหรับการทำงานกับดิสก์อิมเมจ สามารถสร้างดิสก์อิมเมจ แก้ไข และแน่นอน คัดลอกดิสก์ได้
คุณสมบัติ UltraISO
- การคัดลอกแผ่นดิสก์
- การสร้างอิมเมจดิสก์มัลติบูต
- การแก้ไขและแปลงอิมเมจของดิสก์
- การสร้างและบันทึกภาพของฮาร์ดไดรฟ์และแฟลชไดรฟ์ไปยังสื่ออื่น
ตอนนี้ถึงคราวของแอปพลิเคชั่นที่ง่ายที่สุดสำหรับการทำงานกับดิสก์อิมเมจ ทำหน้าที่เดียวเท่านั้น - เขียนดิสก์อิมเมจลงในแฟลชไดรฟ์หรือดิสก์
เครื่องมือดาวน์โหลด Windows 7 USB/DVD – การเขียน ISO ใน Windows เท่านั้น
ผู้ใช้จำนวนมากเพียงต้องเบิร์นอิมเมจ ISO ด้วยระบบปฏิบัติการ Windows ลงดิสก์เท่านั้น ยิ่งกว่านั้นคุณต้องใช้ไดรฟ์เดิมเพียงครั้งเดียวเพื่อติดตั้งระบบปฏิบัติการ ยูทิลิตี้ง่าย ๆ ทั้งสองนี้เหมาะอย่างยิ่งสำหรับพวกเขา
เครื่องมือดาวน์โหลด Windows 7 USB/DVD จะเขียนไฟล์การติดตั้ง Windows ลงในดิสก์หรือแฟลชไดรฟ์ ยิ่งกว่านั้นคุณสามารถเบิร์นอิมเมจ Windows ISO ได้ที่นี่เท่านั้น ไดร์เวอร์และยูทิลิตีระบบต่างๆ ไม่สามารถบันทึกด้วยโปรแกรมนี้ได้ ผู้พัฒนาคือ Microsoft เอง

Passcape ISO Burner – เบิร์น ISO เท่านั้น
เครื่องมือดาวน์โหลด USB/DVD ต่างจาก Windows 7 ตรงที่ช่วยให้คุณสามารถเบิร์นแผ่นดิสก์ด้วยระบบปฏิบัติการและโปรแกรมต่างๆ ลงแผ่นดิสก์หรือแฟลชไดรฟ์ได้ มิฉะนั้นแอปพลิเคชันจะเหมือนกัน

ยูทิลิตี้ที่มีอินเทอร์เฟซที่เรียบง่ายและไม่มีชุดฟังก์ชันที่สมบูรณ์มากนัก เป็นสิ่งที่ขาดไม่ได้ในการบันทึกภาพลงในดิสก์หรือแฟลชไดรฟ์ สำหรับทุกสิ่งทุกอย่าง ให้ติดตั้ง CDBurnerXP, Small CD-Writer และแอปพลิเคชันอื่นๆ
บทสรุปสั้นๆ
ผมคิดว่าเราสามารถจบรายการสั้นๆ นี้ได้ สำหรับงานที่เกี่ยวข้องกับการเบิร์นแผ่นดิสก์ เช่น Ashampoo Burning Studio Free หรือ CDBurnerXP ก็เพียงพอแล้ว แต่เป็นการดีมากที่ตัดสินใจเลือกเองและปรับแต่งทุกอย่างตามที่คุณต้องการ ดังนั้น เลือกแอปพลิเคชั่นที่คุณชอบ ตัดสินจากภาพหน้าจอและคำอธิบายของฉันเท่านั้น ไม่ว่าในกรณีใดจะไม่มีข้อผิดพลาดเกิดขึ้นที่นี่ แผ่นดิสก์บันทึกโปรแกรมทั้งหมด ด้วยเหตุนี้ฉันขอขอบคุณผู้อ่านที่รักสำหรับความสนใจของคุณและฉันหวังว่าฉันจะสามารถช่วยได้ในทางใดทางหนึ่ง