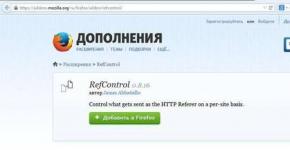แผง Quick Launch ของ Windows 7 หายไป แผง Quick Launch หายไป ฉันควรทำอย่างไร? ส่งออกแถบเครื่องมือด่วนที่กำหนดเอง
แถบเครื่องมือด่วนสามารถปรับแต่งได้และมีชุดคำสั่งที่ไม่ขึ้นอยู่กับแท็บที่แสดงบน Ribbon ในปัจจุบัน คุณสามารถย้ายแถบเครื่องมือด่วนไปยังตำแหน่งใดตำแหน่งหนึ่งจากสองตำแหน่งที่เป็นไปได้ และคุณยังสามารถเพิ่มปุ่มเพื่อดำเนินการคำสั่งต่างๆ ได้
หมายเหตุ:
การกระทำที่ตั้งใจไว้:

บันทึก:ใน Office รุ่น 2007 หากคุณคลิกขวาที่ Commands ในเมนูที่คุณเห็นหลังจากคลิกปุ่ม Microsoft Office คุณสามารถเพิ่มลงในแถบเครื่องมือด่วนได้ ใน Office 2010 ตัวเลือกนี้หายไปหลังจากที่คุณไปที่แท็บ ไฟล์ .
เพิ่มคำสั่งที่ไม่ได้อยู่บน Ribbon ลงในแถบเครื่องมือด่วน
กดปุ่มและเลือกรายการเมนู คำสั่งอื่นๆ.

ในรายการ เลือกทีมจากเลือกรายการ คำสั่งไม่อยู่ในเทป.
ค้นหาคำสั่งที่คุณต้องการในรายการแล้วคลิกปุ่ม เพิ่ม.
การลบคำสั่งออกจากแถบเครื่องมือด่วน
คลิกขวาที่คำสั่งที่คุณต้องการลบออกจากแถบเครื่องมือด่วนแล้วเลือก ลบออกจากแถบเครื่องมือด่วน.
เปลี่ยนลำดับคำสั่งบนแถบเครื่องมือด่วน
การปรับแต่งแถบเครื่องมือด่วน.
ในหน้าต่าง การปรับแต่งแถบเครื่องมือด่วนคลิกทีมที่คุณต้องการย้ายแล้วคลิกลูกศร ขยับขึ้นหรือ ย้ายลง.
การจัดกลุ่มคำสั่งโดยการแทรกตัวคั่นระหว่างคำสั่งเหล่านั้น
สามารถจัดกลุ่มคำสั่งได้โดยใช้ตัวคั่นเพื่อทำให้แถบเครื่องมือด่วนดูเหมือนมีส่วนต่างๆ
คลิกขวาที่แถบเครื่องมือด่วนแล้วเลือก การปรับแต่งแถบเครื่องมือด่วน.
ในรายการ เลือกทีมจากเลือกองค์ประกอบ คำสั่งที่ใช้บ่อย.
เลือก <разделитель> และกดปุ่ม เพิ่ม.
หากต้องการวางตัวคั่นในตำแหน่งที่ต้องการ ให้ใช้ลูกศร ขยับขึ้นและ ย้ายลง.
หากคุณไม่พอใจกับตำแหน่งปัจจุบันของแถบเครื่องมือด่วน คุณสามารถย้ายไปยังตำแหน่งอื่นได้ หากคุณรู้สึกว่าพื้นที่ถัดจากไอคอนโปรแกรมอยู่ไกลจากพื้นที่ทำงานมากเกินไป คุณสามารถย้ายแผงเข้าไปใกล้ยิ่งขึ้นได้ เมื่อแผงอยู่ใต้ริบบิ้น จะมีการจำกัดขนาดของพื้นที่ทำงานบ้าง ดังนั้น หากคุณต้องการขยาย ควรปล่อย Quick Access Toolbar ไว้ที่เดิมตามค่าเริ่มต้นจะดีกว่า
ปรับแต่งแถบเครื่องมือด่วนโดยใช้คำสั่งตัวเลือก
โดยใช้คำสั่ง ตัวเลือกคุณสามารถเพิ่มคำสั่งลงในแถบเครื่องมือด่วน ลบออก และเปลี่ยนลำดับได้
เปิดแท็บ ไฟล์.
ในเมนู อ้างอิงเลือกรายการ ตัวเลือก.
คลิกปุ่ม แถบเครื่องมือการเข้าถึงด่วน.
ทำการเปลี่ยนแปลงที่จำเป็น
คืนค่าการตั้งค่าเริ่มต้นสำหรับแถบเครื่องมือด่วน
คลิกขวาที่แถบเครื่องมือด่วนแล้วเลือก การปรับแต่งแถบเครื่องมือด่วน.
ในหน้าต่าง การปรับแต่งแถบเครื่องมือด่วนคลิกปุ่ม คืนค่าการตั้งค่าเริ่มต้นและเลือกทีม คืนค่าแถบเครื่องมือด่วนเท่านั้น.
ส่งออกแถบเครื่องมือด่วนที่กำหนดเอง
การตั้งค่า Ribbon และแถบเครื่องมือด่วนสามารถส่งออกไปยังไฟล์ที่พนักงานคนอื่นสามารถนำเข้าและใช้งานบนคอมพิวเตอร์ของตนเองได้
เปิดแท็บ ไฟล์.
ในเมนู อ้างอิงเลือกรายการ ตัวเลือก.
คลิกปุ่ม แถบเครื่องมือการเข้าถึงด่วน.
คลิกองค์ประกอบ นำเข้าและส่งออกและเลือกทีม ส่งออกการตั้งค่าทั้งหมด.
นำเข้าแถบเครื่องมือด่วนที่กำหนดเอง
คุณสามารถนำเข้าไฟล์การตั้งค่าเพื่อเปลี่ยนรูปลักษณ์ปัจจุบันของ Ribbon และแถบเครื่องมือด่วนได้ การนำเข้าการตั้งค่าช่วยให้คุณมั่นใจได้ว่าแอปพลิเคชัน Microsoft Office จะมีลักษณะเหมือนกันสำหรับพนักงานทุกคนหรือบนคอมพิวเตอร์เครื่องอื่น
สำคัญ:เมื่อคุณนำเข้าไฟล์การตั้งค่า Ribbon การตั้งค่า Ribbon และแถบเครื่องมือด่วนที่กำหนดค่าไว้ก่อนหน้านี้จะหายไป หากคุณอาจจำเป็นต้องคืนค่าการตั้งค่าปัจจุบันของคุณ คุณควรส่งออกก่อนที่จะนำเข้าไฟล์การตั้งค่า
เปิดแท็บ ไฟล์.
ในเมนู อ้างอิงเลือกรายการ ตัวเลือก.
คลิกปุ่ม แถบเครื่องมือการเข้าถึงด่วน.
คลิกองค์ประกอบ นำเข้าและส่งออกและเลือกทีม การนำเข้าไฟล์การตั้งค่า.
สำหรับข้อมูลเพิ่มเติมเกี่ยวกับการกำหนด Ribbon เอง ให้ดูที่ กำหนด Ribbon ใน Office เอง
เหตุผลในการปรากฏตัวของไอคอนลูกบอลสีเขียว
ไอคอนลูกบอลสีเขียวจะปรากฏขึ้นเมื่อมีการเพิ่มกลุ่มหรือคำสั่งแบบกำหนดเองลงในแถบเครื่องมือด่วนหลังจากกำหนด Ribbon เอง แต่ยังไม่ได้กำหนดไอคอน
ไอคอนนี้ใช้ในกรณีต่อไปนี้:
เมื่อเพิ่มกลุ่มผู้ใช้ลงในแถบเครื่องมือด่วน
เพื่อให้คุณสามารถแยกแยะ Ribbon ที่ผู้ใช้กำหนดเองจาก Ribbon เริ่มต้นได้
เพิ่มไอคอนที่แสดงถึงกลุ่มหรือทีมที่กำหนดเอง
เปิดแท็บ ไฟล์.
ในกลุ่ม อ้างอิงคลิกปุ่ม ตัวเลือก.
คลิกปุ่ม ปรับแต่งริบบิ้น.
ในหน้าต่าง ปรับแต่งริบบิ้นในรายการ ปรับแต่งริบบิ้นเลือกกลุ่มผู้ใช้หรือทีมที่เพิ่ม
คลิกองค์ประกอบ เปลี่ยนชื่อแล้วในรายการ เครื่องหมายคลิกที่ไอคอน
ในกล่องโต้ตอบ กำลังเปลี่ยนชื่อคลิกปุ่ม ตกลง.
สำหรับข้อมูลเพิ่มเติมเกี่ยวกับการกำหนด Ribbon เอง ให้ดูที่ กำหนด Ribbon ใน Office เอง
การย้ายแถบเครื่องมือด่วน
มีสองตัวเลือกในการวางแถบเครื่องมือด่วน
หากคุณไม่พอใจกับตำแหน่งปัจจุบันของแถบเครื่องมือด่วน คุณสามารถย้ายไปยังตำแหน่งอื่นได้ หากคุณพบว่าตำแหน่งเริ่มต้นอยู่ใกล้ ปุ่มไมโครซอฟต์ออฟฟิศห่างจากพื้นที่ทำงานมากเกินไป คุณอาจต้องย้ายให้ใกล้กับพื้นที่ทำงานมากขึ้น เมื่อแผงอยู่ใต้ริบบิ้น จะมีการจำกัดขนาดของพื้นที่ทำงานบ้าง ดังนั้น หากคุณต้องการขยาย ควรปล่อย Quick Access Toolbar ไว้ที่เดิมตามค่าเริ่มต้นจะดีกว่า
การเพิ่มคำสั่งลงในแถบเครื่องมือด่วน
คุณสามารถเพิ่มคำสั่งใดคำสั่งหนึ่งที่ปรากฏบน Ribbon ของ Microsoft Office Fluent ลงในแถบเครื่องมือด่วนได้
ไม่สามารถเพิ่มขนาดของปุ่มที่แสดงถึงคำสั่งได้โดยใช้การตั้งค่า Microsoft Office เมื่อต้องการทำเช่นนี้ คุณสามารถลดความละเอียดของหน้าจอได้เท่านั้น
แถบเครื่องมือด่วนไม่สามารถแสดงเป็นหลายบรรทัดได้
คุณสามารถเพิ่มได้เฉพาะคำสั่งลงในแถบเครื่องมือด่วนเท่านั้น คุณไม่สามารถเพิ่มเนื้อหาของรายการส่วนใหญ่ได้ เช่น การเยื้องและค่าระยะห่าง หรือสไตล์แต่ละรายการที่มีอยู่บน Ribbon
เมื่อต้องการแสดงคำสั่งที่คุณต้องการเพิ่มลงในแถบเครื่องมือด่วน ให้เลือกแท็บหรือกลุ่มที่เหมาะสมบน Ribbon
คลิกขวาที่คำสั่ง จากนั้นเลือก เพิ่มลงในแถบเครื่องมือด่วน.
หมายเหตุ:
จะคืนค่าแถบ Quick Launch ได้อย่างไร?
Windows XP นั้นยังห่างไกลจากระบบที่สมบูรณ์แบบที่สุดในโลก แต่ก็ยังสูญหายไปโดยสิ้นเชิงอย่างที่พวกเขามักจะพูดถึงมัน ไม่ว่าในกรณีใด มันมีคุณสมบัติที่น่าทึ่งมากมายที่ผู้ใช้มักจะไม่รู้ด้วยซ้ำถึงครึ่งด้วยซ้ำ ระบบชอบซนเป็นบางครั้ง ดังนั้น คุณต้องสามารถแก้ไขเรื่องง่ายๆ ในระบบได้ด้วยตัวเอง
ในที่นี้ ตัวอย่างเช่น แถบเปิดใช้ด่วนหายไป(เพื่อไม่ให้สับสนกับแถบงาน) เราดูภาพวาดและเปรียบเทียบกับเดสก์ท็อปของเรา จะทำอย่างไรจะโทรหาใคร? ไม่จำเป็นต้องโทรหาใคร - นี่ไม่ใช่โศกนาฏกรรมที่เลวร้ายขนาดนี้ แผง Quick Launch จำเป็นสำหรับผู้ที่ต้องเปิดหลายโปรแกรมบ่อยเกินไป โดยเลือกทางลัดจากโปรแกรมอื่นๆ บนเดสก์ท็อป แน่นอนว่ามีวิธีขั้นสูงในการเปิดแอปพลิเคชัน (เช่น AutoHotKey และปุ่มลัด) แต่วิธีการมาตรฐานไม่จำเป็นต้องมีการศึกษาแยกต่างหาก
ดังนั้นวิธีที่ดีที่สุดคือคลิกขวา (RMB) บนพื้นที่สีน้ำเงินทางด้านขวาของปุ่มเริ่ม เมนูจะปรากฏขึ้นในตำแหน่งที่คุณต้องการเลือกคุณสมบัติ ถัดไป กล่องโต้ตอบจะเปิดขึ้นโดยคุณต้องตรวจสอบตัวเลือก "แสดงแถบเครื่องมือเปิดใช้ด่วน" และปุ่ม "นำไปใช้" ให้ความสนใจกับรูปภาพที่ด้านบนของกล่องโต้ตอบ - มันแสดงให้เห็นถึงผลกระทบของการใช้การตั้งค่า
มันกลับกลายเป็นแบบนี้เฉพาะไอคอนบนแผงควบคุมของคุณเท่านั้นที่จะแตกต่าง คุณสามารถเพิ่มทางลัดได้อีกมากมายภายในแผงควบคุม หรือคุณสามารถลบทางลัดที่ไม่จำเป็นออกได้ สิ่งสำคัญคือไม่ต้องลบทางลัดบริการ "ย่อขนาดหน้าต่างทั้งหมด" เนื่องจากคุณจะต้องซ่อมแซมการคืนค่าเพิ่มเติม สามารถดูทางลัดที่ไม่พอดีกับแผงควบคุมได้โดยคลิกที่ไอคอน >> บนแผงควบคุม
คำถามอาจเกิดขึ้น: “ให้พื้นที่สำหรับฉลากเท่าใด” ไม่มีใครจะให้คำตอบที่แน่นอน แต่มีมากมายอย่างชัดเจน หากไม่ได้เชื่อมต่อแถบงาน เราสามารถยืดแถบงานขึ้นได้ (หรือกว้างขึ้น ขึ้นอยู่กับตำแหน่งที่แถบงานนั้นอยู่) เราเพิ่มทางลัดอื่นให้กับแผงเปิดใช้ด่วน... และเราเห็นว่ายังมีพื้นที่เพียงพอเป็นเวลานาน
หากตัวเลือกนี้กินพื้นที่หน้าจอมาก (และกินพื้นที่หน้าจอมาก) คุณสามารถจัดเรียงไอคอนเรียงกันเป็นแถวได้ โดยทั่วไป แผงนี้จะแสดงไอคอนสามไอคอน ยกเลิกการเลือก "ปักหมุดแถบงาน" ในกล่องโต้ตอบด้านบน จากนั้นใช้เมาส์เพื่อขยายแผง Quick Launch ให้กว้างขึ้น (พื้นที่ของจุดระหว่างแผง) จากนั้นทำเครื่องหมายที่ช่องด้านหลัง ตอนนี้ตัวเรียกใช้งานจะไม่ "ย่อขนาด" อีกต่อไป และไอคอน >> จะหายไปจากตัวเรียกใช้งาน คุณจะไม่สามารถทำอะไรได้อีกด้วยเมาส์บนแผงนี้
วิธีการเดียวกันนี้ใช้กับ Windows 7 เช่นเดียวกับใน XP บางครั้งก็เกิดขึ้นอย่างนั้น แถบเปิดใช้ด่วนจะหายไป หลังจากรีบูต- ในกรณีนี้ มีหลายวิธี วิธีที่ง่ายที่สุดคือการเปลี่ยนรีจิสทรี สร้างไฟล์ที่มีนามสกุล .reg ใน Notepad และเพิ่มข้อความนี้ลงไป:
ตัวแก้ไขรีจิสทรีของ Windows เวอร์ชัน 5.00
"NoSaveSettings"=dword:00000000
"เปิดใช้งานด่วน"=dword:00000001
จากนั้นเรียกใช้ไฟล์นี้
สิ่งที่น่าสนใจเป็นพิเศษคือไอคอน "ยุบหน้าต่างทั้งหมด" หากคุณคลิกขวาที่มันแล้วดูที่ Properties คุณจะเห็นสิ่งต่อไปนี้: คำสั่ง Windows Explorer บทความที่ http://netler.ru/pc/scf.htm อธิบายกลไกการกู้คืนไฟล์ SCF สำหรับ XP/Vista/7 ได้อย่างสมบูรณ์แบบเพื่อให้คุณได้รับความรู้ที่นั่น และเราขอแนะนำให้ใช้ปุ่มลัดแทน ปุ่มนี้ Win-D - ราคาถูกและรวดเร็ว
โปรแกรมแก้ไขข้อความ Microsoft Word ทำงานได้ดีมาก นอกเหนือจากการพิมพ์และการออกแบบข้อความแล้ว ที่นี่ คุณสามารถสร้างตัวเลข กราฟ และตารางต่างๆ และดำเนินการง่ายๆ หลายอย่างด้วยการวาดภาพได้ เครื่องมือทั้งหมดที่จำเป็นสำหรับสิ่งนี้อยู่ที่ไหน? ถูกต้องบนแถบเครื่องมือ
ตั้งอยู่ที่ด้านบนของหน้าของเอกสารที่เปิดอยู่และด้วย Word 2007 คุณจะเห็นไม่เพียง แต่แท็บเท่านั้น แต่ยังรวมถึงปุ่มหลักที่ใช้ในการทำงานด้วย ในบทความนี้เราจะพิจารณาว่าต้องทำอย่างไรหากแถบเครื่องมือใน Word หายไปและแทนที่จะมองเห็นตามปกติจะมองเห็นได้เฉพาะชื่อหลักที่ด้านบนเท่านั้น ฉันจะบอกคุณเกี่ยวกับแผงการเข้าถึงด่วนและวิธีเพิ่มปุ่มที่จำเป็นทั้งหมดลงไป
หากเอกสาร Word ที่คุณเปิดดูเหมือนภาพหน้าจอด้านล่าง หากต้องการคืนค่าแถบเครื่องมือ เพียงคลิกที่ลูกศรเล็ก ๆ ที่ชี้ลงที่มุมขวาบนของหน้าต่าง
หลังจากนี้กลุ่มและคำสั่งปกติทั้งหมดจะปรากฏให้เห็นอีกครั้ง และหากคุณต้องการทิ้งเพียงแผ่นงานบนหน้าคุณสามารถซ่อนริบบิ้นด้านบนได้โดยคลิกที่ลูกศรเดียวกัน แต่ตอนนี้ชี้ขึ้นแล้ว สามารถใช้สิ่งนี้ได้หากคุณไม่ต้องการสิ่งใดมารบกวนสมาธิขณะทำงานกับเอกสาร

หากคุณติดตั้ง Word 2013 หรือ 2016 เพื่อแสดงแถบเครื่องมือคุณต้องคลิกที่ปุ่ม "ตัวเลือกการแสดงริบบิ้น"ซึ่งอยู่ทางด้านขวาของชื่อไฟล์ ถัดจากปุ่มย่อเล็กสุด เต็มหน้าจอ และปิด

หลังจากคลิกแล้ว เมนูเล็กๆ จะเปิดขึ้น รายการแรกจะซ่อน Ribbon โดยอัตโนมัติ หน้าต่างจะขยายเต็มหน้าจอและซ่อนไว้ เมื่อคุณเลื่อนเคอร์เซอร์ไปที่ด้านบนสุด หน้าต่างจะปรากฏขึ้น เมื่อคุณคลิกที่รายการที่สอง เฉพาะรายการเมนู "บ้าน", "แทรก", "การออกแบบ" และอื่น ๆ เท่านั้นที่จะยังคงอยู่ หากคุณเลือกตัวเลือกสุดท้าย คุณจะสามารถรักษาความปลอดภัยได้ไม่เพียงแต่ชื่อของรายการเท่านั้น แต่ยังรวมถึงคำสั่งด้วย - นี่คือสิ่งที่เราต้องการจริงๆ

ตอนนี้เรามาดูกันว่าจะทำอย่างไรถ้าไม่ใช่แผงควบคุมที่หายไป แต่มีบางแท็บอยู่ ไปที่ "ไฟล์" ที่ด้านบนและเลือก "ตัวเลือก" จากรายการด้านซ้าย

หน้าต่างเช่นนี้จะเปิดขึ้น ไปที่แท็บ "ปรับแต่งริบบิ้น".

ตัวอย่างเช่น ฉันไม่มีแท็บบนแถบเครื่องมือ ฉันก็เลยขีดไว้ข้างหน้ามัน หากต้องการบันทึกการเปลี่ยนแปลงให้คลิก "ตกลง"

หลังจากนี้รายการที่เราต้องการจะปรากฏขึ้นและคุณสามารถใช้คำสั่งทั้งหมดที่อยู่ในนั้นได้

ใน Word นอกจากแถบเครื่องมือแล้ว ยังมีแผงการเข้าถึงด่วนอีกด้วย คุณสามารถเพิ่มไอคอนให้กับคำสั่งที่คุณใช้บ่อยที่สุดได้ จะแสดงด้านล่างหรือเหนือริบบิ้น ตามค่าเริ่มต้น จะมีปุ่มสามปุ่ม: บันทึก ยกเลิก หรือส่งคืน
หากต้องการปรับแต่ง ให้คลิกที่ลูกศรสีดำเล็กๆ ชี้ลงและเลือกจากรายการ “ทีมอื่นๆ”.


ค้นหาคำสั่งที่ต้องการในรายการ เลือกโดยคลิกเมาส์ จากนั้นคลิก "เพิ่ม"

ทุกสิ่งที่อยู่ในพื้นที่ทางด้านขวาจะปรากฏในแถบเครื่องมือด่วน

หากจำเป็น สามารถจัดเรียงรายการทั้งหมดตามลำดับที่เหมาะกับคุณได้ ในการดำเนินการนี้ ให้เลือกหนึ่งรายการแล้วเปลี่ยนตำแหน่งโดยใช้ลูกศรขึ้น/ลงทางด้านขวา เพื่อให้แน่ใจว่าการเปลี่ยนแปลงที่ทำใน Word จะถูกบันทึกสำหรับไฟล์อื่นๆ ทั้งหมด ให้เลือกในช่องด้านบน “สำหรับเอกสารทั้งหมด”- เมื่อเสร็จแล้วให้บันทึกโดยคลิก "ตกลง"


การกำจัดเป็นไปตามหลักการที่คล้ายกัน เปิดหน้าต่างที่คุ้นเคย เลือกคำสั่งที่ไม่จำเป็นแล้วคลิก "ลบ" บันทึกโดยคลิกที่ "ตกลง"

นั่นคือทั้งหมดที่ ตอนนี้คุณรู้วิธีนำแถบเครื่องมือที่ซ่อนอยู่กลับมาแล้ว แต่ยังรู้วิธีปรับแต่งและแผงการเข้าถึงด่วนใน Word อีกด้วย
ให้คะแนนบทความนี้:โปรแกรมแก้ไขข้อความ Microsoft Word ทำงานได้ดีมาก นอกเหนือจากการพิมพ์และการออกแบบข้อความแล้ว ที่นี่ คุณสามารถสร้างตัวเลข กราฟ และตารางต่างๆ และดำเนินการง่ายๆ หลายอย่างด้วยการวาดภาพได้ เครื่องมือทั้งหมดที่จำเป็นสำหรับสิ่งนี้อยู่ที่ไหน? ถูกต้องบนแถบเครื่องมือ
ตั้งอยู่ที่ด้านบนของหน้าของเอกสารที่เปิดอยู่และด้วย Word 2007 คุณจะเห็นไม่เพียง แต่แท็บเท่านั้น แต่ยังรวมถึงปุ่มหลักที่ใช้ในการทำงานด้วย ในบทความนี้เราจะพิจารณาว่าต้องทำอย่างไรหากแถบเครื่องมือใน Word หายไปและแทนที่จะมองเห็นตามปกติจะมองเห็นได้เฉพาะชื่อหลักที่ด้านบนเท่านั้น ฉันจะบอกคุณเกี่ยวกับแผงการเข้าถึงด่วนและวิธีเพิ่มปุ่มที่จำเป็นทั้งหมดลงไป
หากเอกสาร Word ที่คุณเปิดดูเหมือนภาพหน้าจอด้านล่าง หากต้องการคืนค่าแถบเครื่องมือ เพียงคลิกที่ลูกศรเล็ก ๆ ที่ชี้ลงที่มุมขวาบนของหน้าต่าง
หลังจากนี้กลุ่มและคำสั่งปกติทั้งหมดจะปรากฏให้เห็นอีกครั้ง และหากคุณต้องการทิ้งเพียงแผ่นงานบนหน้าคุณสามารถซ่อนริบบิ้นด้านบนได้โดยคลิกที่ลูกศรเดียวกัน แต่ตอนนี้ชี้ขึ้นแล้ว สามารถใช้สิ่งนี้ได้หากคุณไม่ต้องการสิ่งใดมารบกวนสมาธิขณะทำงานกับเอกสาร

หากคุณติดตั้ง Word 2013 หรือ 2016 เพื่อแสดงแถบเครื่องมือคุณต้องคลิกที่ปุ่ม "ตัวเลือกการแสดงริบบิ้น"ซึ่งอยู่ทางด้านขวาของชื่อไฟล์ ถัดจากปุ่มย่อเล็กสุด เต็มหน้าจอ และปิด

หลังจากคลิกแล้ว เมนูเล็กๆ จะเปิดขึ้น รายการแรกจะซ่อน Ribbon โดยอัตโนมัติ หน้าต่างจะขยายเต็มหน้าจอและซ่อนไว้ เมื่อคุณเลื่อนเคอร์เซอร์ไปที่ด้านบนสุด หน้าต่างจะปรากฏขึ้น เมื่อคุณคลิกที่รายการที่สอง เฉพาะรายการเมนู "บ้าน", "แทรก", "การออกแบบ" และอื่น ๆ เท่านั้นที่จะยังคงอยู่ หากคุณเลือกตัวเลือกสุดท้าย คุณจะสามารถรักษาความปลอดภัยได้ไม่เพียงแต่ชื่อของรายการเท่านั้น แต่ยังรวมถึงคำสั่งด้วย - นี่คือสิ่งที่เราต้องการจริงๆ

ตอนนี้เรามาดูกันว่าจะทำอย่างไรถ้าไม่ใช่แผงควบคุมที่หายไป แต่มีบางแท็บอยู่ ไปที่ "ไฟล์" ที่ด้านบนและเลือก "ตัวเลือก" จากรายการด้านซ้าย

หน้าต่างเช่นนี้จะเปิดขึ้น ไปที่แท็บ "ปรับแต่งริบบิ้น".

ตัวอย่างเช่น ฉันไม่มีแท็บบนแถบเครื่องมือ ฉันก็เลยขีดไว้ข้างหน้ามัน หากต้องการบันทึกการเปลี่ยนแปลงให้คลิก "ตกลง"

หลังจากนี้รายการที่เราต้องการจะปรากฏขึ้นและคุณสามารถใช้คำสั่งทั้งหมดที่อยู่ในนั้นได้

ใน Word นอกจากแถบเครื่องมือแล้ว ยังมีแผงการเข้าถึงด่วนอีกด้วย คุณสามารถเพิ่มไอคอนให้กับคำสั่งที่คุณใช้บ่อยที่สุดได้ จะแสดงด้านล่างหรือเหนือริบบิ้น ตามค่าเริ่มต้น จะมีปุ่มสามปุ่ม: บันทึก ยกเลิก หรือส่งคืน
หากต้องการปรับแต่ง ให้คลิกที่ลูกศรสีดำเล็กๆ ชี้ลงและเลือกจากรายการ “ทีมอื่นๆ”.


ค้นหาคำสั่งที่ต้องการในรายการ เลือกโดยคลิกเมาส์ จากนั้นคลิก "เพิ่ม"

ทุกสิ่งที่อยู่ในพื้นที่ทางด้านขวาจะปรากฏในแถบเครื่องมือด่วน

หากจำเป็น สามารถจัดเรียงรายการทั้งหมดตามลำดับที่เหมาะกับคุณได้ ในการดำเนินการนี้ ให้เลือกหนึ่งรายการแล้วเปลี่ยนตำแหน่งโดยใช้ลูกศรขึ้น/ลงทางด้านขวา เพื่อให้แน่ใจว่าการเปลี่ยนแปลงที่ทำใน Word จะถูกบันทึกสำหรับไฟล์อื่นๆ ทั้งหมด ให้เลือกในช่องด้านบน “สำหรับเอกสารทั้งหมด”- เมื่อเสร็จแล้วให้บันทึกโดยคลิก "ตกลง"


การกำจัดเป็นไปตามหลักการที่คล้ายกัน เปิดหน้าต่างที่คุ้นเคย เลือกคำสั่งที่ไม่จำเป็นแล้วคลิก "ลบ" บันทึกโดยคลิกที่ "ตกลง"

นั่นคือทั้งหมดที่ ตอนนี้คุณรู้วิธีนำแถบเครื่องมือที่ซ่อนอยู่กลับมาแล้ว แต่ยังรู้วิธีปรับแต่งและแผงการเข้าถึงด่วนใน Word อีกด้วย
ให้คะแนนบทความนี้:ใน Windows 7 แถบเครื่องมือ Quick Launch จะถูกลบออกจากทาสก์บาร์ แต่ยังคงมีอยู่ใน Windows 7, 8 และ 10 หากคุณรู้วิธีเปิดใช้งาน เหตุใดคุณจึงต้องมีแถบเปิดใช้ด่วน ในเมื่อคุณสามารถปักหมุดโปรแกรมไว้ที่ทาสก์บาร์ได้ แถบเปิดใช้ด่วนยังมีคุณลักษณะ "แสดงเดสก์ท็อป" ซึ่งเป็นตำแหน่งที่ชัดเจนกว่าสี่เหลี่ยมเล็กๆ ทางด้านขวาของแถบงาน (โดยเฉพาะใน Windows 8 และ 10) บางทีคุณอาจต้องการไปโรงเรียนเก่ามากกว่าซึ่งเป็นแถบงานที่ไม่ได้จัดกลุ่มและมีทางลัดอยู่ด้านข้าง ไม่ว่าจะด้วยวิธีใด เราจะแสดงวิธีเพิ่ม Quick Launch ให้กับทาสก์บาร์ใน Windows 10 แต่จะใช้ได้กับ Windows 7 และ 8 ด้วย
ถึง เพิ่มแถบเปิดใช้ด่วนกลับไปที่ทาสก์บาร์ คลิกขวาบนพื้นที่เปิดของทาสก์บาร์แล้วไปที่เมนู แผง → สร้างแถบเครื่องมือ.
คัดลอกและวางเส้นทางต่อไปนี้ลงใน "ช่องที่อยู่" ที่ด้านบนของแถบเครื่องมือใหม่
%APPDATA%\Microsoft\Internet Explorer\เปิดใช้ด่วน

จากนั้นคลิกปุ่มเลือกโฟลเดอร์
คุณจะเห็นแถบเปิดใช้ด่วนบนทาสก์บาร์ แต่จะอยู่ทางด้านขวา แถบ Quick Launch เดิมอยู่ทางด้านซ้ายของปุ่ม Start ดังนั้นเราจะย้ายไปทางด้านซ้ายของแถบงาน

หากต้องการย้ายแถบเปิดใช้ด่วน คุณต้องปลดล็อกแถบงานก่อน โดยคลิกขวาที่พื้นที่ว่างของทาสก์บาร์แล้วเลือก "ล็อคทาสก์บาร์" จากเมนูป๊อปอัป เมื่อปลดล็อคแถบงานแล้ว จะไม่มีเครื่องหมายถูกติดกับตัวเลือก
คลิกและลากเส้นประแนวตั้งสองเส้นทางด้านซ้ายของแถบเปิดใช้ด่วนไปทางด้านซ้ายของแถบงาน คุณจะพบว่าคุณไม่สามารถลากและวางไอคอน Windows Store, File Explorer และ Edge ได้ แต่ถ้าคุณต้องการแถบ Quick Launch ถัดจากปุ่ม Start เราก็สามารถแก้ไขปัญหานี้ได้
ในขณะที่แถบงานยังคงปลดล็อคอยู่ คุณจะเห็นเส้นประแนวตั้งสองเส้นทางด้านซ้ายของไอคอน Windows Store, File Explorer และ Edge คลิกและลากเส้นเหล่านี้ไปทางด้านขวาของแผงเปิดใช้ด่วน ตอนนี้ไอคอนเดียวระหว่างแถบเปิดใช้ด่วนและปุ่มเริ่มคือไอคอน Cortana หรือค้นหาและปุ่มดูงาน หากคุณต้องการแถบเปิดใช้ด่วนถัดจากปุ่มเริ่ม คุณสามารถซ่อนไอคอน Cortana และปุ่มมุมมองงานได้
แถบเครื่องมือ Quick Launch ดั้งเดิมมีไอคอนและข้อความ แถบเปิดใช้ด่วนเวอร์ชันนี้ไม่มีไอคอน มีเพียงชื่อเปิดใช้ด่วน แต่คุณสามารถซ่อนชื่อได้หากต้องการ โดยคลิกขวาที่เส้นประแนวตั้งแล้วเลือก แสดงชื่อ" เพื่อล้างช่องทำเครื่องหมาย
เมื่อชื่อ Quick Launch ถูกซ่อน รายการเมนู Quick Launch รายการแรกจะปรากฏบนแถบงาน คุณสามารถย้ายเส้นประแนวตั้งเพื่อเปลี่ยนความกว้างของแถบเปิดใช้ด่วนบนแถบงานและแสดงรายการมากกว่าหนึ่งรายการจากเมนูแถบงาน หากคุณต้องการซ่อนชื่อเปิดใช้ด่วนและแสดงรายการบางรายการในเมนูแถบงาน คุณสามารถลบข้อความออกจากรายการเพื่อให้ใช้พื้นที่น้อยลงได้ หากต้องการลบข้อความออกจากรายการเมนู ให้คลิกขวาที่เส้นประแนวตั้งแล้วเลือก แสดงลายเซ็นเพื่อล้างช่องทำเครื่องหมาย
ด้านล่างนี้เป็นตัวอย่างของแถบเครื่องมือ Quick Launch ที่ไม่มีชื่อเรื่องและไม่มีป้ายกำกับที่มีหนึ่งรายการแสดงบนแถบงาน

เมื่อคุณได้กำหนดค่าแถบเปิดใช้ด่วนตามที่คุณต้องการแล้ว ให้ล็อคแถบงานอีกครั้งโดยคลิกขวาที่พื้นที่ว่างบนแถบงาน และเลือก ล็อคแถบงาน จากเมนูป๊อปอัป
หากคุณตัดสินใจว่าคุณไม่ต้องการแถบ Quick Launch บนทาสก์บาร์อีกต่อไป เพียงคลิกขวาที่พื้นที่ว่างบนทาสก์บาร์แล้วไปที่เมนู แผง→ Quick Launch ยกเลิกการทำเครื่องหมายที่ช่อง จากนั้นแถบ Quick Launch จะหายไปจากทาสก์บาร์
โปรดทราบว่าเมื่อคุณลบแถบเครื่องมือเปิดใช้ด่วนออกจากแถบงาน แถบเครื่องมือนั้นจะถูกลบออกจากเมนูย่อยของแถบเครื่องมือด้วย หากคุณต้องการเพิ่มแถบเปิดใช้ด่วนไปที่ทาสก์บาร์อีกครั้ง คุณจะต้องทำซ้ำขั้นตอนในบทความนี้