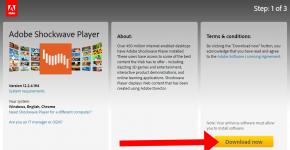Qattiq disk analizatori papkalari pastki papkalari og'irligi. HDD skaneri - papkalar va fayllar hajmini qanday aniqlash mumkin
Windows 10 operatsion tizimining yangiliklari orasida disk maydonini tahlil qilish uchun yordamchi dastur mavjud. Ajablanarlisi shundaki, bunday foydali vosita Microsoft operatsion tizimining arsenalida ilgari, kompyuterning qattiq disklari zamonaviy qattiq disklar hajmiga nisbatan ancha kam quvvatni ta'minlaganida mavjud emas edi.
Shunday qilib, tizim diskida bo'sh joy etishmasligi bilan bog'liq muammoning dolzarbligining cho'qqisi foydalanuvchilarning Windows XP dan 7 ga ommaviy o'tish davrida yuz berdi. Tizimning ushbu versiyalari disk maydoni hajmi bo'yicha tubdan farq qildi. ehtiyojlari uchun foydalaniladi. 25-30 Gb tizim bo'limi Windows XP-ning to'liq ishlashi uchun etarli bo'lsa-da, bir nechta dasturlarni o'rnatgandan so'ng va vaqtinchalik fayllar to'planganidan keyin o'sha paytda yangi Windows 7 o'rnatilgan disk maydoni bo'lgan kompyuter etarli edi. , diskda bo'sh joysiz qoldi.
8.1 gacha bo'lgan Windows versiyalarining foydalanuvchilari, standart Diskni tozalash yordam dasturidan yoki uchinchi tomon tozalash dasturlaridan foydalangandan keyin ham tizim diskida bo'sh joy tugashi muammosiga duch kelishadi, shuning uchun maxsus turdagi dasturiy ta'minotga murojaat qilishga majbur bo'lishadi. -disk maydoni analizatorlari deb ataladi. Bu sizga katta hajmdagi fayllarni tezda topish va ularni o'chirish yoki boshqa joyga ko'chirish orqali darhol ulardan xalos bo'lish imkonini beruvchi qulay vositalardir. Bunday analizatorlar kompyuter tarkibini skanerlaydi va turli toifadagi fayllar egallagan disk maydoni haqida ma'lumotlarni taqdim etadi. Bunday yordamchi dasturlardagi jadval ma'lumotlari ko'pincha ishg'ol qilingan disk maydonini vizual baholash uchun jadvallar bilan birga keladi.
 1
1 Windows 10 da o'rnatilgan disk maydoni analizatori tizim sozlamalaridagi "Saqlash" bo'limidir. Bu ko'plab foydalanuvchilar alohida dasturlarda yoki murakkab dasturiy paketlarning alohida modullarida ko'rishga odatlangan bir nechta tizimli yordamchi dasturlarning soddalashtirilgan versiyalarining sintezidir. Haqiqatan ham, ishg'ol qilingan disk maydonini tahlil qilish vositasiga qo'shimcha ravishda, Windows 10-ga o'rnatilgan yordam dasturi ba'zi tizimni tozalash funktsiyalari va o'rnatilgan dasturiy ta'minotni oddiy o'chirish vositasi bilan jihozlangan.
Windows 10 disk maydoni tahlilchisi Sozlamalar ilovasidagi boshqa tizim sozlamalari qatorida joylashgan. Bu "Sozlamalar" ilovasining asosiy oynasida "Tizim" bo'limini tanlash orqali ochilishi mumkin bo'lgan "Saqlash" kichik bo'limi.
 2
2 Boshqa har qanday sozlamalar bo'limi singari, siz tizim qidiruvidan foydalanib, "Saqlash" bo'limiga tezda kirishingiz mumkin.

"Saqlash" disk bo'limlari va ulangan saqlash qurilmalari ro'yxatini o'z ichiga oladi, agar mavjud bo'lsa. Har bir bo'lim uchun umumiy va ishg'ol qilingan hajm to'g'risidagi ma'lumotlar keltirilgan.
 4
4 Har bir disk qismini alohida ochish orqali siz turli toifadagi fayllar egallagan disk maydoni haqida batafsil ma'lumotni ko'rishingiz mumkin.
 5
5 Diskning tizim bo'limidagi elementlardan biri "Tizim va zahiralangan". Yordamchi dastur oddiy odamlar uchun mo'ljallanganligi sababli, faqat individual tizim fayllari qancha joy egallashi haqida ma'lumot mavjud. Tabiiyki, Windows 10 ushbu fayllarni o'chirish uchun hech qanday vositalarni taqdim etmaydi. Foydalanuvchiga taklif qilinadigan yagona narsa "Tizimni tiklashni boshqarish" opsiyasi bo'lib, u qayta tiklash nuqtasiga qaytish sozlamalari bilan tizim xususiyatlari oynasini ochadi.
 6
6 "Ilovalar va o'yinlar" bandi yuqorida aytib o'tilgan o'rnatilgan dasturlarning ibtidoiy o'chiruvchisi bo'lib, u hatto oldindan o'rnatilgan universal ilovalarni olib tashlashni ham ta'minlamaydi.
 7
7 Hujjatlar, tasvirlar va multimediya fayllari alohida toifalarda taqdim etilgan, ammo standart yordamchi dastur ularni o'lchamlari bo'yicha saralash imkoniyatiga ega bo'lgan jadvalni taqdim etmaydi. Ushbu fayllar uchun batafsil ko'rish tugmasini bosganingizda, tizim keraksiz fayllarni qo'lda o'chirish uchun Explorer ichidagi tegishli foydalanuvchi profili papkalariga o'tadi.
 8
8 "Vaqtinchalik fayllar" bandi, afsuski, qaysi fayllar o'chirilishi haqida etarlicha batafsil ma'lumot bermaydi. Tajribali foydalanuvchilar bunday kamsitishni sinab ko'rishlari dargumon va tajribasiz tadqiqotchilar nima o'chirilganligini tushunmasdan diskda bo'sh joyni bo'shatishlari mumkin. Batafsil ma'lumot uchun alohida maqolani o'qing.
 9
9 Windows 10 disk maydoni analizatoridagi eng oqilona element, ehtimol, "Boshqa" deb hisoblanishi mumkin. Bu yerda, hajmining kamayishi tartibida musiqa, video, hujjat yoki rasm sifatida tasniflanmagan fayllarga ega papkalar ko'rsatiladi. Ushbu toifadagi fayllar odatda foydalanuvchi profili papkalarida yoki tizim bo'lmagan disk bo'limlarida maxsus yaratilgan kataloglarda saqlanadi va ularning mazmuni hech qanday disk maydoni analizatorlarisiz Explorer yoki fayl menejerida ko'rib chiqilishi mumkin. Ikkinchisi foydalanuvchiga, masalan, og'ir fayllarni saqlash, ehtimol operatsion tizimlarning keraksiz tarqatilishi yoki zaxira nusxalari haqida eslatish uchun ancha foydali bo'ladi.
 10
10 Integratsiyalashgan tizim analizatori, shubhasiz, mukammallikdan yiroq va ushbu dasturiy ta'minotdagi ko'plab uchinchi tomon yordam dasturlaridan ham funksionallik, ham ma'lumotlarni taqdim etish qulayligi jihatidan past. Umuman olganda, yangi vosita haqida juda oz narsa aytish mumkin: Microsoft tizimga kompyuter fanlari bo'yicha yangi boshlanuvchilar uchun yaxshi simulyator o'rnatgan, ammo boshqa hech narsa yo'q.
Kuningiz xayrli o'tsin!
C diskning tizim bo'limida kamida bo'sh joy bo'lishi kerakligini o'qiydi 15%
to'liq hajmidan Windows tizimi to'liq ishlashi uchun - muzlash va sekinlashuvlarsiz. Hozirgi vaqtda yangi qattiq disklarni kamdan-kam sig'imi bilan topish mumkin 500 GB, shuning uchun qattiq diskni bo'limlarga bo'lishda siz tizimni buzmasligingiz kerak.
Tizim bo'limi xavfsiz tarzda buyurtma berilishi mumkin 100 GB. Bu jild Windows 7, 8, 8.1 va 10-ning ehtiyojlari uchun juda ko'p, papkalarni doimiy tozalashga hojat yo'q. "Temp" va tiklash nuqtalarini yaratish uchun tizimni kosmosda cheklang.
Qaysi fayllar kompyuteringiz diskida ko'p joy egallashini qanday aniqlash mumkin?
Ammo agar siz foydalanuvchi fayllarini tizim diskida saqlasangiz - katta musiqa to'plamlari, HD videolar, katta hajmli dasturiy ta'minot tarqatish - yoki tizim diskiga zamonaviy resurs talab qiladigan o'yinlarni o'rnatsangiz, vaqt o'tishi bilan hatto 100 GB yetarli bo‘lmasligi mumkin. Agar Windows tizim diskida etarli joy yo'qligi haqida xabarni ko'rsatsa, vaqt keldi (papkalarni tozalashdan keyin). "Temp", albatta) kompyuterning egallagan disk maydonini tahlil qilish.
Windows Explorer yoki fayl boshqaruvchisi yordamida diskni keraksiz fayllardan tozalash orqali kompyuteringizni tozalashingiz mumkin. Ammo bu bitta shartda samarali usul - agar qaerda va qanday og'ir fayllar tizim disk maydonini buzishi mumkinligi aniq ma'lum bo'lsa. Aks holda, maxsus dasturlar - disk maydoni analizatorlari yordamiga murojaat qilish yaxshiroqdir. Ushbu turdagi dastur kompyuter disklarini skanerdan o'tkazadi va foydalanuvchiga o'zida mavjud bo'lgan barcha fayllar haqidagi ma'lumotlarni qulay vizual va jadvalli displeyda taqdim etadi. Mashhur disk maydoni analizatorlari quyidagi dasturlarni o'z ichiga oladi: WinDirStat, Skaner, TreeSize Pro. Yaqinda siz mashhur tizimni tozalash dasturidan foydalanib, kompyuteringizda disk maydonini behuda sarflaydigan fayllarni topishingiz mumkin -.
Ko'pchilik bepul CCleaner dasturini vaqtinchalik fayllarni, Internet keshini, tizim registrini va boshqa tizim axlatlarini tozalash uchun samarali vosita sifatida biladi. BILAN 5 CCleaner dasturining versiyasi tashqi ko'rinishida biroz o'zgargan va endi u dizaynga mos keladi Metro (Zamonaviy UI) Windows 8/8.1. Ammo CCleaner-dagi o'zgarishlar nafaqat dasturning ko'rinishiga ta'sir qildi, balki mashhur tozalash vositasi endi disk maydonini tahlil qilish va ikki nusxadagi fayllarni qidirish funktsiyalariga ega.
CCleaner yordamida diskni tahlil qilish
CCleaner-da diskni tahlil qilish funktsiyasi, umuman olganda, individual dasturlarda, xususan, yuqorida aytib o'tilganlarda amalga oshiriladigan o'xshash imkoniyatlardan hech qanday kam emas. CCleaner-da siz kompyuter disklari bo'limlaridan foydalanish bo'yicha grafik va axborot hisobotini olishingiz mumkin - tizim va tizim bo'lmagan. CCleaner kompyuteringizdagi fayllarni alohida toifalarga ko'ra taqdim etadi - video, musiqa, rasmlar, hujjatlar, arxivlar, elektron pochta va boshqa fayllar.
Dastur oynasida bo'limni tanlang "Xizmat" va tabga o'ting "Diskni tahlil qilish". Odatiy bo'lib, tahlil qilish uchun faqat asosiy fayllar toifalari tanlanadi. Agar kerak bo'lsa, arxiv va elektron pochta fayllarini qo'shishingiz mumkin. Kompyuter diskini tanlang - C , D , E va hokazo. - va bosing "Tahlil".
CCleaner sizga barcha toifadagi fayllarni yoki har bir toifani o'lchamlari bo'yicha alohida saralash imkonini beradi. Bu sizga ma'lum bir disk bo'limida qaysi aniq fayllar eng ko'p joy egallashi haqida fikr beradi.

Mundarijadagi tegishli tartiblash mezonini bosish orqali biz tahlil natijalarini fayl nomi, fayl turi (formati) va joylashtirish yo'li bo'yicha ham saralashimiz mumkin.

Yuqori chap tomonda biz alohida fayl toifalari bo'yicha ishg'ol qilingan maydon tahlilining vizual ko'rinishi bilan doiraviy diagrammani ko'rishimiz mumkin.

Katta hajmdagi fayllar tizim diskidan o'chirilishi yoki tizim bo'lmagan diskiga o'tkazilishi mumkin. Disk maydonini tahlil qilish natijalarida kerakli faylni tanlang, kontekst menyusiga qo'ng'iroq qiling va bosing "Jildni ochish".

Tizim tadqiqotchisi oynasi ochiladi, biz faylni tizim diskidan olib tashlashimiz yoki uni butunlay o'chirib tashlashimiz mumkin.

CCleaner yordamida ikki nusxadagi fayllarni topish
Endi CCleaner ikki nusxadagi fayllarni qidirishi mumkin. Bo'limda ikki nusxadagi fayllarni qidirishni boshlash uchun "Xizmat" yorlig'ini oching "Dublikatlarni qidirish". Diskdagi bo'sh joyni bo'shatishga ayniqsa ta'sir qilmaydigan engil fayllar bilan chalg'imaslik uchun siz izlanadigan fayllarning minimal hajmini belgilaydigan ikki nusxadagi qidiruv mezonlariga filtr qo'shishingiz mumkin.

Ikki nusxadagi fayllarni o'chirishda siz bo'lishingiz kerak nihoyatda toza. Siz ikki nusxadagi tizim fayllarini, shuningdek, alohida dasturlarning ikki nusxadagi ishchi fayllarini o'chirmasligingiz kerak. CCleaner, shuningdek, kompyuterda ikki nusxadagi fayllarni qidirishi mumkin bo'lgan shunga o'xshash dasturlar bir xil nomdagi fayllarni qidiradi. Tizim va dasturlarning ishchi fayllari bir xil texnik nomlarga ega bo'lishi mumkin, ammo ular turli papkalarda (dasturlarining papkalarida) joylashgan bo'lishi mumkin va shunga mos ravishda turli xil dasturlarning maqsadlariga xizmat qiladi. Shuning uchun siz bunday dublikatlarni o'chirmasligingiz kerak. Va past vaznli konfiguratsiya faylini o'chirishda disk maydoni sezilarli darajada bo'shatilmaydi. Operatsion tizimlar, videolar va boshqa og'ir fayllarni tarqatish bo'lsa, dublikatlardan xalos bo'lish yaxshiroqdir.
CCleaner tomonidan topilgan ikki nusxadagi fayllarni disk maydoni tahlili natijalari bilan bir xil tarzda o'chirishingiz mumkin.

Tanlangan fayldagi kontekst menyusiga qo'ng'iroq qiling va papkada ochish variantini tanlang.
Savol: "Mening qattiq diskimda nima shunchalik ko'p joy egallaydi?" ba'zan sizni chalg'itishi mumkin. Hujjatlar, musiqalar, filmlar, shuningdek o'rnatilgan dasturlarga ega bo'lgan barcha salmoqli papkalar bizga ma'lum bo'lib tuyuladi, lekin ... Qattiq diskning "Xususiyatlar" ni bosganimizda va to'liq va band bo'lganlar nisbatini ko'rib chiqamiz. bo'sh joy, biz aniq nomuvofiqlik borligini tushunamiz - bir joyda bizning qimmatbaho disk maydonimizning bir necha (yoki o'nlab yoki ikki) gigabaytlari yo'qolgan.
Bunday hollarda siz foydalanuvchi profillari tarkibini tekshirishingiz, yashirin tizim fayllari va papkalarini, peyjing faylining o'lchamini (Pagefile.sys), kutish holati faylini (hiberfil.sys), tizimni saqlaydigan tizim hajmi haqida ma'lumot papkasini tekshirishingiz mumkin. nazorat nuqtalarini tiklang va standart Windows yordam dasturini ishga tushiring - "Diskni tozalash" va hokazo. Ammo bu manipulyatsiyalar har doim ham haqiqatni yoritishga qodir emas.
Ushbu yozuvda vazifasi kompyuterning qattiq diskida saqlanadigan ma'lumotlarning tuzilishi va hajmini tahlil qilish bo'lgan bir nechta dasturlarning ro'yxati keltirilgan. Shaxsan men uchun bu dasturlar bepul, ulardan foydalanish oson, eng muhimi, ishonchli ma’lumotlarni taqdim etishi muhim. Belgilangan shartlarga javob beradigan dasturlarni batafsil ko'rib chiqishni taklif qilaman.

SpaceSniffer - bu qattiq diskingizning papkasi va fayl tuzilishini tushunishga yordam beradigan ko'chma, bepul dastur. SpaceSnifferning vizualizatsiya diagrammasi qurilmangizda katta papkalar va fayllar qayerda joylashganligini aniq ko'rsatib beradi. Har bir to'rtburchakning maydoni ushbu faylning o'lchamiga proportsionaldir. Istalgan sektor haqida batafsil ma'lumot olish uchun uni ikki marta bosishingiz mumkin. Agar siz JPG fayllari yoki bir yildan ortiq eski fayllar kabi muayyan fayl turlarini qidirsangiz, siz belgilagan shartlarni tanlash uchun "Filtr" opsiyasidan foydalaning.
Dasturda juda ko'p sozlamalar mavjud, ammo uning interfeysi ingliz tilida. U ishlab chiqaradigan ma'lumotlar menga vizual idrok etish va natijada uni baholash uchun unchalik qulay emasdek tuyuldi. Lekin printsipial jihatdan, u tez va samarali ishlaydi. Qanday bo'lmasin, unga ko'nikib, sozlamalarni o'rganib chiqqach, undan foydalanish juda mumkin.

WinDirStat tanlangan diskdan ma'lumotlarni to'playdi va uni uchta ko'rinishda taqdim etadi. Yuqori chap burchakda Windows Explorer daraxti tuzilishiga o'xshash katalog ro'yxati paydo bo'ladi va fayl va papkalarni hajmi bo'yicha tartiblaydi. Yuqori o'ng burchakda paydo bo'lgan kengaytirilgan ro'yxat turli xil fayl turlari haqida statistik ma'lumotlarni ko'rsatadi. Fayl xaritasi WinDirStat oynasining pastki qismida joylashgan. Har bir rangli to'rtburchak fayl yoki katalogni ifodalaydi. Har bir to'rtburchakning maydoni fayllar yoki pastki daraxtlarning o'lchamiga proportsionaldir.
Dastur portativ emas, lekin rus tilidagi interfeysga ega. Men uning sozlamalarini chuqur o'rganmadim, lekin bir nuance darhol e'tiborimni tortdi - dasturga ko'ra, tizim hajmi haqida ma'lumot papkasi bo'sh. Aslida, bunday emas, tizimni tiklash yoqilgan va hozirda buning uchun 3 GB dan biroz ko'proq foydalaniladi. Shunday qilib, dastur yolg'on gapirdi.
TreeSize bepul

Portativ emas, ikkita tilni tanlash: nemis va ingliz. Microsoft tomonidan sertifikatlangan. Dasturni odatdagi usulda yoki papka yoki diskning kontekst menyusidan ishga tushirishga imkon beradi. Bu juda qulay imkoniyat, menimcha. Dastur sizga tanlangan jildning o'lchamini, shu jumladan pastki papkalarni ko'rsatadi. Natijalar Windows Explorer daraxt ko'rinishida taqdim etiladi, shuning uchun siz tanlangan papkani yoki diskni kengaytirishingiz va har bir darajadagi faylga o'tishingiz mumkin. Yashirin tizim papkalarini tahlil qilish uchun dastur kompyuterni qayta ishga tushirishni so'radi.

Disktective - bu kataloglarning haqiqiy hajmi va ular ichidagi kichik kataloglar va fayllarning taqsimlanishi haqida xabar beruvchi bepul, ko'chma yordamchi dastur. Tanlangan papka yoki disk tahlil qilinadi va natija daraxt va diagramma shaklida ko'rsatiladi. Interfeys inglizcha, ma'lumot yig'ish tez.

Interfeys inglizcha, portativ emas. DiskSavvy - bu qattiq disklar, tarmoq drayverlari va NAS serverlarida disk maydonidan foydalanishni kuzatish imkonini beruvchi tez va ishlatish uchun qulay disk maydoni analizatori. Asosiy oynada har bir katalog va fayl tomonidan ishlatiladigan disk maydoni foizi ko'rsatilgan. Shuningdek, natijalarni grafik formatda ko'rsatadigan doiraviy diagrammalarni osongina ko'rishingiz mumkin. Ko'p sonli sozlamalarga ega.
DiskSavvy bepul versiyasi, shuningdek, qo'shimcha funktsiyalar va texnik yordamni ta'minlaydigan to'liq, Pro versiyasi sifatida mavjud. Bepul versiya maksimal 500 000 ta faylni skanerlash imkonini beradi, qattiq diskning maksimal hajmi 2 TB. U uzoq fayl nomlarini, unicode fayl nomlarini qo'llab-quvvatlaydi va to'g'ridan-to'g'ri dastur ichida fayllarni nusxalash, ko'chirish va o'chirish imkonini beradi. Ajoyib dastur, menga yoqdi.

Har bir tanlangan papka yoki disk uchun GetFoldersize ushbu papka yoki diskdagi barcha fayllarning umumiy hajmini, shuningdek, fayllar va ularning qo'shimchalari sonini ko'rsatadi. GetFoldersize-dan ichki va tashqi qattiq disklar, DVD disklar va umumiy tarmoq disklaridagi cheksiz sonli fayl va papkalarni skanerlash uchun foydalanishingiz mumkin. Ushbu dastur uzun fayl va papka nomlari va unicode belgilarni qo'llab-quvvatlaydi va fayl o'lchamlarini bayt, kilobayt, megabayt va gigabaytlarda ko'rsatish imkoniyatiga ega. GetFoldersize sizga papkalar daraxtini chop etish va ma'lumotlarni matnli faylga saqlash imkonini beradi.
GetFoldersize ham portativ, ham o'rnatiladigan versiyalarda mavjud, shuning uchun uni flesh-disk yoki tashqi USB diskda olib yurishingiz mumkin. Biroq, agar siz GetFoldersize-ni o'rnatsangiz, uning barcha xususiyatlari Windows Explorer-dagi kontekst menyusidan ishga tushirish imkoniyati bilan qo'shiladi, bu sizga papka yoki disk hajmini sichqonchaning o'ng tugmasi bilan skanerlashni boshlash imkonini beradi. Interfeys inglizcha, sozlamalarning yaxshi tanlovi mavjud.

RidNacs - bu mahalliy drayverlarni, tarmoq drayverlarini yoki alohida kataloglarni skanerlaydigan, natijalarni daraxt va foiz gistogrammasida ko'rsatadigan tezkor disk maydoni analizatoridir. Skanerlash natijalarini bir nechta formatlarda (.TXT, .CSV, .HTML yoki .XML) saqlashingiz mumkin. Fayllarni to'g'ridan-to'g'ri RidNacs-da ochish va o'chirish mumkin. O'rnatish vaqtida siz Windows Explorer kontekst menyusida dasturni ishga tushirish variantini qo'shishingiz mumkin. Jildni skanerlaganingizda, u sevimli drayvlar ro'yxatiga qo'shiladi. Shuningdek, maxsus terilarni o'rnatish orqali gistogramma ko'rinishini o'zgartirishingiz mumkin. Dastur portativ emas, u ikkita interfeys tiliga ega - ingliz va nemis. Skrinshotda ko'rinib turganidek, u ba'zi papkalarni tahlil qila olmadi.

Portativ skaner dasturi qattiq diskingiz, tashqi qattiq diskingiz va tarmoq drayveringizning bo'sh joydan foydalanishini ko'rsatish uchun konsentrik halqali doiraviy diagrammani ko'rsatadi. Sichqonchani diagrammadagi segmentlar ustiga olib borish oynaning yuqori qismidagi ob'ektga to'liq yo'lni, shuningdek kataloglar hajmini va katalogdagi fayllar sonini ko'rsatish imkonini beradi. Segmentni sichqonchaning o'ng tugmasi bilan bosish qo'shimcha imkoniyatlarni taqdim etadi. Axlat qutisiga tanlangan kataloglarni to'g'ridan-to'g'ri dasturdan o'chirish mumkin. Dastur bilan arxivda 2 ta reg fayli mavjud bo'lib, ulardan biri brauzerni Windows Explorer kontekst menyusiga qo'shish uchun, ikkinchisi esa uni olib tashlash uchun ishlatiladi.

Menga boshqa dasturlarga qaraganda Free Disk Analyzer ko'proq yoqdi. O'rnatish jarayonida sizga 5 ta tilni tanlash taklif etiladi, rus tili mavjud. Bepul disk analizatori oynaning chap tomonida Windows Explorer-ga o'xshash drayverlarni ko'rsatadi, bu sizga kerakli papka yoki faylga tezda o'tish imkonini beradi. Oynaning o'ng tomonida tanlangan papka yoki diskdagi barcha pastki papkalar va fayllar, papka yoki fayl foydalanadigan disk maydoni hajmi va foizi ko'rsatiladi. Oynaning pastki qismidagi yorliqlar sizga eng katta fayl yoki papkalarni tezda tanlash va ko'rish imkonini beradi. Fayllaringizni xuddi Windows Explorer-dagi kabi to'g'ridan-to'g'ri dastur ichida boshqarishingiz mumkin. Qo'shimcha funktsiyalar orasida dasturni o'chirish dasturining ishga tushirilishini, shuningdek, faqat ma'lum fayllarni filtrlash imkonini beruvchi sozlamalar menyusini ta'kidlash kerak:

Agar siz ilgari disk maydonini "yo'qotish" bilan bog'liq muammolarga duch kelgan bo'lsangiz, ularni qanday va qanday dasturlar (yoki harakatlar) yordamida hal qilganingizni ayting.
Xabarda disklarni qismlarga bo'lish, diagnostika qilish, shifrlash, tiklash, klonlash va formatlash uchun 20 ta eng yaxshi bepul vositalar ro'yxati mavjud. Umuman olganda, ular bilan asosiy ish uchun kerak bo'lgan deyarli hamma narsa.
1.TestDisk
TestDisk yuklash bo'limlarini, o'chirilgan bo'limlarni tiklash, shikastlangan bo'lim jadvallarini tuzatish va ma'lumotlarni tiklash, shuningdek, o'chirilgan / kirish imkoni bo'lmagan bo'limlardan fayllar nusxalarini yaratish imkonini beradi.Eslatma: PhotoRec - bu TestDisk bilan bog'liq dastur. Uning yordami bilan qattiq disklar va kompakt disklardagi raqamli kamera xotirasidan ma'lumotlarni qayta tiklash mumkin. Bundan tashqari, siz asosiy tasvir formatlarini, audio fayllarni, matnli hujjatlarni, HTML fayllarni va turli arxivlarni tiklashingiz mumkin.

TestDisk-ni ishga tushirganingizda, sizga ishlashingiz mumkin bo'lgan qattiq disk bo'limlari ro'yxati taqdim etiladi. Bo'limlarda amalga oshiriladigan mavjud harakatlarni tanlash quyidagilarni o'z ichiga oladi: tuzilmani sozlash uchun tahlil qilish (va agar muammo aniqlansa, keyinchalik tiklash); disk geometriyasini o'zgartirish; bo'lim jadvalidagi barcha ma'lumotlarni o'chirish; yuklash bo'limini tiklash; fayllarni ro'yxatga olish va nusxalash; o'chirilgan fayllarni tiklash; bo'limning suratini yaratish.
2. EaseUS Partition Master
EaseUS Partition Master - qattiq disk bo'limlari bilan ishlash uchun vosita. Bu sizga ma'lumotlarni yo'qotmasdan yaratish, ko'chirish, birlashtirish, bo'lish, formatlash, ularning hajmi va joylashuvini o'zgartirish imkonini beradi. Shuningdek, u o'chirilgan yoki yo'qolgan ma'lumotlarni qayta tiklashga, bo'limlarni tekshirishga, operatsion tizimni boshqa HDD/SSDga ko'chirishga va hokazolarga yordam beradi.
Chap tomonda tanlangan bo'lim bilan bajarilishi mumkin bo'lgan operatsiyalar ro'yxati mavjud.
3.WinDirStat
WinDirStat bepul dasturi ishlatilgan disk maydonini tahlil qiladi. Ma'lumotlar qanday taqsimlanishi va qaysi biri ko'proq joy egallashini ko'rsatadi.Diagrammadagi maydonni bosish ko'rib chiqilayotgan faylni tizimli shaklda ko'rsatadi.

WinDirStat-ni yuklagandan va tahlil qilish uchun disklarni tanlagandan so'ng, dastur kataloglar daraxtini skanerlaydi va quyidagi variantlarda statistik ma'lumotlarni taqdim etadi: kataloglar ro'yxati; katalog xaritasi; kengaytmalar ro'yxati.
4. Klonezilla
Clonezilla klonlash vositasining disk tasvirini yaratadi, u ham Parted Magic bilan paketlangan va dastlab mustaqil vosita sifatida mavjud. Ikkita versiyada mavjud: Clonezilla Live va Clonezilla SE (Server Edition).
Clonezilla Live - bu alohida qurilmalarni klonlash imkonini beruvchi yuklanadigan Linux distributividir.
Clonezilla SE - bu Linux distributivida o'rnatilgan paket. U tarmoq orqali bir vaqtning o'zida bir nechta kompyuterlarni klonlash uchun ishlatiladi.
5. OSFMount
Ushbu yordam dasturidan foydalanish oldindan yaratilgan disk tasvirlarini o'rnatish va ularni virtual drayvlar sifatida taqdim etish, ma'lumotlarni bevosita ko'rish imkonini beradi. OSFMount DD, ISO, BIN, IMG, DD, 00n, NRG, SDI, AFF, AFM, AFD va VMDK kabi tasvir fayllarini qo'llab-quvvatlaydi.
OSFMount-ning qo'shimcha funktsiyasi - bu kompyuterning operativ xotirasida joylashgan RAM disklarini yaratish, ular bilan ishlashni sezilarli darajada tezlashtiradi. Jarayonni boshlash uchun Fayl > Yangi virtual diskni o'rnatish-ga o'ting.
6. Defraggler
Defraggler - bu qattiq diskni defragmentatsiya qilish uchun bepul dastur bo'lib, uning tezligi va ishlash muddatini oshirishga yordam beradi. Dasturning o'ziga xos xususiyati alohida fayllarni defragmentatsiya qilish qobiliyatidir.
Defraggler diskdagi tarkibni tahlil qiladi va barcha bo'laklangan fayllar ro'yxatini ko'rsatadi. Defragmentatsiya jarayonida diskdagi ma'lumotlarning harakati ko'rsatiladi. Sariq rang bilan belgilanganlar o'qilayotgan ma'lumotlar, yashil rang bilan belgilanganlar esa yozilayotgan ma'lumotlardir. Tugatgandan so'ng, Defraggler mos keladigan xabarni ko'rsatadi.
NTFS, FAT32 va exFAT fayl tizimlarini qo'llab-quvvatlaydi.
7. SSD hayoti
SSDLife - qattiq diskli diskni diagnostika qiladi, uning holati haqidagi ma'lumotlarni ko'rsatadi va kutilayotgan xizmat muddatini taxmin qiladi. Masofaviy monitoringni qo'llab-quvvatlaydi, ba'zi qattiq disk modellarida ishlash darajasini boshqaradi.
SSD eskirishini kuzatish orqali siz ma'lumotlar xavfsizligi darajasini oshirishingiz va muammolarni o'z vaqtida aniqlashingiz mumkin. Tahlillarga asoslanib, dastur qattiq holatda diskdan qanchalik tez-tez foydalanilganligi haqida xulosa chiqaradi.
8. Darik's Boot and Nuke (DBAN)
Qattiq disklarni tozalash uchun juda mashhur bepul yordam dasturi DBAN ishlatiladi.
DBAN ikkita asosiy rejimga ega: interaktiv rejim va avtomatik rejim. Interaktiv rejim diskni ma'lumotlarni o'chirishga tayyorlash va kerakli o'chirish opsiyalarini tanlash imkonini beradi. Avtomatik rejim barcha aniqlangan drayverlarni tozalaydi.
9.HD Tune
HD Tune yordam dasturi qattiq disklar va SSD disklari bilan ishlash uchun mo'ljallangan. HDD/SSD o'qish-yozish darajasini o'lchaydi, xatolarni tekshiradi, disk holatini tekshiradi va u haqida ma'lumotni ko'rsatadi.
Ilovani ishga tushirishda siz ochiladigan ro'yxatdan diskni tanlashingiz va ma'lumotni ko'rish uchun tegishli yorliqga o'tishingiz kerak.
10.VeraCrypt
VeraCrypt - bu bepul va ochiq kodli shifrlash dasturi. On-the-fly shifrlash qo'llaniladi.
VeraCrypt loyihasi shifrlash kalitlarini himoya qilish usullarini kuchaytirish maqsadida TrueCrypt asosida yaratilgan.
11. CrystalDiskInfo
CrystalDiskInfo S.M.A.R.T texnologiyasini qo'llab-quvvatlaydigan qattiq disklarning holatini ko'rsatadi. Yordamchi dastur umumiy holatni kuzatadi, baholaydi va qattiq disklar (proshivka versiyasi, seriya raqami, standart, interfeys, umumiy ish vaqti va boshqalar) haqida batafsil ma'lumotlarni ko'rsatadi. CrystalDiskInfo tashqi qattiq disklarni qo'llab-quvvatlaydi.
Ekrandagi yuqori panelda barcha faol qattiq disklar ko'rsatiladi. Har birini bosish ma'lumotni ochib beradi. Salomatlik holati va Harorat piktogrammalari qiymatga qarab rangini o'zgartiradi.
12. Recuva
Recuva yordam dasturi tasodifan o'chirilgan yoki yo'qolgan fayllarni tiklash uchun ishlatiladi. U kerakli saqlash muhitini skanerlaydi va keyin o'chirilgan fayllar ro'yxatini ko'rsatadi. Har bir fayl o'z parametrlariga ega (nomi, turi, yo'li, tiklanish ehtimoli, holati).
Kerakli fayllar oldindan ko'rish funktsiyasi yordamida aniqlanadi va katakchalar bilan belgilanadi. Qidiruv natijasini turi bo'yicha (grafika, musiqa, hujjatlar, videolar, arxivlar) saralashingiz va darhol tarkibni ko'rishingiz mumkin.
13. Daraxt o'lchami
TreeSize dasturi qattiq diskda joylashgan kataloglar daraxtini ko'rsatadi, ularning o'lchamlari haqida ma'lumot beradi, shuningdek disk maydonidan foydalanishni tahlil qiladi.
Jild o'lchamlari eng kattadan kichikgacha ko'rsatiladi. Shunday qilib, qaysi papkalar eng ko'p joy egallashi aniq bo'ladi.
Eslatma: Defraggler, Recuva va TreeSize yordamida siz aniq papka uchun Defraggler va Recuva funksiyalarini TreeSize-dan to'g'ridan-to'g'ri ishga tushirishingiz mumkin - uchta dastur ham muammosiz birlashadi.
14.HDDScan
HDDScan - bu xatolarni aniqlash uchun xotira qurilmalarini (HDD, RAID, Flash) sinab ko'rish uchun ishlatiladigan qattiq disk diagnostika dasturi. Koʻrishlar S.M.A.R.T. atributlar, vazifalar panelida qattiq disk harorati sensori o'qishlarini ko'rsatadi va o'qish va yozishni taqqoslash testini amalga oshiradi.
HDDScan SATA, IDE, SCSI, USB, FifeWire (IEEE 1394) drayverlarini sinab ko'rish uchun mo'ljallangan.
15.Disk2vhd
Bepul Disk2vhd yordam dasturi jonli jismoniy diskni Microsoft Hyper-V platformasi uchun virtual virtual qattiq diskga (VHD) aylantiradi. Bundan tashqari, VHD tasvirini to'g'ridan-to'g'ri ishlaydigan operatsion tizimdan yaratish mumkin.
Disk2vhd tanlangan hajmli har bir disk uchun bitta VHD fayl yaratadi, disk bo'limlari haqidagi ma'lumotlarni saqlaydi va faqat tanlangan hajmga tegishli ma'lumotlarni nusxalaydi.
16. NTFSWalker
NTFSWalker portativ yordam dasturi NTFS diskining MFT asosiy fayl jadvalidagi barcha yozuvlarni (shu jumladan o'chirilgan ma'lumotlarni) tahlil qilish imkonini beradi.
O'zining NTFS drayverlarining mavjudligi har qanday kompyuter o'qish muhitida Windows yordamisiz fayl tuzilishini ko'rish imkonini beradi. O'chirilgan fayllar, oddiy fayllar, shuningdek, har bir fayl uchun batafsil atributlar ko'rish uchun mavjud.
17.GParted
- ochiq kodli disk bo'limlari muharriri. Ma'lumotlarni yo'qotmasdan samarali va xavfsiz bo'limlarni boshqarishni (yaratish, o'chirish, o'lchamini o'zgartirish, ko'chirish, nusxalash, tekshirish) amalga oshiradi.
GParted sizga bo'lim jadvallarini (MS-DOS yoki GPT) yaratish, atributlarni yoqish, o'chirish va o'zgartirish, bo'limlarni tekislash, shikastlangan bo'limlardan ma'lumotlarni tiklash va boshqa ko'p narsalarni amalga oshirish imkonini beradi.
18. SpeedFan
SpeedFan kompyuter dasturi o'rnatilgan fanatlarning aylanish tezligini tartibga solish qobiliyatiga ega, anakart, video karta va qattiq disklardagi sensorlarning ishlashini nazorat qiladi. Avtomatik va qo'lda sozlashni amalga oshirish mumkin.
SpeedFan SATA, EIDE va SCSI interfeysli qattiq disklar bilan ishlaydi.
19. MyDefrag
MyDefrag - bu qattiq disklar, floppi disklar, USB drayvlar va xotira kartalarida joylashgan ma'lumotlarni tartibga solish uchun ishlatiladigan bepul disk defragmentatori.
Dastur ekran pardasi rejimida ishlashning qulay funksiyasiga ega, buning natijasida defragmentatsiya ekran pardasini ishga tushirish uchun belgilangan vaqtda amalga oshiriladi. MyDefrag shuningdek, o'z skriptlaringizni yaratish yoki sozlash imkonini beradi.
20. DiskCryptor
DiskCryptor ochiq kodli shifrlash dasturidan foydalanib, siz diskni to'liq shifrlashingiz mumkin (barcha disk bo'limlari, shu jumladan tizim).
DiskCryptor juda yuqori unumdorlikka ega - bu disk hajmini shifrlashning eng tezkor drayverlaridan biridir. Dastur FAT12, FAT16, FAT32, NTFS va exFAT fayl tizimlarini qo'llab-quvvatlaydi, bu sizga ichki yoki tashqi drayverlarni shifrlash imkonini beradi.
Agar siz SSD yoki kichik qattiq diskdan foydalansangiz, vaqti-vaqti bilan diskda bo'sh joy tugashi mumkin. Odatda, bunday hollarda siz bo'sh joy bo'shatish uchun nima o'chirilishi mumkinligini aniqlash uchun papkalarni qo'lda ko'rib chiqishingiz va ularning tarkibini tekshirishingiz kerak. Yaxshiyamki, bu jarayonni sezilarli darajada soddalashtirish va tezlashtirish mumkin. Ushbu maqolada biz diskda bo'sh joyni nima egallashini tezda qanday aniqlash haqida gaplashamiz.
Agar siz diskda bo'sh joyni nima egallashini bilishingiz kerak bo'lsa, buni qilishning eng oson yo'li bepul WinDirStat dasturidan foydalanishdir. Ushbu dastur disk tarkibini tahlil qiladi va vizual xaritani tuzadi, uning yordamida siz diskda eng ko'p joy egallagan fayl va papkalarni osongina topishingiz mumkin. WinDirStat dasturini yuklab olishingiz mumkin.
WinDirStat dasturini ishga tushirgandan so'ng, siz aniq nimani tahlil qilmoqchi ekanligingizni ko'rsatishingiz kerak bo'lgan oyna paydo bo'ladi. Agar siz diskda juda ko'p joy egallagan fayllar qayerda joylashganligini bilmasangiz, shunchaki diskni tanlang va "OK" tugmasini bosing.
Agar siz juda ko'p joy egallagan jildni bilsangiz, uni darhol tanlashingiz mumkin. Bunday holda, WinDirStat faqat siz tanlagan papkadagi fayllarni tahlil qiladi.

Disk yoki jildni tanlagandan so'ng, dastur tahlil qilishni tugatguncha kutishingiz kerak. Oyna sarlavhasida qancha foiz qolganini ko'rishingiz mumkin.

Tahlilni tugatgandan so'ng siz WinDirStat dasturi bilan ishlashni boshlashingiz mumkin. Dastur interfeysining yuqori chap qismida papkalar ro'yxati bo'ladi. Bunday holda, har bir jildning o'ng tomonida ushbu papkaning gigabayt va foizlarda qancha joy egallashi ko'rsatiladi. Buning yordamida siz diskda eng ko'p joy egallagan papkalarni tezda topishingiz mumkin.

Fayl turlari bo'yicha statistika dastur oynasining yuqori o'ng qismida ko'rsatiladi. Bunday holda, o'ng tomonda qaysi fayllar qancha joy egallashi ko'rsatiladi. Shuningdek, u quyidagi xaritada ushbu turdagi faylni ko'rsatadigan rangni ko'rsatadi.

WinDirStat-da mavjud bo'lgan eng foydali ma'lumotlar oynaning pastki qismida joylashgan. Mana, eng ko'p disk maydonini egallagan fayllarni topishni osonlashtiradigan xarita. Xaritadagi har qanday faylni bosish orqali siz ushbu faylni papkalar ro'yxatida ko'rasiz.

Agar keraksiz fayllarni topsangiz, ularni to'g'ridan-to'g'ri WinDirStat dasturidan o'chirishingiz mumkin. Buni amalga oshirish uchun katalog ro'yxatidagi faylni o'ng tugmasini bosing va "Axlatga o'chirish" yoki "Doimiy o'chirish" ni tanlang.

Shuni ta'kidlash kerakki, axlat qutisiga fayllarni o'chirish keyinchalik faylni qayta tiklashga imkon beradi, ammo bu o'chirish usuli diskda bo'sh joyni bo'shatmaydi. Bunday holda, bo'sh joy faqat axlatni bo'shatgandan keyin bo'shatiladi. Fayl egallagan joyni darhol bo'shatish uchun doimiy o'chirishdan foydalaning.
Agar biron sababga ko'ra WinDirStat dasturi sizga mos kelmasa, boshqa shunga o'xshash dasturlardan foydalanishga harakat qilishingiz mumkin. Masalan, Free Disk Analyzer, Disk Savvy, TreeSize Free yoki SpaceSniffer kabi dasturlardan foydalanishingiz mumkin.