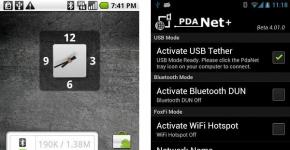Word dasturida markirovka qilingan ro'yxat nima? Word da ro'yxatlar yaratish
Ko'p darajali ro'yxat - bu turli darajadagi bo'shliqlarni o'z ichiga olgan ro'yxat. Microsoft Word-da foydalanuvchi mos uslubni tanlashi mumkin bo'lgan o'rnatilgan ro'yxatlar to'plami mavjud. Bundan tashqari, Word-da siz o'zingiz ko'p darajali ro'yxatlarning yangi uslublarini yaratishingiz mumkin.
1. Hujjatdagi ko'p darajali ro'yxat boshlanishini xohlagan joyni bosing.

2. Tugmani bosing "Ko'p darajali ro'yxat" guruhda joylashgan "Paragraf"(tab "Uy").

3. To'plamda taqdim etilganlardan sevimli ko'p darajali ro'yxat uslubini tanlang.

4. Ro'yxat elementlarini kiriting. Ro'yxatdagi elementlarning ierarxiyasi darajasini o'zgartirish uchun bosing "TAB"(chuqurroq daraja) yoki “SHIFT+TAB”(oldingi darajaga qaytish.

Yangi uslub yaratish
Microsoft Word to'plamida taqdim etilgan ko'p darajali ro'yxatlar orasida sizga mos keladiganini topa olmaysiz. Aynan shunday holatlar uchun ushbu dastur ko'p darajali ro'yxatlarning yangi uslublarini yaratish va aniqlash imkoniyatini beradi.
Yangi ko'p darajali ro'yxat uslubi hujjatdagi har bir keyingi ro'yxatga qo'llanilishi mumkin. Bundan tashqari, foydalanuvchi tomonidan yaratilgan yangi uslub avtomatik ravishda dasturda mavjud uslublar to'plamiga qo'shiladi.
1. Tugmani bosing "Ko'p darajali ro'yxat" guruhda joylashgan "Paragraf"(tab "Uy").

2. ni tanlang.

3. 1-darajadan boshlab kerakli raqam formatini kiriting, shrift va elementlarning joylashishini o'rnating.


4. Ko'p darajali ro'yxatning keyingi darajalari uchun shunga o'xshash amallarni takrorlang, uning ierarxiyasi va elementlar turini belgilang.

Eslatma: Yangi ko'p darajali ro'yxat uslubini belgilaganingizda, bitta ro'yxatdagi ikkala o'q va raqamlardan foydalanishingiz mumkin. Masalan, bo'limda “Ushbu daraja uchun raqamlash” ma'lum bir ierarxiya darajasiga qo'llaniladigan tegishli marker uslubini tanlab, ko'p darajali ro'yxat uslublari ro'yxatini aylanib chiqishingiz mumkin.

5. bosing "KELISHDIKMI" o'zgartirishni qabul qiling va dialog oynasini yoping.

Eslatma: Foydalanuvchi tomonidan yaratilgan ko'p darajali ro'yxat uslubi avtomatik ravishda standart uslub sifatida o'rnatiladi.
Ko'p darajali ro'yxat elementlarini boshqa darajaga ko'chirish uchun bizning ko'rsatmalarimizdan foydalaning:
1. Ko'chirmoqchi bo'lgan ro'yxat elementini tanlang.

2. Tugma yonida joylashgan o'qni bosing "Markerlar" yoki "Raqamlash"(guruh "Paragraf").

3. Ochiladigan menyudan variantni tanlang "Ro'yxat darajasini o'zgartirish".

4. Ko'p darajali ro'yxatning tanlangan elementini ko'chirmoqchi bo'lgan ierarxiya darajasini bosing.

Yangi uslublarni aniqlash
Ushbu bosqichda nuqtalar orasidagi farq nima ekanligini tushuntirish kerak "Yangi ro'yxat uslubini belgilang" Va "Yangi ko'p darajali ro'yxatni belgilang". Birinchi buyruq foydalanuvchi tomonidan yaratilgan uslubni o'zgartirish zarur bo'lgan holatlarda foydalanish uchun mos keladi. Ushbu buyruq yordamida yaratilgan yangi uslub uning hujjatdagi barcha holatlarini tiklaydi.
Parametr "Yangi ko'p darajali ro'yxatni belgilang" Kelajakda o'zgartirilmaydigan yoki faqat bitta hujjatda qo'llaniladigan yangi ro'yxat uslubini yaratish va saqlash kerak bo'lgan hollarda foydalanish juda qulay.
Ro'yxat elementlarini qo'lda raqamlash
Raqamlangan ro'yxatlarni o'z ichiga olgan ba'zi hujjatlar raqamlashni qo'lda o'zgartirish imkoniyatini talab qiladi. Bunday holda, MS Word dasturi quyidagi ro'yxat elementlarining raqamlarini to'g'ri o'zgartirishi kerak. Hujjatlarning bu turiga misollardan biri huquqiy hujjatlardir.
Raqamlashni qo'lda o'zgartirish uchun siz "Boshlang'ich qiymatni o'rnatish" parametridan foydalanishingiz kerak - bu dasturga quyidagi ro'yxat elementlarining raqamlanishini to'g'ri o'zgartirish imkonini beradi.
1. O'zgartirmoqchi bo'lgan ro'yxatdagi raqamni o'ng tugmasini bosing.

2. Variantni tanlang "Boshlang'ich qiymatni o'rnatish" va keyin kerakli amalni bajaring:



3. Roʻyxatni raqamlash tartibi siz koʻrsatgan qiymatlar boʻyicha oʻzgartiriladi.

Hammasi shu, endi siz Word-da ko'p darajali ro'yxatlarni qanday yaratishni bilasiz. Ushbu maqolada tasvirlangan ko'rsatmalar Word 2007, 2010 yoki uning yangi versiyalari bo'ladimi, dasturning barcha versiyalari uchun amal qiladi.
Anton Kokin
Ma'lumki, Word muharriridagi ro'yxatlar (markerli yoki raqamlangan) eng injiq va oldindan aytib bo'lmaydigan elementlar hisoblanadi. Va agar hujjatda murakkab ko'p darajali ro'yxatlar ishlatilsa, ko'pincha muharrir ro'yxatlarning raqamlanishini "o'z-o'zidan" buzadigan holatlar mavjud va foydalanuvchining ushbu vaziyatni tuzatishga bo'lgan barcha urinishlari muvaffaqiyatsiz yoki qisqa muddatli bo'ladi.
Biroq, ko'p darajali ro'yxatning to'g'ri raqamlanishi va ko'rsatilishini (to'liq bo'lmasa ham) kafolatlashning bir usuli bor. Buning uchun o'z uslubingizni yaratishingiz kerak. Bu qiyin emas va ko'p vaqt talab qilmaydi. Bundan tashqari, u hujjatlardagi murakkab ro'yxatlardan foydalanishda yuzaga keladigan muammolarni unutishga imkon beradi.
Birinchidan, qaysi hujjatda ro'yxat uchun uslub yaratmoqchi ekanligingizni aniqlang. Buning uchun siz ba'zi ma'lumotlarni o'z ichiga olgan mavjud hujjatdan foydalanishingiz yoki barcha hujjatlaringizni yaratadigan shablondan foydalanishingiz mumkin. Men ikkinchi variantdan foydalanishni va Normal.dot global shablonida yoki siz tez-tez ishlaydigan boshqa shablonda ko'p darajali ro'yxat uslublarini yaratishni tavsiya qilaman.
- Hujjat yoki shablonni oching.
- Menyuda Format jamoani tanlang Roʻyxat. Quyidagi skrinshotda bo'lgani kabi bir xil nomdagi dialog oynasi ochiladi:
- Ro'yxatda Uslublar ro'yxati Ro'yxatlar uchun allaqachon standart uslublar mavjud. Lekin biz o'z parametrlarimiz bilan o'z uslubimizni yaratamiz. Buning uchun tugmani bosing Qo'shish. Yangi dialog oynasi ochiladi Uslub yaratish:

- Maydonga uslubingiz nomini kiriting Ism(masalan, My_list).
Ushbu oynada boshqa hech narsani o'zgartirmang, lekin tugmani bosing Format va ochilgan pastki menyudan buyruqni tanlang Raqamlash. Boshqa dialog oynasi ochiladi Roʻyxat faqat bitta yorliqni o'z ichiga oladi Ko'p darajali va ettita namuna ro'yxati. Siz istalgan namunani tanlashingiz va tugmani bosishingiz mumkin O'zgartirish. Muloqot oynasi ochiladi:

- Ro'yxatda Daraja ro'yxatning birinchi darajasini tanlang (1-raqam).
- Dalada Raqam formati o'zingizning formatingizni o'rnating yoki mavjudini qoldiring.
- Parametrlar guruhida raqamning chap chetini (birinchi qator) kerakli qiymatga (masalan, chap chetidan 1,25 sm) o'rnating, yorliq o'lchamini (sahifaning chap chetidan matngacha bo'lgan masofa) o'rnating. ) va agar kerak bo'lsa, ikkinchi qatordagi matnni davom ettirish uchun chap chekka sahifalardan chekinish. Bu erda barcha guruh qiymatlari uchun misol:

- O'ngdagi ramkali namunaga e'tibor bering. Ushbu sohada siz tegishli ro'yxat darajasi uchun raqamning o'rnida kiritilgan o'zgarishlarni vizual tarzda kuzatishingiz mumkin. Bunday holda, biz ro'yxatning birinchi darajasi uchun birinchi qatorni o'rnatamiz (matn oxirida nuqta bilan bitta raqam bilan raqamlanadi) chap chetidan 1,25 sm ga teng, yorliq to'xtashi chap chetidan matnning boshi 1,7 sm ga teng va matnning boshqa qatorlarida davomi uchun nol chekinish. Misol sifatida matndan foydalangan holda chekinish va jadval sxemasi:

Agar siz ikkinchi va keyingi satrlarda davom etadigan matn chap chetida to'g'ridan-to'g'ri raqam ostida yoki matn ostida yorliq to'xtashi bilan joylashishini istasangiz, parametrlar guruhida chekinish uchun tegishli qiymatni o'rnating. Matn pozitsiyasi.
- Tugmani bosing Shrift. Xuddi shu nomdagi dialog oynasi ochiladi, unda siz kerakli parametrlarni belgilashingiz kerak: shrift, uning uslubi, o'lchami, shriftni o'zgartirish, shuningdek, dialog oynasidagi bir xil nomdagi yorliqdagi belgilar orasidagi masofa.
- Ro'yxatda Daraja dialog oynasi Ko'p darajali ro'yxatni tahrirlash ikkinchi darajani tanlang. Aytgancha, namunalar panelida tanlangan ro'yxat raqamlash darajasi uchun parametrlarni tahrirlashni boshlash uchun ikkinchi yoki boshqa raqamlash darajasini bosishingiz mumkin.
- Ikkinchi daraja uchun chekinishlar va yorliq to'xtash joylarini o'rnatish uchun yuqoridagi amallarni takrorlang. Hujjatingizda foydalanmoqchi bo'lgan barcha darajalar uchun buni takrorlang.
Ko'p darajali ro'yxatingiz uchun uslub yaratganingizdan so'ng, ushbu uslubni hujjatlaringizga qo'llashni boshlashingiz mumkin. Bu erda siz ba'zi maslahatlar ham berishingiz mumkin.

Agar siz hujjat shablonida ro'yxat uslubini yaratgan bo'lsangiz, hujjatni himoya qilish va ruxsat etilgan uslublar to'plamini cheklash mantiqan. Bunday holda, raqamlash noto'g'ri ketmasligi va hujjat formatini buzadigan keraksiz uslublar hujjatga kiritilmasligi uchun yaxshi imkoniyat mavjud.
Hujjatni himoya qilish uchun menyuda Xizmat jamoani tanlang Hujjatni himoya qilish. Vazifalar paneli ochiladi Hujjatlarni himoya qilish.
Ro'yxatlar yaratish Word muharririda kelajakdagi ishingizda albatta qo'l keladi.
Odatiy bo'lib, ishlab chiquvchilar "Uy" yorlig'ida, "Paragraf" bo'limida joylashgan oldindan belgilangan ro'yxatlardan foydalanishni taklif qilishadi. Tanlash uchun uchta turdagi ro'yxatlar mavjud:
- markirovka qilingan ro'yxat;
- raqamlangan ro'yxat;
- ko'p darajali ro'yxat.
Har bir turning o'z shaxsiy maqsadi bor, bu haqda keyinroq muhokama qilinadi.
Word-da ro'yxatni qanday yaratish kerak
Hujjatni to'g'ridan-to'g'ri formatlash va ro'yxatlarni kiritishga o'tishdan oldin, matn ma'lum bir tarzda tayyorlanishi kerak.
Siz tushunganingizdek, ro'yxat - bu har qanday narsani ro'yxatga olish ro'yxati. Shuning uchun bizni qiziqtirgan har bir matn "Enter" tugmachasi yordamida yangi qatorda joylashgan bo'lishi kerak.
Misol uchun, bizga haftaning kunlari ro'yxati kerak. Belgilangan, raqamlangan yoki ko'p darajali ro'yxat yaratishdan oldin matnni quyidagi rasmda ko'rsatilgandek formatlang.
Kelajakdagi ro'yxatni ustunga yozing, Enter tugmasi yordamida o'ramni yarating.
Matn tayyor bo'lgach, keling, har xil turdagi ro'yxatlarni yaratishni boshlaylik.
Belgilangan ro'yxatni qanday qilish kerak
Ro'yxatning eng oddiy turi markirovka qilingan ro'yxatdir. Hujjatning mantiqiy tuzilishini talab qilmaydi va odatda bitta toifaga kiritilgan narsalar ro'yxatini ko'rsatish uchun ishlatiladi. Nuqtalar birin-ketin keladi va ularning soni katta emas.
Siz shunday oddiy, markirovka qilingan ro'yxatni yaratishingiz mumkin:
- Oddiy markirovka qilingan ro'yxatda formatlash kerak bo'lgan matnni ajratib ko'rsatish.
- "Uy" yorlig'ini, "Paragraf" bo'limini oching.
- Belgilangan ro'yxat yaratish buyrug'ini tanlang.
- Ochiladigan ro'yxatdan o'zingizni qiziqtirgan marker uslubini tanlang.
Roʻyxat uchun markirovka uslubini “Marklangan roʻyxat yaratish” tugmasi yonidagi pastga oʻqni bosish orqali oʻzgartirishingiz mumkin, shundan soʻng siz qiziqqan uslubni tanlashingiz kerak.
Ba'zi hollarda standart tokenlar talablarga javob bermasligi mumkin. Bunday holda siz "Yangi markerni belgilash" bandini tanlashingiz mumkin, keyin:
- "Yangi markerni belgilash" yangi oynasi ochiladi:
- Belgili tugma. Word muharririning belgilar kutubxonasidan matnga markerlarni kiritish uchun javobgar. Standartlashtirilgan hujjatlar uchun ishlatiladi.
- Chizish tugmasi. Kutubxonadan rasm qo'shish yoki kompyuteringizning qattiq diskida saqlangan shaxsiy rasmdan foydalanish imkonini beradi. Dizayn elementlari bo'lgan hujjatlar uchun ishlatiladi.
- Shrift tugmasi. U shrift va kelajakdagi markerni tahrirlash uchun to'liq funktsiyalar to'plamiga ega oynani ochadi. Qo'shimcha ma'lumotlarga ega ro'yxatlarni talab qiladigan hujjatlar uchun ishlatiladi.
- Alignment funksiyasi foydalanish uchun uchta variantga ega va ro'yxat markerini Chapga, Markazga yoki O'ngga tekislash variantlarini taklif etadi.
Raqamli ro'yxatni qanday qilish kerak
Raqamlangan ro'yxatlar harakatlar ketma-ketligini tushunish yoki ro'yxatdagi elementlar sonini bilish uchun yaratiladi.
Raqamlangan ro'yxatni kiritishingiz kerak:
- kelajakdagi ro'yxatning shrifti;
- ro'yxat raqamlari formati;
- ro'yxatning joylashishi, u joylashgan maydon chegaralariga nisbatan.
Ko'p darajali ro'yxatni qanday qilish kerak
Ro'yxatlarning eng murakkab turi ko'p darajali ro'yxatlardir. Ular birinchi ikkitasidan farq qiladi, chunki ular ma'lumotlarni joylashtirishning amalda cheksiz chuqurligiga ega. Bunday ro'yxatlar ko'p sonli sahifalarda katta hajmdagi ma'lumotlarni o'z ichiga olgan murakkab hujjatlar uchun ishlatiladi.
Ro'yxatlar bu holda hujjatlarni navigatsiya qilish funktsiyasini bajaradi. Hujjatga ko'p darajali ro'yxat funksiyasini qo'llash uchun:
- "Ko'p darajali ro'yxat yaratish" tugmasini bosing va ochiladigan ro'yxatdagi uslublar kutubxonasidan kerakli ko'rinishni tanlang.
- Ro'yxat va hujjat chegarasi orasidagi masofani "Kamaytirish" va "Qo'shimchani oshirish" tugmalari yordamida sozlang, ular "Ko'p darajali ro'yxat" belgisining o'ng tomonida joylashgan.
- Roʻyxat elementining joylashtirish chuqurligini oʻzgartirish uchun kursorni tahrir qilinayotgan element raqamiga qoʻying va “Chizishni oshirish” belgisini qancha belgilar qoʻshmoqchi boʻlsangiz, shuncha marta sichqonchaning chap tugmasini bosing.
- Agar siz joylashtirish darajasini kamaytirmoqchi bo'lsangiz, xuddi shunday qilishingiz kerak, lekin siz "Chizishni kamaytirish" belgisidan foydalanishingiz kerak.
O'zingizning ro'yxat uslubingizni qanday yaratishingiz mumkin
Word matn muharririni ishlab chiquvchilari buning uchun foydalanuvchiga o'zlarining ko'p darajali ro'yxat uslubini yaratish imkoniyatini berdilar:
- Matnni ajratib ko'rsatish kerak.
- "Ko'p darajali ro'yxat" belgisi yonidagi uchburchakni bosing.
- "Ko'p darajali ro'yxatni aniqlash" menyu bandini tanlang.
- Yangi oynada ochilgan muharrir nafaqat ro'yxatning o'ziga xos uslubini yaratish, balki uni kelajakdagi hujjatlarda foydalanish uchun saqlash imkoniyatini ham beradi.
- Tahrirlovchi quyidagi ko'p darajali ro'yxatni formatlash opsiyalarini o'z ichiga oladi:
- Shrift, rang, o'lchamni o'zgartiring.
- Hujjatning murakkabligiga qarab, biriktirma darajasini sozlash.
- Maxsus belgi yoki rasmni kiritish.
- Turli xil ro'yxat uslublarini tezda faollashtirish uchun klaviatura yorlig'ini belgilash mumkin.
- Animatsiyalangan ko'p darajali ro'yxatlarni yaratish funktsiyasi mavjud.
Turli xil ro'yxatlardan foydalanish usullari
Endi har xil turdagi ro'yxatlarni yaratishda hamma narsa aniq, olingan bilimlarni aniq misollarda qo'llash vaqti keldi.
Ushbu maqolani tayyorlashda men Internetda eng mashhur savollar ekanligini payqadim:
- bibliografiya qanday tuziladi;
- ro'yxatni alifbo tartibida qanday tuzish kerak;
- havolalar ro'yxatini qanday qilish kerak;
- ro'yxatni jadvalga qanday kiritish kerak;
- berilgan raqamdan ro'yxatni qanday davom ettirish kerak;
- Ro'yxat darajasini qanday o'zgartirish mumkin.
Aynan shu savollarga biz imkon qadar batafsil javob berishga harakat qilamiz.
Bibliografiya qanday tuziladi
Agar siz ilgari tezislar yoki dissertatsiyalar yozgan bo'lsangiz, unda siz ish oxirida foydalanilgan adabiyotlar ro'yxatini ilova qilish uchun GOST talabi bilan tanishasiz.
Keling, Wordda bibliografiya yaratish misolini ko'rib chiqaylik:
- Defis yordamida ("Enter" tugmasi) qiziq bo'lgan havolalar ro'yxatini qo'shing.
- "Uy" yorlig'iga, "Paragraf" bo'limiga o'ting.
- Ishlatilgan adabiyotlar ro'yxati uchun odatda raqamlash qo'llaniladi, shuning uchun biz "Raqamlangan ro'yxat yaratish" buyrug'ini tanlaymiz.
- Ochiladigan ro'yxatdan eng mos dizayn uslubini tanlang.
Quyidagi misol GOST bo'yicha formatlangan foydalanilgan adabiyotlar ro'yxatini qanday tuzishni ko'rsatadi.
Ro'yxatni alifbo tartibida qanday qilish kerak
Ushbu bo'limda biz bir vaqtning o'zida ikkita savolni ko'rib chiqamiz:
- harflar ro'yxatini qanday kiritish kerak;
- va ro'yxatni alifbo tartibida qanday tartiblash.
Harflar ro'yxatini qanday kiritish kerak
Harflar ro'yxati funktsional jihatdan raqamlangan ro'yxatlarga biroz o'xshaydi. Har ikkisi ham harakatlar ketma-ketligini belgilashingiz kerak bo'lganda ko'rsatmalar va qo'llanmalarda qo'llaniladi.
Harflar ro'yxatini qo'shish allaqachon ma'lum bo'lgan sxema bo'yicha amalga oshiriladi:
- Ko'p darajali ro'yxatni kiritish uchun kerakli matnni tanlang.
- "Uy" yorlig'iga, "Paragraf" bo'limiga o'ting.
- "Raqamlangan ro'yxat yaratish" tugmasini bosing va ochiladigan ro'yxatda uslublar kutubxonasidan kerakli turni tanlang (bizning holatda, harflar bilan bog'liq hamma narsa).
Ro'yxat alifbo tartibida
Endi siz ro'yxatni alifbo tartibida tartiblashingiz kerak.
Aytgancha, Word alifbo tartibida tartiblovchi maxsus funksiyani taqdim etmaydi, lekin u matnni o'sish va kamayish tartibida saralaydigan funksiyaga ega.
Yuqoridagilarga asoslanib, aniq nimani saralash kerakligi umuman muhim emasligi ma'lum bo'ldi. Agar u harf bilan boshlanadigan ro'yxat bo'lsa, u alifbo tartibida tartiblanadi, lekin raqam bilan boshlanadigan ro'yxat bo'lsa, sozlamalarga qarab kattadan kichikgacha yoki aksincha tartiblanadi.
Shunday qilib, keling, ro'yxatni alifbo tartibida tuzamiz:
- Har qanday ma'lum usuldan foydalanib, talablarga javob beradigan ro'yxatni yarating.
- Uni tanlang va "Uy" yorlig'i, "Paragraf" bo'limida joylashgan "Tartiblash" tugmasini bosing.
- Ko'rsatilgan "Matnni saralash" oynasida ro'yxatni tartibga solish uchun o'sish yoki kamayish tartibini o'rnating.
"Ok" tugmachasini bosgandan so'ng, ro'yxat alifbo tartibida joylashtiriladi, agar siz "ko'tarilish" variantini tanlasangiz, A dan Z gacha va "pasayish" variantini tanlasangiz, Z dan A gacha.
Qanday qilib havolalar ro'yxatini tuzish kerak
Yuqorida biz foydalanilgan adabiyotlar ro'yxati yaratilgan variantni ko'rib chiqdik. Bunday holda, bu bosilmaydigan matnda yozilgan eng keng tarqalgan mualliflar to'plami edi.
Ba'zida vazifa faqat ishlatilgan adabiyotni ko'rsatish emas, balki ma'lumot olingan aniq joyni ko'rsatish bo'lgan variantlar mavjud.
Bunday holda siz havolalarsiz qilolmaysiz. Keling, buni qanday qilishni aniqlaylik.
- Yuqoridagi tegishli bo'limda ko'rsatilganidek, adabiyotlar ro'yxatini tuzing.
- Birinchi muallifga tegishli matn qismini tanlang.
- "Qo'shish" yorlig'iga o'ting.
- "Bog'lanishlar" buyrug'ini tanlang va "Giperhavola" tugmasini bosing.
Hamma narsa bajarilgandan so'ng, OK tugmasini bosing. Quyidagi rasmda ko'rib turganingizdek, tanlangan matn qismi http://site veb-sayt sahifasiga olib boradigan giperhavolaga aylandi.
Ro'yxatni jadvalga qanday kiritish kerak
Jadvallar bilan ishlashda siz ko'pincha unga turli xil ro'yxatlarni (raqamlangan yoki markirovka qilingan) kiritishingiz kerak bo'ladi. Umuman olganda, ushbu protsedura yuqorida tavsiflangan usullardan farq qilmaydi.
- Kursorni mundarija sifatida ro'yxatga olinishi kerak bo'lgan matnni o'z ichiga olgan jadval katakchasiga joylashtiring.
- Sichqonchaning chap tugmachasini bosib ushlab turing va kursorni katakning oxirigacha tushiring, qiziq bo'lgan qismni ajratib oling.
- "Uy" menyusida "Paragraf" blokini toping.
- Raqamlangan roʻyxat yaratish yoki Belgilangan roʻyxat yaratish-ni tanlang.
- Uslublar kutubxonasidan eng mosini tanlang.
Berilgan raqamdan ro'yxatni qanday davom ettirish kerak
Ko'pincha ro'yxatdagi ma'lum bir elementga batafsil tavsif qo'shilishi kerak bo'lgan holatlar mavjud. Formatlanmagan matnning katta poyafzalini qo'ymaslik uchun ro'yxatni yaratishni vaqtincha yakunlash, tavsifni kiritish va keyin berilgan raqamdan ro'yxatni davom ettirish osonroq.
Quyidagi misolda biz kerakli raqamdan ro'yxatning davomini qanday kiritishni aniqlaymiz.
![]()
Raqamlangan ro'yxatlar
Raqamlangan ro'yxatlarni yaratishda siz turli xil raqamlash turlaridan foydalanishingiz mumkin. Raqamlash tugmasi ro'yxati (4.36-rasm) va kontekst menyusining bir xil nomdagi buyrug'i (4.31-rasmga qarang) eng ko'p ishlatiladigan etti raqamlash turidan birini tanlash imkonini beradi. Shuningdek, siz o'zingizning raqamlash turini yaratishingiz mumkin. Buning uchun tugmalar yoki kontekst menyusi buyruqlari ro'yxatidan Yangi raqam formatini belgilash buyrug'ini tanlang.
Guruch. 4.36. Raqamlangan ro'yxat variantlari
Ushbu amalni bajargandan so'ng paydo bo'ladigan "Yangi raqam formatini aniqlash" dialog oynasi (4.37-rasm) quyidagi markerni loyihalash parametrlarini o'rnatishga imkon beradi:
raqamlash - raqamlash turi;
Shrift – raqamning matn belgisi sifatida dizayni;
Raqam formati - raqamdan keyin joylashgan matnni tanlang;
Hizalama - raqamning matnga nisbatan joylashishi.

Guruch. 4.37. Oyna Yangi raqam formatini aniqlash
Agar hujjatda bir-biriga bog'liq bo'lmagan bir nechta raqamlangan ro'yxatlar ishlatilsa, u holda har bir keyingi ro'yxatni yaratishda birinchi bo'lishi kerak bo'lgan ro'yxat bandiga sichqonchaning o'ng tugmasi bilan bosing va kontekst menyusidagi 1 dan qayta boshlash buyrug'ini tanlang (4.38-rasm). Agar raqamlashni davom ettirish kerak bo'lsa, kontekst menyusidan Raqamlashni davom ettirish buyrug'ini tanlang.

Guruch. 4.38. Birinchi ro'yxat elementini o'rnatish
Kontekst menyusining Boshlang‘ich qiymatini belgilash buyrug‘i bajarilganda oyna ochiladi, uning yordamida siz ro‘yxatni qaytadan boshlashingiz yoki davom ettirishingiz mumkin, bundan tashqari, ro‘yxat qaysi raqamdan boshlanishini ham belgilashingiz mumkin (4.39-rasm). .

Guruch. 4.39. Oyna Dastlabki qiymatni o'rnatish
Raqamlangan ro'yxat uchun ro'yxatning chekkalarini o'zgartirish va ro'yxat darajasidagi buyruqlar markirovka qilingan ro'yxat uchun bir xil buyruqlarga o'xshaydi (yuqoriga qarang).
Hammaga salom. Ushbu maqolada biz Word-da turli holatlar va barcha turdagi ro'yxatlarni qanday yaratishni o'rganamiz. Shuningdek, Microsoft Word dasturida ko‘p darajali ro‘yxat yaratish va u bilan ishlashni o‘rganamiz. Tayyormisiz? Keyin keling, Wordda ro'yxatni qanday yaratish kerak
Ro'yxat turlarini tahlil qilishni boshlashdan oldin, keling, ularni yaratish bilan tanishamiz. Va ular ikki shaklda yaratilgan.
Biz elementlarning ro'yxatini yaratamiz, avval bizga kerak bo'lgan turni tanladik: markirovka qilingan, raqamlangan yoki ko'p darajali. Va biz har bir yangi elementni qo'shamiz.
Tayyor matn asosida yarating. Buning uchun siz matnning bir qismini tanlashingiz va tegishli ro'yxat turini bosishingiz kerak. Har bir yangi daraja yangi nuqta bilan ko'rsatiladi.
Ro'yxatlar qayerda yaratilganligini bilasizmi? "Uy" yorlig'i - "Paragraf" bo'limi. Word-da yaratishingiz mumkin bo'lgan ro'yxatlarning uchta turi mavjud:
Ushbu turdagi ro'yxatlarning har birini alohida ko'rib chiqamiz: ular qanday farqlanadi va ular qanday yaratilgan.
Belgilangan ro'yxat yarating
Shunday qilib, birinchi tur - markirovka qilingan ro'yxat. U nima qilyapti? Ro'yxat tuzadi, har bir ro'yxat elementining boshida maxsus belgi (marker) bo'ladi va dastlab u qora doiradir. Uni qanday o'zgartirish kerak. Boshqa marker uslublarini ko'rish uchun pastga o'qni bosing. Ro'yxat uchun kerakli belgini tanlang.
"Yangi markerni belgilash" tugmasini bosganingizda, standart Word kutubxonasida bo'lmagan uslubdan yoki rasmdan darajali marker uslubini o'rnatishingiz mumkin. 
Raqamlangan ro'yxat yarating
Ro'yxatning ikkinchi turi markirovka qilingan. Ro'yxat avtomatik ravishda raqamlanadi. Ushbu ro'yxat "Raqamlash" tugmasi bilan chaqiriladi. Pastga tugmani bosganingizda raqamlash imkoniyatlari mavjud bo'ladi. Va "Yangi raqam formatini aniqlash" tugmasi sizga ro'yxat uslubi va raqam formati uchun variantlarni tanlash imkonini beradi. Masalan, siz formatni "10" ga o'rnatishingiz mumkin va keyingi elementlar "20, 30, 40 va hokazo" bo'ladi. 
Ko'p darajali ro'yxatni qanday qilish kerak
Ro'yxatning uchinchi turi ko'p darajali. Tegishli tugmani bosish orqali chaqiriladi. Pastki belgi ko'p darajali ro'yxatning ko'rinishini tanlash imkonini beradi. Agar sizga qo'shimcha sozlamalar kerak bo'lsa, "Yangi ko'p darajali ro'yxatni belgilash" tugmasini bosing. Va unda "Ko'proq" tugmasi sizga ko'p darajali ro'yxatning ko'rinishini yanada moslashuvchan tarzda sozlash imkonini beradi. 
Ko'p darajali ro'yxat bilan qanday ishlash kerak
Shunday qilib, u qanday yaratilganligini tushunib, ko'p darajali ro'yxatning ko'rinishi qanday o'zgarishini ko'rib chiqamiz.

Shunday qilib, biz Word-da har xil turdagi ro'yxatlarni yaratish yo'llarini ko'rib chiqdik. Umid qilamanki, bu bilim sizni ishning keyingi bosqichiga olib boradi. Savollaringiz bo'lsa, izohlarda yozing. Agar men sizga yordam bergan bo'lsam, maqolani ijtimoiy tarmoqlarda baham ko'ring - bu siz uchun qiyin emas, men mamnunman.