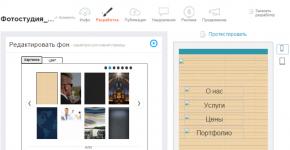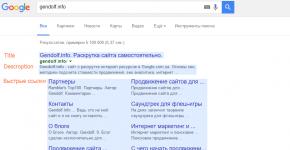Video sifatini yaxshilash uchun Skype-da kamerani qanday sozlash kerak. Skype uchun veb-kamerani sozlash Skype-da veb-kamerani sozlash
Skype-da kamerani qanday yoqish va uni o'chirishni ushbu qisqa ko'rsatmadan bilib olasiz.
Ko'rsatmalar: kamerani qanday yoqish va o'chirish
- Agar siz qo'ng'iroq qilayotgan bo'lsangiz, u holda kamera yoqilgan holda muloqot qilish uchun "Video qo'ng'iroq" tugmasini bosing. Bunday holda, qo'ng'iroq sizning video tasviringiz uzatilishi bilan boshlanadi.
- Agar ular sizga qo'ng'iroq qilsalar, javob berayotganda "Video bilan javob berish" tugmasini bosing. Keyin, suhbat boshlanganda, veb-kamerangizdagi tasvir ham suhbatdoshga uzatiladi.
- Agar siz darhol video tasvir bilan qo'ng'iroq qilishni xohlamasangiz, qo'ng'iroq qilayotganda "Qo'ng'iroq" tugmasini bosing va qo'ng'iroqqa javob berayotganda "Javob berish" ni tanlang. Bunday hollarda, suhbat davomida suhbatdoshingiz faqat sizning avataringizni ko'radi.
- Oddiy qo'ng'iroq paytida veb-kamerani faollashtirish uchun asosiy oynada chizilgan kamera tasviri bilan belgini bosishingiz kerak.
- Agar siz video qo'ng'iroq paytida kamerani o'chirmoqchi bo'lsangiz, kamera belgisini bosing. Belgisi chizilgan kamera tasviriga o'zgaradi va veb-kamerangizdan video translyatsiyasi to'xtaydi.
Kamerani avtomatik yoqish sozlamalari
Shuningdek, video qo'ng'iroq paytida avtomatik ravishda yoqiladigan kamera bilan bog'liq xavfsizlik sozlamalarini ham sozlashingiz mumkin. Buning uchun quyidagi amallarni bajaring:
- Skype asosiy menyu elementiga o'ting Asboblar - "Sozlamalar".
- Chap tomonda ochilgan oynada "Xavfsizlik" - "Xavfsizlik sozlamalari" bandini toping.
- "Video va ekranni ulashishni avtomatik qabul qilish" bo'limida "Hech kimdan" opsiyasini faollashtiring.
Endi siz videoli yoki videosiz qo'ng'iroq opsiyalarini tanlashingiz mumkin. Va siz allaqachon Skype-da kamerani qanday o'chirishni yoki uni faqat kerakli vaqtda yoqishni bilasiz.
Kamera har qanday noutbukning ajralmas qismidir. Uning yordami bilan siz suratga olishingiz, video suratga olishingiz, Skype orqali muloqot qilishingiz va boshqa ko'p narsalarni qilishingiz mumkin. Skype uchun veb-kamera umuman almashtirib bo'lmaydigan narsadir, chunki u foydalanuvchiga video qo'ng'iroqlarni amalga oshirish imkonini beradi. Ikki turdagi kameralar mavjud: birinchisi darhol noutbukga o'rnatiladi, ikkinchisi kompyuterga ulanishi kerak bo'lgan tashqi (USB modellari). Agar siz tashqi veb-kamera sotib olmoqchi bo'lsangiz, pulni tejamaslik yaxshiroqdir. Axir, arzonlari sifatsiz va uzoq davom etmaydi. Bugun biz sizga noutbukda va Android operatsion tizimida Skype-da kamerani qanday yoqishni aytib beramiz.
Skype-da veb-kamerani qanday yoqish mumkin
Asosan, noutbuklardagi barcha veb-kameralar allaqachon sukut bo'yicha yoqilgan, ular faqat maxsus tugmalar (Fn, ON yoki OFF) yordamida to'g'ri faollashtirilishi kerak. 
Birinchidan, keling, Skype'siz veb-kamerani qanday yoqishni aniqlaylik. Biz qilishimiz kerak bo'lgan birinchi narsa - kamera drayverlarini tekshirish. Buni amalga oshirish uchun "Mening kompyuterim" ni o'ng tugmasini bosing va "Xususiyatlar" ni tanlang. 


Kamera nomi yonida qizil xochlar bo'lmasa, u yoqilgan va foydalanishga tayyor degan ma'noni anglatadi. Keyinchalik, kamerani talab qiladigan har qanday dasturni yuklab olishimiz kerak. Bu fotosurat yoki video yozish dasturi bo'lishi mumkin. Sizga Live Webcam dasturini tavsiya qilamiz, undan foydalanish oson, qulay interfeysga ega va eng muhimi, u bepul. Dasturni yuklab olib, o'rnatganingizdan so'ng, yordamchi dasturga veb-kameradan foydalanishga ruxsat berishingiz kerak. Ilova birinchi ishga tushirilgandan so'ng so'rov paydo bo'ladi, siz shunchaki "Ruxsat berish" tugmasini bosishingiz kerak. Shundan so'ng, kamera faollashadi. Kameraning ish holatini uning yonida joylashgan indikator (lampochka) orqali ko'rish mumkin. Internetda kamerangizni onlayn tekshirish uchun ko'plab saytlar mavjud.
Biz allaqachon Skype'siz kamerani qanday yoqish haqida gapirgan edik, ammo endi biz dasturning o'zida kamerani yoqishimiz kerak. Biz Skype-ni ishga tushiramiz va video qo'ng'iroq orqali kimgadir qo'ng'iroq qilishga harakat qilamiz. Agar suhbatdoshingiz sizni ko'ra olmasa, kamerani sozlamalarda sozlashingiz kerak. Buning uchun:

Telefoningiz va planshetingizda Skype-da kamerani qanday yoqish mumkin
Skypeni endi deyarli har qanday gadjetda ko'rish mumkin va ularning har birida videoqo'ng'iroq funksiyasi mavjud. Faqat bitta kameraga ega telefonlar uchun siz orqa (asosiy) kameradan foydalanishingiz kerak, bu albatta noqulay. Telefoningizda Skype-da kamerani yoqish uchun siz ilovaga o'tishingiz va "Sozlamalar" ni topishingiz kerak. Shundan so'ng siz "Video qo'ng'iroqni faollashtirish" bandini topishingiz va uni tanlashingiz kerak. Va Skype-dan foydalanishni boshlashingiz bilanoq, asosiy kamera darhol yoqiladi. Xuddi shu tarzda siz uni o'chirib qo'yishingiz mumkin.
testcam.ru veb-saytida siz veb-kamera va mikrofoningizni bepul sinab ko'rishingiz, shuningdek, qurilmalaringizdan foydalanish bo'yicha maslahatlar olishingiz mumkin.
Keling, Skype-da old (old) kamerani qanday yoqishni ko'rib chiqaylik. Jarayon deyarli bir xil, ammo bitta ogohlantirish bor. Sozlamalarga kirganingizdan va video aloqani faollashtirganingizdan so'ng, faqat orqa (asosiy) kamera yoqiladi. Old kamerani yoqish uchun siz Skype sozlamalariga o'tishingiz va "Kamerani tanlash" ni tanlashingiz kerak. Planshet foydalanuvchilari uchun kamerani yoqish jarayoni yuqorida tavsiflanganga o'xshaydi. Biz planshet yoki telefonda Skype-da kamerani qanday yoqishni aniqladik, keyin kamera ishlamayotganining sabablarini ko'rib chiqamiz.
Veb-kamera bilan bog'liq muammolar va ularni qanday hal qilish kerak
Ba'zilar uchun veb-kameraning noto'g'ri ishlashi haqiqiy fojiaga aylanishi mumkin. Agar kamerangiz bilan bog'liq muammolar mavjud bo'lsa, darhol yangisini sotib olmasligingiz kerak. Ehtimol, ba'zi texnik muammolar tufayli kamerani yoqolmaysiz (shuningdek, qarang). Yordam berishi mumkin bo'lgan qimmatli maslahatlar uchun o'qing:
- Drayvlar o'rnatilganligini tekshiring, ularni yangilash yoki qayta o'rnatishga arziydi. Ko'pincha muammoni haydovchilar keltirib chiqaradi;
- kameradan foydalanishni boshqa dastur bilan tekshiring - kamera bir vaqtning o'zida ikkita jabhada to'liq ishlamasligi mumkin;
- Skype-ni qayta o'rnating yoki so'nggi versiyaga yangilang. Ehtimol, sabab kamerada emas, balki dasturning o'zida.
Android-da kamera bilan bog'liq muammolar
Biz Android-da Skype-da kamerani qanday yoqishni allaqachon bilamiz, ammo proshivkaning noto'g'ri versiyasi, viruslar, shikastlanishlar yoki oddiy ifloslanish tufayli turli muammolar hali ham paydo bo'lishi mumkin. Android operatsion tizimini yangilagandan so'ng, kamera ishlamay qolishi mumkin. Tizimni orqaga qaytarishni amalga oshirishingiz kerak. Agar qurilmangizda antivirus o'rnatilmagan bo'lsa, u holda dasturning, shu jumladan kameraning ishlamay qolishi ehtimoli bor. Uni xavfsiz o'ynang va antivirus dasturini o'rnating.
Agar qurilma ta'sirlansa, muhim modullar shikastlanishi mumkin. Agar bu sodir bo'lsa, muammoni o'zingiz hal qilishga urinmang, uni ta'mirlashga olib boring. Ish paytida, kir yoki chang kameraga tushadi; Xulosa qilib shuni ta'kidlaymizki, kamerani yoqish va sozlash unchalik qiyin emas. Nosozlik sababi drayverlar, viruslar, tizim yoki kameraning o'zi bo'lishi mumkin. Maqolada biz noutbukda yoki Androidda kamerani yoqish usullari haqida gapirib berdik.
Videomuloqotning eng mashhur usullaridan biri bu Skype. Siz nafaqat muloqot qilish, balki real vaqtda do'stlaringiz va oilangizni ko'rishingiz uchun siz Skype-da kamerani qanday sozlashni bilishingiz kerak. O'rnatish juda oz vaqtni oladi va veb-kamerangiz qanday brend ekanligi muhim emas.
Kompyuterda Skype-da veb-kamerani qanday sozlash mumkin?
1. Kamera USB orqali kompyuteringizga ulanganligiga ishonch hosil qiling. Netbuklar va noutbuklar egalari bu haqda tashvishlanishga hojat yo'q, ulanishni talab qilmaydigan o'rnatilgan kamera mavjud. Kompyuter odatda drayverlarni sozlash bilan shug'ullanadi;
2. Skype-ni ishga tushiring yoki ro'yxatdan o'ting va "Asboblar" yorlig'iga, keyin esa "Sozlamalar" ga o'ting;
3. Ochilgan oynada "Video sozlamalari" bandini tanlang, agar sizning oldingizda rasm paydo bo'lsa, bu siz Skype-da kamerani to'g'ri sozlashga muvaffaq bo'lganingizni anglatadi.

Agar siz qo'ng'iroq qilganingizda kamera yoqilishini xohlamasangiz, "Hech kim" ni tanlang.
Agar kamera ishlamasa, quyidagilarni sinab ko'rishingiz mumkin:
1. Kamera va kompyuter o'rtasidagi aloqani tekshiring;
2. Kamera boshqa qurilma tomonidan ishlatilmayotganiga ishonch hosil qiling, bu Skype-da veb-kamerani birinchi marta o'rnatishning eng keng tarqalgan sababidir;
3. Uchinchi sabab haydovchilar bilan bog'liq, shuning uchun biz quyidagilarni qilamiz: "Qurilma menejeri" ni oching va paydo bo'lgan oynada kamerangizni qidiring. Ushbu misolda ishlaydigan veb-kamera ko'rsatilgan.

Har qanday muammo bo'lsa, kamera yonida sariq undov belgisini ko'rishingiz mumkin:

Bu drayverlarni o'rnatish yoki yangilash zarurligini ko'rsatadi. Buni amalga oshirish uchun siz kamerani ikki marta o'ng tugmasini bosishingiz va paydo bo'lgan oynada "Haydovchi" yorlig'ini tanlashingiz kerak. – > "Yangilanish".

Endi siz yuqorida tavsiflangan amallarni takrorlashingiz kerak.
Skype foydalanuvchilari duch kelishi mumkin bo'lgan yana bir muammo teskari tasvirdir. Bu holda Skype-da kamerani qanday sozlash kerak?
Kamera sozlamalarini o'zgartirish orqali tasvirni normal holatga qaytarishga harakat qilishingiz mumkin:
Skype-ni ishga tushiring va "Asboblar" - "Sozlamalar" - "Video sozlamalari" ni bosing, keyin paydo bo'lgan oynada "Veb-kamera sozlamalari" ni bosing, ishlab chiqaruvchiga qarab, bu sozlamalar farq qilishi mumkin.

Ushbu kamera tasvirni aylantirish qobiliyatiga ega emas, lekin ko'pchilik kameralarda. Agar kimdir ingliz tilida sozlamalarga ega bo'lsa, bu xususiyat Flip Vertical yoki Rotate deb ataladi.
Shuningdek, "Veb-kamera sozlamalari" menyusida siz yorqinlik, kontrast va boshqa sozlamalarni o'zgartirishingiz mumkin.
Skype - bu sizni ajratib turadigan masofadan qat'i nazar, do'stlaringiz yoki qarindoshlaringiz bilan muloqot qilish imkonini beradigan dastur. Ushbu dastur juda qulay, chunki matnli suhbatdan tashqari, veb-kamera bilan ishlashni qo'llab-quvvatlaydi. Shunday qilib, siz nafaqat matnli xabarlarni o'qishingiz, balki suhbatdoshingizni eshitishingiz va hatto ko'rishingiz mumkin. Endi veb-kamerani qanday o'rnatish haqida gaplashamiz. Skype deyarli har bir kompyuterda o'rnatilgan dasturdir. Uni to'liq ishlatish uchun siz ba'zi sozlamalarni o'rnatishingiz kerak.
Skype-da veb-kamerani qanday sozlash kerak
- Veb-kamerani kompyuteringizga ulang va agar siz hali buni qilmagan bo'lsangiz, u uchun drayverlarni o'rnating.
- Skype-ni oching, asosiy menyuda "Asboblar" ni tanlang, "Sozlamalar" qatorini toping.
- Video sozlamalarini tanlang. Nazariy jihatdan, siz veb-kamerangiz uzatadigan tasvirni ko'rishingiz kerak. Agar siz buni ko'rsangiz, unda hamma narsa tartibda va kameraga batafsil sozlamalar kerak emas.
- Agar rasm bo'lmasa, kamerangiz endi hech qanday dastur yoki ilovada ishlatilmayotganligini tekshiring.
- Drayvlar to'g'ri o'rnatilganligini tekshiring. Buning uchun:
- Kompyuteringizning Boshlash menyusiga o'ting, Boshqaruv panelini tanlang
- "Tizim" belgisini, keyin "Uskuna" va "Qurilma menejeri" ni toping.
- U erda veb-kamera bilan chiziqni toping. Uning yonida sariq undov belgisi yo'qligiga ishonch hosil qiling. Aks holda, bu drayverlarni qayta o'rnatish kerakligini anglatadi.
Skype ovozli va video aloqa uchun eng mashhur dasturlardan biridir. Foydalanuvchilarga qo'ng'iroqlar mutlaqo bepul, bu esa uni juda mashhur qildi. Ushbu maqolada Skype-da kamerani qanday o'rnatish haqida gap boradi. Umuman olganda, dastur shunday tuzilganki, uning ulanishi juda oddiy. Faqatgina qurilmani kompyuteringizga ulang va u darhol ishlay boshlaydi.
Ammo ba'zi veb-kameralar qo'shimcha konfiguratsiyani talab qiladi, ularsiz ularning ishlashi imkonsiz bo'ladi. Avval siz uni kompyuteringizga ulashingiz kerak. ( Skype-da kamerani qanday yoqish mumkin.) Keyin Skype-ni ishga tushiring, "Asboblar - Sozlamalar" ga o'ting, u erda video bo'limini toping.
Oynada videokameradan tasvirlarni ko'rsatish uchun mo'ljallangan maydon bo'ladi. Agar unda hamma narsa ko'rsatilgan bo'lsa, unda hech qanday sozlamalar kerak emas. Aks holda, uning ishlashiga xalaqit beradigan muammolar mavjud. 
Mumkin muammolar
Eng aniq muammo shundaki, kamera to'g'ri ulanmagan. Uning simi kiritilgan ulagich boshqa qurilmani ulab ishlashiga ishonch hosil qiling. Oxirgi chora sifatida kamerani boshqa portga qayta ulang. Bu yordam berishi kerak.
E'tibor bering, veb-kamerani bir vaqtning o'zida ikkita ilovada ishlatib bo'lmaydi. Shunga ko'ra, agar u biron bir joyda yoqilgan bo'lsa, Skype unga kira olmaydi. Undan foydalanayotgan dasturlarni yoping.
Muammo hal etilmasa, veb-kamera uchun kerakli drayverlar etishmayapti. Buni Qurilma menejerida tekshirishingiz mumkin. Uni ochish uchun Win + R tugmalarini bosing va buyruqni bajaring devmgmt.msc.  Oynada "Tasvirni qayta ishlash qurilmalari" bandini toping, u ro'yxatning eng quyi qismida joylashgan. Barcha ulangan veb-kameralar u erda ko'rsatilishi kerak. Agar qurilma belgisi yonida undov belgisi bo'lsa, unda drayverlarda muammo bor.
Oynada "Tasvirni qayta ishlash qurilmalari" bandini toping, u ro'yxatning eng quyi qismida joylashgan. Barcha ulangan veb-kameralar u erda ko'rsatilishi kerak. Agar qurilma belgisi yonida undov belgisi bo'lsa, unda drayverlarda muammo bor. 
Bunday holda, ular qayta o'rnatilishi kerak. Qurilmani o'ng tugmasini bosing va "O'chirish" -ni tanlang. Endi siz kamerangiz uchun mos drayver paketini topishingiz kerak. Buning eng oson yo'li qurilma ishlab chiqaruvchisi veb-saytida. Notanish manbalardan ehtiyot bo'ling, chunki u erda siz virusli drayver paketini yuklab olishingiz mumkin.
Dasturni veb-kamera yoki noutbuk bilan birga kelgan o'rnatish diskida ham topish mumkin. Ularni o'rnatganingizdan so'ng, kompyuteringizni qayta ishga tushiring va Skype-ni yoqing. Video qo'ng'iroq normal ishlay boshlashi kerak. Siz dastur sozlamalarida kamera parametrlarini o'rnatishingiz va shu bilan tasvirni yaxshilashingiz mumkin.