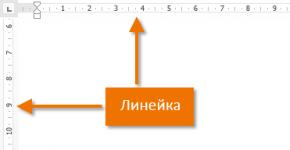Smartfoningizning qulflangan ekraniga fon rasmi qanday o'rnatiladi - batafsil ko'rsatmalar. Huawei va shunga o'xshash Android qurilmalari ekraniga devor qog'ozini qanday o'rnatish yoki fon rasmini avtomatik aylantirishni qanday qilish kerak Android blokirovka ekranidagi rasmni qanday o'zgartirish mumkin
Tavsiyalar sizga yordam beradi. Bu, shuningdek, tizimni ishga tushirishda "xush kelibsiz" yozuvini ko'rishga odatlangan xush kelibsiz ekran deb ataladi. Tizimning ko'rinishini yanada o'zgartirish uchun men ham tavsiya qilaman.
Ya'ni, ishga tushirish ekrani kompyuterni bloklash, tizimdan chiqish, foydalanuvchi va parolni o'zgartirish va boshqa maqsadlarda Ctrl + Alt + Del kombinatsiyasi bosilganda fon tasviridir.
Standart rasm papkada joylashgan C:\Windows\System32\oobe va background.bmp deb nomlanadi. Agar siz boshlang'ich ekranni o'zgartirish uchun bitta tasvirni bir xil nomdagi boshqasiga almashtirishingiz kerak deb o'ylasangiz, adashasiz.
Maqolada Windows 7 da ishga tushirish ekranini o'zgartirish uchun 2 ta dastur, shuningdek, ro'yxatga olish kitobida ishlatiladigan usul tasvirlangan.
Muhim! Hajmi 260 kilobaytdan oshmaydigan rasmdan foydalaning, aks holda siz uchun hech narsa ishlamaydi.
Boshlash ekrani pardasini o'zgartirish uchun Windows 7 tizimga kirish fonini o'zgartirish dasturidan foydalanish
Ushbu dastur sizga salomlashish ekranining rasmini o'zgartirish imkonini beradi. Displeyni standart tasvirga (oxirgi maqola sarlavhasi) tiklashingiz yoki boshqasini tanlashingiz mumkin. Ilovadan foydalanish uchun quyidagi amallarni bajaring:
- Dasturni yuklab oling.
- Arxivni istalgan joyda, masalan, ish stolida oching.
- Win7LBC.exe faylini ishga tushiring va ko'rsatmalarga rioya qiling.
Eslatma: Bu mustaqil fayl (.exe) va uni o'rnatish shart emas. O'rnatish paketi (.msi) kengaytmasi bilan arxivda.
Dastur oddiy interfeysga ega. Qulaylik uchun siz "to'liq ekran" tugmasini bosish orqali uni to'liq ekranga kengaytirishingiz mumkin. Sozlamalarda siz boshqa foydalanuvchilarning ishga tushirish ekranini o'zgartirishini oldini olishingiz mumkin. Quyidagi rasmda ko'rsatilganidek, yozuvni, keyin esa OK ni bosing.

Bunday holda dasturni ishga tushirishga urinayotganda, boshqa foydalanuvchilar foydalanuvchi hisobini boshqarish maydoniga administrator parolini kiritishlari kerak.
Pastki qismida siz ko'rasiz Windows 7 uchun oldindan o'rnatilgan ishga tushirish ekranlari. Har qanday birini bosish orqali dasturning markazida tabriklash tasvirining oldindan ko'rishi ko'rsatiladi.
Tasvir formatini (.jpg) tanlash uchun “papkani tanlang” tugmasini bosing va rasmlaringiz joylashuvini ko'rsating. Rasm sizning displey o'lchamlariga mos kelishiga ishonch hosil qiling.
Agar siz tanlagan bo'lsangiz, "qo'llash" tugmasini bosing va o'zgarishlar qo'llanilishi uchun "ha" yoki "ha" ni bosing, jarayon satri to'lguncha kuting.

Eslatma: agar siz o'lchami 260 KB dan ortiq bo'lgan maxsus tasvirni boshlang'ich ekran pardasi sifatida ishlatsangiz, dastur avtomatik ravishda ushbu hajmni maqbul hajmga (taxminan 256 KB) kamaytiradi.
Natijani ko'rish uchun yangi ishga tushirish ekranini ko'rish uchun Ctrl + Alt + Del tugmalarini bosing. Xush kelibsiz ekran dizaynini to'ldiradigan to'liq uyg'unlik uchun.
Xush kelibsiz ekranni Tweaks tizimga kirish bilan o'zgartirish
Muqobil dastur uchun salomlashish tasviri fonini o'zgartirish. Quyidagi amallarni bajaring:
- Ilovani yuklab oling.
- Har qanday jildga chiqarib oling.
- TweaksLogon.exe-ni ishga tushiring va quyidagi ko'rsatmalarga amal qiling.
Oldingi dasturdan farqli o'laroq, bu erda oldindan tayyorlangan rasmlar yo'q, shuning uchun o'zingiznikidan foydalaning. Tugmani bosing (skrinshotda ko'rsatilgan), monitoringizning piksel o'lchamlariga mos keladigan grafik faylga (jpg) yo'lni belgilang va "ochish" tugmasini bosing.

Eslatma: Agar rasm juda katta bo'lsa, uning hajmini avtomatik o'zgartirish uchun "ha" tugmasini bosing.

Oynaning qora foni sizning rasmingiz bilan almashtiriladi. Tekshirish uchun "test" tugmasini bosing, shundan so'ng siz qulflangan ekranda o'zgarishlarni ko'rasiz.
Standart kirish ekranini o'rnatish uchun "standart kirish ekraniga qaytish" tugmasini bosing.

Windows 7 ro'yxatga olish kitobi orqali ishga tushirish ekranini qo'lda qanday o'zgartirish mumkin
Ro'yxatga olish kitobi faylini yuklab oling va uni chiqarib oling. Parametrlarni o'zi qo'shadigan reg faylini ikki marta bosing va o'zingiz o'zgartirish kiritishingiz shart emas. Hamma joyda "ha" tugmasini bosing va muvaffaqiyatli qo'shilganligi haqidagi xabardan keyin davom eting.
1366x768 pikselga teng. Buning uchun men Windows 7 boshlang'ich splash faylini o'zgartiraman, rasmingizni grafik muharrirga qo'shing yoki standart bo'yoqdan foydalaning, so'ngra proportsiyani saqlamasdan ekraningiz o'lchamiga mos ravishda o'zgartiring.
C:\Windows\System32\oobe yo'li bo'ylab papka ma'lumotlarini yarating va unda boshqasini yarating. fonlar. Oxirgisini tayyor rasmingiz bilan to'ldiring. Natijaga qarang.
Agar siz standart Windows 7 ekran pardasini o'rnatmoqchi bo'lsangiz, faylni yuklab oling, uni oching, ishga tushiring, hamma joyda "ha" tugmasini bosing. U ro'yxatga olish kitobidagi barcha yozuvlarni o'chiradi va yuqoridagi bir necha usullardan biri bilan qilingan o'zgarishlarni orqaga qaytaradi.
Keling, bu mavzuni tugatamiz, umid qilamanki, sizda hech qanday savol yo'q. Men sizga dasturlardan birini ishlatishingizni maslahat beraman Windows 7 da ishga tushirish ekranini o'zgartiring.
Bu bizni atrofdagi ma'lumot sohasida qiziqtirgan narsalarni chizadigan oynalardan biridir. Albatta, men bu aloqa har doim yonida bo'lishini xohlayman. Ushbu maqolada biz Android-da Lockscreen-ga qanday qilib vidjet qo'shishingiz mumkinligini ko'rib chiqamiz.
Bunday operatsiyalar faqat Android 4-versiyasining turli xil modifikatsiyalari uchun mavjud bo'lsa-da, boshqalar uchun ham chiqish yo'li mavjud.
Agar siz "Yo'q" ni tanlasangiz, siz qulflangan ekranni ko'rmaysiz va ta'rifiga ko'ra, unga vidjet joylashtira olmaysiz.
Qulfni ochishning eng qulay usuli sifatida "surish" ni tanlashni tavsiya qilamiz - qulfni ochish ko'p vaqt talab qilmaydi (pin kodini kiritish bilan solishtirganda).
Bundan tashqari, vidjetingiz yoqilganligiga ishonch hosil qiling - "Sozlamalar" - "Xavfsizlik va qulflar" - "Vidjetlarni yoqish":

Qo'shish
Endi displey o‘chirilgan holda, “+” belgisini ko‘rsatish uchun chapga yoki o‘ngga suring:

Uni faollashtirgandan so'ng, sizning tanlov to'plamingiz sizning oldingizda ochiladi va uni ekranga qo'shish uchun ulardan biriga tegishingiz kifoya.

Siz uning o'lchamlarini sozlashingiz mumkin: pastki qismni siljitish kattalashishiga olib keladi va yuqori qismning harakatlanishi ko'rinadigan bo'lak hajmining pasayishiga olib keladi.
Olib tashlash
Agar siz vidjetni qulflangan ekrandan olib tashlamoqchi bo'lsangiz, ikkita variantdan birini ishlatishingiz mumkin:
- barcha vidjetlarni "Sozlamalar" "Xavfsizlik va blokirovka" bo'limiga qo'shish belgisini olib tashlash orqali o'chirish;
- uni ekranda bosing va ushlab turganda uni kerakli joyga olib boring.
Yangisini qidiring
Play do'konida siz Lockscreen-ga o'rnatilgan, e'tiboringizga loyiq ko'plab qo'shimcha vidjetlarni topasiz.
Dasturiy ta'minot ekran dizayneri
Stereotipli ekranlar shaxsiy teginish yaratish qobiliyatiga ega emas, kam dizayn tanlovini taklif qiladi va foydalanuvchi ijodiga to'sqinlik qiladi.
Videokamera rejimidan juda tez foydalanish yoki shunchaki chiroqni yoqish kerak bo'lgan holatlar haqida nima deyishimiz mumkin.
Sizning talablaringizga mos ravishda blokirovka ekranini loyihalash uchun ulardan biri - WidgetLocker - qulflangan ekran ko'rinishida juda chuqur ishlashga imkon beradi. Bu shunchaki vidjetni "qo'shish" yoki "o'chirish" emas.
Bu erda siz uzoq teginish bilan paydo bo'ladigan menyu tufayli istalgan element bilan amallarni tanlashingiz mumkin. Slayder sozlamalari ko'plab stilistik variantlarni o'z ichiga oladi. Misol uchun, slayderni sudrab borish uchun ba'zi amallarni belgilashingiz mumkin.
Mana natijalardan biri:

Va bu ish boshqa dastur - Widget Lock yordamida olingan:

Internetda o'nlab bunday ilovalarni topasiz. Ular orasida bepullari ko'p.
Tanlang, o'rnating. Ko'rinishdan bahramand bo'ling va vaqtni o'zgartirmasdan muhim ma'lumotlarni oling.
Salom.
O'ylaymanki, ko'pchiligimiz mobil telefonimizda (yoki planshetimizda) biz ko'rsatishni istamaydigan fayllar va ma'lumotlarga egamiz ☺. Uni himoya qilishning ko'plab usullari mavjud, ammo eng oddiy va ishonchlilaridan biri bu telefonni sizdan boshqa hech kim yoqmasligi uchun ekranga qulf qo'yishdir. (Android telefoni buni osonlikcha bajarishi uchun) .
Bunday himoya, albatta, sizni professional xakerlardan himoya qilmaydi, lekin ko'pchilik foydalanuvchilar uchun bu kerak emas. Agar siz tasodifan, aytaylik, telefoningizni ish joyida unutib qo'ysangiz, hech kim sizning yozishmalaringizni va fotosuratlaringizni ko'ra olmaydi. Bu sizga asosan kerak bo'lgan narsadir!
Ushbu maqolada men turli usullardan foydalangan holda Android-da ekran qulfini o'rnatishning bir necha usullarini ko'rib chiqaman: naqsh, PIN-kod, parol va maxsus yordamchi dasturlar.
Eslatma: Men unutmaydigan parol tanlashni tavsiya qilaman. Qanchalik kulgili bo'lmasin, men bir necha marta shunday holatga duch kelganmanki, odamlar parollarini o'rnatgandan so'ng 1-2 daqiqadan keyin unutib qo'yishgan. Yodda tutingki, agar siz ekranni qulfdan chiqarish uchun parolni unutib qo'ysangiz, ba'zi hollarda Google hisobingizdan ma'lumotlarni kiritish kifoya qiladi va ba'zi hollarda telefonni zavod sozlamalariga qaytarishingiz kerak bo'ladi (va hatto qayta yoqish ham mumkin). u).
Grafik kalit
Odatiy bo'lib, Android ekrani odatda barmog'ingizni ekran bo'ylab surishdan so'ng ochiladi (bu sizni telefon tasodifan yoqilsa, masalan, cho'ntagingizda himoya qiladi). Shuning uchun bu usulni xavfsizroq bilan almashtirish tavsiya etiladi...
O'zingizni himoya qilishning eng oson usuli - naqsh kalitidan foydalanish: nuqta shundaki, siz barmog'ingiz bilan 4-9 nuqtadan iborat kichik ilonni chizishingiz kerak. Agar siz ushbu "ilon" ni bilsangiz, bu oson va tez amalga oshiriladi. Biroq, himoya sizning qurilmangizni qiziquvchan ko'zlarning qiziqishidan jiddiy himoya qilishga imkon beradi.
Masalan: 4 ballli ilon ham 1624 ta kombinatsiyaga ega va 9 - 140704. Ya'ni. tanlov usuli yordamida kombinatsiyani tanlash (siz qancha ballni bilmasangiz ham) juda va juda qiyin.
Ushbu himoyani o'rnatish uchun sizga kerak:

Endi siz telefonni yoqmoqchi va menyuga qaramoqchi bo'lganingizda, birinchi navbatda, naqshni kiritish orqali ekranni qulfdan chiqarishingiz kerak bo'ladi. Unga kirguningizcha, telefon begona ko'zlardan to'sib qo'yiladi...
PIN-kod 4 ta raqamdan iborat parol turidir. Ko'pgina foydalanuvchilar ekranda chizilgan grafik ilonlardan ko'ra ko'proq raqamlarga ishonishadi. Bundan tashqari, PIN-kod hamma joyda, masalan, bank kartalarida, SIM-kartalarda va hokazolarda qo'llaniladi.
PIN kodni o'rnatish uchun:

Eslatma: Ko'pchilik PIN-kodning xavfsizligiga shubha qiladi, chunki uni osongina taxmin qilish mumkin. Men ular bilan bahslasha olaman: jami 10 000 ta kombinatsiyani tekshirishingiz kerak. Siz ularni qo'lda o'tishingiz kerak va PIN-kodni kiritish uchun bir nechta noto'g'ri urinishlardan so'ng, Android parolni kiritishni 30 soniya davomida bloklaydi. Bular. Nazariy jihatdan, qiziquvchan odam telefoningizda bir kundan ortiq o'tirishi kerak! Agar telefoningiz shu qadar uzoq vaqt qarovsiz qolsa, menimcha, bir nechta parol sizga yordam bermaydi...
Parol
Bu eng ishonchli qulflangan ekran himoyalaridan biridir. Parol uzunligi 4 dan 17 belgigacha bo'lishi mumkin, bunda belgilar ham lotin, ham kirill (katta va kichik), ortiqcha raqamlar va maxsus belgilar bo'lishi mumkin - ko'p millionli kombinatsiyalarning barcha turlari olinadi. Hatto maxsus dasturiy ta'minot yordamida ham parolni topish juda qiyin.
Parolni o'rnatish uchun siz quyidagi yo'lda sozlamalarni ham ochishingiz kerak: "Xavfsizlik/Ekran qulfi/Parol" . Keyin kerakli parolni ikki marta kiriting va bildirishnomalarni ko'rsatish variantini tanlang. Parolni o'rnatish quyidagi skrinshotda ko'rsatilgan.

Maxsus ilovalar
Yumshoq qulflangan ekran

Soft Lock Screen - ilovaning skrinshotlari (ishlab chiquvchilardan)
Ilova smartfon ekrani qulfini osongina va tez yoqish, fon rasmi o‘rnatish, ekran pardasi, kalendar, ob-havo va hokazolarni tanlash imkonini beradi. Ilova o‘zining yorqin ranglari va foydalanish qulayligi bilan haqiqatdan ham hayratda qoldiradi! Agar so'ralsa, ekran pardasidagi fon rasmi avtomatik ravishda o'zgaradi, har kuni yangilari sizni xursand qiladi va hayratda qoldiradi.
Eslatma: Ba'zi telefonlarda ekran pardasini o'zgartirish mumkin emas (yoki muammoli). Ushbu dastur buni tuzatishga imkon beradi.
Xususiyatlari:
- HD fon rasmi bilan chiroyli va foydalanuvchilar uchun qulay interfeys (darvoqe, barcha fon rasmlari dastur ishlab chiquvchilari tomonidan sinovdan o'tgan, shuning uchun hech qanday keraksiz narsalar ko'rsatilmaydi!);
- samaradorlik: ishlab chiquvchilar bloklangan ekranga eng kerakli ilovalarni joylashtirdilar (masalan, chiroqni, noutbukni va hokazolarni tezda yoqishingiz mumkin);
- xavfsizlik: siz smartfoningizni himoya qilish uchun parol yoki naqsh kalitini o'rnatishingiz mumkin (bundan tashqari, kalitda sizga yaqin odamlarning fotosuratlari bo'lishi mumkin, yuqoridagi rasmga qarang).
LOCKit

LOCKit- bu dastur shaxsiy ma'lumotlarni himoya qilish uchun maxsus ishlab chiqilgan. To'g'ridan-to'g'ri ekranni qulflashdan tashqari, ilovalar, fotosuratlar va kontaktlarni bloklash mumkin.
Bunga qo'shimcha ravishda telefoningizni o'g'irlashga qarshi funksiya mavjud bo'lib, u sizning telefoningizni topishga va o'g'rini qo'lga olishga yordam beradi. Aytgancha, "Burglar Selfie" kabi narsa bunga yordam beradi - noto'g'ri PIN kodni kiritgan yoki naqsh kalitini chizgan odamning fotosurati avtomatik ravishda olinadi.
Bundan tashqari, siz HD fon rasmlarini o'rnatishingiz mumkin (chiroyli va ko'zni quvontiradigan ☺).
PS
Aslida, bunday ilovalar juda ko'p, ularning har biri o'zining ijobiy / salbiy tomonlariga ega. Menimcha, ushbu maqola doirasida o'nlab (yuzlab) ushbu ilovalarni ko'rib chiqish befoyda. O'yin bozoriga borgan har bir kishi uni eksperimental tarzda sinab ko'rishi va o'ziga yoqadigan dasturni topishi mumkin.
Agar kalit/parolni unutgan bo'lsangiz nima qilish kerak?
Men bu borada mutaxassis emasman va faqat asosiy usullarni beraman. Aytgancha, men telefoningiz modeli uchun maxsus qulfni ochish variantini izlashni maslahat beraman (ehtimol, ko'plab mualliflar tomonidan taklif qilingan universal variantlardan ko'ra ancha sodda variant mavjud).
1) Google hisobi paroli
Eng zararsiz holatda, naqsh kalitini noto'g'ri kiritganingizdan so'ng (odatda siz 5 marta kiritishingiz kerak), siz Google hisobingizdan ma'lumotlarni kiritishingizni so'ragan oynani ko'rishingiz kerak.
Ma'lumotlaringizni kiriting va agar telefon tarmoqqa ulana olgan bo'lsa (masalan, Wi-Fi orqali ulangan bo'lsa), parolni qayta tiklashingiz mumkin.

Eslatma: parolni tiklash qobiliyatiga ega bo'lgan bunday oyna har doim ham ko'rinmaydi va barcha qurilmalarda emas. Bundan tashqari, agar parol maxsus ilovalar yordamida o'rnatilgan bo'lsa.
2) HARD-Reset
Bu qurilmaning maxsus qayta ishga tushirilishi bo'lib, u tizimni zavod parametrlariga qaytaradi. Bu barcha foydalanuvchi ma'lumotlarini o'chirib tashlaydi: kontaktlar, SMS, parollar, ilovalar va boshqalar. Bu ma'lumotlarning barchasini qayta tiklab bo'lmaydi, shuning uchun men ushbu protseduraga shoshilishni tavsiya etmayman.
Hard Reset odatda boshqa usullar ishlamasa, xatoliklar, nosozliklar yoki qurilmaga kirish bilan bog'liq muammolar yuzaga kelganda oxirgi chora sifatida ishlatiladi.
Yordamlashmoq!
Android sozlamalarini zavod sozlamalariga qanday tiklash mumkin (ya'ni telefoningiz, planshetingizdagi barcha ma'lumotlarni o'chirib tashlang) -
3) Telefonni miltillash
Mavzu juda aniq; agar siz ilgari bunday qilmagan bo'lsangiz, men xizmat ko'rsatish markaziga murojaat qilishni maslahat beraman.
Aytgancha, ba'zi hollarda telefon sozlamalari menyusiga kirish va qulfni o'chirish mumkin. Buni amalga oshirish uchun ba'zi bildirishnomalar paydo bo'lishini kuting, masalan, batareya quvvati kamligi va uni zaryad qilish kerak.
Bu oddiy blokirovkaga qaramay, sizning telefoningiz ko'pchilik qiziquvchan odamlardan (va siz keraksiz suhbatlardan, orqangizdan shivirlashdan va g'iybatdan) himoyalangan.
Bu, aslida, men ushbu maqolada aytmoqchi bo'lgan narsadir.
Ko'pgina foydalanuvchilar Android qobig'iga yangi ko'rinish berish yo'llarini izlamoqda. Bu ko'pincha qurilma yoqilgandan so'ng darhol ko'rsatiladigan ekranga tegishli. Keyinchalik, telefoningizning mavjud blokirovkasi ekranida devor qog'ozini qanday o'rnatishni, shuningdek, standart qulfning o'zini yanada rivojlanganiga qanday o'zgartirishni aytib beramiz.
Bloklangan ekrandagi fon rasmini qanday o'zgartirish mumkin
Gadget displeyidagi devor qog'ozini almashtirish usuli Android versiyasiga va qurilma ishlab chiqaruvchisiga bog'liq, ammo umuman olganda protsedura quyidagicha:
Bloklash ekrani gadjetga Google Play-dan oddiy yordamchi dastur sifatida o'rnatilgan:
- Do'kondan sizga mos keladigan dasturni tanlang va uni o'rnating.
- Ish stolida belgi paydo bo'lgandan so'ng, unga teging va dasturni bloker sifatida ishlatishga imkon beruvchi katakchani belgilang.

Ko'pgina hollarda, bu yordamchi dasturlar nafaqat qulflangan ekranda yangi fon rasmi o'rnatishga imkon beradi, balki unga boshqa ko'plab foydali xususiyatlarni ham qo'shadi. Shuning uchun, quyida biz Android-dagi eng mashhur qulflangan ekranlarning funksionalligini tasvirlaymiz.

Oddiy, chiroyli va qulay Echo foydalanuvchi e'tiborini ular olgan bildirishnomalarga qaratadi. Ilova ularning qaysi biri gadjet egasi uchun eng qiziqarli ekanligini tahlil qilish uchun biroz vaqt sarflaydi, shunda keyinchalik saralashda ularni ro'yxatda birinchi bo'lib ko'rsatadi. Dastur har qanday bildirishnomani deb ataladigan narsaga aylantirishi mumkin. foydalanuvchini belgilangan vaqtda ular haqida xabardor qilish uchun eslatmalar.
Echo Notification Lockscreen-ning boshqa xususiyatlari:
- Zamonaviy minimalistik dizayn, barcha qurilmalarda tez va muammosiz ishlash;
- Muhim xabarlarni ekran qulfini ochmasdan ko'rishingiz mumkin;
- Grafik kalitni o'rnatish imkoniyati.
Shuni ta'kidlash kerakki, yordamchi dasturni o'rnatish juda oddiy va ko'p vaqt talab qilmaydi, chunki jarayon hech qanday murakkab sozlamalarni talab qilmaydi. Standart fonni Echo-ga qanday o'zgartirish yoki quyida muhokama qilinadigan ilovalar allaqachon yuqorida tavsiflangan.

Yordamchi dastur Microsoft tomonidan ishlab chiqilgan. Garchi bu Android gadjetlari uchun g'ayrioddiy bo'lsa-da, boshqa tomondan bu dasturning yuqori sifatini darhol ko'rsatadi. O'rnatish ham oson, lekin ayni paytda u allaqachon eng keng funksionallikni taklif etadi:
- Bir marta bosish bilan eng mashhur yordamchi dasturlarni ishga tushirish imkoniyati.
- Sevimli telefon raqamlaringizga bir marta surish orqali to‘g‘ridan-to‘g‘ri qulflangan ekrandan qo‘ng‘iroq qilishingiz mumkin.
- Odatiy bo'lib, Wi-Fi, Bluetooth, Chiroq yordam dasturi va boshqalarni faollashtirish uchun tezkor kirish imkoniyati mavjud.
- Displeyda joriy ob-havoni ko'rsatish.
- Taqvimdan bo'lajak voqealarni ko'rish imkoniyati.
- Ekranga naqsh yoki PIN kod o'rnatilmoqda.

O'rnatilgan ekran, kunning vaqti va joriy holatiga qarab, fon tasvirini o'zgartirishi va hatto qo'shimcha pastki panelda kerakli dasturlarni ko'rsatishi mumkin.

Shaxsiy ma'lumotlarni himoya qilish uchun har qanday Android smartfonining ekrani qulflanishi mumkin. Va bu turli yo'llar bilan amalga oshiriladi. Bu, masalan, qurilmangizni yo'qotganingizda kerak bo'ladi. Ammo ba'zida bunday himoyaga mutlaqo ehtiyoj yo'q va u faqat qurilmani yoqishda vaqtni oladi. Ushbu maqolada biz sizga Android-da qanday ekran qulflari mavjudligini aytib beramiz. Biz ularni qanday olib tashlashni yoki aksincha, ularni o'rnatishni ham bilib olamiz.
Android-da ekranni himoya qilishning bir necha turlari mavjud. Quyida biz ularni ro'yxat shaklida tasvirlab beramiz va xavfsizlikning taxminiy darajasini beramiz:
- Bloklash yo'q. Ekran quvvat tugmasi bilan yoqiladi va ish stoli darhol ko'rinadi. Himoya yo'q;
- Oddiy surish. Barmog'ingizni uning bo'ylab harakatlantirish orqali ekran qulfdan chiqariladi. Faqat tasodifiy faollashtirishdan himoya qiladi;
- Grafik kalit. Foydalanuvchi maxsus hidoyat nuqtalari bo'ylab naqsh chizadi va shu bilan qurilmani qulfdan chiqaradi. Xavfsizlikka bir nechta muvaffaqiyatsiz urinishlardan keyin kiritish urinishlari o'rtasida pauza kiritish orqali erishiladi;
- Pin. Qulfni ochish uchun kiritilishi kerak bo'lgan bir nechta raqamlar to'plami. Grafik kalitda bo'lgani kabi, bir nechta noto'g'ri yozuvlar kiritilsa, ma'lum vaqtga pauza o'rnatiladi. Yuqori darajadagi xavfsizlik;
- Parol. Ekran qulfini ochishning eng xavfsiz, ammo ayni paytda ko'p vaqt talab qiladigan usuli. Bu turli xildagi raqamlar va harflar kombinatsiyasini kiritishdan iborat;
- Barmoq izi. Nisbatan yangi himoya usuli, bugungi kungacha eng xavfsiz hisoblanadi. Tanlash mumkin emas;
- Yuzni tanish. Egasining yuzidagi bir nechta nuqtalarni skanerlash va sensorlar oldida paydo bo'lganda qurilmani avtomatik ravishda qulfdan chiqarishni o'z ichiga olgan yanada zamonaviy algoritm. Bosib chiqarishdan sezilarli darajada past bo'lgan juda shubhali variant;
- Iris skaneri. Har bir insonga xos bo'lgan retinani skanerlash printsipi asosida ishlaydigan yana bir himoya algoritmi. Eng yuqori darajadagi himoya.

Bundan tashqari, xavfsizlik maqsadlarida Android-ga kirish uchun turli xil topishmoqlar, savollar va boshqalarni ishlatadigan uchinchi tomon ilovalari ham foydalanish mumkin. Shunday qilib, biz juda ko'p tafsilotga kirmaymiz va darhol Android-ning turli versiyalarida blokirovka qilishni qanday o'chirish haqida tavsifga o'tamiz.
Qanday olib tashlash kerak
Shunday qilib, bugungi kunda Android-ning bir nechta eng keng tarqalgan versiyalari mavjud. Shuningdek, "sof" operatsion tizimda qo'shimchalar mavjud bo'lib, ular, masalan, Xiaomi yoki Samsung tomonidan qo'llaniladi. Biz ular bilan ishlashni ham tasvirlaymiz. Ammo boshlashdan oldin, esda tuting: telefoningizni qulfdan chiqarish orqali siz telefoningiz va undagi ma'lumotlarni tajovuzkorlar uchun himoyasiz qilasiz. Boshlanishi.
Android 2.x
Biz Google OS versiyalarini tashqi ko'rinish tartibida ko'rib chiqamiz. Keling, juda qadimiy Android 1.x va sof planshet 3.x ni o'tkazib yuboraylik.
- Google Android 2.x da himoyani olib tashlash uchun avval ilovalar menyusiga o'tishingiz kerak. Uning belgisi quyidagi skrinshotda ko'rsatilgan.

- Keyin biz sozlamalar bilan qiziqamiz. Vites yoki shunga o'xshash narsa tasvirlangan belgini bosing.

- Keyingi bosqichda "Joylashuv va himoya" ni bosing.

- "Bloklash usulini o'zgartirish" deb nomlangan elementga o'ting.

- Bizda faol PIN-kod bo'lganligi sababli, uni o'chirish uchun kodni kiritishimiz kerak bo'ladi. Agar sizda boshqa himoya mavjud bo'lsa, masalan, naqsh yoki parol, ularni mos ravishda ko'rsating. Agar siz ushbu ma'lumotni bilmasangiz nima qilish kerak maqolaning oxirida yozilgan.

- Shunday qilib, tekshirish tugagach, siz himoyani o'chirib qo'yishingiz mumkin. Buning uchun biz shunchaki skrinshotda belgilangan elementni bosamiz.

Shuningdek, quyida siz ikkinchi Android-da qo'llab-quvvatlanadigan boshqa blokirovka usullarini ko'rasiz.

Keling, yuqoriga ko'tarilib, OSning 4-versiyasini ko'rib chiqishga o'tamiz.
Android 4.x
Bir vaqtlar eng mashhur operatsion tizim haqida gapirish vaqti keldi. Bu to'rtinchi Android. U hali ham millionlab smartfon va planshetlarga o'rnatilgan. Shunday qilib, bu erda blokirovkani o'chirish uchun quyidagilarni bajaring:
- Asosiy ekranda uning belgisini bosish orqali asosiy menyuga o'ting.

- Keling, sozlamalarga o'tamiz. Bizning holatda, bu "Sozlamalar"; sizning yorlig'ingiz boshqacha chaqirilishi mumkin. Hammasi qo'llaniladigan lokalizatsiyaga bog'liq.

- Endi bizga xavfsizlik bilan bog'liq bo'lim kerak. Biz uchun bu "Xavfsizlik". Biz unga tegamiz.

- Keling, to'g'ridan-to'g'ri ekranni qulflashga o'taylik.

- Bu erda vaziyat boshqacha. Android 2.x holatida biz PIN kodni kiritish orqali tizimga kirishimiz kerak edi. Bu erda u grafik kalit bo'ladi. Bu asosiy ekranni himoya qilish uchun o'rnatilgan.

- Endi biz telefonga egalik huquqini tasdiqlaganimizdan so'ng, uni shunchaki blokdan chiqarishimiz mumkin. Bu tegishli elementni bosish orqali amalga oshiriladi.

Bizning hikoyamiz jarayonida biz asta-sekin OS ekvatoriga etib bordik. Bu beshinchi Android. Keling, u bilan qanday ishlashni ko'rib chiqaylik.
Android 5.x
Yaqinda juda mashhur bo'lgan Android-da ekran qulfini qanday o'chirishni aniqlaylik. Bu "besh". Biz quyidagilarni bajaramiz:
- Oldingi holatlarda bo'lgani kabi, dastur menyusiga o'ting. Belgisi quyidagi skrinshotda belgilangan.

- Biz moslama sozlamalarini qidiramiz va ustiga bosing. Bizda bir nechta o'rnatilgan ilovalar mavjud, ammo ro'yxatni aylanib chiqishingiz kerak bo'lishi mumkin.

- Bu erda sozlamalar 2 ta ustunda joylashgan. Biz "Xavfsizlik" bandini qidiramiz va ustiga bosing.

- Skrinshotda ko'rsatilgan sozlamalar bo'limiga o'tamiz. Biz buni "Ekran qulfi" deb ataymiz.

- Sozlamalarni o'zgartirish parol bilan himoyalangan. Himoyani olib tashlash uchun avval uni kiritishingiz kerak. Biz buni qilamiz va "DAVOMAT" tugmasini bosing.

Tayyor. Biz qilishimiz kerak bo'lgan yagona narsa "Yo'q" tugmasini bosing va qurilmaning xavfsizligi nolga kamayadi.

Android-ning yangi versiyasi o'rtasidagi farq bu erda paydo bo'lgan tasdiqdir. U 4-nashrda hali yo'q edi. "OK" tugmasini bosing.

Ayni paytda, ko'rib chiqilayotgan operatsion tizimlar tobora zamonaviylashib bormoqda.
Android 6.x
Androidning oltinchi versiyasida blokirovka ekranining xavfsizlik xususiyati quyidagicha olib tashlanadi:
- Avvalgidek, dastur menyusi belgisini bosing. Bizga kerakli sozlamalar mavjud.

- Quyidagi skrinshotda aylantirilgan tishli uzatma belgisiga teging.

- Va, 5.x misolida bo'lgani kabi, "Xavfsizlik" bo'limini tanlang.

- Ko'rib turganingizdek, bizning ekranimiz hozirda naqsh yordamida qulflangan. Uni o'chirish uchun rasmda belgilangan elementni bosing.

- Biz grafik kalitni kiritishimiz kerak, aks holda ishlar bundan keyin ham ketmaydi.

- Agar tizimga kirishni tekshirish muvaffaqiyatli bo'lsa, bizda bir nechta variant bo'ladi. Biroq, OS ning oldingi versiyalarida bo'lgani kabi. Biz bu holatda o'chirish haqida gapirayotganimiz sababli, biz birinchi elementni tanlaymiz.

- Xuddi oldingi holatda bo'lgani kabi, biz paydo bo'lgan tasdiqlashga ijobiy javob beramiz.

Shundan so'ng, himoya butunlay o'chiriladi.
Android 7.x
Bizning sharhimiz Android 8 operatsion tizimini o'z ichiga olmaydi, chunki u hali foydalanuvchilar orasida kuchli o'rin egallashga muvaffaq bo'lmagan. Ammo biz hozir uning ajdodi haqida gaplashamiz. Shunday qilib, biz "etti" bilan ishlaymiz.
- Turli xillik uchun tizim sozlamalarini dastur menyusi orqali emas, balki bildirishnoma paneli yordamida kiritishni ko'rib chiqaylik. Biz uni pastga tushiramiz va tishli tasvirli belgini bosing.

- Keyin, "Xavfsizlik" bo'limiga o'ting.

- "Ekranni qulflash" deb nomlangan elementni tanlang. Biz darhol avtorizatsiya usuli PIN kod yordamida o'rnatilganligini darhol ko'ramiz.

- Tabiiyki, bu erda biror narsani o'zgartirish uchun biz bir xil kodni kiritishimiz kerak bo'ladi.

- Funktsionallik qulfdan chiqarilgan, shuning uchun biz birinchi elementni tanlaymiz va shu bilan blokirovkani butunlay o'chirib qo'yamiz.

Biz "yalang'och" Android-ning barcha versiyalarini, masalan, Asus-da o'rnatilganlarni to'liq ko'rib chiqdik. Variantlarning har biri boshidan oxirigacha tasvirlangan. Bu saytga tashrif buyurgan va kontent elementini bosgan kishi Google'dan o'z OS nashri uchun to'liq funktsional ko'rsatmalar olishi uchun amalga oshiriladi.
Xiaomi va MIUI
Keling, Xitoy ishlab chiqaruvchisi Xiaomi, ya'ni MIUI-ning xususiy qobig'ida himoyani o'chirishni ham ko'rib chiqaylik. Bizning holatda, bu uning 9-versiyasi.
- Biz surish orqali bildirishnoma chizig'ini pastga tushiramiz va sozlamalarni ishga tushirish belgisiga teging. Bu vitesga o'xshaydi.

- Telefonimiz barmoq izi bilan ishlashni qo'llab-quvvatlagani uchun biz maslahat bo'limini tanlaymiz. Biz buni skrinshotda belgilab oldik.

- Keyin biz to'g'ridan-to'g'ri blokirovkaning o'ziga o'tamiz.

- Oldin o'rnatilgan parolni kiritishimiz kerak bo'ladi. Agar buni qilmasangiz, sozlamalarni o'zgartira olmaysiz. Shuning uchun biz kodni yozamiz va Enter tugmasini bosamiz.

- "Bloklashni o'chirish" degan qatorni bosing.

- Tizim, agar davom etsak, qulf olib tashlanishi va biz barmoq izidan foydalana olmasligimiz haqida bizga xabar beradi. Agar bu sizni qo'rqitmasa, "OK" tugmasini bosing.

Bu Xiaomi uchun, lekin hamma narsa qulflangan emas. Keling, Samsung-dan mashhur TouchWiz-da uni qanday olib tashlashni ko'rib chiqaylik.
Samsung va TouchWiz
Koreyalik ishlab chiqaruvchining ushbu qo'shimchasi yoki qobig'i o'zgartirilmagan Android-dan vizual ravishda farq qiladi. Shuning uchun, u bilan ishlashda ham e'tibor berishga arziydi. Bu erda himoyani olib tashlash uchun quyidagilarni bajaring:
- Xiaomi misolida bo'lgani kabi, "pardani" tushiring va sozlamalar tugmasini bosing.

- Oyna mazmunini biroz pastga aylantiring va ekranda belgilangan elementga teging.

- Biz "Bloklash turi" bandini ko'ramiz va darhol o'rnatilgan himoya turini ko'ramiz. Uni o'zgartirish yoki butunlay olib tashlash uchun qizil rang bilan belgilangan chiziqni bosing.

- Tasdiqlash uchun grafik kalitni kiriting.

- "Ekran bo'ylab surish" opsiyasini tanlang - bu xavfsizlik tekshiruvini o'chiradi.

- Bu erda biz oldindan saqlangan ma'lumotlar o'chirilishi haqida ogohlantiriladi (naqshning o'zini anglatadi). “Oʻchirish” tugmasini bosish orqali niyatlarimizni tasdiqlaymiz.

Shundan so'ng, parol qayta tiklanadi va telefonni yoqishdan himoyalanish bekor qilinadi.
Misol Samsung Galaxy Grand Prime telefoniga asoslangan, ammo u ushbu brendning boshqa smartfonlari uchun ham mos keladi.
Agar parolni unutgan bo'lsangiz, qanday qilib chetlab o'tish kerak
Biror kishi shunchaki parolni unutgan va o'z qurilmasini qulfdan chiqara olmagan variantlar mavjud. Quyida biz vaziyatdan chiqishga yordam beradigan usulni beramiz, lekin biz sizni ogohlantiramiz, bu har doim ham ishlamaydi va barcha telefonlarda emas.
Qulfni olib tashlash uchun siz smartfoningizni zavod parametrlariga qaytarishingiz kerak. Bu tugmalar va tiklash menyusi kombinatsiyasi yordamida o'chirilgan holatdan amalga oshirilishi kerak. Bu kombinatsiyalar turli smartfonlarda ham farqlanadi. Masalan, Samsung-da bu quvvat tugmasi + ovoz balandligi tugmasi + uy tugmasi.
Qurilma o'chirilgan holda tugmachalarni bosishingiz kerak. Agar siz hamma narsani to'g'ri bajargan bo'lsangiz, telefon qayta tiklash rejimiga o'tadi, bunda siz faqat tiklash opsiyasini tanlashingiz kerak. Biroq, bu usul barcha modellarda ishlamasligini tushunishingiz kerak. Yangi qurilmalarda, hatto asl holatini tiklashdan keyin ham kalitni kiritish kerak bo'ladi.
Diqqat! Ushbu parametr telefoningizdagi barcha ma'lumotlarning yo'qolishiga olib keladi. Boshlashdan oldin ularni xavfsiz joyga ko'chiring.
Internetdagi qo'ng'iroq yoki batareya zaryadining kamligi yordamida qulfni qanday olib tashlashni ko'rsatadigan materiallarga ishonmasligingiz kerak. Smartfon menyusiga kirganingizdan keyin ham himoyani o'chirish uchun sizdan bir xil kalitni kiritish so'raladi.
Agar administrator tomonidan taqiqlangan bo'lsa, nima qilish kerak
Ba'zida odam o'zining PIN kodini, naqshini yoki parolini biladi, lekin baribir uni o'chira olmaydi. Ushbu muammoni hal qilish uchun biz buni qilamiz:
- Ilovalar menyusiga o'ting. Bunday holda, bu Android 6, ammo OS ning boshqa versiyalarida harakatlar ketma-ketligi o'xshash.

- Sozlamalar moslamasiga teging.

- "Xavfsizlik" bo'limiga o'ting.

- Keyinchalik, bizga "Qurilma ma'murlari" elementi kerak.

- Keling, ushbu ro'yxatda qanday ilovalar borligini ko'rib chiqaylik. Masalan, masofadan turib o'chirish va qulflash parolni o'zgartirishga to'sqinlik qilishi mumkin. Bu yerda sizda boshqa funksiyalar ham boʻlishi mumkin, ularni tekshirish uchun oʻchirib qoʻyishingiz mumkin. Skrinshotda ko'rsatilgan belgini bosing.

- Quyida vakolatlar ro'yxati keltirilgan. Ekran qulfi ham bor, ehtimol bu bizni to'xtatayotgandir. "DISABLE" tugmasini bosing.

Har bir aniq holatda, boshqaruv punktidagi ilovalar to'plami boshqacha bo'lishi mumkin. Hozirgi vaziyatingizga qarab harakat qiling.
Natijalar va sharhlar
Natijada, biz Android-da ekran qulfini qanday o'chirish mumkinligi haqidagi hikoyani tugatdik. Batafsil bosqichma-bosqich ko'rsatmalar Android operatsion tizimining barcha versiyalarini qamrab oldi, umid qilamizki, biz sizga ham yordam berdik. Agar sizda hali ham savollaringiz bo'lsa, ularni sharhlarda yozing: bizning veb-saytimiz sizga yordam berish uchun yaratilgan.
Video ko'rsatma
Taqdim etilgan materialning ravshanligi va umuman rasmning to'liqligi uchun sizga video ko'rsatmalarini ham ko'rishingizni tavsiya qilamiz. Zavod sozlamalarini tiklash haqidagi maqolamizning oxirgi nuqtasi maxsus tasvirlangan.