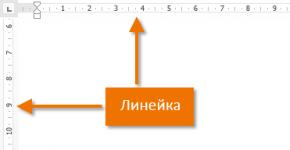Hotspot ulanmayapti. Issiq nuqta nima va undan qanday foydalanish kerak? Biz Wi-Fi orqali Internetga ulanamiz va Wi-Fi tarmoqlari orqali tarqatamiz
Assalomu alaykum do'stlar bugun men sizlarga internetni qanday tarqatish kerakligini aytaman Windows 10 o'rnatilgan noutbukdan Wi-Fi!
Yubiley yangilanishi b chiqqandan so'ng, bizning Windows 10 hech qachon har xil kutilmagan hodisalar bilan hayratda qolishdan to'xtamaydi. Kuni kecha yangilangan operatsion tizimning yangi funksiyalarini o‘rganar ekanman, deb nomlangan qiziqarli parametrga duch keldim« Mobil ulanish nuqtasi» , oldingi tuzilishda yo'q 1511. Aniqroq o'rganilganda ma'lum bo'lishicha, ushbu parametr yordamida siz juda oson kirish nuqtasini yaratishingiz yoki oddiy so'z bilan aytganda, Windows 10 operatsion tizimida ishlaydigan noutbukdan Wi-Fi orqali Internetni tarqatishingiz mumkin!
Windows 10-da ishlaydigan noutbukdan Wi-Fi orqali Internetni qanday ulash mumkin
Shuni ta'kidlash kerakki, Windowsning oldingi versiyalarida kirish nuqtasini yaratish uchun maxsus dasturlarni o'rnatish kerak edi: bu dasturlarning muvaffaqiyatli ishlashi uchun Ethernet adapterining xususiyatlariga kichik o'zgarishlar kiritish va hisobga olish kerak edi. boshqa kerakli nuqtalar, ammo endi hamma narsa "Tarmoq va Internet" parametrlarida bitta tugmani bosish uchun soddalashtirilgan. Men sizga hamma narsani batafsil aytib beraman!
Shunday qilib, maqolaning birinchi qismida biz Windows 10-da ishlaydigan noutbukdan Wi-Fi orqali Internetni qanday tarqatishni o'rganamiz va ikkinchi qismda biz yaratgan virtual tarmoqqa boshqa noutbukni ulaymiz.
Boshlash menyusida sichqonchaning chap tugmasi bilan bosing va Sozlamalar-ni tanlang.
"Tarmoq va Internet"

"Mobil ulanish nuqtasi" "Internet ulanishimdan boshqa qurilmalarda foydalanishga ruxsat berish" opsiyasini yoqing.

Ko'rib turganingizdek, noutbuk tomonidan uzatiladigan Wi-Fi tarmog'i uchun individual (har kim boshqacha) nom o'rnatildi va ushbu tarmoqqa ulanish uchun ishlatilishi kerak bo'lgan tarmoq paroli ham o'rnatildi. . Tarmoq nomi va parol qoldirilishi yoki o'zgartirilishi mumkin. Buning uchun "O'zgartirish" tugmasini bosing.

Barcha o'zgarishlardan so'ng, "Saqlash" tugmasini bosing.

Kiritilgan o'zgarishlar saqlanadi.

Biz boshqa noutbukni biz yaratgan Wi-Fi tarmog'iga ulaymiz
Issiq nuqta nima? Bu mobil qurilmalarning xususiyati bo'lib, ularni Wi-Fi moduli bilan jihozlangan boshqa qurilmalar uchun tasodifiy kirish nuqtasiga aylantiradi. Oddiy qilib aytganda, hotspot rejimidagi qurilma repetitor vazifasini bajaradi: u mobil tarmoq orqali internetga kiradi va bir vaqtning o'zida boshqa qurilmalar uchun Wi-Fi kirish nuqtasi vazifasini bajaradi. Telefoningizdan noutbukga va aksincha Internetni tarqatishning oddiy usuli.
Internetni Android smartfonidan noutbukga qanday tarqatish mumkin?
Sizga zudlik bilan Internetga kirish kerakmi, lekin omadga ko'ra, provayderingiz ta'mirlashni boshladi yoki siz Wi-Fi qamrovidan tashqarida qolasizmi? Muammo Wi-Fi va GSM modullari bilan jihozlangan har qanday mobil qurilma tomonidan hal qilinadi - siz faqat hotspot funksiyasini faollashtirishingiz va sozlashingiz kerak.
Hotspot funksiyasidan Android 2.2 va undan yuqori versiyalarida foydalanish mumkin. Bu shunday amalga oshiriladi:
- Ish stolidagi yoki "parda" da "tishli" belgisini bosish orqali sozlamalarga o'ting.
- "Tarmoqlar va ulanishlar" bo'limiga o'tib, "modem va kirish nuqtasi" ni tanlang.
- "Wi-Fi ulanish nuqtasini yaratish" tugmasini bosing. Uni birinchi marta ishga tushirganingizda, siz kirish nuqtasi nomini topishingiz kerak bo'ladi - u boshqa qurilmalarning mumkin bo'lgan ulanishlari ro'yxatida shunday ko'rsatiladi.
- Keyin, "ochiq (tarmoq)", WPA PSK yoki WPA PSK2 ni tanlash orqali tarmoq xavfsizligini sozlang.

 Malumot. WPA - bu qurilmalar o'rtasida simsiz ma'lumotlar almashinuvi uchun signal shifrlash tizimi bo'lib, ma'lumotlarni ruxsatsiz ushlab qolishdan himoya qiladi. Himoya darajasi qanchalik yuqori bo'lsa, hotspot rejimida ishlaydigan qurilmaga yuk shunchalik ko'p bo'ladi. Umumiy Internetda kezish uchun bir nechta qurilmalarni ulashda ochiq tarmoqni tanlashingiz mumkin. WPA PSK 1-2 qurilma bilan ishlash uchun javob beradi. WPA PSK2 muhim ma'lumotlarni saqlash uchun tavsiya etiladi - masalan, onlayn banking yoki maxfiy ma'lumotlarni almashish.
Malumot. WPA - bu qurilmalar o'rtasida simsiz ma'lumotlar almashinuvi uchun signal shifrlash tizimi bo'lib, ma'lumotlarni ruxsatsiz ushlab qolishdan himoya qiladi. Himoya darajasi qanchalik yuqori bo'lsa, hotspot rejimida ishlaydigan qurilmaga yuk shunchalik ko'p bo'ladi. Umumiy Internetda kezish uchun bir nechta qurilmalarni ulashda ochiq tarmoqni tanlashingiz mumkin. WPA PSK 1-2 qurilma bilan ishlash uchun javob beradi. WPA PSK2 muhim ma'lumotlarni saqlash uchun tavsiya etiladi - masalan, onlayn banking yoki maxfiy ma'lumotlarni almashish.
- Foydalanuvchilarning "ko'chadan" ulanishiga yo'l qo'ymaslik uchun tegishli maydonga parol o'rnatish tavsiya etiladi - bu tezlikni sezilarli darajada "to'kishi" mumkin. Parol kamida 8 ta belgidan iborat bo'lishi kerak, ulardan biri lotin harfidir.
Doimiy kirish nuqtasiga ulanish oddiy Wi-Fi tarmog'iga ulanishdan farq qilmaydi. Ya'ni, siz iOS yoki Windows-dagi qurilmani Android-dagi kirish nuqtasiga osongina ulashingiz mumkin.
Smartfoningizda tugma bo'lmasa nima qilish kerak?
Ushbu ko'rsatma "sof" Android uchun tegishli. Ko'pgina ishlab chiquvchilar smartfonlarga harakatlar algoritmini o'zgartiradigan qobiqlarni o'rnatadilar. Asosiysi, har qanday holatda ham bir xil bo'lgan printsipni tushunishdir. Ishlab chiqaruvchilarning foydali qo'shimchalaridan biri faollashtirish tugmachasini "pardada" joylashtirishdir. Agar siz tez-tez issiq joydan foydalanishingiz kerak bo'lsa, bu yangilik ajralmas hisoblanadi.
Bir tegish bilan hotspotni yoqishni ta'minlamaydigan sof Android yoki qobiq foydalanuvchilari, agar xohlasalar, ish stoliga tugmani joylashtirish uchun tegishli dasturni o'rnatish orqali vaziyatni to'g'irlashlari mumkin.
Ikkinchisi foydalanuvchiga tarmoq holatini, ma'lumotlar almashish tezligini, ulangan qurilmalar soni va boshqa ma'lumotlarni ko'rsatadigan qulay vidjetlarni taklif qiladi. Tabiiyki, bunday dasturlar platformadan ko'proq ishlashni talab qiladi.
iOS-da hotspot
Apple, shuningdek, o'z foydalanuvchilariga iPhone-da hotspotlarni ishga tushirishga imkon beradi. Bu shunday amalga oshiriladi:
- "Sozlamalar" bo'limida "Uyali" bandini tanlang.
- Menyuda "Modem rejimi" opsiyasini toping va slayderni "On" holatiga o'tkazing. E'tibor bering, agar operatoringiz tarifiga mobil Internet-trafik kirmasa, bu imkoniyat mavjud bo'lmasligi mumkin.
- Hotspot faollashtirilgan, siz ulanishingiz mumkin. Holat panelida siz ulangan qurilmalar sonini ko'rishingiz mumkin.
- Agar kerak bo'lsa, lotin alifbosining raqamlari va harflarini o'z ichiga olgan kamida 8 xonali kodni o'rnatgan holda parolni o'rnating yoki o'zgartiring.

 Esda tutingki, hotspot rejimidan foydalanganda iPhone-ning ba'zi funksiyalari mavjud bo'lmasligi mumkin. Asosan, katta hajmdagi trafik bilan bog'liq funktsiyalar ishlamaydi: fotosuratlarni masofaviy media kutubxonasiga yuklash, ma'lumotlarni iCloud bulut xizmatiga zaxiralash va boshqalar.
Esda tutingki, hotspot rejimidan foydalanganda iPhone-ning ba'zi funksiyalari mavjud bo'lmasligi mumkin. Asosan, katta hajmdagi trafik bilan bog'liq funktsiyalar ishlamaydi: fotosuratlarni masofaviy media kutubxonasiga yuklash, ma'lumotlarni iCloud bulut xizmatiga zaxiralash va boshqalar.
Instant Hotspot yordamida siz bitta hotspotga ulangan bir nechta Apple qurilmalaridan (Mac, iPhone, iPad) parol kiritmasdan foydalanishingiz mumkin. Buning uchun bir xil Apple ID hisobi barcha gadjetlarda faol bo'lishi kerak.
Muhim ma'lumotlar

 Hotspot favqulodda vaziyatlarda Internetga tezkor kirishning ajoyib usuli hisoblanadi. Ammo siz ushbu funktsiyani sobit kirish nuqtasini almashtirish sifatida qabul qilmasligingiz kerak. Ulanish tezligi etarli emas yoki juda qimmat bo'lishi mumkin.
Hotspot favqulodda vaziyatlarda Internetga tezkor kirishning ajoyib usuli hisoblanadi. Ammo siz ushbu funktsiyani sobit kirish nuqtasini almashtirish sifatida qabul qilmasligingiz kerak. Ulanish tezligi etarli emas yoki juda qimmat bo'lishi mumkin.
Qoida tariqasida, uyali aloqa operatorlari o'z tariflari doirasida oldindan to'langan trafik paketini taqdim etadilar. Ko'pgina hollarda, biz bir necha gigabayt haqida gapiramiz - bu bemaqsad, pochta va ijtimoiy tarmoqlar uchun etarli. Ammo videolarni tomosha qilish, video qo'ng'iroqlardan foydalanish, katta ilovalarni yuklab olish yoki og'ir onlayn o'yinlarni o'ynashda trafik etarli bo'lmasligi mumkin. Paket juda tez tugaydi va Internetning qo'shimcha "metrlarini" oshirilgan narxda sotib olish kerak bo'ladi.
Bundan tashqari, hotspot qurilmaning batareyasini juda tez tugatadi va doimiy zaryad olayotganda smartfondan foydalanish batareyaning ishlash muddatiga eng yaxshi ta'sir ko'rsatmaydi.
Nihoyat, Windows 10 noutbuk yoki kompyuterdan Wi-Fi orqali Internetni tarqatish imkonini beruvchi standart va oddiy funksiyaga ega. Bu xususiyat "Mobil ulanish nuqtasi" deb ataladi. Bu sozlamalardagi alohida yorliq bo'lib, unda siz bir necha marta bosish orqali Wi-Fi kirish nuqtasini tom ma'noda ishga tushirishingiz mumkin. Sizga kerak bo'lgan narsa - noutbuk tarqatadigan Wi-Fi tarmog'ining nomi va parolini o'rnatish va Internetni qurilmalaringizga tarqatmoqchi bo'lgan Internet ulanishini ko'rsatish. Hammasi juda oddiy va tushunarli. Men hamma narsani tekshirdim, hamma narsa yaxshi ishlaydi.
Endi, Windows 10-da Wi-Fi orqali Internetni tarqatish uchun, men noutbukdan Wi-Fi tarqatishni o'rnatish haqidagi maqolada yozganimdek, buyruq qatori orqali kirish nuqtasini murakkab sozlashni amalga oshirishingiz shart emas. Windows 10 yoki uchinchi tomon dasturlaridan foydalaning. "Mobil ulanish nuqtasi" ni o'rnatish va simsiz ulanish nuqtasi funksiyasini faollashtirish kifoya.
Muhim nuqta! Mobile Hotspot xususiyati Windows 10 versiyasida paydo bo'ldi 1607 . 2016 yil 2 avgustdagi yubiley yangilanishini o'rnatgandan so'ng. Agar tizimingiz yangilanmagan bo'lsa ("Mobil ulanish nuqtasi" bo'limi mavjud emas), unda ikkita variant mavjud: Windows 10-ni so'nggi versiyasiga yangilash (yangilash orqali yoki Microsoft veb-saytidan yangilanishni yuklab olish orqali) yoki kirishni ishga tushiring. buyruq qatori yordamida ishora. Men yuqoridagi ko'rsatmalarga havola berdim.
Men ushbu funktsiyani sozlash uchun turli xil variantlarni sinab ko'rdim. Men Wi-Fi-ni noutbukdan va ish stoli kompyuteridan Wi-Fi adapteri orqali tarqata boshladim. To'g'ri, bu shaxsiy kompyuter bilan ishlamadi, men maqolaning oxirida Windows 10 da mobil ulanish nuqtasini o'rnatishda duch kelishi mumkin bo'lgan barcha muammolar haqida yozaman. Men Internetni tarqatishni o'rnatdim, bu tarmoq kabeli, 3G/4G modem (uyali tarmoq) orqali va hatto Wi-Fi orqali ulanadi.
Internetni tarqatish uchun u kompyuteringizga ulangan bo'lishi va ishlashi kerak. Bundan tashqari, sizda Wi-Fi adapteringiz bo'lishi kerak. U noutbukda o'rnatilgan, lekin kompyuterda siz USB adapterlaridan foydalanishingiz mumkin. U ulangan, drayver o'rnatilgan bo'lishi kerak va sozlamalarda "Wi-Fi" bo'limi va bildirishnomalar panelidagi tugma bo'lishi kerak. Agar sizda Wi-Fi bilan bog'liq muammolar mavjud bo'lsa, unda ushbu maqolaga qarang.
Windows 10 da mobil ulanish nuqtasi orqali Wi-Fi tarqatish
Avvalo, parametrlarni oching. Bizda batafsil ko'rsatmalar mavjud bo'lganligi sababli, buni qanday qilishni sizga ko'rsataman:
"Tarmoq va Internet" bo'limiga o'ting.
"Mobil ulanish nuqtasi" bo'limini oching. U erda sizga darhol kompyuter uzatadigan Wi-Fi tarmog'ining standart nomi beriladi va ushbu tarmoqqa ulanish uchun ishlatilishi kerak bo'lgan standart parol ham o'rnatiladi. Siz ularni qoldirishingiz yoki o'zgartirishingiz mumkin. Buning uchun "O'zgartirish" tugmasini bosing.
Tarmoq nomi va parolingizni o'rnating. Parol kamida 8 ta belgidan iborat bo'lishi kerak.
"Internet ulanishini almashish" ochiladigan menyusida siz Internetga ulanadigan ulanishni tanlashingiz kerak. Bu "Ethernet" bo'lishi shart emas. Provayderingiz nomi bilan bog'liq bo'lishi mumkin. Mobil hotspotni ishga tushirish uchun “Mening internet ulanishimdan boshqa qurilmalarda foydalanishga ruxsat berish” yonidagi tugmani bosing.
Hammasi shu, kompyuter Wi-Fi orqali Internetni tarqatadi. Siz o'rnatilgan parol yordamida qurilmalaringizni mobil tarmoqqa ulashingiz mumkin. Bir vaqtning o'zida maksimal 8 ta qurilma ulanishi mumkin. Xuddi shu oynada mobil hotspot mijozlari haqidagi ma'lumotlar ko'rsatiladi.
Men hamma narsani sinab ko'rdim, qurilmalardagi Internet mukammal ishladi. Men hech qanday aloqa uzilishlarini sezmadim.
Internet 3G modem (mobil tarmoq) orqali bo'lganda kirish nuqtasini ishga tushirish
Men 3G USB modemimni noutbukimga ulashga qaror qildim va Mobil Hotspotni ishga tushirishga harakat qildim. Axir, ko'pchilik Internetdan 3G/4G modemlari orqali foydalanadi va uni router xarid qilmasdan, o'z mobil qurilmalariga tarqatishni xohlaydi. Bu usul sizga mos keladi, hamma narsa ishlaydi.
Bu usul barcha kompyuterlarda va barcha modemlarda ishlashini aniq ayta olmayman, lekin hamma narsa men uchun ishlaydi.
Biz Wi-Fi orqali internetga ulanamiz va Wi-Fi tarmoqlari orqali tarqatamiz
G'alati, shunday emasmi? Men ham bu usulni tekshirishga qaror qildim. Bu unchalik mantiqiy emas, lekin baribir u kimgadir foydali bo'lishi mumkin. Ma'lum bo'lishicha, siz simsiz tarmoq orqali Internetni qabul qilishingiz, kirish nuqtasini ishga tushirishingiz va uni Wi-Fi orqali qurilmalaringizga tarqatishingiz mumkin. Bu, masalan, Wi-Fi tarmog'iga faqat bitta qurilmani ulashga ruxsat berilganda foydali bo'lishi mumkin. Biz noutbukni ulaymiz va biz allaqachon Internetni Mobil ulanish nuqtasi orqali tarqatmoqdamiz.
Bu juda g'alati funktsiya, lekin hamma narsa ishlaydi. Ma'lum bo'lishicha, noutbuk simsiz tarmoq ulanishi bilan kirish nuqtasi vazifasini bajaradi.
Mobil ulanish nuqtasi funksiyasini boshqarish
Siz shunchaki kalitni "O'chirish" holatiga o'rnatish orqali funktsiyaning o'zini o'chirib qo'yishingiz va Internetni tarqatishni to'xtatishingiz mumkin. sozlamalar oynasida.
Yoki bildirishnomalar panelidagi ulanish belgisini bosganingizda paydo bo'ladigan tugmani bosish orqali.
Hammasi qulay va qo'lda.
Kirish nuqtasini o'rnatishda yuzaga kelishi mumkin bo'lgan muammolar va ularning echimlari
Yuqorida yozganimdek, kirish nuqtasini ishga tushirish jarayonida siz turli xil xatolarga duch kelishingiz mumkin. TP-LINK TL-WN721N adapteri bilan ish stoli kompyuterida mobil ulanish nuqtasini ishga tushirmoqchi bo'lganimda, "Mobil ulanish nuqtasini yoqib bo'lmadi" xatosiga duch keldim. Nima qilsam ham, virtual tarmoqni ishga tushira olmadim. Shu bilan birga, xuddi shu kompyuterda, ushbu adapter yordamida hech qanday muammosiz buyruq satri orqali Internetni tarqatishni boshlash mumkin. Men bu haqda ko'rsatmalarda yozdim: Wi-Fi adapteri orqali kirish nuqtasini o'rnatish.
Xato "Mobil hotspotni sozlab boʻlmadi. Wi-Fi-ni yoqing"
Bu xato quyidagicha ko'rinadi:
Mening kuzatishlarimga ko'ra, bu xato Wi-Fi adapteri drayveridagi muammolar yoki virtual adapter o'chirilganligi sababli paydo bo'ladi. Shu bilan birga, yuqorida yozganimdek, men bitta kompyuterda bu xatoni bartaraf eta olmadim. Garchi barcha kerakli drayverlar qurilma menejerida bo'lgan va ular ishlagan. Agar Wi-Fi tugma bilan o'chirilgan bo'lsa ham, mobil ulanish nuqtasi muammosiz ishga tushadi.
Agar siz mantiqan o'ylayotgan bo'lsangiz, muammo, albatta, simsiz adapter drayveri yo'qligida emas, chunki agar haydovchi bo'lmasa, "Mobil ulanish nuqtasi" yorlig'i umuman mavjud bo'lmaydi. Xuddi sozlamalardagi "Wi-Fi" yorliqlari kabi.
Muammoni qurilma menejerida izlash kerak. Avvalo, Wi-Fi adapteri drayverini yangilab ko'ring. Ishlab chiqaruvchining veb-saytidan yuklab olish orqali uni qayta o'rnating. Agar bu yordam bermasa, u holda Qurilma menejeriga o'ting va "Microsoft Wi-Fi Direct Virtual Adapter" mavjudligini tekshiring. Uning oxirida raqam bo'lishi mumkin. Aynan shu adapter orqali noutbuk Wi-Fi-ni shu tarzda tarqatadi.
Buni amalga oshirish uchun avval siz yashirin qurilmalarni ko'rsatishni yoqishingiz kerak. Agar "Microsoft Wi-Fi Direct Virtual Adapter" adapteri yonida belgi bo'lsa, uni o'ng tugmasini bosing va "Enable" -ni tanlang.
Agar bu yordam bermasa, ushbu maqoladagi maslahatlarni ham sinab ko'rishingiz mumkin.
Yana bir nechta yechim
1 Xato: "Ushbu Internet ulanishini ulashib bo'lmaydi, chunki mobil tarmoqqa ulanish yo'q."
3G modem orqali ulanganda Internetni tarqatishni boshlashga harakat qilganimda, men bu xatoni oldim. Hamma narsa Internetga ulanishni qayta ishga tushirish orqali hal qilindi. Kompyuteringizdagi Internet ishlayotganiga ishonch hosil qiling. Siz kompyuteringizni qayta ishga tushirishingiz, Internetga ulanishingiz va hamma narsani qayta boshlashingiz mumkin.
2 Xato: "Kompyuterda Ethernet, Wi-Fi yoki uyali tarmoq ulanishi yo'qligi sababli mobil hotspotni sozlab bo'lmadi."
Agar kompyuteringiz haqiqatan ham Internetga ulanmagan bo'lsa, siz ushbu xatoni ko'rasiz. Ulanishni tekshiring.
3 Qurilmalar ishlaydigan Wi-Fi tarmog'iga ulanmaydi. Men bunday muammoga duch kelmadim, lekin hamma narsa bo'lishi mumkin. Ko'pincha ulanish antiviruslar va xavfsizlik devorlari tomonidan bloklanadi. Ularni o'chiring va tarmoq ulanishingizni tekshiring.
Muammo juda mashhur bo'lib chiqqanligi sababli, men alohida maqola tayyorladim: qurilmalar Windows 10 da kirish nuqtasiga ulanmaydi. IP manzilini olish.
xulosalar
Nihoyat, Microsoft kirish nuqtasi sifatida bunday foydali va mashhur funktsiyani o'rnatish uchun oddiy echimni yaratdi. Bu buyruq satri orqali noaniq buyruqlarni kiritishdan ko'ra ancha qulayroqdir. Hamma narsa ishlaydi, lekin, albatta, muammosiz emas. Menimcha, xatolar ko'pincha eski drayverlar tufayli paydo bo'ladi. Axir, barcha ishlab chiqaruvchilar hali Windows 10 uchun drayverlarni chiqarmagan va ko'plab qurilmalar uchun bu drayverlar endi mavjud bo'lmaydi.
Agar Windows 10 da Mobile Hotspot funksiyasi biron sababga ko'ra ishlamasa, kirish nuqtasini buyruq qatori orqali ishga tushirishga harakat qiling. Men ushbu maqolaning boshida ko'rsatmalarga havola berdim.
Izohlarda siz savollar berishingiz va kompyuteringizda mobil ulanish nuqtasini o'rnatish bo'yicha maslahatlar bilan bo'lishishingiz mumkin. Eng yaxshi tilaklar!
Mobil ulanish nuqtasi Windows 10 kompyuteringiz asosida yaratilgan Internetga kirish nuqtasidir. Ko'pchilik bu nima ekanligini, uni qanday ishlatishni va hatto uni qanday yoqishni bilishmaydi.
Keling, asosiy narsalardan boshlaylik - issiq nuqta issiq nuqta, issiq nuqta atamasidan keladi. Internet kontekstida bu tarmoqqa kirishni tarqatish uchun qandaydir qurilmadan foydalanishni anglatadi. Ushbu kontekstda almashish - bu bir qurilma boshqa qurilma bilan tom ma'noda "ulashish". Misol uchun, agar sizda shaxsiy kompyuteringizda simli ulanish mavjud bo'lsa va bir vaqtning o'zida Wi-Fi moduli bo'lsa, siz bir vaqtning o'zida Internetni "tarqashingiz" mumkin va buning uchun sizga o'sha hotspot kerak bo'ladi.
Biz ushbu mavzu nima uchun juda ko'p savollar tug'dirayotganini tushunamiz, chunki Microsoft bir yil oldin ushbu xususiyatni barcha qurilmalarga taqdim etgunga qadar bunday funksiya barcha OS tuzilmalarida mavjud emas edi. Va beg'araz - hatto apparat ta'minoti bo'lmagan joylarda ham.
Funksionallik ekranning pastki o‘ng qismidagi simsiz ulanishlar yorlig‘ida mavjud. Agar, albatta, siz asosiy boshqaruv panelining joylashuvini o'zgarishsiz qoldirgan bo'lsangiz. Funktsionallik Boshqaruv paneli orqali ham mavjud va bu erda siz barcha sozlamalarni o'rnatishingiz mumkin.

Ushbu bo'limda siz Internet tarqatilishini yoqishingiz yoki o'chirib qo'yishingiz mumkin.
Windows 10 da kompyuterdan Internetni qanday tarqatish mumkin
Birinchidan, sizga kerak. Bu, ayniqsa, Windows-ni 2016 yilgacha o'rnatganlar uchun to'g'ri keladi, bunda bunday funksionallikning izi yo'q edi. Yangilashdan so'ng, qayta yuklash sodir bo'ladi va keyin yuqorida ko'rsatilgan Boshqarish panelidagi bo'limga o'tishingiz kerak.
Bu erda siz parametrlarni o'rnatishingiz mumkin:
- Yoqish yoki o'chirish;
- Parolni o'zgartirish;
- Tarmoq nomini almashtiring;
Tarmoq nomi boshqa simsiz qurilmalar ko'radigan narsadir. E'tibor bering, butun tizim faqat ular bilan ishlaydi. Agar siz ushbu operatsiyani simli qurilmalar bilan amalga oshirmoqchi bo'lsangiz, unda, afsuski, hech narsa ishlamaydi.
Standart parol siz uchun qulayroq bo'lgan har qanday parolga o'zgartirilishi mumkin. Bunday imkoniyat mavjud bo'lsa-da, uni butunlay olib tashlamaslikni tavsiya qilamiz. Bunday holda, har kim sizning tarmog'ingizga ulanishi mumkin va bu oqibatlarga olib kelishi mumkin. Masalan, ulanish tezligini yo'qotish yoki hatto trafikning to'liq iste'moli. Agar siz parolsiz o'tirsangiz, hatto super tezkor kirish imkoniga ega bo'lsangiz ham, bu sizga yordam bermaydi. Yaxshi qo'shnilar, ehtimol, sizning ahmoqligingizdan foydalanadilar.

Eng keng tarqalgan muammo shundaki, Internetni tarqatish mumkin emas. Va bu dasturiy ta'minot bilan emas, balki aniq texnik qism bilan bog'liq. Bunday holda, ehtimol sizda apparat yo'q. Ya'ni, sizda Wi-Fi moduli yo'q. Ammo issiq nuqta bo'lsa, hamma narsa to'g'ridan-to'g'ri unga bog'liq. Va bu erda yechim bitta va iloji boricha sodda: modul sotib oling. Uni tashqaridan - flesh-disk formatida yoki tizim blokiga o'rnatiladigan ichki sifatida sotib olish mumkin. Ikkala variant ham maqbuldir - qaysi biri siz uchun qulayroq bo'lsa, tanlang.
Ikkinchi muammo shundaki, modul mavjud, masalan, biz noutbuk haqida gapiramiz, lekin o'zi hotspot tugmasi yo'q. Aksincha, bu dasturiy ta'minot bilan bog'liq muammo. Siz 1607 dan kam bo'lmagan OS versiyasiga yangilashingiz kerak, chunki avvalgi hech narsa bunday funktsiyani o'z ichiga olmaydi.
Ushbu muammoning ikkinchi yechimi uchinchi tomon yechimini yuklab olishdir. Masalan, mHotspot va boshqalar. Bunday echimlar juda ko'p va hech qanday holatda rasmiylardan kam emas, lekin siz hali ham yangilashingiz kerak, shuning uchun shunga o'xshash va boshqa muammolarga duch kelgandan ko'ra, yangilash osonroq.
Xulosa qilib aytaylik, Windows 10-dagi hotspot Microsoft va uning strategiyasi tufayli paydo bo'lgan uzoq kutilgan xususiyatdir: bu funksiyani planshetlar va noutbuklarga qaratilganligi sababli tarqatish. Agar kompaniya bunday tasavvurga ega bo'lmaganida, ehtimol biz juda uzoq vaqt davomida bunday standart funksionallikni ko'rmagan bo'lardik. Microsoft o'z qurilmalarida Internetni rivojlantirishda davom etishiga ishonmoqchiman va yaqin kelajakda biz bunday turdagi boshqa yordamchi dasturlarni yuklab olishimiz shart emas.
Windows 10 ga foydali vosita qo'shildi "Mobil issiq nuqta", bu sizga Wi-Fi () orqali kompyuterdan Internetni tezda tarqatish imkonini beradi. Ushbu sozlamalarga kirish uchun "Sozlamalar" panelidagi alohida yorliqdan foydalaning - tarmoq nomini, parolni ko'rsating, shuningdek tarqatish uchun ishlatiladigan Internet ulanishini tanlang.
Shuni esda tutish kerakki, Mobile Hotspot faqat versiyada paydo bo'lgan OS 1607 (yangilanish 2 avgust). Agar ushbu bo'lim yo'q bo'lsa, tizimni eng so'nggi versiyasiga yangilashingiz yoki kerakli yangilanishni qo'lda yuklab olishingiz va o'rnatishingiz kerak.
Internetni tarqatishni boshlash uchun u kompyuterga ulangan bo'lishi kerak. Wi-Fi adapteri () ham talab qilinadi. Noutbuklar o'rnatilgan simsiz modulga ega shaxsiy kompyuterlar uchun siz tashqi moduldan foydalanishingiz mumkin (USB orqali ulangan).
Sozlash uchun siz oynani ochishingiz kerak Tarmoq va Internet (Sozlamalar paneli) va toifaga o'ting "Mobil issiq nuqta".

Sozlamalarda allaqachon standart parol va tarmoq nomi mavjud, ammo xavfsizlik maqsadida ularni o'zgartirish yaxshiroqdir. "Sharing" ochiladigan ro'yxati Internetni tarqatish uchun "birinchi o'ntalik" tomonidan foydalaniladigan ulanishni belgilash imkonini beradi. Bunday kirish nuqtasini yoqish uchun siz "Boshqa qurilmalarda Internetdan foydalanishga ruxsat berish" bandini faollashtirishingiz kerak.
Shundan so'ng, kompyuter oddiy kirish nuqtasi sifatida ishlay boshlaydi. Ulangan qurilmalar haqidagi ma'lumotlar sozlamalar oynasida ko'rsatiladi. Bir vaqtning o'zida 8 tagacha qurilma ulanishi mumkin.
Ba'zi hollarda "Hatspotni sozlash mumkin emas" xatosi paydo bo'lishi mumkin. Bu ishlatiladigan simsiz adapter drayveri bilan bog'liq muammolar tufayli yoki sozlamalarda virtual adapter o'chirilgan bo'lsa paydo bo'lishi mumkin. Muammoni hal qilish uchun siz qurilma menejerini ochishingiz kerak. Avvalo, siz Wi-Fi adapteri drayverini qayta o'rnatishga urinib ko'rishingiz mumkin, uni ishlab chiqaruvchining rasmiy veb-saytining tegishli bo'limidan yuklab olish yaxshiroqdir. Agar bu harakat yordam bermasa, qurilma menejerida "Wi-Fi Direct Virtual Adapter" qurilmasi mavjudligiga ishonch hosil qilishingiz kerak - bu Internetni tarqatish uchun ishlatiladigan komponent.
Buni amalga oshirish uchun Qurilma menejeri sozlamalarida siz avval yashirin qurilmalarni ko'rsatishni yoqishingiz kerak ("Ko'rish" bandi). Agar virtual adapter o'chirilgan bo'lsa (nomning yonida tegishli belgi bo'ladi), siz uning kontekst menyusini chaqirishingiz va "Yoqish" bandini tanlashingiz kerak.