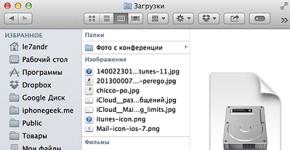Ubuntu-ni flesh-diskga o'rnatib bo'lmaydi. USB flesh-diskidan Ubuntu-ni o'rnatish: bosqichma-bosqich ko'rsatmalar
Ubuntu operatsion tizimini CD/DVD diskdan yoki USB diskdan (flesh-disk) qattiq diskka o'rnatmasdan ishga tushirish mumkin. Bu yuklash diskidan ishlash deb ataladi - LiveCD. Bu sizga tizimni o'rnatishdan oldin uni tanishish, funksionallikni oldindan tekshirish, tizimga qarash va u bilan "o'ynash" imkoniyatini beradi. Bundan tashqari, Live CD shikastlangan tizimni tiklash yoki qattiq diskdagi fayllarga kirish uchun ishlatilishi mumkin. Shuni ta'kidlaymanki, LiveCD bilan Ubuntu kompyuteringizga o'rnatilgandan ko'ra bir necha baravar sekin ishlaydi.
CD/DVD diskingizni haydovchiga yoki USB flesh-diskiga (flesh-disk) USB portiga joylashtiring.
Ubuntu Live CD-ni ishga tushirish (Live USB)
Agar ushbu ekran pardasi vaqtida bironta tugmani bossangiz, quyidagi menyu paydo bo'ladi (agar tugmalarni bosmasangiz, menyu paydo bo'lmaydi va diskdan yuklash darhol boshlanadi). Menyuda birinchi navbatda elementni tanlashingizni maslahat beraman " Xatolar uchun CDni tekshiring" Live CDni yuklashni boshlash uchun "ni tanlang. Ubuntu-ni o'rnatmasdan ishga tushiring" va Enter tugmasini bosing. 
LiveCD tizimini ishga tushirish jarayoni boshlanadi. Jarayon juda uzoq, shuning uchun ba'zida biror narsa tiqilib qolgandek tuyulishi mumkin. 
Ishga tushirish jarayonida siz foydalanayotgan tizim tilini tanlashingiz kerak bo'lgan oyna paydo bo'ladi. Aslida, Live CD tizimi deyarli butunlay ingliz tilida bo'ladi. Ro'yxatdan o'z tilingizni tanlang va " Ubuntu-ni sinab ko'ring». 
Agar hamma narsa yaxshi bo'lsa, Ubuntu ish stoli sizning oldingizda paydo bo'ladi. Ubuntu 11.10 Live CD Unity ish stoli muhitidan foydalanadi (o'ziga xos xususiyat - ekranning chap tomonidagi ilovalarni ishga tushirish tugmalari bo'lgan panel). Ubuntu 11.04 va undan past versiyalari Gnome ish stoli muhitidan foydalanadi (o'ziga xos xususiyat - bu ekranning yuqori va pastki qismidagi ikkita panel). 
Live CD tizimidan foydalanib, siz ba'zi dasturlarni ishga tushirishingiz, Internetga kirishingiz va kompyuteringiz qattiq diskining tarkibini ko'rishingiz mumkin.
p.s. Ubuntu LiveCD-dan yuklanmasligi mumkin. Buning bir necha sabablari bo'lishi mumkin. Asosiylaridan biri qurilma uchun zarur drayverning yo'qligi (masalan, video karta). Ammo bu, agar siz uni kompyuteringizga o'rnatsangiz, tizim ishlamaydi degani emas.
p.s.s. Maqolada Live CD Ubuntu 11.10 versiyasini ishga tushirish jarayoni muhokama qilindi. Ubuntu ning oldingi versiyalari xuddi shu tarzda yuklanadi.
Ushbu qo'llanma sizni Ubuntu Linux-ni o'rnatish jarayonini bosqichma-bosqich o'tkazadi. Ubuntu o'rnatish juda oson va juda tez. Ubuntu'ning har bir yangi versiyasi chiqarilishi bilan ishlab chiquvchilar tizimni o'rnatish jarayonini iloji boricha soddalashtirishga harakat qilishadi. Ushbu qo'llanmada men sizga Ubuntu-ni to'liq o'rnatish jarayonini ko'rsataman, har bir qadam skrinshot va tavsif bilan birga keladi. Qoidaga ko'ra, foydalanuvchilar faqat diskni qismlarga ajratishda eng katta qiyinchiliklarga duch kelishadi, qolgan hamma narsa biron bir dasturni o'rnatishdan ko'ra qiyinroq emas. Biz Ubuntu-ni bo'sh qattiq diskka o'rnatish jarayonini, shuningdek, Ubuntu-ni Windows-ning yoniga o'rnatish jarayonini ko'rib chiqamiz, ya'ni siz allaqachon Windows operatsion tizimi o'rnatilgan bo'lsa va uning yonida Ubuntu-ni o'rnatmoqchi bo'lsangiz.
O'rnatishni boshlashdan oldin siz tarqatish to'plamini tayyorlashingiz kerak - uni disk yoki USB diskiga (flesh-disk) yozing. Ubuntuni yuklanadigan USB flesh-diskidan (agar BIOS USB diskidan yuklashni qo'llab-quvvatlasa) yoki CD/DVD diskdan o'rnatishingiz mumkin. Barcha tayyorgarlik jarayonlari quyidagi maqolalarda tasvirlangan:
- Diskga iso tasvirni yozish - CD/DVD dan o'rnatish uchun.
USB diskiga iso tasvirini yozish (yuklanadigan flesh-disk yaratish) - Ubuntu-ni flesh-diskdan o'rnatish uchun. - — agar sizda allaqachon Windows oʻrnatilgan boʻlsa va uning yonida Ubuntu oʻrnatmoqchi boʻlsangiz, ushbu elementni toʻldirishingiz kerak.
Ushbu qo'llanma sizni Ubuntu 12.04 ni o'rnatish jarayoni bo'ylab ko'rsatib beradi. Ubuntu-ning boshqa versiyalari xuddi shu tarzda o'rnatiladi.
Yangilangan: Ubuntu 18.04 xuddi shunday o'rnatiladi. Ushbu qo'llanmadan bemalol foydalaning.
Avvalo, siz Ubuntu tarqatish to'plamini yuklab olasiz, so'ngra uni kerakli muhitga (flesh-disk yoki disk) yozasiz. Agar siz Ubuntu-ni Windows-ning yonida o'rnatmoqchi bo'lsangiz, unda siz bo'sh disk maydonini oldindan ajratasiz. Keyin kompyuteringizni qayta ishga tushirasiz, BIOS-ni sozlaysiz va diskdan (yoki flesh-diskdan) yuklaysiz. Siz LiveCD tizimiga (kompyuterga to'g'ridan-to'g'ri diskdan o'rnatmasdan ishlaydigan tizim) yuklashingiz yoki LiveCD tizimini yuklamasdan o'rnatish jarayonini boshlashingiz mumkin. Keling, butun o'rnatish jarayonini bosqichma-bosqich ko'rib chiqaylik.
Agar siz Ubuntu-ni birinchi marta o'rnatayotgan bo'lsangiz va etarli tajribaga ega bo'lmasangiz, muhim ma'lumotlarning zaxira nusxasini yaratish tavsiya etiladi (uni boshqa vositaga nusxalash). Tabiiyki, agar siz Ubuntu-ni toza kompyuterga o'rnatmasangiz, bu to'g'ri.
Ubuntu o'rnatishni boshlash
Faraz qilaylik, siz allaqachon flesh-disk yoki diskni joylashtirdingiz va kompyuterni yoqdingiz. O'rnatuvchi yuklab olishni boshlashi kerak. Sizning oldingizda quyidagi oyna paydo bo'ladi (uni splash ekran deb ataymiz).
Ekranning pastki qismidagi unchalik ma'lumotga ega bo'lmagan klaviatura belgisi, agar siz klaviaturadagi biron bir tugmani bossangiz, menyuga o'tasiz.
Agar biror narsani bosmasangiz, yuklab olish davom etadi va quyidagi oyna paydo bo'ladi. Ro'yxatning chap tomonida siz tilni tanlashingiz mumkin (bu til LiveCD tizimida qo'llaniladi) - tanlang rus. Keyin tugmani bosishingiz mumkin Ubuntu-ni sinab ko'ring LiveCD tizimiga yuklash va u yerdan o'rnatishni boshlash uchun yoki darhol tugmani bosing Ubuntu-ni o'rnating. Men sizga LiveCD tizimiga yuklashni maslahat beraman, shuning uchun tugmani bosing Ubuntu-ni sinab ko'ring.
Agar ochiladigan ekran ko'rsatilganda ixtiyoriy tugmani bossangiz, til tanlash menyusi ko'rsatiladi. Rus tilini tanlash uchun o'qlardan foydalaning va Enter tugmasini bosing. 
Menyu paydo bo'ladi, unda biz birinchi elementni tanlaymiz Ubuntu'ni kompyuteringizga o'rnatmasdan ishga tushiring. Shunday qilib, biz LiveCD tizimiga yuklaymiz va u erdan o'rnatishni boshlaymiz. Agar biron sababga ko'ra LiveCD tizimi ishga tushmasa, siz ikkinchi variantni tanlashingiz va darhol o'rnatishni boshlashingiz mumkin. 
LiveCD-ni yuklaganingizda, ish stolidagi belgini ikki marta bosishingiz kerak Ubuntu o'rnating (Ubuntu o'rnating).
Til tanlash va dastlabki sozlamalar
Biz qilishimiz kerak bo'lgan birinchi narsa - kelajakdagi tizim tilini tanlash (Ubuntu xuddi shu tilda o'rnatiladi). Tanlang rus va tugmani bosing Davom eting.
Keyingi oynada, "Ubuntu-ni o'rnatishga tayyorgarlik" sizdan ikkita katakchani belgilashingiz so'raladi: "O'rnatish vaqtida yangilanishlarni yuklab oling" va "Ushbu uchinchi tomon dasturini o'rnating". Agar siz "O'rnatish vaqtida yangilanishlarni yuklab olish" opsiyasini tanlasangiz, o'rnatish vaqtida barcha so'nggi yangilanishlar avtomatik ravishda Internetdan yuklab olinadi va o'rnatiladi (shuningdek, mahalliylashtirish fayllari). Shuni ta'kidlash kerakki, bu holda o'rnatish ko'proq vaqt talab etadi. Agar hozirda Internetga ulanmagan bo'lsangiz, o'rnatishdan so'ng tizimni yangilashingiz mumkin. Ikkinchi variant (tasdiqlash belgisi) ba'zi yopiq manba komponentlari (masalan, MP3 kodeklari va FLASH) o'rnatilishiga roziligingizni bildiradi. Sizga ikkita katakchani belgilashingizni maslahat beraman, keyin tugmani bosing Davom eting.
Diskni qismlarga ajratish
Biz yangi boshlanuvchilar uchun eng ko'p qiyinchiliklarni keltirib chiqaradigan bosqichga keldik - bu qattiq diskning (qattiq disk) bo'linishi. Men qattiq diskni qismlarga ajratishning ba'zi asosiy tamoyillarini qisqacha ta'riflashga harakat qilaman.
Har bir qattiq diskni bir necha qismlarga bo'lish mumkin, bu qismlarga bo'limlar (yoki bo'limlar) deyiladi. Misol uchun, agar siz Windows-dan foydalansangiz, unda sizda faqat bitta bo'lim bo'lishi mumkin - sizning C diskingiz yoki, masalan, qattiq diskni ikki qismga bo'lish mumkin - ikkita C va D disklariga (ikki qismga).
Ubuntu Linux alohida qattiq disk bo'limiga o'rnatilishi kerak. Linux fayl tizimi ma'lum bir katalog tuzilishiga ega. Fayl tizimining ildizi "/" (qiyshiq chiziq) sifatida belgilanadi, barcha foydalanuvchi ma'lumotlari /home katalogida saqlanadi (agar biz Windows bilan o'xshashlik qilsak, bu "Mening hujjatlarim" jildiga o'xshaydi), yuklash moslamasi joylashgan. /boot katalogi va boshqalar. Va siz /home-ni alohida qattiq disk bo'limiga, /boot-ni boshqasiga va qolgan "/" fayl tizimining (aka tizim bo'limi) uchinchi qismiga qo'yishingiz mumkin. Eng oddiy holatda, "/" ildizi uchun qattiq diskda faqat bitta bo'lim yaratishingiz kerak. Bundan tashqari, Linux ishlatadigan qattiq disk bo'limining maxsus turi mavjud - almashtirish bo'limi. Swap bo'limi - bu qattiq diskdagi maydon bo'lib, Linux operativ xotirasi kam bo'lgan yoki operatsion tizimni o'chirib qo'yishi kerak bo'lgan hollarda foydalanishi mumkin (kompyuter uyqu rejimiga o'tadi - kutish rejimi).
Men allaqachon yozganimdek, eng oddiy holatda siz faqat bitta bo'lim yaratishingiz kerak. Biroq, kamida uchta bo'limni yaratish yaxshiroqdir. Birinchisi, ildiz bo'limi (hajmi 30-50 Gb oralig'ida), ikkinchisi - /home bo'limi (tovush odatda maksimal darajaga olinadi) va uchinchisi - almashtirish bo'limi (tovush odatda hajmiga teng bo'ladi). RAM miqdori). Ushbu qo'llanmada men uchta bo'limni yarataman.
Malumot uchun: 1GB = 1024MB, 1000MB emas. Oddiylik uchun, o'rnatish vaqtida men 1000MB 1 GB deb hisoblayman, shuning uchun men o'lchamlarni 1000 ga ko'paytiraman. O'rnatuvchining o'zi ularni biroz sozlaydi.
Bo'limlarning uch turi mavjud: asosiy, mantiqiy va kengaytirilgan. Kengaytirilgan bo'lim oddiygina bir nechta mantiqiy bo'limlarning birikmasidir.
MBR bo'lim jadvali uchun Har bir qattiq disk uchun (shu jumladan kengaytirilgan) faqat 4 ta asosiy bo'lim bo'lishi mumkin. Faqat bitta kengaytirilgan bo'lim bo'lishi mumkin. Siz xohlagancha ko'p mantiqiy bo'lishi mumkin. Windows odatda asosiy bo'limga o'rnatilgan, ammo Linux bo'limlari bitta kengaytirilgan bo'limga birlashtirilishi mumkin. Buni amalga oshirish uchun, o'rnatish vaqtida siz har bir bo'limning turi mantiqiy bo'lishini belgilashingiz kerak, keyin Ubuntu ularni avtomatik ravishda bitta kengaytirilgan bo'limga joylashtiradi.
GPT bo'lim jadvali uchun(GUID bo'lim jadvali) mantiqiy va kengaytirilgan bo'limlar tushunchasi mavjud emas. GPT jadvali bo'lgan disklarda faqat asosiy bo'limlar yaratiladi. Bitta GPT diskida 128 ta bo'lim yaratishingiz mumkin.
Linuxda qattiq disklar sda, sdb, sdc va boshqalar deb ataladi. Diskdagi har bir bo'lim sda1, sda2 va boshqalar deb nomlanadi.
Agar disk MBR bo'lim jadvalidan foydalansa, unda birinchi to'rtta raqam asosiy bo'limlarni belgilash uchun ishlatiladi, qolganlari esa mantiqiy bo'limlar uchun ishlatiladi. Masalan, siz diskni quyidagicha bo'lishingiz mumkin:
sda1 - Windows bilan asosiy bo'lim
sda2 - kengaytirilgan bo'lim:
- sda5 - mantiqiy bo'lim /
- sda6 - mantiqiy bo'lim / uy
- sda7 - mantiqiy almashtirish bo'limi
Har bir qattiq disk bo'limi ma'lum bir fayl tizimi bilan formatlanishi mumkin. Windows operatsion tizimida odatda Fat32 yoki NTFS fayl tizimlari ishlatiladi. Linux uchun bir nechta fayl tizimlari mavjud, ammo ushbu qo'llanmani yozish paytida eng yaxshisi Ext4, shuning uchun men barcha Linux bo'limlarini Ext4 da formatlayman.
Quyida Ubuntu o'rnatishning ikkita usuli mavjud. Birinchi usul, butunlay bo'sh yoki yangi qattiq diskingiz bo'lsa, Ubuntu'ni bo'sh qattiq diskka o'rnatishdir. Ikkinchi usul - Ubuntu'ni Windows o'rnatilgan qattiq diskka o'rnatish. Ikkinchi holda, kompyuterni ishga tushirganingizda menyu paydo bo'ladi (GRUB menyusi), unda qaysi operatsion tizimni ishga tushirishni tanlashingiz mumkin.
Yangi (toza) qattiq diskka o'rnatish
Ubuntu'ni bo'sh qattiq diskka o'rnatish eng oson yo'llardan biridir, chunki muhim ma'lumotlarga zarar yetkazish yoki diskdagi mavjud bo'limlarni tasodifan formatlash xavfi yo'q. Agar sizda boshqa operatsion tizimlar bo'lmagan yangi va bo'sh qattiq diskingiz bo'lsa, u holda sizning oldingizda quyidagi oyna paydo bo'ladi. Siz birinchi elementni tanlashingiz mumkin, keyin o'rnatuvchi hamma narsani avtomatik ravishda bajaradi, lekin biz ikkinchi elementni tanlaymiz va diskni o'zimiz xohlagan tarzda ajratamiz. Shunday qilib, "Boshqa variant" bandini tanlang va tugmani bosing Davom eting.
Disklar va bo'limlar ro'yxati bilan oyna paydo bo'ladi. Yangi qattiq diskda bo'limlar yo'qligi sababli, ro'yxat shunchaki qattiq diskingizni /dev/sda ko'rsatadi. Avvalo, biz bo'lim jadvalini yaratishimiz kerak. E'tibor bering, bo'lim jadvalingiz allaqachon yaratilgan bo'lishi mumkin va siz bu bosqichni o'tkazib yuborishingiz mumkin. Tugmani bosing Yangi bo'lim jadvali.
Ogohlantirish paydo bo'ladi, tugmani bosing Davom eting.
Yangi bo'lim jadvali yaratiladi va diskni joylashtirish oynasi quyidagi skrinshotda ko'rsatilgandek ko'rinadi. E'tibor bering, endi siz joriy disk hajmini (bo'sh joy) ko'rishingiz mumkin. Endi biz uchta bo'lim yaratamiz (root /, home va swap. Yangi bo'lim yaratish uchun " yozuvini bosing. bepul joy" va tugmasini bosing Qo'shish.
Men allaqachon yozganimdek, biz uchta bo'lim yaratamiz. Birinchisi 30 Gb hajmdagi ildiz/bo'lim, ikkinchisi 218 Gb uy qismi va 2 Gb o'lchamdagi almashtirish bo'limi bo'ladi. Bo'limlarni yaratishda biz barcha bo'limlar mantiqiy bo'lishi kerakligini aniqlaymiz. O'rnatuvchi avtomatik ravishda kengaytirilgan (kengaytirilgan) bo'limni yaratadi va unga uchta mantiqiy bo'limimizni joylashtiradi.
Shunday qilib, oldimizda yangi bo'lim qo'shish oynasi ochildi. Men bo'lim turini Mantiqiy deb ko'rsatdim, megabaytdagi hajmi 30000MB. Bo'limning joylashuvi Bosh sahifa tomonidan ko'rsatilgan. Ext4 fayl tizimi va o'rnatish nuqtasi / (ildiz bo'limi). Barcha sozlamalarni o'rnatgandan so'ng tugmani bosing KELISHDIKMI.
Endi disk bo'limlari ro'yxati bo'lgan oynada bizning ildiz bo'limimiz bo'ladi. Shu bilan birga, bo'sh joy miqdori mos ravishda kamayadi. Endi uy bo'limini yaratamiz. Ro'yxatdagi elementni bosing bepul joy va keyin tugma Qo'shish.
Yangi bo'lim yaratish oynasida yana Mantiqiy bo'lim turini tanlang. Men uy bo'limining o'lchami uchun maksimal joy ajrataman, shuning uchun almashtirish uchun 2 Gb qoldirishga qaror qilganim sababli, biz uy bo'limining hajmini hozirgi bo'sh joy minus 2 Gb deb belgilaymiz. Mening holimda u 218 GB. Biz joyni ko'rsatamiz Boshlash, Ext4 fayl tizimi va o'rnatish nuqtasi /uy.
Uy bo'limi bo'limlar ro'yxatiga qo'shiladi. Faqat almashtirish bo'limini yaratish qoladi. Ro'yxatdagi elementni tanlang bepul joy va tugmani bosing Qo'shish.
Bo'limni yaratish oynasida yana turini belgilang Mantiqiy, hajmi 2000MB (qolgan barcha bo'sh joy), joylashuv Boshlash. Nuqtaida sifatida foydalaning tanlang: almashtirish bo'limi. O'rnatish nuqtasini ko'rsatishning hojati yo'q. 
Natijada, biz qattiq diskda uchta bo'limga ega bo'ldik. Endi biz faqat yuklash moslamasi o'rnatiladigan qurilmani tanlashimiz kerak (oynaning pastki qismidagi "Tizim yuklagichini o'rnatish uchun qurilma" ro'yxatida), bizning holatda biz /dev/sda ni tanlaymiz (yuklovchi o'rnatiladi) bizning qattiq diskimizda). Aslida, bo'limlar hali yaratilmagan yoki formatlanmagan, biz faqat o'rnatuvchi uchun harakatlar ro'yxatini tuzdik. E'tibor bering, ustundagi tasdiq belgilari Formatlash ildiz va uy bo'limlariga qarama-qarshi bo'lishi kerak. Oxirgi marta hamma narsani to'g'ri kiritganingizni tekshiring va tugmani bosing Hozir oʻrnating.
Windows yonida o'rnatish
Ko'pincha foydalanuvchilar Ubuntu'ni Windows bilan yonma-yon (parallel) o'rnatadilar. Bunday holda, siz kompyuterni ishga tushirganingizda, qaysi tizimni ishga tushirishni tanlashingiz mumkin bo'ladi. Biz Ubuntu-ni o'rnatish uchun qattiq diskda etarli joy ajratgan deb taxmin qilamiz. Agar siz buni hali qilmagan bo'lsangiz, "Ubuntu-ni o'rnatishdan oldin Windows-da diskni tayyorlash" maqolasida tasvirlangan ko'rsatmalarga amal qiling.
Mening holimda, mening noutbukimda Windows o'rnatilgan, u 42 Gb bo'limda joylashgan va Ubuntu uchun 105 Gb bo'sh joy ajratganman, bundan tashqari, Windows tiklash fayllari saqlanadigan yashirin 1,5 Gb bo'lim mavjud (noutbuk sotib olingani uchun) oldindan o'rnatilgan tizim bilan).
Shunday qilib, o'rnatuvchi sizda allaqachon Windows o'rnatilganligini avtomatik ravishda aniqlaydi va sizga Ubuntu o'rnatish uchun bir nechta variantni taklif qiladi. Ya'ni: Windows-ning yonida avtomatik o'rnatish, Windows-ni Ubuntu-ga to'liq almashtirish va qo'lda o'rnatish (sizning ehtiyojlaringizga mos ravishda diskni qo'lda bo'lish). 
Agar siz ikkinchi variantni tanlasangiz, diskdagi barcha ma'lumotlar o'chiriladi va natijada bitta Ubuntu o'rnatiladi.
Agar siz birinchi elementni tanlasangiz, Ubuntu o'zi siz ajratgan bo'sh joyga avtomatik ravishda o'rnatiladi (men uchun bu 105 GB bo'lim). Bunday holda, disk faqat ikkita bo'limga bo'linadi: root / va almashtirish. Ushbu o'rnatishdan keyin mening diskim shunday ko'rinishga ega edi: 
Men sizga diskni qo'lda bo'lishdan foydalanishni maslahat beraman, shuning uchun "" deb nomlangan uchinchi elementni tanlang. Boshqa variant"va tugmani bosing Davom eting.
Qattiq diskingiz (yoki bir nechta diskingiz bo'lsa) tuzilishini ko'rsatadigan oyna ochiladi. Unda disk bo'limlari, ularning o'lchamlari, fayl tizimlari va ishg'ol qilingan joy aniq ko'rsatilgan. Quyidagi skrinshotda siz shunchaki ~1,5 Gb bo'limni (Windows uchun tiklash bo'limi) ko'rishingiz mumkin, Windows uchun taxminan 40 Gb va Ubuntu'ni o'rnatish uchun qoldirgan 100 Gb dan ortiq bo'sh joy. qatorni bosing " bepul joy" va tugmasini bosing Qo'shish.
Yangi bo'lim yaratish oynasi ochiladi. Avvalo, biz "/" ildiz qismini yaratamiz. Bo'lim turini tanlash Mantiqiy, Men hajmi ~ 18 GB o'rnatdim, joylashuv " Boshlash", Ext4 fayl tizimi va o'rnatish nuqtasi "/". 
Ildiz qismini qo'shgandan so'ng, disk tuzilishi shunday ko'rinadi. Chiziqni yana bosing bepul joy"va tugmani bosing Qo'shish.
Endi biz uy bo'limini yaratamiz. Men u uchun barcha mavjud bo'sh joyni minus 2 gigabayt ajratdim, bu almashtirish bo'limiga o'tadi. Sozlamalar quyidagicha: bo'lim turi "Mantiqiy", hajmi ~ 93 GB, joylashuv "start", fayl tizimi Ext4 va o'rnatish nuqtasi / uy. 
/home qismini qo'shgandan so'ng, biz quyidagi disk tuzilishini olamiz. Bizda almashtirish bo'limiga atigi 2 GB joy qoldi. qatorni bosing " bepul joy" va keyin tugma Qo'shish.
Biz qilishimiz kerak bo'lgan narsa - almashtirish bo'limini yaratish. Bo'lim turini tanlang Mantiqiy, o'lchamni qolgan 2 GB, joylashuvga teng o'rnating Boshlash va "Foydalanish kabi" maydonida "bandini o'rnating. almashtirish bo'limi", siz o'rnatish nuqtasini tanlashingiz shart emas (maydon qulflanadi). 
Natijada biz quyidagi qattiq disk tuzilishini olamiz. Va biz tekshirishimiz kerak bo'lgan oxirgi narsa - "Tizim yuklash moslamasini o'rnatish uchun qurilma" pastki varianti. Ochiladigan ro'yxatda siz qattiq diskingizni ko'rsatishingiz kerak (menda /dev/sda bor, biz unga barcha qismlarni ajratdik), unga GRUB tizimini yuklash moslamasi o'rnatiladi. 
Qo'shimcha sozlamalar
Tizimni o'rnatish jarayoni boshlanadi. Shu bilan birga, sizdan ba'zi maxsus sozlamalarni bajarish so'raladi. Birinchi ekranda siz joylashgan shaharni (mamlakatni) tanlashingiz kerak: 
Keyin klaviatura tartibini tanlang va tugmani bosing Davom eting. Men ikkita ro'yxatni tanladim rus.
Keyinchalik, asosiy foydalanuvchi yaratishingiz kerak.
Dalada " Sizning ismingiz» toʻliq ismingizni kiriting.
Dalada " Kompyuter nomi» kompyuter nomini belgilang, masalan - mening-uy-kompyuterim.
Dalada " Foydalanuvchi nomingizni kiriting»Foydalanuvchi nomingizni ko'rsating (kichik lotin harflarida). Juda uzoq va sodda bo'lmagan foydalanuvchi nomini tanlash tavsiya etiladi va sizning uy katalogingiz keyinroq shunday nomlanadi (mening holimda bu /home/yuriy).
Quyida parol va parolni tasdiqlashni kiritishingiz kerak. Shuni esda tutingki, siz ushbu parolni tizimga kirganingizda, shuningdek har qanday ma'muriy tizim sozlamalari paytida (masalan, dasturlarni yangilash yoki o'rnatishda) kiritasiz.
Tugmasini bosing Davom eting.
Keyin sizdan foydalanuvchi (avatar) uchun rasm tanlash so'ralishi mumkin. Mening noutbukim o'rnatilgan veb-kameraga ega bo'lganligi sababli, o'rnatuvchi menga o'zimni suratga olishni taklif qildi (" tugmasi" Suratga oling»). ![]()
Keyinchalik, o'rnatuvchi boshqa operatsion tizimlardan hisoblarni import qilishni taklif qiladi. Ba'zi sabablarga ko'ra Windows 7-dan ma'lumotlarni import qilishni taklif qilmadi, lekin odatda siz ba'zi foydalanuvchi ma'lumotlarini (masalan, Windows-dan xatcho'plar) import qilishingiz mumkin, lekin men buni hech qachon qilmaganman. Shunday qilib, biz faqat tugmani bosamiz Davom eting.
Fayllarni nusxalash
Endi keyingi o'rnatish jarayoni boshlanadi va siz tizimning ba'zi taqdimotlarini (slayd-shou) ko'rishingiz mumkin bo'ladi. O'rnatish bir necha daqiqa davom etadi. 
Kompyuterni qayta ishga tushirish
Nihoyat, o'rnatish tugallangach, kompyuteringizni qayta ishga tushirishingizni so'ragan xabar paydo bo'ladi. O'rnatishni LiveCD tizimidan boshlaganim uchun mendan ham so'raladi Tanishuvni davom ettiring LiveCD tizimi bilan. Tugmasini bosing Qayta ishga tushirish. Katta ehtimol bilan sizdan flesh-diskni olib tashlashingiz so'raladi (agar o'rnatish USB-dan bo'lsa) yoki diskni olib tashlashingiz (yoki CD-ROM avtomatik ravishda ochiladi), aks holda siz qayta ishga tushirganingizda CD/flesh-dan avtomatik yuklashni boshlaysiz. yana haydash. 
Birinchi boshlanish
Kompyuter qayta ishga tushirilgandan so'ng, sizning oldingizda kirish oynasi paydo bo'ladi. Parolni kiritishingiz kerak (Ubuntuni o'rnatishda ko'rsatganingiz) va Enter tugmasini bosing. 
Ubuntu ish stoli ishga tushadi. Shu nuqtada, Ubuntu o'rnatilishi tugallangan deb hisoblanishi mumkin. O'rnatishdan so'ng, qoida tariqasida, tizimni mahalliylashtirish fayllarini qo'shimcha ravishda o'rnatishni, shuningdek tizimni yangilashni (agar bu o'rnatish bosqichida bajarilmagan bo'lsa) amalga oshirishni so'ragan oyna darhol ochiladi. 
Biz insonparvarlik falsafasiga qo'shilishga va o'z kompyuteriga Linux Ubuntu operatsion tizimini o'rnatishga qaror qilgan barchani qutlaymiz. Ubuntu operatsion tizimi biz yaqinda ko'rib chiqqanimiz bilan solishtirganda o'zining afzalliklariga ega. Windows 8-ni o'rnatish ko'plab foydalanuvchilar uchun hech qanday savol tug'dirmasa-da, Ubuntu-ni o'rnatishda ba'zi farqlar va qiyinchiliklar mavjud. Shuning uchun biz quyida rasmlarda flesh-diskdan Ubuntu-ni o'rnatish bo'yicha ko'rsatmalar beramiz.
Ubuntu-ni o'rnatishdan oldin, ushbu operatsion tizimni flesh-disk yoki diskdan ishga tushirish orqali uni o'rnatmasdan sinab ko'rishni tavsiya qilamiz. Nima uchun? Agar siz Ubuntu-ning so'nggi versiyalarini bir necha yil davomida ishlatmagan bo'lsangiz yoki ular bilan ishlamagan bo'lsangiz, u juda o'zgargan, shuning uchun tizimni o'zgartirishdan oldin uni sinab ko'rishingiz kerak. Agar siz Ubuntu-ni yoqtirsangiz va Windows-dan butunlay voz kechmoqchi bo'lsangiz, uni o'rnatishga tayyorlanaylik.

Ubuntu o'rnatishga tayyorlanmoqda
Tayyorgarlik jarayoni majburiy bosqich bo'lib, u bir nechta protseduralardan iborat: o'rnatish tasvirini yuklab olish, uni ommaviy axborot vositalariga yozish va qattiq diskdan ma'lumotlarni qayta saqlash.Siz Ubuntu.ru/get saytidan so'nggi Ubuntu rasmlarini yuklab olishingiz mumkin
Saytdagi mutaxassislar tasvirni "Raring Ringtail" deb belgilangan "Eng yangi nashr" bo'limidan yuklab olishni tavsiya qiladi, bu erda siz operatsion tizimning kerakli bit chuqurligini (x32 yoki x64) tanlashingiz va tasvirni o'zi yuklab olishingiz kerak bo'ladi.
Ubuntu tasvirini USB flesh-diskiga qanday yozish mumkin?
Deyarli barcha o'quvchilarimiz tasvirni diskka yozishni bilishadi, lekin deyarli hech kim operatsion tizimning tasvirini flesh-diskga yozmagan. Tasvirni flesh-diskga yozish juda oddiy, buning uchun sizga Universal USB Installer dasturi kerak bo'ladi, uni dasturning rasmiy veb-saytidan mutlaqo bepul yuklab olish mumkin. Ushbu dasturni o'rnatish ko'p vaqt talab qilmaydi, faqat dastur o'rnatilishi kerak bo'lgan yo'lni ko'rsatishingiz, shuningdek litsenziya shartnomasi shartlarini o'qib chiqishingiz va qabul qilishingiz kerak bo'ladi. Keyin, dasturni ishga tushirganingizda, quyidagi rasmda ko'rsatilgan oynani ko'rasiz.

Endi tasvirni flesh-diskga yozish jarayonini to'g'ridan-to'g'ri boshlaylik:
- Birinchi qadam. Birinchidan, siz flesh-diskga yozmoqchi bo'lgan operatsion tizimni tanlashingiz kerak.
- Ikkinchi qadam. Dasturni Ubuntu tasviri yo'liga yo'naltiring.
- Uchinchi qadam. Tasvirni yozib olish uchun zarur bo'lgan flesh-disk joylashgan harfni belgilang.
- To'rtinchi qadam. Sozlamalarning to'g'riligini tekshiring va "Yaratish" tugmasini bosing.
Maʼlumotlar qayta saqlanmoqda
Agar siz to'liq Linux Ubuntu-ga o'tishga qaror qilsangiz, operatsion tizim bilan qulay ishlash uchun butun qattiq diskni formatlashni tavsiya etamiz, chunki u foydalanadigan ext4 fayl tizimi tuzilishida NTFS-dan farq qiladi. Bu haqda biz maqolada batafsilroq gaplashamiz:. Oldindan to'liq formatlash uchun barcha ma'lumotlarni D diskidan uchinchi tomon ommaviy axborot vositalariga (masalan, DWD disklari) saqlang. Agar siz qattiq disk bo'limini ma'lumotlar bilan formatlashni xohlamasangiz, faqat "C" diskidagi ma'lumotlarni saqlab, uni qoldiring.

BIOS-da yuklash moslamasini sozlash
O'rnatishga tayyorgarlikning yakuniy bosqichi bootloaderni o'rnatish bo'ladi, unda siz flesh-diskni asosiy yuklash qurilmasi sifatida va qattiq diskni ikkinchi darajali sifatida o'rnatishingiz kerak bo'ladi. Buning uchun flesh-diskni kompyuterning USB ulagichiga joylashtiring, kompyuterni qayta ishga tushiring va klaviaturadagi "O'chirish" tugmasini bosib ushlab turing. Ko'rsatilgan BIOS menyusida "Boot" sozlamasini tanlang. "1-chi yuklash qurilmasi" maydoniga "USB-HDD" ni va "2-chi yuklash qurilmasi" maydoniga - "Qattiq disk" ni kiriting. Keyin "Saqlash va chiqish" ni tanlab, BIOS-dan chiqing. Yuqoridagi barcha amallar bajarilgandan so'ng, biz tizimni o'rnatish jarayoniga o'tamiz.

Linux Ubuntu-ni o'rnatish
Ubuntu o'rnatilishi xush kelibsiz oynasi bilan boshlanadi, unda siz avval tilni tanlashingiz kerak bo'ladi. Bu yerda “Ubuntuni sinash” tugmasini bosish orqali oʻrnatmasdan sinab koʻrish uchun USB flesh-diskidan Ubuntu-ni ishga tushirishga urinib koʻrishingiz mumkin. Operatsion tizimni o'rnatish uchun "Ubuntuni o'rnatish" tugmasini bosing, shundan so'ng OSni to'g'ridan-to'g'ri o'rnatishdan oldin ba'zi sozlamalarni o'rnatishingiz kerak bo'ladi.
Avval siz kompyuteringizni tasdiqlashingiz kerak:
- Diskda kamida 5,3 Gb bo'sh joy mavjud. Ubuntu-ni o'rnatish va uning kompyuterda to'g'ri ishlashi uchun bo'limda qancha bo'sh joy kerakligi aniq.
- Quvvat manbaiga ulanish. Agar siz ushbu operatsion tizimni noutbukga o'rnatayotgan bo'lsangiz, uning quvvat manbaiga ulanganligiga ishonch hosil qiling.
- Internetga ulangan. Aslida, Ubuntu-ni o'rnatishda Internetga ulanish shart emas, lekin yangilanishlar va boshqa tizim komponentlarini yuklab olish uchun juda ma'qul.



Siz belgilashingiz kerak bo'lgan oxirgi narsa:
- Sizning ismingiz. Bu tizimdagi hisobingizning nomi. Siz ism yoki istalgan taxallusni kiritishingiz mumkin. Ismingiz lotin harflarida kiritilishi kerak.
- Kompyuteringiz nomi. Shuningdek, uni tarmoqda aniqlash uchun kerakli kompyuter nomini kiritishingiz kerak.
- Foydalanuvchi nomingizni kiriting. Foydalanuvchi nomi - tizimdagi superfoydalanuvchi hisobining nomi (asosan administrator nomi), u orqali tizim sozlamalariga o'zgartirishlar kiritiladi va dasturlar o'rnatiladi.
- Parolni o'rnating va tasdiqlang. Superuser hisobiga kirish, shuningdek tizimga kirish uchun siz parolni kiritishingiz kerak, shundan so'ng uni pastki qatorda takrorlashingiz kerak. Parol katta va kichik lotin harflarini, shuningdek raqamlar va maxsus belgilarni o'z ichiga olishi mumkin.
Agar sizdan boshqa hech kim kompyuter yoki noutbukga kirish imkoniga ega bo'lmasa, biz "Avtomatik ravishda tizimga kirish" bandiga qarama-qarshi nuqta qo'yishni tavsiya qilamiz, ya'ni kompyuter yoki noutbukni yoqqaningizda, kirish joyini kiritishingiz shart emas. parol, lekin ish stoli darhol ishga tushishi uchun. Agar siz o'zingizni himoya qilmoqchi bo'lsangiz va ma'lumotlaringizni ruxsatsiz kirishdan himoya qilmoqchi bo'lsangiz, element yonida nuqta qoldiring: "kirish uchun parol talab qiling".
Maʼlumotlaringizni xavfsiz saqlash uchun “Mening uy papkamni shifrlash” yonidagi katakchani belgilashingiz mumkin, shunda foydalanuvchining uy papkasida joylashgan barcha fayllar shifrlanadi. O'z navbatida, agar zarurat bo'lmasa, uy papkangizni shifrlashni tavsiya etmaymiz, chunki agar operatsion tizim ishlamay qolsa, shifrlangan ma'lumotlarni qayta tiklay olmaysiz. Shundan so'ng, "Davom etish" tugmasini bosing.
Shu paytdan boshlab Linux Ubuntu operatsion tizimini to'g'ridan-to'g'ri o'rnatish boshlanadi. O'rnatuvchi qattiq diskni formatlaydi, tizim ishlashi uchun kerakli bo'limlarni yaratadi va OS fayllarini nusxalaydi.

Operatsion tizim o'rnatilayotganda sizga Ubuntu operatsion tizimining so'nggi versiyasidagi yangiliklar haqida hikoya qiluvchi slayd-shou ko'rsatiladi.

Birinchi slayd sizga dastur markazi va kompyuteringizga o'rnatishingiz mumkin bo'lgan ko'p sonli dasturlar haqida gapirib beradi.

Ikkinchi slaydda Rhythmbox musiqa pleyeri haqida so'z boradi.


Tizimni o'rnatish tugallangandan so'ng, o'rnatuvchi sizdan kompyuteringizni qayta ishga tushirishingizni so'raydi. Buning uchun "Qayta ishga tushirish" tugmasini bosing.

Ubuntu yuklash ekrani shunday ko'rinadi - oddiy va chiroyli. Bir necha soniyadan so'ng ish stoli yuklanadi.

Ish stoli tepada joylashgan vazifalar paneli va chap tomonda joylashgan tezkor kirish asboblar panelidan iborat.

O'rnatishdan so'ng darhol kompyuteringiz yoki noutbukingiz Internetga ulangan bo'lsa, sizdan so'nggi yangilanishlarni o'rnatish so'raladi. Ularni o'rnatish uchun o'rtada "A" harfi bilan yonib turgan belgini bosing. Yangilanishlarni o'rnatgandan so'ng, tizim to'liq o'rnatiladi va ishlashga tayyor bo'ladi, faqat uni sozlashingiz kerak.

Tizimni sozlash uchun vites va kalit belgisini bosing. Ochilgan oynada siz barcha kerakli parametrlarni sozlashingiz mumkin.
Endi siz Linux Ubuntu-ni USB flesh-diskidan qanday o'rnatishni bilasiz va buni o'zingiz qilishingiz mumkin.
Ubuntu juda engil operatsion tizim bo'lib, uni o'rnatish oddiy va tezdir. LINUX ning har bir yangi versiyasi eng soddalashtirilgan o'rnatish opsiyasi bilan ishlab chiqilgan.
Taqdim etilgan ko'rsatmalar ushbu jarayonni flesh-diskda tasvirni yaratishdan to operatsion tizimni to'liq yuklashgacha bo'lgan batafsil tavsiflaydi.
Diskni qismlarga bo'lish yoki Windows-ning yonida Ubuntu Linux-ni o'rnatishda eng ko'p qiyinchiliklar paydo bo'lishi mumkin. Yuklab olish jarayonida yuzaga kelishi mumkin bo'lgan ushbu va boshqa muammolar maqolaning oxirida muhokama qilinadi.
Qisqacha ta'rif
Ubuntu Debian-ga asoslangan Linux operatsion tizimidir. Uning asosiy vazifasi kompyuter bilan ishlash uchun qulay, kuchli, lekin ayni paytda oddiy interfeysni ta'minlashdir.
Afzalliklarga quyidagilar kiradi:
- kirish imkoniyati, chunki u mutlaqo bepul va hech qanday faollashtirishni talab qilmaydi;
- kerak bo'lganda ilovalarni avtomatik yangilash;
- dasturlarni oson o'rnatish;
- viruslarga qarshi yuqori himoya.
O'rnatishga tayyorgarlik
Linux Ubuntu-ni flesh-diskdan o'rnatish, CD-dan ilgari mashhur bo'lgan o'rnatishga nisbatan ko'proq afzalliklarga ega:
- zamonaviy noutbuklar va netbuklarda ko'pincha disk drayvlari yo'q;
- USB qurilmasidan o'rnatish diskdan ko'ra tezroq;
- Disk tirnalgan va boshqa nuqsonlar tufayli tezda ishdan chiqadi.
O'rnatishni boshlash uchun siz yuklanadigan USB flesh-diskini yaratishingiz kerak. Buning uchun sizga Linux disk tasviri yoki nusxa ko'chirishingiz mumkin bo'lgan CD kerak bo'ladi.
Linuxni o'rnatishning umumiy jarayoni quyidagicha:
- tizim tasvirini yuklab olish/nusxalash;
- yuklanadigan flesh-diskni yaratish;
- BIOS sozlamalarini o'zgartirish;
- Linux o'rnatish.
Tizim tasvirini uning rasmiy veb-saytidan yuklab olish yaxshidir, chunki u erda eng yangi va takomillashtirilgan versiya taqdim etilgan. Kompyuteringizning parametrlarini ham hisobga olishingiz kerak, chunki dasturiy ta'minotning yangi versiyalari eskirgan uskunalar bilan yaxshi ishlamasligi mumkin.
Video: OS bilan yuklanadigan USB flesh-diskini yaratish
Rasmni yoqish
Yozish uchun flesh-disk kamida 1 GB hajmda bo'lishi kerak. Yuklab olingan tasvirni quyidagi dasturlar yordamida yozib olish mumkin:
- Pendrive;
- Unetbootin;
- Lili USB yaratuvchisi;
- UltraIso;
- Universal USB o'rnatuvchi.
Windowsda tasvir yaratish
Unetbootin dasturi Windows va Ubuntu operatsion tizimlarida yuklash qurilmasini yaratish uchun javob beradi. Uni yuklab olish, o'rnatish va ishga tushirish kerak. Shundan so'ng, "Diskimage" bandida kerakli tizim faylini tanlang. "Drive" dagi disklar orasidan kerakli yuklash moslamasini tanlang va tasvirni yaratishni tasdiqlang:

Ushbu dasturning afzalligi shundaki, u qurilmani formatlashni talab qilmaydi, lekin mavjud bo'lganlar yonida o'z fayllarini yaratadi. Yozishni tugatgandan so'ng, o'rnatishni o'zi boshlashingiz mumkin.
Yuklanadigan USB flesh-diskini yaratish
Agar flesh-disk Linuxning har qanday versiyasida ishlaydigan kompyuterdan yaratilgan bo'lsa, siz avvalgi usuldan ham foydalanishingiz mumkin yoki uni boshqacha qilishingiz mumkin. Usb-creator-gtk maxsus yordam dasturi mavjud. Uni ishga tushirish uchun siz ALT+F2 tugmalarini bosib ushlab turishingiz va "usb-creator-gtk" ni kiritishingiz yoki dastur menyusida "Yuklash diskini yaratish" ni topishingiz kerak:

Dasturning o'zida Linux ISO tasvir fayli joylashgan joyni belgilang va quyidagi oynada USB qurilmasini tanlang:

Shundan so'ng, "Yuklash diskini yaratish" tugmasini bosing va dastur ishlay boshlaydi.
BIOS-da yuklovchi
Keyingi qadam BIOS-da yuklash boshlanadigan qurilmani almashtirishdir. Ba'zi kompyuterlarda bu avtomatik ravishda amalga oshiriladi, shunchaki USB flesh-diskini joylashtiring, qurilmani qayta yoqing va yuklash paytida Esc, Tab yoki F8 tugmachalarini bosganingizda ochiladigan yuklash menyusiga o'ting:

Ammo kompyuterda bunday imkoniyat yo'q, shuning uchun yuklashda siz BIOS-ga kirishingiz kerak. Turli xil qurilmalar uchun BIOS tuzilishi va kirish kombinatsiyasi farq qilishi mumkin, lekin odatda bu Del / F2 / F12 tugmalari:

Ochilgan oynada "o'ng" tugmasini bosing va "Boot" bandiga o'ting:

- unda "Qattiq disklar" bandini tanlang;
- paydo bo'lgan menyuda "1st Drive" da Enter tugmasini bosing;
- yuklanadigan USB qurilmasining nomini tanlashingiz kerak bo'lgan ro'yxat ochiladi;
- Enter va Esc tugmalarini bosing:

Kompyuter avtomatik ravishda qayta ishga tushadi va USB qurilmasidan boshlanadi.
LINUX Ubuntu-ni USB flesh-diskidan qanday o'rnatish mumkin
Fleshli disk yuklanishi bilanoq tilni tanlash va keyingi amalni bajarish bilan quyidagi oyna ochiladi:

Operatsion tizimni o'rnatish uchun kerakli tilni bosing va "Ubuntuni o'rnating". Keyinchalik, "Ubuntu-ni o'rnatishga tayyorgarlik" deb nomlangan oyna ochiladi, unda siz kompyuteringiz qattiq diskingizda etarli bo'sh joy mavjudligiga va Internetga ulanganligiga ishonch hosil qilishingiz kerak.
Agar kompyuter Wi-Fi orqali tarmoqqa ulanmagan bo'lsa, unda bu bosqichda Internet bo'lmaydi, lekin bu unchalik qo'rqinchli emas, chunki keyinroq amalga oshirilishi mumkin bo'lgan so'nggi yangilanishlarni yuklab olish kerak.
"Ushbu uchinchi tomon dasturini o'rnatish" pastki bandini tekshirish yaxshiroqdir, keyin qo'shimcha dasturiy ta'minot o'rnatiladi.

Keyingi qadam o'rnatish variantidir:

Windows yonida o'rnatish
Agar siz ikkita operatsion tizimga ega bo'lishni istasangiz va ishga tushirishda kerakli birini tanlang, keyin birinchi elementni bosing. Keyinchalik, qattiq diskingizning bo'lim hajmini sozlashingiz kerak. Ilg'or foydalanuvchilar diskni kengaytirilgan bo'lim muharriri yordamida o'zlari bo'lishlari mumkin, ammo bu boshqalar uchun tavsiya etilmaydi.

"Hozir o'rnatish" tugmasini bosgandan so'ng, diskda bo'limlarni yaratish va o'zgartirish haqida ogohlantirish paydo bo'ladi, bu uzoq vaqt talab qilishi mumkin. Tizimni o'rnatishni davom ettiring, bir muncha vaqt o'tgach, siz Ubuntu Linux uchun mintaqaviy standartlarni tanlashingiz kerak bo'ladi - vaqt mintaqasi va klaviatura tartibi. Keyin Linuxga kirish uchun foydalanuvchi va parol yaratishingiz kerak bo'ladi. Barcha shakllarni to'ldiring va "Davom etish" tugmasini bosing:

Keyin foydalanuvchi uchun rasmni tanlashingiz kerak:

O'rnatuvchi boshqa operatsion tizimlardan hisoblarni import qilishni ham taklif qiladi:

Jarayon tugagandan so'ng, yuklanadigan USB flesh-diskini olib tashlashni unutmang, kompyuteringizni qayta ishga tushirishingiz kerak.

Joriy OSni Linux bilan almashtirish
Oldindan bo'sh qattiq disk yoki keraksiz ma'lumotlarga ega diskni tayyorlang. Keyin, o'rnatish turini tanlayotganda, "Diskni o'chirish va Ubuntu-ni o'rnatish" tugmasini bosing va keyin qadamlar yuqoridagi ko'rsatmalarda ko'rsatilganidek davom etadi.
Boshqa o'rnatish varianti
Oxirgi elementni tanlaganingizda, oyna ochiladi:

Bu mavjud qattiq disklarning tuzilishi va ularning bo'limlari. Skrinshotda bitta qattiq disk /dev/sda, bitta bo'lim /dev/sda1 va unga Windows o'rnatilgan kompyuter ko'rsatilgan. Boshqacha qilib aytganda - Disk C. Bo'limlar va disklar soni farq qilishi mumkin. Ntfs - disk kengaytmasi turi. Vazifa yangi tizimga 10 GB ajratish uchun mavjud bo'limlardan mosini tanlashdir. Bo'limni va "O'zgartirish" tugmasini bosing:

- "O'lcham" bandida kerakli disk hajmini ko'rsating;
- "Foydalanish kabi" ustunida kerakli disk turini tanlang, bu holda "ntfs";
- Agar siz barcha ma'lumotlarni yo'qotishni xohlamasangiz, "Format" katagiga belgi qo'ymang;
- o'rnatish nuqtasida dasturdan fayllaringizga kirish uchun "/ windows" ni tanlang;
- "OK" tugmasini bosing.
Harakatlaringizni tasdiqlang:

Endi disk jadvalida bo'sh joy mavjud:

Yangi elementni tanlang va "+" tugmasini bosing, boshqa oyna ochiladi:

U RAM etarli bo'lmagan taqdirda ishlatiladigan almashtirish bo'limini yaratish uchun mo'ljallangan. Rasmda ko'rsatilgandek joylashtiring. "OK" tugmasini bosing.


Bo'limlar ro'yxatining yakuniy ko'rinishi quyidagicha:

Format belgisini faqat ma'lumotlarni o'chirish kerak bo'lgan joyga qo'ying.
Linux ishga tushirilmoqda
Agar Linux yagona operatsion tizim bo'lsa, u darhol ishga tushadi. Aks holda, to'rtta yuklab olish opsiyasi mavjud:
- Ubuntu tizimi
- Windows-dagi xavfsiz rejimga o'xshash tiklash rejimi
- RAM sinovini o'tkazish
Siz 10 soniya kutishingiz mumkin va Linux avtomatik ravishda yuklanadi yoki kerakli elementni o'zingiz tanlashingiz mumkin.
Ishga tushganda, kompyuter tizimga kirish uchun parol so'raydi:

Shundan so'ng, ish stoli yuklanadi.
Mumkin bo'lgan o'rnatish muammolari
Agar flesh-diskdan o'rnatishda dastur boshlanmasa, sabab quyidagilar bo'lishi mumkin:
- yomon flesh-disk;
- noto'g'ri yozilgan rasm;
- noto'g'ri yuklangan tizim tasviri.
Agar tizimni o'rnatganingizdan so'ng Linuxni ishga tushirmoqchi bo'lsangiz, qora ekran paydo bo'lsa va boshqa hech narsa sodir bo'lmasa, muammo o'rnatilgan video kartaning drayverida bo'lishi mumkin.
Ushbu muammoni hal qilish uchun OSni yuklashdan oldin GRUB menyusini ko'rsatish uchun chap Shift tugmachasini bosib turing. Kursorni yuqori nuqtaga olib boring va "e" tugmasini bosing. Bu yuklash parametrlarini tahrirlash uchun kerak.
"Jim chayqalish" dan keyin siz "nomodeset" ni qo'shishingiz kerak:

Shundan so'ng, kiritilgan parametrlar bilan operatsion tizimni yuklash uchun "F10" tugmasini bosing, bu "Tizim sozlamalari" → "Qurilma drayverlari" menyusida xususiy video karta drayverlarini o'rnatish imkonini beradi. Endi siz tizimni qayta ishga tushirishingiz kerak. Ubuntu LINUX operatsion tizimi sodda va ishlatish uchun qulay va uni flesh-diskdan o'rnatish juda tez va oson. O'rnatish paytida va undan keyin kichik muammolar paydo bo'lishi mumkin, ammo ularni tuzatish oson.
Fon
"Cho'ntak taqsimoti" juda qulay narsa, chunki kompyuterlarning aksariyati Windows operatsion tizimida ishlaydi va ko'pchilik uydan tashqarida tanish ish muhitini olishni xohlaydi.
Uzoq vaqt davomida SLAX bilan SD-kartadan foydalanardim.Distribyutsiya qulay, sozlanishi, operativ xotiraga toʻliq yuklanishi va portni boʻshatishi mumkin.Ammo loyiha 3 yil davomida muzlatib qoʻyilgan va eskirgan dasturiy taʼminot.Ext4-ni qoʻllab-quvvatlamaslik fayl tizimlari va yangi apparat vositalari (ayniqsa video kartalar va WI-FI routerlar) meni bu tizimdan voz kechishga majbur qildi.
UPD: Slax allaqachon muzdan tushirilgan va yangi versiyasi chiqdi. Tafsilotlar.
Keyinchalik, Ubuntu tizimining o'rnatilgan vositalaridan foydalangan holda operatsion tizimni flesh-diskga o'rnatish g'oyasi paydo bo'ldi. Ammo o'zgarishlarning irratsional saqlanishi tufayli bu tizimdan voz kechishga to'g'ri keldi. Oxir-oqibat, Ubiquity deb nomlangan o'rnatuvchidan foydalanishga qaror qilindi. Aynan shu narsa LiveCD-da joylashgan va uni qattiq diskka o'rnatadi. Ushbu parametr standart CD tasviridan ko'ra ko'proq joy talab qilganligi sababli, men yangi 16 GB flesh-disk sotib oldim - Apacer AH325:

O'rnatish uchun tarqatish tanlangan Linux Mint 12, bu haqda avvalroq. Umuman olganda, siz har qanday Linux tizimidan foydalanishingiz mumkin, ammo Ubuntu yoki ubuntu-ga asoslangan distributivlarni tanlash yaxshidir.
Eslatma: agar siz vaqtinchalik bo'limdan to'liq foydalanmoqchi bo'lsangiz (masalan, YouTube'da katta videolarni tomosha qiling), keyin 100 megabayt chegarasini oshirish yaxshiroqdir. Cheklovni olib tashlashni tavsiya etmayman, chunki muzlatilgan dastur vaqtinchalik papkani uning nusxalari bilan to'ldirib, butun tizimni buzishi mumkin.
Birinchi yuklash
...har doimgidek, uzoq davom etadi. Asosiysi, yuklab olish tugaguncha kutib turing va uni to'xtatmang, aks holda flesh-diskning fayl tizimi shikastlanishi mumkin.Keyin sizni LightDM menyusi kutib oladi. Parolni kiritganingizdan so'ng siz to'liq ishlaydigan tizimni olasiz. Siz keyingi konfiguratsiyani va paketlarni yuklab olishni boshlashingiz mumkin. Biroq, birinchi navbatda eng yaxshi narsa ochishdir Yangilash menejeri va tizimni yangilang. Qolgan hamma narsa sizning ehtiyojlaringiz va ta'mingizga bog'liq. Ammo bu boshqa hikoya ...
Natijalar
Shunday qilib, yakuniy natija deyarli har qanday vazifani bajarishga qodir bo'lgan to'liq huquqli Linux ish stoli bo'lgan yuklanadigan flesh-diskdir.Sizga har doim muhim ma'lumotlarni "bulutga" zaxiralashni maslahat beraman (Ubuntu One,