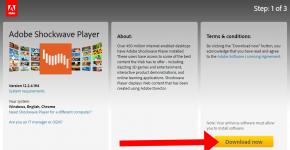Yaratish va pdf bilan ishlash. Pdf fayllarni yaratish uchun dasturlar
Xato haqida xabar bering
Buzilgan yuklab olish havolasi Fayl tavsifiga mos kelmaydi Boshqa

PDF Creator - PDF hujjatlari bilan ishlash uchun dastur
PDF formatida hujjatlarni yaratish uchun juda ko'p bepul dasturlar mavjud, ular orasida PDF Creator mavjud bo'lib, u o'zining ilg'or imkoniyatlari va turli xil foydali funktsiyalar to'plami bilan o'xshash yordamchi dasturlar bilan solishtiradi. Bunday dasturlar virtual printerlar deb ataladi.
PDF yaratuvchisi mahalliy yoki tarmoq printeri sifatida ishlashi mumkin. Tarmoqdan foydalanilganda, yordamchi dastur serverga o'rnatiladi. Mahalliy tarmoqning barcha foydalanuvchilari 1 ta dastur bilan ishlashi mumkin. Buning uchun o'rnatish boshida kerakli variantni tanlashingiz kerak.
Saqlangan hujjatlarni Internet Explorer va Firefox brauzerlari orqali ko'rish uchun plaginlarni o'rnatishingiz kerak. Ular ko'rilgan veb-sahifalarni PDF formatida saqlash imkoniyatini beradi. Dastur rus tilidagi shriftlarni qo'llab-quvvatlashi juda muhimdir.
Dasturning asosiy xususiyatlari
Dastur interfeysi ko'p tilli, rus va ukrain tillari mavjud, shuning uchun o'rnatish hech qanday muammo tug'dirmaydi. Virtual printerni o'rnatganingizdan so'ng, siz darhol hujjatlarni yaratishni boshlashingiz mumkin, ammo uning imkoniyatlari va sozlamalarini o'rganish afzalroqdir.
Sozlamalarda siz quyidagilarni belgilashingiz mumkin:
- Fayllarni saqlash uchun katalog. Aks holda ular avtomatik ravishda standart katalogga saqlanadi.
- Chiqish fayl formati. Bular PDF, JPEG, BMP, TIFF va boshqa grafik turlari bo'lishi mumkin. Bundan tashqari, siz piksellar sonini, uzatilgan ranglar sonini va siqilish darajasini belgilashingiz mumkin. Bundan tashqari, siqishni darajasi matn va rasmlar uchun alohida o'rnatilishi mumkin.
- Teglar yordamida fayl nomini shakllantirish tamoyilini belgilang: muallif, sarlavha, sana va boshqalar.
- Shriftlarni moslashtiring va ranglar sxemasini tanlang: CMYK, RGB yoki kul rang.
- Hujjatni ruxsatsiz harakatlardan himoya qiling. Siz shifrlash darajasini belgilashingiz, u bilan ma'lum manipulyatsiyalarni taqiqlashingiz yoki ruxsat berishingiz mumkin: nusxa ko'chirish, tahrirlash, chop etish.
- Turli xil ilovalar tomonidan yaratilgan bir nechta PDF-fayllarni birlashtirish mumkin.
- Agar so'ralsa, yaratilgan hujjat darhol elektron pochta orqali yuborilishi mumkin.
Creator-dan maqsadli maqsadda emas, balki turli formatdagi fayllarni aylantirish uchun foydalanish mumkin.
Agar foydalanuvchi tez-tez bir xil turdagi ko'p sonli hujjatlarni yaratishi kerak bo'lsa, ularni ko'rsatilgan parametrlar bilan belgilangan katalogdagi menyuda avtomatik saqlashni faollashtirishingiz mumkin.
Manba fayllar, grafiklardan tashqari, Word va boshqa matn muharrirlarida yaratilgan fayllar, PowerPoint elektron taqdimotlarini yaratish dasturi va elektron jadval fayllari bo'lishi mumkin.
Ushbu virtual printerdan foydalanadigan foydalanuvchilar uning imkoniyatlari pullik analoglardan kam emasligini ta'kidlashadi. Ishlab chiquvchilar undan tijorat maqsadlarida foydalanishni taqiqlamaydilar.
Yaratuvchini rasmiy veb-saytdan bepul va ro'yxatdan o'tmasdan yuklab olish mumkin.
Eng so'nggi versiya barcha Windows platformalarida ishlaydi. Yaratuvchini yuklab olishdan oldin siz o'rnatilgan operatsion tizimning bitligini bilib olishingiz kerak.
Ko'pchiligimiz ba'zan PDF faylni ochishimiz, o'qishimiz yoki tahrirlashimiz kerak. Bu, ayniqsa, jurnalistlar uchun to'g'ri keladi. Dastlab, bu vazifani hal qilish uchun eng mashhur dastur Adobe Reader ekanligiga ishonishdi, bu printsipial jihatdan haqiqatdir, chunki... ushbu dastur PDF fayllari bilan ishlash uchun eng kuchli yordamchi dasturlar to'plamiga ega. Biroq, dasturning moslashuvchanligi va kuchi uning katta hajmi (taxminan 205 MB) bilan to'liq qoplanadi.
Siz e'tiroz bildirishingiz va shunday deb ataladigan narsa borligini aytishingiz mumkin "Yengil versiya" - Adobe Reader Lite, ham tezroq, ham "engilroq" - taxminan 63 MB. Ammo quyida sanab o'tilgan dasturlarga nisbatan bu juda ko'p, buning yordamida siz pdf fayllarni ochishingiz, pdf fayllarni o'qishingiz yoki hatto pdf fayllarni tahrirlash.
Keling, ushbu dasturlarni ko'rib chiqaylik.
1) Foxit Reader.
Ehtimol, bugungi kunda bu deyarli "engil" (3,5 MB) va eng tezkor dastur bo'lib, uning yordamida istalgan pdf faylni osongina ochishingiz va o'qishingiz mumkin. Dastur bilan ajoyib ishlaydi Windows Me/2000/XP/2003/Vista.
1. PDF dan sahifani qanday nusxalash mumkin.
2. Pdf formatidan nusxa ko'chirish.
3. PDF dan sahifani qanday chiqarish mumkin
4. Pdf formatidagi matnni qanday o'zgartirish mumkin
5. Matnni boshqa formatga qanday o'zgartirish mumkin
6. Qanday qilib pdf fayl yaratish
7. Pdf uchun dastur qanday o'rnatiladi
8. Pdf hujjatlarida rus tiliga qanday tarjima qilinadi
9. Pdf formatini matnga qanday aylantirish mumkin
10. Pdf formatida matn qanday yoziladi
11. Skanerlangan matnni qanday aylantirish mumkin
12. Pdf ga matnni qanday qo'shish mumkin
1. PDF dan sahifani qanday nusxalash mumkin
Pdf formati juda qulay, ayniqsa matnda diakritik belgilar ko'p bo'lsa. Ko'pincha hujjatdan sahifani nusxalash kerak bo'ladi va ushbu format bilan ishlash uchun eng keng tarqalgan dasturlar buni har doim ham muammosiz bajarishga imkon bermaydi. Ba'zan nusxa ko'chirish hujjat muallifi tomonidan taqiqlanadi, u himoyani o'rnatadi. Boshqa hollarda, matn rasm sifatida kiritilishi mumkin.
Sizga kerak bo'ladi
- pdf formatini o'qish uchun dastur (Adobe Acrobat. FoxReader va boshqalar).
- Ochiq ofis;
- Abbyy FineReader.
Ko'rsatmalar
1.Odatda foydalanadigan dastur yordamida hujjatni oching. Eng mashhuri Adobe Acrobat. U nusxa ko'chirish funktsiyasini ta'minlaydi va sizga boshqa dasturlar kerak bo'lmasligi mumkin. Bepul FoxReader dasturi bir xil funktsiyaga ega.
2. Asosiy menyuda "Tahrirlash" yorlig'ini toping va unda - tanlash va nusxalash funktsiyalari. Shuningdek, sichqonchaning o'ng tugmasi yordamida kerakli fragmentni tanlashingiz va nusxalashingiz mumkin.
3.Adobe Acrobatning so'nggi versiyalari hujjatni matn sifatida saqlash imkonini beradi. Saqlash, kerakli bo'lakni toping va nusxa ko'chiring. Afsuski, txt formati diakritiklardan foydalanishga ruxsat bermaydi, shuning uchun bu usul ko'p diakritik tillarda hujjatlar bilan ishlash uchun mos emas. Agar matn rasm bilan skanerlangan bo'lsa, u ishlamaydi.
4.Agar muvaffaqiyatsiz bo'lsa, boshqa dasturlarni sinab ko'ring. Masalan, Open Office matn muharriri yordamida hujjatni oching. Ushbu dastur, agar sahifa bitta rasm bo'lmasa, pdf formatida juda muvaffaqiyatli ishlaydi.
5. Abbyy FineReader-ni sinab ko'ring. Agar sizda eng so'nggi versiyalardan biri bo'lsa, yaxshiroqdir. Faylni rasm sifatida oching va dasturdan uni tanib olishni so'rang. Asosiy menyuda "Rasm" yorlig'ini va unda - "Blok turi" funksiyasini toping. Sizga kerak bo'lgan narsani tanlang. Tilingizni chiqarishni unutmang. Saqlashda "Clipboardga nusxalash" ni tanlang.
6.Ba'zan Abbyy FineReader bunday fayllarni noaniqlik bilan taniydi yoki hatto "Skanerlash ruxsatini oshirish" belgisini ko'rsatishi mumkin. Bunday holda, agar hujjat kichik bo'lsa, kompyuter ekranidan ekran tasvirini olish yaxshidir. Faqat piksellar sonini maksimal darajaga qo'yishni unutmang. Rasmni siz uchun qulay tasvir formatida saqlang va keyin uni Abbyy-ga yuklang
Foydali maslahatlar
Pdfwordconvertor deb nomlangan kichik qadimiy dastur juda foydali bo'lishi mumkin. Bu sizga kerak bo'lgan parcha qanday skanerlanganligini ko'rsatadi. Agar bu qattiq rasm bo'lsa, u rasm sifatida ochiladi, lekin doc formatida.
2. Qanday qilib pdf formatidan nusxa olish mumkin
Turli maqolalar va elektron kitoblar ko'pincha pdf formatida saqlanadi va ularni Internetda yuklab olish mumkin. Bunday hujjatlarning matnidan foydalanish uchun siz uni fayllardan chiqarib olishingiz kerak. Ba'zan bunday fayllar ma'lumotlarni tahrirlash va nusxalash uchun yopiladi. Ammo bu himoyani yengishning bir usuli bor.
Sizga kerak bo'ladi
- kompyuter.
1.Ma'lumotni nusxalash kerak bo'lgan *.pdf formatidagi hujjatni oching. Matnni odatiy tarzda tanlashga harakat qiling - sichqonchaning chap tugmasi bilan uning ustiga chizing va kontekst menyusidagi "Nusxa olish" buyrug'ini bosing. Bundan tashqari, tahrirlash menyusiga o'tishingiz mumkin, "Hammasini tanlash" buyrug'ini, keyin esa "Nusxalash" buyrug'ini tanlang.
2. Matnni pdf-dan nusxalash uchun, shuningdek, "Fayl" menyusidagi - "Matn formatida saqlash" buyrug'ini bajarishga harakat qiling. Faylni saqlash uchun joyni tanlang. Hujjatdagi barcha matnlar *txt formatida joylashtiriladi.
3.Maxsus dasturni yuklab oling va o'rnating, agar siz pdf dan matnni odatdagi usulda ko'chira olmagan bo'lsangiz. Brauzeringizning manzil satriga http://www.abbyy.ru/screenshot_reader/ ni kiritish orqali ABBYY Screenshot Reader veb-saytiga o'ting.
5.Pdf dan matn chiqarish uchun ABBYY Screenshot Reader dasturini ishga tushiring, kerakli hujjatni oching. E'tibor bering, sinov rejimida dastur 120 kun davomida kompyuteringizda ishlaydi. Tovoqdagi dastur belgisini bosing, ekran tasvirini tanib olish yo'nalishini tanlashingiz kerak bo'lgan oyna paydo bo'ladi.
6.Yo‘nalishni tanlang, masalan, “Matnni clipboardga nusxalash”, nusxa ko‘chirish tugmasini bosing, so‘ng pdf hujjatida kerakli matnni tanlang. Keyinchalik, dastur sizga "Matn buferga muvaffaqiyatli ko'chirildi" xabarini berguncha kuting. Agar tanib olish jarayonida xatolar yuzaga kelsa, dastur tegishli ogohlantirishni chiqaradi. Takroriy tanib olish uchun hujjatni ko‘rish uchun kattalashtiring.
7.MS Word dasturiga o'ting, hujjatning istalgan joyini o'ng tugmasini bosing va "Qo'shish" ni tanlang. Pdf hujjatidan matnni nusxalash tugallandi.
3. PDF dan sahifani qanday chiqarish mumkin
PDF hujjatidan ma'lum sahifalarni ajratib ko'rsatish kerak bo'lganda, professional bo'lmagan foydalanuvchilarda buni qanday qilish kerakligi haqida savol tug'iladi. Ushbu muammoni hal qilish uchun bir nechta variant mavjud.
Sizga kerak bo'ladi
- pdf formatidagi hujjat;
- quyidagi dasturlardan biri:
- Adobe Acrobat Professional,
- Adobe Reader,
- PDFCreator,
- PDF995 printer drayveri,
- "Fotoshop".
1.PDF-fayldan sahifani "chiqarish" uchun eng oson yo'li - kerakli hujjatning nusxasini saqlash va tahrirlash funktsiyalaridan foydalanib, keraksiz sahifalarni tanlash va faqat keraklilarini qoldirib, ularni o'chirish.
2.Adobe Acrobat Professional yoki Adobe Reader dasturida "Fayl" menyusidan "Chop etish" ni tanlang, kerakli sahifalar, format, chop etish sozlamalari va fayllarni saqlash yo'lini belgilang.
3.Shuningdek, ushbu maqsadlar uchun siz pdf hujjatlarini o'zgartirish uchun mo'ljallangan maxsus printer dasturlaridan foydalanishingiz mumkin. Ushbu dasturlar sizning kompyuter tizimingizda virtual printerni yaratishga imkon beradi, bu esa chop etish uchun yuborilgan hujjatni bir zumda pdf formatiga aylantiradi. Internetda ularning ko'pi bor. Istalganini yuklab oling va kerak bo'lganda foydalaning. Masalan, PDFCreator va Pdf995 Printer Driver bu borada o'zini yaxshi isbotladi.
4.Dasturlardan birini yuklab oling va o'rnating, so'ng unga kerakli pdf faylni chop etish uchun yuboring. Keyin, chop etish sozlamalarida hujjatda saqlamoqchi bo'lgan sahifalar raqamlarini belgilang. O'chirilishi kerak bo'lgan sahifalarni ko'rsatmang. Shundan so'ng, shu tarzda yaratilgan PDF hujjatini oching va ushbu usulning to'g'riligini tekshiring. Sizga kerak bo'lmagan sahifalar faylga kiritilmaydi, bu sizga kerak bo'lgan narsadir.
5.Qo'shimcha variant sifatida siz Photoshop dasturidan foydalanishingiz mumkin. Buning uchun hujjatni dasturga torting. Keyin ochilgan oynada kerakli sahifani tanlang. Uni alohida fayl sifatida saqlang va undan foydalaning.
6.Shuningdek, sizga kerak bo'lgan hujjat sahifasining skrinshotini olishga harakat qilishingiz mumkin. Ammo bu holda fayl sahifasi tasvir formatida saqlanadi.
4. Pdf formatidagi matnni qanday o'zgartirish mumkin
Adobe Systems 1993 yilda PDF formatini ishlab chiqqanida, u tugallangan fayllarni tahrirlash imkoniyatini bermadi. Formatning mashhurligi oshdi va shuning uchun hujjatlarni tahrirlash zarurati paydo bo'ldi. Masalan, ortiqcha narsani kesib tashlashingiz yoki bir nechta paragraflarni tuzatishingiz kerak. Va bugungi kunda PDF-dagi matnni o'zgartirish to'liq bajariladigan vazifadir.
Ko'rsatmalar
1.Agar sizga faqat PDF-fayldan matn kerak bo'lsa, uni nusxalang va tahrirlashga odatlangan hujjatga o'tkazing - masalan, Microsoft Word. Agar fayl nusxa ko'chirishdan himoyalangan bo'lsa, uni ABBYY FineReader dasturi yordamida tahrirlanadigan formatga aylantirib ko'ring.
2. Ko'pgina kompyuter dasturlari mavjud - hujjatlarni PDF formatida ko'rish va ularga tuzatishlar kiritish - rasmni qisqartirish yoki almashtirish, ranglarni to'g'rilash, ba'zi ob'ektlarni almashtirish, matnga tuzatishlar kiritish imkonini beruvchi muharrirlar.
3.Bunday muharrir dasturlarining eng mashhurlaridan biri Foxit PDF Editor hisoblanadi. Uni Internetdan bepul yuklab olish va kompyuteringizga o'rnatish mumkin. Bundan tashqari, uni ishlatish juda oson va o'rnatish uchun maxsus bilim va ko'nikmalar talab etilmaydi. Uning yordami bilan matndagi tuzatishlar quyidagicha amalga oshiriladi.
4.Dasturni kompyuteringizda ishga tushiring. Tahrir qilmoqchi bo'lgan hujjatni oching. Sichqonchaning chap tugmasi yordamida almashtirishlarni amalga oshiradigan qatorni tanlang.
5.Keyin yuqori panelda Ob'ektni tahrirlash belgisini toping - qalam bilan ko'k doira. Unga bosing, so'ngra matnga o'zgartirishlar kiriting. Siz so'zlarni o'chirishingiz, o'rniga yangilarini yozishingiz, imlo xatolarini tuzatishingiz mumkin - umuman, kerakli narsani qiling. Shundan so'ng, yuqori paneldagi "tasdiqlash" belgisini tanlab, barcha tuzatishlarni tasdiqlashingiz kerak.
6.Agar faylga bir nechta yangi paragraflar kiritish kerak bo'lsa, matn ob'ektini qo'shish funksiyasidan foydalaning. Buning uchun yuqori paneldagi tegishli belgini bosing. Ko'rsatilgan oynada yangi matnni kiriting. Keyin "OK" tugmasini bosing va matnni hujjatning kerakli joyiga ko'chirish uchun kursordan foydalaning.
7.Keyin, dasturning yuqori panelida joylashgan maxsus funksiya - “floppi disk” belgisi yordamida hujjatni saqlang. Agar ikkala versiyani ham (tuzatishlar bilan va tuzatishlarsiz) saqlashingiz kerak bo'lsa, "Fayl" funktsiyalarini va keyin "Boshqacha saqlash" ni tanlang.
5. Matnni boshqa formatga qanday o'zgartirish mumkin
Matnli hujjatlar bilan ishlashda ba'zan ularni bir formatdan ikkinchi formatga tarjima qilish zarurati tug'iladi - masalan, *.doc dan *.pdf yoki *.html. Buni qanday qilishni bilish, matnlarni o'zgartirish uchun kerakli dasturlar va usullarni qidirishdan ko'ra, vaqtingizni ish uchun ishlatishga imkon beradi.
Ko'rsatmalar
1.Microsoft Word matn muharririda standart vositalar yordamida *.doc formatini *.html formatiga o‘zgartirishingiz mumkin. Menyudan tanlang: "Fayl - Veb-sahifa sifatida saqlash." Ochilgan oynada kerakli hujjat turini tanlang - *.htm yoki *.html. "Saqlash" tugmasini bosing. Siz sahifa kodini brauzerda ochib, "HTML kodini ko'rish" opsiyasini tanlab ko'rishingiz mumkin.
2.Yuqorida tavsiflangan usulning tezligi va soddaligiga qaramay, natijada olingan kodda juda ko'p keraksiz teglar mavjud bo'lib, ular fayl hajmini oshiradi. Agar siz Microsoft Office 2007 yoki 2010-dan emas, balki deyarli eskirgan Microsoft Office-97-dan matn muharriridan foydalansangiz, kod yanada toza bo'ladi.
3.Siz HTML Cleaner yordamida kodni tozalashingiz mumkin. U bilan ishlash juda oddiy: dasturni oching va kerakli html faylni tanlang. Dastur uni qoldiqlardan tozalaydi va natijada siz juda yuqori sifatli html kodini olasiz.
4.Adobe Dreamweaver yordamida *.doc faylini *.html ga aylantirishingiz mumkin. Ushbu dastur sizga vizual rejimda veb-sayt sahifalarini yaratish imkonini beradi, u *.doc faylini *.html ga tarjima qilish va uni tozalash imkoniyatiga ega.
5. Microsoft Office FrontPage 2003 *.doc ni *.html ga juda yaxshi o'zgartiradi.Ushbu dasturning boshqa versiyalari kodni qo'lda tahrirlashni talab qilishi mumkin.
6. Total Doc Converter dasturi *.doc ni *.html ga tarjima qilganda yaxshi natija beradi. U juda ko'p sozlamalarga ega va matnli faylni turli formatlarga aylantirish imkonini beradi.
7.Agar matnli faylni *.pdf formatiga aylantirish kerak bo'lsa, Microsoft Office 2007 va undan yuqori versiyalaridan yoki erkin tarqatiladigan OpenOffice.org ofis to'plamidan foydalaning. ABBYY PDF Transformer ham bu vazifani juda yaxshi bajara oladi. Ushbu dasturning afzalligi shundaki, uning yordami bilan siz nafaqat doc faylidan PDF fayl yaratishingiz, balki teskari operatsiyani ham bajarishingiz mumkin - har qanday PDF hujjatni matn fayliga aylantirish.
6. Qanday qilib pdf fayl yaratish
Qoidaga ko'ra, barcha texnik hujjatlar va ko'rsatmalar pdf fayllarida mavjud. PDF=Portativ hujjat formati. Ushbu format Adobe Systems tomonidan professional bosma hujjatlarni elektron ko'rsatish uchun yaratilgan, ammo 2008 yilda u butun dunyo bo'ylab professionallar va foydalanuvchilar tomonidan qo'llaniladigan ochiq fayl standartiga aylandi. Bunday fayllar har qanday operatsion tizimda, har qanday platformada, hatto mobil telefonda ham ochilishi mumkin. Shu bilan birga, hujjatning ko'rinishi va sahifalar tartibi o'zgarmaydi.
Sizga kerak bo'ladi
Har qanday formatdagi fayl: txt, rtf, html, htm, shtml, chm, doc, jpeg, gif, tiff, mcw, xls, xlw, wri, wps, wpt, wpd va boshqalar.
Acrobat PDFMaker, Acrobat Standard.
doPDF.
Boshqa konvertor dasturlari.
Internetga ulanish
Ko'rsatmalar
1.PDF fayllar boshqa formatlardan konvertatsiya qilish orqali yaratiladi. Shu tarzda siz har qanday faylni o'zgartirishingiz mumkin: matn, chizma, elektron jadvallar, html hujjatlari, havolalar va boshqalar. Buning uchun bir nechta dasturlar, shu jumladan bepul dasturlar ham qo'llaniladi. Windows uchun Microsoft Office hujjatlarini (Microsoft Word, Microsoft PowerPoint, Microsoft Excel, Microsoft Outlook va Internet Explorer) aylantirish uchun Acrobat PDFMaker-dan foydalaning. Buning uchun siz ilovadan chiqishingiz shart emas, asboblar panelida joylashgan Adobe PDF ga aylantirish tugmasidan foydalaning. Boshqa fayl formatlarini aylantirish uchun Acrobat Standard dasturini ishga tushiring va PDF yaratish tugmasidan foydalaning. Ushbu tugma yordamida siz formatni va tegishli konvertatsiya turini tanlashingiz mumkin, xoh u bitta fayl, xoh bir nechta (bittaga aylantirilishi kerak), veb-sahifa yoki qog'oz hujjat. Oxirgi variantda qog'oz yoki bir nechta sahifa skanerlanadi va saqlash bosqichida PDF formati tanlanadi. Acrobat dasturlari Adobe kompaniyasiga tegishli. Quyida biz pdf fayllarni yaratish uchun boshqa dasturiy ta'minot ishlab chiqaruvchilarini ko'rib chiqamiz.
2.DoPdf dasturi - Ruminiyaning Softland kompaniyasi tomonidan ishlab chiqilgan. U printer uchun virtual PDF drayveri sifatida o'rnatiladi va Printerlar va fakslar ro'yxatida paydo bo'ladi. Manba faylidan PDF hujjatini yaratish uchun uni faqat "chop etish uchun" yuborish kerak. Hujjatni "chop etish" uchun PDF printerni tanlashni unutmang.
3. Albatta, bunday konvertorlar juda ko'p va ular qo'shimcha variantlarda farqlanadi. Ulardan ba'zilari matnli hujjatlar bilan, boshqalari veb-sahifalar bilan, boshqalari esa tasvirlar bilan yaxshiroq ishlaydi. Bepul dasturlar orasida: Bullzip PDF Printer - faylni parol bilan himoya qilish imkoniyati; PDFCreator - ofisda ishlash uchun qulay bo'lgan server ilovasi sifatida ishlatilishi mumkin, shuningdek, fayllarni darhol elektron pochta orqali yuborishi mumkin; Document2PDF Pilot - paketli konvertatsiya qilish qobiliyati, fayl parolini himoya qilish; ABC AMber Text Converter - ko'plab formatlarni qo'llab-quvvatlaydigan kuchli konvertor, 30 ta interfeys tili, parol bilan himoyalanish; Jaws PDF Creator - giperhavolalar, izohlar va xatcho'plarni qo'llab-quvvatlash; PDF Converter Pro - bu fayllarni o'zgartirish uchun professional yordamchi dastur bo'lib, uni dasturni ishga tushirmasdan amalga oshirishga imkon beradi, Adobe Photoshop-ni qo'llab-quvvatlaydi.
4.Agar pdf hujjat yaratish kamdan-kam talab qilinsa yoki dasturni kompyuteringizga yuklab olmasangiz, onlayn konvertordan foydalaning, buning uchun faylni veb-saytga yuklang va uni pdf sifatida saqlang. Ba'zi onlayn konvertorlar tayyor faylni elektron pochta orqali yuboradilar. Onlayn konvertorni qidirish uchun qidiruv tizimiga "pdf converter online" deb yozing.
Eslatma
Bepul konvertorlarda hujjatga sahifalar qo'shish yoki o'chirish yoki sahifalar tartibini o'zgartirish kabi qo'shimcha funktsiyalar mavjud emas. Shuning uchun, agar siz tez-tez PDF hujjatlarini tahrirlashingiz kerak bo'lsa, litsenziyalash dasturini sotib olishingiz kerak bo'ladi.
7.Pdf uchun dastur qanday o'rnatiladi
Pdf - bu kitoblar va jurnallarni skanerlashda ishlatiladigan format; unda uskunalar va dasturlar uchun ko'rsatmalar yozilgan, chizmalar va diagrammalarni saqlash uchun foydalaniladi. Ushbu formatni ko'rish uchun maxsus dasturlar mavjud.
Ko'rsatmalar
1.Pdf fayllarni ko'rish uchun dastur - Adobe Reader dasturini yuklab olish va o'rnatish uchun Adobe veb-saytiga o'ting. Buning uchun brauzeringizni oching va http://get.adobe.com/reader/ havolasiga o'ting. Keyin, kompyuteringizda o'rnatilgan operatsion tizimni tanlang va "Hozir yuklab olish" tugmasini bosing.
2.Dasturni yuklab olish va o'rnatish faylini ishga tushirishni kuting. Adobe Reader o'rnatuvchisi dasturni ishga tushiradi, yuklab oladi va kompyuteringizga o'rnatadi. Buning uchun internet aloqasi talab qilinadi. O'rnatish jarayoni ekranda ko'rsatiladi. O'rnatish tugashini kuting va agar kerak bo'lsa, kompyuteringizni qayta yoqing.
3.Foxit Reader pdf fayllarini o'qish uchun dasturni o'rnating. Uning afzalliklari quyidagilardan iborat: kichik hajm (o'rnatilgan dasturga ega papka taxminan bir yarim megabaytni tashkil qiladi); ishlash; izoh qo'shish imkoniyati; ko'p tilli interfeys.
4.Dasturni o'rnatish uchun ishlab chiqaruvchining http://www.foxitsoftware.com/ saytiga o'ting. Yuklashlar havolasiga rioya qiling, Foxit Reader bo'limini oching, ro'yxatdan operatsion tizimingizni tanlang, Yuklab olish tugmasini bosing, shundan so'ng dastur yuklab olishni boshlaydi. O'rnatish fayli kompyuteringizga yuklab olinmaguncha kuting, pdf ko'rish dasturini o'rnatish uchun uni ishga tushiring.
5.Ko'rsatilgan oynada "Keyingi" tugmasini bosing, so'ngra dasturni o'rnatishni davom ettirish uchun tegishli katakchani belgilab, litsenziya shartnomasi shartlariga rozilik bildiring.. Keyingi oynada ilova panelini o'rnatish uchun tegishli maydonlar yonidagi katakchalarni belgilang. brauzerda "Keyingi" tugmasini bosing, Foxit Reader dasturini o'rnatishingiz kerak bo'lgan papkani tanlang, odatda C:\Program Files\Foxit Software\Foxit Reader.
6.Keyingi oynada o'rnatish variantini tanlang - to'liq yoki qisman. Kerakli dastur komponentlari yonidagi katakchalarni belgilang. Keyingi oynada dastur uchun yorliq yaratmoqchi bo'lgan joyni tanlang (ish stolida, tezkor ishga tushirish panelida, asosiy menyuda), shuningdek, pdf fayllari uchun standart sozlamalarni o'rnating. Pdf dasturini o'rnatishni yakunlash uchun O'rnatish tugmasini bosing.
8.Pdf hujjatlarida rus tiliga qanday tarjima qilinadi
Ba'zida shaxsiy kompyuter foydalanuvchisi skanerlangan hujjatlar yoki kitoblarni lokalizatsiya qilish muammosiga duch keladi. Masalan, 90 sahifadan iborat jurnalning elektron versiyasi to‘liq ingliz tilida. Butun jurnalni qo'lda tarjima qilish ko'p bo'sh vaqtingizni oladi, ammo onlayn xizmat uchun bu bir necha daqiqa vaqtni oladi.
Ko'rsatmalar
1. Ko'p sonli skanerlangan sahifalarni bir tildan ikkinchi tilga tarjima qilish uchun quyida tavsiflangan usul ikkita xizmatdan foydalanishdan iborat: hujjatlarning elektron versiyalarini Internetga joylashtirish va maxsus veb-saytda tarjima qilish. Avvalo, sizning kompyuteringizda elektron hujjat faylining o'zi bo'lishi yoki u ko'chirilgan manbaga havolani bilishingiz kerak.
2.Agar buni qilmagan bo'lsangiz, endi brauzeringizni ishga tushiring va quyidagi havolani (Ctrl + C klaviatura yorlig'i) nusxa oling yoki http://viewer.zoho.com/Upload.jsp ustiga bosing. Agar siz havolani nusxalagan bo'lsangiz, asosiy brauzer oynasidagi yuqoridagi "Fayl" menyusini bosing va "Yangi tab" ni tanlang. Kursorni manzil satrining bo'sh maydoniga qo'ying, Ctrl + V tugmalarini bosing va Enter ni bosing.
3.Yuklangan sahifada oldingizda pdf fayllarni yuklab olish formasi paydo bo'ladi. Faylni tanlash yonidagi "Browse" tugmasini bosing. Ochilgan oynada faylni ochish dialog oynasi paydo bo'ladi. Elektron hujjat faylini toping, uni tanlang va Enter tugmasini bosing yoki Ochish tugmasini bosing.
4. Keyin ushbu hujjatni nashr qilish yonidagi katakchani belgilashingiz va yuklab olingan fayl mavjud bo'ladigan vaqtni tanlashingiz kerak. Misol sifatida "Lori the Gun Trader" kitobi ishlatilgan va bir yillik saqlash muddati tanlangan. Ko'rish tugmasini bosing va yuklab olish jarayoni tugashini kuting.
9. Pdf formatini matnga qanday aylantirish mumkin
Pdf - Portativ hujjat formati bugungi kunda turli xil maqsadlarda elektron shaklda hujjatlarni yaratish va tarqatish uchun foydalaniladigan formatlardan biridir. Ko'proq tanish bo'lgan Word standarti singari, u matnni formatlash, rasmlarni joylashtirish va hatto to'ldirish uchun maydonlarni shakllantirish imkonini beradi. Lekin doc, txt va rtf fayllaridan farqli o'laroq, cheklangan miqdordagi ilovalar pdf fayllarni tahrirlash u yoqda tursin, o'qiy oladi. Shuning uchun ko'pincha ushbu formatdagi hujjatlarni oddiy matnga aylantirish zarurati tug'iladi.
Sizga kerak bo'ladi
Foxit PhantomPDF ilovasi, Internetga kirish.
Ko'rsatmalar
1.Agar siz pdf formatidagi hujjatlar bilan tez-tez ishlashni rejalashtirmoqchi bo'lsangiz, kompyuteringizga ushbu turdagi fayllarni o'qish, yaratish, tahrirlash va o'zgartirishga qodir bo'lgan muharrirni o'rnatgan ma'qul. Bunday dastur, masalan, Foxit PhantomPDF bo'lishi mumkin. Uni yuklab olib, operatsion tizimingizga o'rnatganingizdan so'ng, dasturni ishga tushirish va matn formatiga aylantirmoqchi bo'lgan pdf faylni ochish uchun odatiy usuldan foydalaning - faylni ikki marta bosing.
2.Ochiq hujjatning mazmunini matn formatida boshqa har qanday muharrirga (masalan, Notepad yoki Microsoft Word) o'tkazish uchun operatsion tizimning almashish xotirasidan foydalaning. Buning uchun Ctrl + A tugmalar birikmasidan foydalanib barcha matnni tanlang va Ctrl + C tugmalarini bosib nusxa ko'chiring. Keyin kerakli dastur oynasiga o'ting va Ctrl + V tugmalar birikmasidan foydalanib o'zgartirilgan matnni kerakli joyga qo'ying.
3.Agar siz hujjatni matn formatidagi faylda saqlashingiz kerak bo'lsa, Ctrl + Shift + S tezkor tugmalari yordamida tegishli dialog oynasiga qo'ng'iroq qiling. "Fayl turi" maydonida qiymatni TXT fayllariga o'rnating. Ushbu shakldagi katakchalar sizga saqlanadigan sahifalar oralig'ini tanlash imkonini beradi - to'liq matnni saqlashingiz kerak bo'lsa, sozlamalarni o'zgarishsiz qoldiring, aks holda kerakli qiymatlarni o'rnating. "Saqlash" tugmasini bosing.
4.Agar sizga bitta hujjatni bir martalik konvertatsiya qilish kerak bo'lsa yoki bu operatsiyaga ehtiyoj kamdan-kam hollarda yuzaga kelsa, siz qo'shimcha dasturiy ta'minotni o'rnatmasdan qilishingiz mumkin. Ushbu xizmatni bepul taqdim etadigan onlayn xizmatlardan foydalaning. Misol uchun, http://doc2pdf.net/PDF2Word saytiga o'ting, pastga aylantiring va Faylni aylantirish tugmasini bosing. Standart dialog oynasi ochiladi, uning yordamida siz kompyuteringizda kerakli pdf faylni topishingiz, uni tanlashingiz va "Ochish" tugmasini bosishingiz kerak. Bu etarli bo'ladi - tanlangan hujjatni serverga yuklash uchun skript avtomatik ravishda ishlaydi va bir necha soniyadan so'ng sahifada Word fayli qizil so'zli katta tugma paydo bo'ladi. Unga bosing va o'zgartirilgan matn Microsoft Word matn protsessorida ochiladi.
10. Pdf formatida matn qanday yoziladi
PDF fayl formati ko'pincha ko'rsatmalar yaratish, hujjat shakllarini ishlab chiqish, kitoblar va elektron kataloglarni yaratish va hokazolar uchun ishlatiladi. Ushbu fayllar uchun maxsus dasturiy ta'minot yordam dasturlari taqdim etiladi.
Sizga kerak bo'ladi
- PDF uchun muharriri.
Ko'rsatmalar
1. PDF faylida matn yozish uchun ushbu kengaytmani qo'llab-quvvatlaydigan maxsus muharrirlardan foydalaning, masalan, PDF Editor. Uni Internetdan yuklab oling va keyin ochilmagan fayllarni viruslarga tekshiring. O'rnatish menyusidagi ko'rsatmalarga muvofiq o'rnatishni yakunlang va tahrirlovchini ishga tushiring.
2.Faylga matn kiriting, so'ng uni tegishli formatda saqlang. Kelajakda bunday hujjatlarni tahrirlash uchun faylning kontekst menyusidan foydalaning, "Ochish" tugmasini bosing va dasturlar ro'yxatidan PDF muharririni yoki kompyuteringizda o'rnatilgan ushbu yordamchi dasturning boshqa analogini tanlang va agar kerak bo'lsa, "Foydalanish" bandini belgilang. ushbu turdagi barcha fayllar uchun" belgilash katakchasi "
3.Adobe Acrobat muharririga ham e'tibor bering (Adobe Acrobat Reader bilan adashtirmaslik kerak). U PDF formatida hujjatlarni yaratish, tahrirlash va saqlash funktsiyalarini bajaradi, hozirda u PDF bilan ishlash sohasidagi eng mashhur dasturlardan biri hisoblanadi.
4.Agar siz boshqa formatdagi faylni PDF-ga aylantirish orqali tahrirlashingiz kerak bo'lsa, buning uchun har ikkala fayl turini qo'llab-quvvatlaydigan maxsus ishlab chiqilgan konvertorlardan foydalaning. Bu, masalan, ko'chma o'quvchida ochilmaydigan formatdagi elektron kitobingiz bo'lsa, juda qulay.
5.Bu holda, faylni PDF-ga o'zgartiring, chunki bu format ko'pchilik zamonaviy qurilmalar tomonidan qo'llab-quvvatlanadi. Bundan tashqari, mobil telefonlar uchun PDF ko'rish funktsiyalarini bajaradigan maxsus dasturlar mavjud, afsuski, ular uchun muharrirlar hali mavjud emas.
6.PDF-ni tasvir fayliga aylantirish uchun Adobe Photoshop grafik muharriridan foydalaning va agar siz PDF-da chop etilgan matnni Word hujjatiga aylantirmoqchi bo'lsangiz, faylga qarab maxsus tanib olish dasturini toping yoki matndan to'g'ridan-to'g'ri nusxa oling.
11. Skanerlangan matnni qanday aylantirish mumkin
Har xil turdagi ofis jihozlari turli formatdagi va turli usullardagi hujjatlar bilan ishlash imkonini beradi. Shunday qilib, skanerlangan hujjat ham matn, ham rasm sifatida qayta ishlanishi mumkin. Hammasi yakuniy natija qanday bo'lishi kerakligiga bog'liq.
Ko'rsatmalar
1.Agar siz hujjatni matn bilan ishlashingiz, unga o'zgartirish va qo'shimchalar kiritishingiz uchun skanerlashni istasangiz, matnni aniqlash ilovasidan foydalanishingiz kerak. Bunday dasturlar skaner bilan birga kelishi yoki alohida tarqatilishi mumkin.
2. Kerakli hujjatni skanerga joylashtiring, matnni aniqlash ilovasini chaqiring, hujjatni skanerlang. Matnni aniqlash protsedurasiga qo'ng'iroq qiling, uning tugashini kuting, tanilgan matnni matn muharririga nusxalash va joylashtirish (yoki boshqa usulda eksport qilish). Tahrirlovchida kerakli o'zgarishlarni kiriting va hujjatni matnli fayl sifatida saqlang.
3.Microsoft Office Word muharriri hujjatlarni .pdf formatida saqlash imkoniyatini beradi. .doc (.docx) hujjatini .pdf faylga aylantirish uchun menyudan “Boshqa saqlash” bandini tanlang. Ikkinchi "Fayl turi" maydonida qo'llab-quvvatlanadigan formatlar ro'yxatidan *.pdf ni tanlang va "Saqlash" tugmasini bosing.
4.Matnni aniqlash ilovalaridan foydalanganda ko'p narsa skaner sozlamalariga bog'liq. Skanerlash sifati qanchalik yuqori bo'lsa, jarayon shunchalik uzoq davom etadi, lekin skanerlangan hujjatning sifati yaxshi bo'ladi (keraksiz shovqinsiz). Shunday qilib, matn kamroq xatolar bilan tan olinadi.
5.Agar siz matnni nusxa (oddiy rasm) sifatida skanerlashingiz kerak bo'lsa, tasvirni saqlash uchun skaner sozlamalarida parametrlarni o'rnating. Keyinchalik ochishingiz mumkin bo'lgan grafiklarni saqlash formatini belgilang. Misol uchun, agar kompyuteringizda .png fayllarini qo'llab-quvvatlaydigan dasturlar bo'lmasa, skanerlangan hujjatlarni ushbu formatda saqlash mantiqiy emas.
6.Grafik faylni bir formatdan boshqa formatga aylantirish uchun konvertordan foydalaning. Shu bilan bir qatorda, hujjatni grafik muharririda oching va Fayl turi maydonida mavjud variantlardan foydalanib, uni boshqa formatda saqlang.
12. Pdf ga matnni qanday qo'shish mumkin
Portativ hujjat formati (PDF) matn, rasm va hatto to'ldirilishi mumkin bo'lgan shakllarni o'z ichiga olgan hujjatlarni saqlash uchun standartlardan biridir. Bugungi kunda eng keng tarqalgan matn muharriri Microsoft Office Word hujjatni ushbu formatda saqlash imkoniyatiga ega bo'lishiga qaramay, u PDF-fayllarni tahrirlay olmaydi. Shuning uchun, agar bunday faylga biron bir o'zgartirish kiritish zarurati tug'ilsa, kompyuteringizga qo'shimcha dastur o'rnatishingiz kerak bo'ladi.
Sizga kerak bo'ladi
Foxit PhantomPDF ilovasi.
Ko'rsatmalar
1.Hujjatlarni pdf formatida tahrirlash uchun eng mos dasturni tanlang. Bu ushbu formatni ishlab chiqaruvchi Adobe mahsulotlaridan biri yoki uchinchi tomon muharriri bo'lishi mumkin. So'nggi paytlarda Foxit korporatsiyasining PDF hujjatlari bilan ishlash uchun ilovalar qatori mashhur bo'ldi. Siz uning dasturlaridan birini ishlab chiqaruvchining veb-saytida tanlashingiz va yuklab olishingiz mumkin - http://foxitsoftware.com/downloads.
2.Ilova o'rnatilgandan so'ng matn qo'shmoqchi bo'lgan hujjatni oching. Buni hujjat fayliga ikki marta bosish yoki standart dialog oynasi orqali amalga oshirish mumkin. Ushbu dialog oynasi "issiq tugmalar" Ctrl + O tugmalarini bosish yoki dastur menyusining "Fayl" bo'limidagi "Ochish" bandini tanlash orqali chaqiriladi.
3. Matn qo'shmoqchi bo'lgan sahifaga o'ting va muharrir menyusidagi Sharhlar bo'limini kengaytiring. Buni sichqonchani bosish yoki Alt va C tugmalarini ketma-ket bosish orqali amalga oshirish mumkin."Matnni joylashtirish" bo'limiga o'ting (W tugmasi) va "Yozuv mashinasi" (T tugmasi) ni tanlang. Keyin sahifani bosing va kerakli matnni kiritishni boshlang. Ushbu bosqichda uning asl matnga nisbatan aniq joylashuvi talab qilinmaydi.
4.To'plamni tugatgandan so'ng, ushbu qo'shimcha fragment uchun qulay joyni tanlang. Buning uchun sichqoncha kursorini matn ramkasi ustiga olib boring va chap tugma bilan kerakli joyga olib boring.
5.Dastur oynasining yuqori qismidagi boshqaruv elementlaridan foydalanib, qo'shilgan matnning shrift shriftini, uning hajmini, rangini o'zgartiring va uni markazga, o'ngga yoki chapga tekislang. Matn muharrirlari uchun ushbu standart vositalardan tashqari, grafik muharrirlarda matn bilan ishlash uchun ko'proq qo'llaniladigan vositalar ham mavjud - harflar orasidagi masofani o'zgartirish, vertikal va gorizontal ravishda masshtablash.
6.Tahrirlangan hujjatni saqlash - buning uchun muharrir menyusining “Fayl” bo‘limida “Saqlash” va “Boshqacha saqlash” bandlari mavjud. Ular ko'pchilik muharrirlarda qo'llaniladigan standart dialogni chaqirishadi, shuning uchun ular hech qanday savol tug'dirmaydilar.
Bu erda olingan http://www.kakprosto.ru/
Ushbu sharhda ko'rib chiqilgan dasturlar tizimingizda psevdo-printerlar yaratish orqali PDF hujjatlarini yaratish funktsiyasini bajaradi. Buning uchun kerakli hujjatni ochish va uni PDF printerga yuborish kifoya.
Shuni ta'kidlash kerakki, asosan, ushbu dasturlar mavjud variantlar to'plamida farqlanadi.
Eslatma: Albatta, yakuniy o'lcham ham rol o'ynaydi, lekin bu parametr ba'zan PDF hujjatiga moybo'yoqli qo'shish yoki parol o'rnatish qobiliyati kabi muhim emas.
Ushbu yondashuv bilan bog'liq muammolardan biri shundaki, siz o'zgartirmoqchi bo'lgan hujjatlarni ochish va chop etish uchun dasturga ega bo'lishingiz kerak. Bu erda mantiq aniq. Agar siz faylni konvertatsiya qilish uchun ocholmasangiz, uni chop eta olmaysiz. Va siz faylni chop etish uchun yubora olmaganingiz uchun, psevdo-printer yordamida PDF faylini yarata olmaysiz.
Eslatma: Bu muammo siz uchun unchalik muhim emasdek tuyulishi mumkin, ammo bir nuqtadan chetga chiqishingiz mumkin. Sizga yana bitta dastur kerak. Va boshqasi emas, balki ochish va chop etish mumkin. Bu muammo bo'lishi mumkin. Masalan, siz bir tomondan standart bo'lgan faylni o'zgartirishingiz kerak (masalan, docx - MS Office 2007 bilan qo'llab-quvvatlanadi), boshqa tomondan sizda OpenOffice-ning ushbu formatni qo'llab-quvvatlamaydigan versiyasi o'rnatilgan bo'lishi mumkin. . Albatta, bu vaziyatdan chiqish yo'llari bor, lekin ular sizdan vaqt talab qiladi.
Eslatma Eslatma: Ushbu sharhdagi ikkita mahsulotda bu muammo yo'q, lekin faqat cheklangan miqdordagi fayl formatlarini qo'llab-quvvatlaydi.
Ushbu sharhda PDF-fayllarni yaratish uchun eng yaxshi bepul mahsulotlar mavjud. Ko'pgina boshqa ilovalar chiqarib tashlandi, chunki ular bepul emas, vaqt chegarasi bor yoki reklamalar bilan to'ldirilgan (mahsulotlarning o'zi bepul, ammo reklamalarning ko'pligi ulardan foydalanishni qiyinlashtiradi).
Bu dasturlar: Bullzip PDF Printer, PDF24, PDFCreator va doPDF.
Eslatma: So'nggi versiyalar fayllarni to'liq tahrirlash uchun o'rnatuvchiga qo'shimcha komponentlarni o'z ichiga boshladi. Biroq, bunday komponentlar bir necha sabablarga ko'ra chiqarib tashlandi. Birinchidan, siz ro'yxatdan o'tishingiz kerak. Ikkinchidan, modullarning juda katta qismi tijoratdir. Shunday qilib, dasturdan dastlabki foydalanish bepul modullarni qidirishga va brauzerda doimiy ravishda saytni ochishga aylanishi mumkin (masalan, PDF Creator yaratuvchilardan PDF Architect 2). Albatta, foydalanish mumkin bo'lgan bir qator xususiyatlar mavjud, ammo bu faqat bepul xususiyatlar darhol mavjud bo'lgan bepul cheklangan mahsulot g'oyasidan biroz tashqariga chiqadi. Uchinchidan, ushbu komponentlardan foydalanish uchun "ishga tushirish" va "o'zini ishlatish" uchun etarli vaqt kerak bo'ladi.
PDF hujjatlarini yaratish uchun bepul dasturlarni ko'rib chiqish
Misol uchun, tavsiya etilgan dasturlarning ko'pchiligi juda ko'p sozlamalarni qo'llab-quvvatlaydi. Bir tomondan, bu haqiqat bir qator PDF xususiyatlaridan foydalanishi kerak bo'lgan ilg'or foydalanuvchilar uchun katta ortiqcha. Boshqa tomondan, PDF-fayllarni yaratish uchun oddiy dasturga muhtoj bo'lgan oddiy foydalanuvchilar uchun bu katta kamchilik.
Albatta, eng mashhurlari va shunga qaramay, bu dasturlarning barchasi o'zlarining kuchli va zaif tomonlariga ega. Shuning uchun dasturni tanlashda o'zingizning afzalliklaringizga amal qiling.
BullZip - bu juda ko'p foydalanuvchilar tomonidan uzoq vaqtdan beri foydalanilgan juda mustahkam dastur. Shunday qilib, BullZip, albatta, bunga e'tibor berishga arzigulikligini isbotladi.
Bullzip PDF Printerning asosiy xususiyatlari:
- PDF-fayllaringizni himoya qilish uchun parol o'rnating (PDFCreator ham ushbu xususiyatni qo'llab-quvvatlaydi)
- 40 yoki 128 bitli shifrlashdan foydalanadi (PDFCreator ham bu xususiyatni qo'llab-quvvatlaydi)
- Suv belgisini qo'shish imkoniyati (PDFCreator ham bu xususiyatni qo'llab-quvvatlaydi, lekin cheklangan tarzda)
- Hujjatga fayllar qo'shish (PDFCreator ham ushbu funktsiyani qo'llab-quvvatlaydi)
- Turli xil chiqish sifati darajalarini tanlang (PDFCreator ham ushbu xususiyatni qo'llab-quvvatlaydi)
- Metadata qo'shish yoki o'zgartirish (PDFCreator ham ushbu xususiyatni qo'llab-quvvatlaydi)
Bu BullZip-ning ko'pgina imzo xususiyatlarini o'z ichiga olgan yana bir kuchli dastur, 64-bitli versiya va suv belgilarini qo'shish uchun cheklangan imkoniyatlar bundan mustasno. Dastur ko'plab turli tillarni qo'llab-quvvatlaydi.
Biroq, dastur PDFCreator-ni boshqa mahsulotlardan juda farq qiladigan yagona xususiyatga ega. Biz server versiyasini o'rnatish imkoniyati haqida gapiramiz. Bu shuni anglatadiki, agar sizda bir nechta kompyuter bo'lsa, unda har biriga dasturni o'rnatishingiz shart emas. Uni "server" ga umumiy printer sifatida o'rnatish kifoya. Va siz tarmoqqa ulangan har qanday kompyuterdan hujjatlar yaratishingiz mumkin.
Bu xususiyat, albatta, PDF-fayllarni yaratish uchun dastur tanlashda asosiy nuqtalardan biri bo'lishi mumkin. Oxir oqibat, o'rnatishdan so'ng siz "hamma narsa o'rnatilganmi?" / "Ushbu kompyuterda PDF yaratishingiz kerakmi?" Degan savollar haqida o'ylashingiz shart emas. va hokazo.
Ogohlantirish: O'rnatuvchiga OpenCandy kiradi. Shuningdek, o'rnatish jarayonida siz PDF Architect 2 to'plamini olasiz, bu dastlab kuchli va kerakli qo'shimcha bo'lib tuyulishi mumkin. Ammo, biror narsa qilishga bir nechta urinishlardan so'ng, siz tezda uni bepul ishlatish qulay emas degan xulosaga kelasiz.
Xususiyatlari bo'yicha TinyPDF bilan solishtirish mumkin. Dastur minimal funktsiyalar to'plamini taqdim etadi, ammo PDF hujjatlarining sifat darajasini belgilashni qo'llab-quvvatlaydi.
Ilgari eslatmalardan birida ta'kidlanganidek, chiqish faylining o'lchami muhim. Bu erda kichik taqqoslash jadvali
Eslatma: Albatta, siz ushbu jadvalni yakuniy haqiqat sifatida ishlatmasligingiz kerak, chunki juda ko'p nuanslar mavjud. Ammo, shunga qaramay, ushbu jadvaldan foydalanib, siz dasturlarning imkoniyatlarini taxminan baholashingiz mumkin.
PDF hujjatlarini yaratish uchun boshqa dasturlar
PDF hujjatlarini yaratish uchun boshqa bir qator bepul dasturlar ham mavjud. Garchi ular ko'rib chiqishning asosiy qismiga kiritilmagan bo'lsa-da, ularga e'tibor berishga arziydi. Ular sizning vazifalaringizni kerakli tarzda hal qilishlari mumkin.
- PrimoPDF. Printerni tanlashda muammo. Tanlagandan keyin bir necha soniya muzlaydi. Ammo bu alohida holat bo'lishi mumkin. Tezlik bo'yicha dastur o'z analoglaridan biroz orqada. Biroq, dastur raqamli imzo qo'yish, PDF-dan Word-ga teskari konvertatsiya qilish va boshqa ko'p narsalarni qo'llab-quvvatlaydi.
- NitroPDF printer. Bu sizga nafaqat PDF hujjatlarini yaratish, balki o'qish imkonini beradi. Fikr bildirish, matn chiqarish va hokazolarni qo'llab-quvvatlaydi. Biroq, funktsiyalarning to'liq to'plami faqat pulli versiyada mavjud.
- PDF qayta yo'naltirish. Bundan tashqari, u nafaqat yaratish, balki PDF-fayllarni o'qish imkonini beradi. PDF fayllarni birlashtirishi mumkin. Shifrlashni qo'llab-quvvatlaydi. Bir necha tillarda mahalliylashtirilgan. To'liq funktsiyalar to'plami faqat pulli versiyada mavjud.
- PDFill PDF va Image Writer. Barqaror va ko'p funktsiyali dastur. Bepul Adobe Reader dasturini talab qiladi. O'rnatuvchi Cnet orqali yuklab olinadi - bu o'rnatuvchida keraksiz komponentlar bo'lishi mumkinligini anglatadi.
Tezkor qo'llanma (PDF hujjatlarini yaratish uchun bepul dasturlarni yuklab olish uchun havolalar)
Bullzip PDF printer
| Katta variantlar to'plami. Juda barqaror dastur. | ||
| Yaratilgan PDF fayli har doim ham qidirish uchun to'g'ri indekslanmaydi; GhostScript 8.64+ talab qilinadi | ||
| ------------- | ||
| http://www.bullzip.com/products/pdf/info.php | ||
| 7.6 MB 10.1.0.1871 Cheklanmagan bepul Windows 2000 - 8 | ||
| 64-bit OS qo'llab-quvvatlash |
PDF 24
| PDF hujjatlarini birlashtirishi mumkin. Skanerdan faylni qabul qilishni qo'llab-quvvatlaydi. Yaxshi interfeys. Raqamli imzo. Hujjat sifatining turli darajalari. | ||
| Tahrirlash imkoniyatlari cheklangan | ||
| http://ru.pdf24.org/pdf-creator-download.html | ||
| --- --- --- --- | ||
| 15.6 MB 6.7.0 Cheklanmagan bepul Windows XP/Vista/7/8 | ||
| 64-bit OS qo'llab-quvvatlash |
PDFCreator
| Umumiy printer sifatida o'rnatilishi mumkin. Raqamli imzo. Shifrlash. | ||
| OpenCandy. Suv belgisini qo'shish uchun cheklangan imkoniyatlar. PDF Architect 2 kiritilgan. | ||
| --- --- --- --- | ||
| 26,6 MB 1.7.3 Cheklanmagan bepul Windows 98/2000/XP/Vista/7 | ||
| 64-bit OS qo'llab-quvvatlash |
Xayrli kun!
Jurnallar, kitoblar, skanerlangan hujjatlar, shakllar, chizmalar va boshqalar ko'pincha PDF formatida tarqatiladi. Sizga yoqadimi yoki yo'qmi, ushbu formatlar bilan ishlash uchun maxsus dasturiy ta'minotsiz - bu erda ham, u erda ham ...
Aslida, ushbu maqolada men ushbu format bilan ishlash uchun eng mashhur mahsulotlarni to'pladim. O'ylaymanki, material qandaydir muammoga duch kelgan va ma'lum bir PDF-faylni o'qiy olmaydiganlar uchun ham, kundalik vazifalar uchun qulay vositani qidirayotganlar uchun ham tegishli bo'ladi.
Maqolada har xil turdagi dasturlar, funksionallik, dizayn va tizim resurslariga qo'yiladigan talablar taqdim etiladi. Umid qilamanki, har bir kishi o'zining hozirgi vazifalari uchun "dasturiy ta'minot" ni tanlashi mumkin. Shunday qilib, nuqtaga yaqinroq ...
Eslatma!
Masalan, txt, fb2, html, rtf, doc kabi formatlarni maxsus formatlarda o‘qish ancha qulay. Word yoki Notepad-ga qaraganda elektron o'quvchilar.Havola -
Eng yaxshi 6 PDF tomoshabinlari
Adobe Acrobat Reader

PDF formatida saqlangan veb-sayt sahifam ochiq
Eng keng tarqalgan PDF o'quvchilaridan biri (bu ajablanarli emas, chunki Acrobat Reader ushbu formatni ishlab chiqaruvchining mahsulotidir) .
U PDF-ni o'qish, chop etish va tahrirlash uchun eng keng imkoniyatlarga ega. Shuni ta'kidlashni istardimki, yaqinda ushbu o'quvchi "bulut" (Adobe Document Cloud) bilan birlashtirilgan edi, buning natijasida endi kompyuter va mobil gadjetlarda bir vaqtning o'zida ishlash ancha qulayroq bo'ldi!
Shuni ta'kidlash kerakki, Adobe Acrobat Reader ajoyib muvofiqlikka ega: boshqa o'quvchilarda to'g'ri ko'rsatilmagan ba'zi PDF-fayllar (ayniqsa katta hajmdagi) bu erda oddiy rejimda taqdim etiladi.
Shuning uchun, menimcha, agar siz ushbu maxsus dasturdan foydalanmasangiz ham, uni zaxirada qo'yish yomon fikr bo'lmaydi ...
Qo'shish. imkoniyatlar:
- PDF faylni tezda Word yoki Excel dasturi formatlariga aylantirish;
- Endi sizda qog'oz shakllari bo'lishi shart emas - ularni elektron shaklda to'ldirishingiz va pochta orqali yuborishingiz mumkin. Adobe Acrobat Reader buni amalga oshirishga imkon beradi;
- Adobe Document Cloud-ga qo'shimcha ravishda siz tizimingizni shunday sozlashingiz mumkinki, PDF quyidagi mashhur bulutli disklarda mavjud bo'ladi: Box, Dropbox va ;
- O'quvchi ko'rilayotgan fayllarga izohlar va izohlar yaratish imkonini beradi.
STDU Viewer

Turli formatlarni o'qish uchun juda ixcham, bepul va universal dastur: PDF, DjVu, XPS, TIFF, TXT, BMP, GIF, JPG, JPEG, PNG va boshqalar.
Men asosiy afzalliklarni ta'kidlagan bo'lardim: shaxsiy kompyuter resurslariga past talablar, bir oynada bir vaqtning o'zida bir nechta hujjatlarni ochishingiz mumkin, tezkor havolalar bilan kontent yon panelda ko'rsatiladi. Bundan tashqari, bir marta bosish bilan oxirgi o'qigan joyga qaytish imkonini beruvchi qulay tarzda o'rnatilgan xatcho'p tizimi mavjud.
Bundan tashqari, sahifalarni oson masshtablash, sahifalarni 90-180 daraja aylantirish, hujjatni chop etish, gamma va kontrastni sozlash va hokazolar mavjud.
PDF va DjVu fayllarini matn formatiga aylantirish mumkin. Umuman olganda, dastur e'tibor va tanishishga loyiqdir!
Foxit o'quvchi

Juda qulay PDF-fayl o'quvchi. Men darhol uning nisbatan past tizim talablarini (Adobe Reader-ga nisbatan), qulay xatcho'p tizimi, yon menyu (ochiq kitob mazmuni bilan) va zamonaviy interfeysni ta'kidlamoqchiman. Umuman olganda, barcha turdagi funktsiyalar va imkoniyatlarning ko'pligi hayratlanarli (aslida aytish mumkin: ko'p funktsiyali dastur).
Xususiyatlari:
- dastur interfeysi iloji boricha Word, Excel va boshqalarga yaqin (bu mahsulotga aniq yaqinlikni keltirib chiqaradi);
- asboblar panelini tezda sozlash qobiliyati (tez-tez kerak bo'lgan narsalarni qo'shing va foydalanmayotgan narsalarni olib tashlang);
- dastur sensorli ekranni qo'llab-quvvatlaydi (to'liq);
- PDF portfelini yaratish qobiliyati;
- PDF (Acroform) va XFA (XML formasi arxitekturasi) shakllarini to'ldirish;
- Windows 7, 8, 10 ning barcha zamonaviy versiyalarini qo'llab-quvvatlash.
Sumatra pdf
Qo'llab-quvvatlanadigan formatlar: PDF, elektron kitob, XPS, DjVu, CHM.

Agar siz juda oddiy, ixcham va tezkor PDF ko'ruvchini qidirayotgan bo'lsangiz, Sumatra PDF eng yaxshi tanlov bo'lishini aytishdan qo'rqmayman! Dasturning o'zi ham, undagi fayllar ham tizimingiz ruxsat bergan darajada tez ochiladi.
Xususiyatlari:
- Dizayn minimalizm uslubida yaratilgan (yaqinda juda mashhur). Asosiy ustuvor vazifalari: fayllarni ko'rish va chop etish;
- 60 ta tilni qo'llab-quvvatlash (shu jumladan rus tili);
- o'rnatishni talab qilmaydigan ko'chma versiya mavjud (siz uni flesh-diskda o'zingiz bilan olib yurishingiz mumkin va agar biror narsa bo'lsa, PDF-ni istalgan kompyuterda ochishingiz mumkin);
- uning analoglaridan (shu jumladan Adobe Acrobat Reader) farqli o'laroq, dastur qora va oq rangdagi rasmlarni to'g'ri o'lchaydi (kitoblarni o'qishda juda foydali narsa);
- PDF-ga o'rnatilgan giperhavolalarni to'g'ri o'qiydi va taniydi;
- Sumatra ochiq PDF faylni bloklamaydi (TeX tizimlari bilan ishlaydiganlar uchun tegishli);
- Windows XP, 7, 8, 10 (32,64 bit) qo'llab-quvvatlanadi.
PDF-XChange Viewer

PDF fayllarni ko'rish uchun ko'p funktsiyali dastur. Ayniqsa, uning nisbatan past tizim talablari, boy funksionalligi, sodda va foydalanuvchilarga qulay interfeysini qayd etishni istardim. Aytgancha, dastur rus tilini qo'llab-quvvatlaydi.
Xususiyatlari:
- shriftning batafsil sozlamalari, rasmlarni ko'rsatish, navigatsiya sozlamalari va boshqalar sizga hatto katta hajmdagi fayllarni ham qulay o'qish imkonini beradi;
- bir vaqtning o'zida bir nechta fayllarni (shu jumladan himoyalanganlarni) ko'rish imkoniyati;
- ko'rish maydoni va asboblar panelining batafsil konfiguratsiyasi;
- PDF hujjatlarini tasvir formatlariga aylantirish imkoniyati: BMP, JPEG, TIFF, PNG va boshqalar;
- mashhur tarjimon ABBYY Lingvo va Translate It bilan integratsiya!
- IE va Firefox brauzerlari uchun plaginlar mavjud;
- PDF-ni elektron pochta orqali to'g'ridan-to'g'ri ko'rish oynasidan yuborish imkoniyati (ko'p skanerlangan hujjatlar mavjud bo'lganda juda qulay);
- PDF-dan matnni chiqarish imkonini beradi va yana ko'p ...
Hamster pdf o'quvchi

Oddiy, qulay, mazali! Hamster PDF Reader (rasmiy saytning asosiy sahifasidan oldindan ko'rish)
Hamster PDF Reader - bu nafaqat PDF, balki XPS, DjVu kabi formatlarni ham ko'rish imkonini beruvchi nisbatan yangi dastur. Dastur interfeysi Office 2016 uslubida ishlab chiqilgan (Foxit Readerga o'xshash).
Dastur funktsiyalar bilan to'la emas, lekin u ko'pchilikka kerak bo'lgan hamma narsaga ega: ko'rish sozlamalari (shrift, varaq, yorqinlik, to'liq ekran rejimi va boshqalar), chop etish, xatcho'plar va boshqalar.
Yana bir ortiqcha: dasturni o'rnatish shart emas (portativ versiya mavjud). Shunday qilib, siz uni flesh-diskga yozishingiz va PDF bilan ishlash uchun har doim qo'lingizda bo'lishingiz mumkin.
Umuman olganda, bu sizga eng oddiy vazifalarni hal qilishga imkon beruvchi qiziqarli va tartibsiz mahsulot.
Mavzu bo'yicha qo'shimchalar qabul qilinadi...
Eng yaxshi va baxtli o'qish!