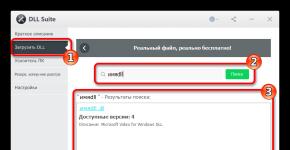Disk uni qanday tozalash kerakligi bilan to'la. C diskini keraksiz va keraksiz dasturlardan qanday tozalash kerak
Barcha foydalanuvchilar ikki toifaga bo'lingan. Birinchilarida hamma narsa papkalarda tartiblangan va har bir gigabayt disk maydoni hisobga olinadi. Ikkinchisi uchun devor qog'ozi ish stolida yozilgan yorliqlar orqasida ko'rinmaydi. Biroq, foydalanuvchilarning ikkala toifasi ham bo'sh disk maydoni etishmasligi muammosiga duch kelishi mumkin. Ba'zilar bunga tizimli va oldindan yondashadilar. Boshqalar esa OS tegishli ogohlantirishni chiqarganda o'zlariga keladi. Diskdagi joyni qanday bo'shatish bo'yicha maslahatlarimiz « C" Windows 10, hamma uchun mos.
Microsoft operatsion tizimning nozik tomonlarini va qattiq diskni "tartibga solish" qobiliyatini yaxshi biladi. Windows 10-da, foydalanuvchi uchun chiqindilarni olib tashlash uchun bir nechta vositalar mavjud. Birinchisi Diskni tozalash deb ataladi va NT yadrosiga asoslangan barcha versiyalarda mavjud.
Standart usul
Uni ishga tushirish uchun Explorer-da quyidagi harakatlar ketma-ketligini bajaring.

Ushbu manipulyatsiyalar natijasida tizimda o'rnatilgan haydovchi uchun xususiyatlar oynasi ochiladi.


Shunday qilib, biz tozalash mexanizmiga keldik. Ochilgan ro'yxatda keltirilgan barcha fayllar guruhlari xavfsiz tarzda o'chirilishi mumkin. Qutilarni belgilaganingizda, tizim bo'shatilgan joy miqdorini hisoblab chiqadi. Biroq, yordamchi dasturning imkoniyatlari shu bilan tugamaydi. To'liq tozalashni amalga oshirmoqchi bo'lganimiz sababli, biz tizim fayllarini ham tozalaymiz.


Skrinshotda ko'rsatilgan parametrlar sizga quyidagilarga imkon beradi:
- Uzoq vaqt davomida ishlatilmagan dasturlarni olib tashlang. Birinchi elementni tanlash "Tozalash", biz standart dasturiy ta'minotni boshqarish menyusiga o'tamiz. Natijada, ayniqsa unutuvchan foydalanuvchilar uchun interaktiv eslatma sifatida ishlaydi;
- Ikkinchi nuqta ancha qiziqroq. Agar kompyuteringizda tiklash nuqtalarini yaratadigan tizimni tiklash yoqilgan bo'lsa, ularni o'chirishingiz mumkin. Uzoq muddatli tizimda ular sezilarli joy egallashi mumkin.
Ikkinchi elementni tanlashda qilingan harakatlar qo'shimcha ravishda tasdiqlanishi kerak.

Asosiy yorliqga o'ting va tanlovni yana tasdiqlang.

Tizim vaqtinchalik fayllarni o'chirib tashlamoqda. Ishlash vaqti ularning hajmi va haydovchi turiga bog'liq bo'ladi.
Yangi tozalash menyusi
Biz ko'rib chiqqan klassik usuldan tashqari, Windows 10 da yangisi paydo bo'ldi. Uni ishlatish uchun variantlar menyusiga o'tamiz.

Qidiruv funksiyasidan har qanday foydalanuvchi uchun mos universal variant sifatida foydalanamiz.

Yangi tizim sozlamalariga o'tish uchun skrinshotda ta'kidlangan elementni tanlang.

Chap tomonda joylashgan tez o'tish menyusida elementni tanlang "Sovg'a". Tizim diskining stilize qilingan tasvirini bosing, u qanchalik to'lganligini ko'rsatadi.

Har bir fayl toifasi egallagan hajmni ko'rsatadigan disk maydonidan foydalanish statistikasi ochiladi. Biz vaqtinchalik fayllarni o'chirishdan manfaatdormiz, shuning uchun tegishli elementga o'tamiz.

Biz kerakli katakchalarni belgilaymiz va harakatlarimizni tasdiqlaymiz. Operatsiya tugaganiga ishonch hosil qilgandan so'ng, biz bo'limga qaytamiz "Sovg'a". Unda bizda hali ko'rib chiqilmagan yana bir variant bor. "Xotirani boshqarish" bo'limidagi slayderning holatiga e'tibor bering. Uning pozitsiyasi savolga javob beradi: nima uchun vaqtinchalik fayllar o'chirilmaydi, vaqt o'tishi bilan tizimda to'planadi. Odatiy bo'lib, u har doim o'chirilgan.

Windows-ga vaqtinchalik fayllarni avtomatik ravishda tozalashga ruxsat berish uchun slayderni yoqilgan holatiga o'tkazing. Havolani oching "Bo'shatish usulini o'zgartiring" va avtomatlashtirishga nima tegishli ekanligini ko'rib chiqing.

Agar axlat qutisidan keraksiz fayllarni saqlash joyi sifatida foydalanmasangiz, slayderlarni yoqilgan holatda qoldirishingiz mumkin. Tizimda "axlat" qolmaganligiga ishonch hosil qilish uchun belgilangan tugmani bosing. Shu nuqtada tozalash tugallangan deb hisoblanishi mumkin.
Yangilashdan keyin tizimni tozalash
Fall Creators Update deb nomlangan navbatdagi Microsoft yangilanishidan so'ng, Windows 10 qo'shimcha sozlamalar va Fluent Designning birinchi elementlarini oldi. Asosiy o'zgarishlar bajariladigan kodni optimallashtirish bilan bog'liq bo'lib, ular tashqaridan deyarli ko'rinmaydi. Yaxshi xabar shu erda tugaydi. Uni o'rnatgandan so'ng, foydalanuvchi diskning mavjudligi bilan duch kelishi mumkin "BILAN" gavjum.
Keling, yangilanishdan keyin bo'sh joy qaerga ketganini aniqlaylik. Birinchidan, Windows 10 o'rnatilgandan keyin qancha vaqt ketishini bilib olaylik. Explorer-da tizim drayverini oching.

Belgilangan jildga e'tibor bering Windows.eski - Biz unga birozdan keyin qaytamiz. O'rnatilgan OS bilan katalogni toping va kontekst menyusini o'ng tugmasini bosing.

Bizni skrinshotda belgilangan element qiziqtiradi. Unga bosish tanlangan jildning xususiyatlarini ochadi.

Endi orqaga qaytaylik va o'lchamni analogiya bo'yicha tekshiramiz Windows.eski.

Endi siz qanday qilib disk to'lganligini tushunasiz.
Yangilanishni o'rnatish vaqtida Windows oldingi versiyaning to'liq nusxasini yaratadi, shunda foydalanuvchi biror narsa unga mos kelmasa, orqaga qaytishi mumkin. Microsoft sinov uchun 10 kun beradi. Ularning amal qilish muddati tugagandan so'ng, nusxa avtomatik ravishda o'chirilishi kerak. Tizim diskida haqiqatan ham etarli joy bo'lmasa, Windows.old papkasini ajratilgan vaqtdan oldin o'chirishingiz kerak.
Biz vaqtinchalik fayllarni avtomatik tozalash sozlamalarini o'rnatgan bo'limga o'tamiz.

Fall Creators Update-ni o'rnatgandan so'ng, uning ko'rinishi biroz o'zgardi. Yuklashlar papkasini avtomatik tozalash qo'shildi va slayderlar tasdiq belgilari bilan almashtirildi. Biz pastga tushamiz va oxirgi OS yangilanishi bilan bog'liq qo'shimcha variantlarni ko'ramiz. Saqlangan nusxani o'chirish uchun tegishli katakchani belgilang va belgilangan tugmani bosing. Natijada, biz deyarli 20 GB disk maydonini qaytarib olamiz.
Operatsion tizim va RAM o'rtasidagi o'zaro ta'sir qilish tartibi
Xotira bilan ishlash usulini o'zgartirish orqali tizimdan yana bir necha gigabaytni olib qo'yish mumkin. Ish paytida Windows "sys" kengaytmali ikkita yashirin faylni yaratadi va ishlatadi:
- Sahifa fayli- "almashinuv fayli" yoki virtual operativ xotira. RAMning qayta ishlash tezligi afzalliklaridan foydalanish uchun shoshilinch bo'lmagan ma'lumotlar unga keshlanadi. Odatiy bo'lib, ushbu fayl hajmi operatsion tizim tomonidan boshqariladi. Agar RAM miqdori etarlicha katta bo'lsa, 8 GB yoki undan ko'p bo'lsa, u amalda ishlatilmaydi. RAM qiymati qanchalik kichik bo'lsa, sahifa fayli shunchalik katta bo'ladi;
- Hiberfayl- "chuqur uyqu" yoki kutish rejimiga o'tish vaqtida RAM tarkibini saqlash uchun mo'ljallangan. Shunga ko'ra, ma'lumotni muvaffaqiyatli saqlash uchun u RAMning 75% gacha bo'lgan hajmga ega bo'lishi kerak.
Ushbu qismda sanab o'tilgan sozlamalardan foydalanish kompyuterdan foydalanayotgan vazifalarga va uning apparat konfiguratsiyasiga bog'liq. Bo'sh joy uchun kurash ishlash hisobiga tushmasligi kerak.
O'lchamni o'zgartirish Sahifa fayli
Displey faylining hajmini o'zgartirish uchun siz tizim xususiyatlarini ochishingiz kerak (Win + Pause / Break).

Belgilangan elementni tanlang va qo'shimcha parametrlar oynasiga o'ting.

Kerakli yorliqga o'ting va ishlash parametrlarini oching.

Yorliqni yana o'zgartiring va virtual xotirani boshqarishga o'ting.

Biz skrinshotda ko'rsatilgan ketma-ketlikka amal qilamiz, birinchi navbatda avtomatik o'lchamni tanlash belgisini olib tashlaymiz. Shundan so'ng, qolgan elementlar faollashtiriladi. Sahifa fayli uchun qancha joy ajratish kerakligini aniqlash uchun biz OS tomonidan tavsiya etilgan qiymatdan foydalanamiz. Bunday holda, biz rozi bo'lamiz va uni belgilangan qiymatga o'rnatish orqali paging faylining hajmini kamaytiramiz. Bosishda "KELISHDIKMI" Qayta ishga tushirish zarurligini ko'rsatadigan ogohlantirish paydo bo'ladi.

Biz qarorimizni tasdiqlaymiz. Qayta ishga tushirilgandan so'ng, kompyuter virtual xotirani tashkil qilish uchun unga ajratilgan cheklangan disk maydonidan foydalanadi.
Kutish rejimini o'chiring
Har bir ish seansidan keyin shaxsiy kompyuterni o'chirishni afzal ko'rgan foydalanuvchilar xavfsiz tarzda qutulishlari mumkin Hiberfayl. Bu operatsion tizimni yuklashning umumiy vaqtini biroz oshirishi mumkinligi haqida ogohlantirish kerak. Agar o'n soniya muhim bo'lmasa, PowerShell-ni administrator rejimida ishga tushiring.

Skrinshotda ko'rsatilgan menyu tugmani o'ng tugmasini bosish orqali chaqiriladi "Boshlash". Agar siz bir vaqtning o'zida yangi qobiqqa o'tishga rozi bo'lmasangiz, buyruq qatori shu joyda joylashgan bo'ladi. PowerShell yuqori funksionallikka ega, ammo ikkala vositadan foydalanish bir xil natijalarni beradi.
Skrinshotda ko'rsatilgan buyruqni kiritish Hiberfaylni qattiq diskdan bir zumda o'chiradi. O'zgartirish « o'chirilgan" yoqilgan "yoqilgan" joyiga qaytaradi. Qayta yuklash shart emas.
Siqish rejimi
Siz dasturlarni o'chirmasdan, bo'sh joyni bo'shatish uchun diskdan qanday va nimani o'chirib tashlashingiz mumkinligini allaqachon bilasiz. Keling, Windows 10-da mavjud bo'lgan yana bir foydali xususiyatni ko'rib chiqaylik. Darhol shuni ta'kidlash kerakki, u faqat zamonaviy konfiguratsiyaga ega kompyuterlarda muvaffaqiyatli ishlatilishi mumkin. Bunday holda, Microsoft tavsiyalariga muvofiq, saqlash qurilmasi sifatida SSD mavjudligi nazarda tutiladi. Texnik hujjatlarga ko'ra, Compact OS xususiyati umumiy ishlashga olib kelmasa, avtomatik ravishda yoqiladi.
Uning ishining ma'nosi tizim fayllarini "shaffof" siqishdir. Natijada, operatsion tizimni haydovchiga joylashtirish uchun zarur bo'lgan joy kamayadi. Quyidagi buyruq yordamida kompyuteringizda siqishni ishlayotganligini tekshirishingiz mumkin (uni buyruq satriga yoki PowerShell-ga kiriting):
ixcham / kompaktlar: so'rovUning bajarilishi natijasini quyidagi skrinshotlarda ko'rishingiz mumkin.
Endi ikkala holatda ham Windows 10 ni o'rnatish uchun qancha joy ketganini ko'rib chiqamiz.

Ko'rinib turibdiki, o'ngdagi skrinshotda OS diskdagi bo'sh joy papkaning haqiqiy hajmidan 2,5 Gb kamroq.
Natija e'lon qilinganiga to'liq mos keladi. Hujjatlarda Microsoft bit chuqurligiga qarab 1,5 dan 2,5 GB gacha tejashni va'da qiladi.
Agar Compact OS avtomatik ravishda ishga tushmasa, lekin siz uning konfiguratsiyangizda qanday ishlashini tekshirishga qaror qilsangiz, uni majburlashingiz mumkin. Yuqoridagi buyruqda ikki nuqtadan keyin not yozing « so'rov", A "har doim". Kompaktlashtirishga sarflangan vaqtdan so'ng siz natijani ko'rasiz.

Qabul qilingan harakatlarning samarali ekanligiga ishonch hosil qilish uchun tizim papkasi qancha joy egallashini tekshiramiz.

Operatsion tizimni siqilgan holatda ishlatish natijasi sizni qoniqtirmasa, teskari jarayonni amalga oshirishingiz mumkin. Parametrni ikki nuqtadan keyin buyruqqa kiriting « hech qachon" va tizimni asl holatiga qaytaring.
Uchinchi tomon tozalash dasturlari
Ishni qo'lda bajarish uchun juda dangasa foydalanuvchilar Windows-ni tozalash uchun uchinchi tomon dasturlaridan foydalanishlari mumkin. Bunday dasturiy ta'minotni o'rnatishda litsenziya shartnomasini o'qib chiqishni unutmang.

Unda oq va qora rangda aytilishicha, ishlab chiquvchilar dasturiy ta'minotdan foydalanish oqibatlari uchun javobgar emaslar.
Reg Organizer
Mahsulot mahalliy ishlab chiqaruvchilar tomonidan ishlab chiqariladi va pullik asosda tarqatiladi. Shaxsiy litsenziyaning narxi 650 rublni tashkil qiladi. Biroq, 2016 yil sentyabr oyidan boshlab notijorat maqsadlarda foydalanish uchun bepul bo'lgan 7.52 versiyasini topishingiz mumkin.

Siz dasturni bepul yangilay olmaysiz, lekin undan xohlagancha foydalanishingiz mumkin.

Skrinshot chap tomonda kengaytirilgan variantlar ro'yxati bilan asosiy oynani ko'rsatadi. Dasturni rasmiy veb-saytidan yuklab olishingiz mumkin.
CCleaner
Windows foydalanuvchilari orasida eng mashhur yordamchi dastur. Britaniyaning Piriform Limited kompaniyasi tomonidan ishlab chiqilgan va shareware litsenziyasi ostida tarqatilgan. 50 dan ortiq tillar, shu jumladan rus tili ham qo'llab-quvvatlanadi. O'rnatish vaqtida u qo'shimcha ravishda Chrome brauzerini o'rnatishni taklif qiladi.

Ko'rib turganingizdek, dastur juda ko'p imkoniyatlarni taqdim etadi. "Xavfsiz" elementlar tekshiriladi. Faol bo'lmagan bo'limlar qanday ko'rinadi, qo'shimcha ravishda nima o'chirilishi mumkinligini ko'rsatadi.
Avtomatik tozalash uchun mo'ljallangan har qanday dasturda asosiy narsa uni haddan tashqari oshirmaslikdir. OS ko'rish sozlamalarini topib, birinchi navbatda yashirin fayllarni o'chirishga harakat qilgan foydalanuvchilarning xatosini takrorlamang. Faqat ishonchingiz komil bo'lgan narsalarni belgilang.
Nihoyat
Yuqoridagi usullardan oqilona foydalanish nafaqat kompyuteringizda tartibni bir marta tiklashga, balki uning barqaror ishlashini uzoq vaqt davomida saqlab turishga imkon beradi.
Video
Vizual materialni yoqtiradigan foydalanuvchilar uchun biz ushbu mavzu bo'yicha video tayyorladik.
Noutbukning normal ishlashiga ko'plab omillar, jumladan, kompyuteringizning HDD-da bo'sh joy mavjudligi ta'sir qiladi.
Windows operatsion tizimining istalgan versiyasi o'rnatilgan kompyuterdan foydalanganda juda ko'p "axlat" paydo bo'ladi. Bunday axlat quyidagilar hisoblanadi: vaqtinchalik fayllar va papkalar, ro'yxatga olish kitobi yozuvlari va boshqalar. Windows tizimining ishonchli ishlashi uchun taxminan 10-20 gigabayt bo'sh joy zaxirasi talab qilinadi. Axir, to'liq to'liq qattiq diskda dastur yoki o'yinni o'rnatish mumkin emas.
Agar tizza kompyuteringiz to'satdan qotib qolsa va muzlay boshlasa, dasturlar sekin va ko'pincha noto'g'ri ishlasa, fotosuratlar, videolar va musiqalar endi yuklab olishni istamasa, nima qilish kerak?
Noutbukingizning qattiq diskini yana tozalang va tozalang!
Ushbu nashrda biz sizga tashqi yordamga murojaat qilmasdan, buni Windows vositalari yoki uchinchi tomon dasturlari va yordamchi dasturlari yordamida qanday qilish kerakligini aytib beramiz.
- Klaviaturada bir vaqtning o'zida "R + Win" tugmachalarini bosing (Windows logotipi tugmasi).
- "Ochish" maydoniga "cleanmgr" buyrug'ini kiriting. Ushbu buyruq diskni tozalash uchun tizim yordam dasturini chaqirish imkonini beradi.

- "bosing" OK "tasdiqlash uchun sizning harakatingiz.
- Ochilgan ro'yxatdan biz ishlaydigan diskni tanlang (sizga tizim diskidan tozalashni boshlashingizni maslahat beraman).

- Tizim disk katalogini tahlil qilguncha kutamiz.

- O'chirmoqchi bo'lgan fayllar yonida, katakchalarni belgilang va "OK" tugmasini bosing.

Diqqat!"Windows Updateni o'chirish" opsiyasini yoqish sizga tizim faylini o'chirish imkonini beradi, bu sizni eski tizim yangilanishlaridan qutqaradi.
- Shuningdek, "Kengaytirilgan" yorlig'ida siz noutbukda joy bo'shatish uchun qo'shimcha sozlamalarni sozlashingiz mumkin.

- Keraksiz komponentlar va dasturlarni olib tashlash. Ochilgan oynada foydalanilmagan dasturlarni tanlang va ekrandagi ko'rsatmalarga rioya qilib, ularni vijdon azobisiz o'chirib tashlang.


- Qayta tiklash fayllari juda ko'p xotirani egallaydi, shuning uchun oxirgisidan tashqari barcha tizimni tiklash nazorat nuqtalarini o'chirishdan qo'rqmang.


Vaqtinchalik fayllar va papkalarni tozalash. Jild "Temp"
"Temp" katalogi barcha turdagi axlatlar (vaqtinchalik papkalar va fayllar) uchun ombordir, shuning uchun ushbu jildning barcha mazmunini o'chirib tashlashingiz mumkin.
- Xabar boshida ko'rsatilganidek, "Ishga tushirish" oynasini oching.
- Ochilgan oynada “%temp%” yozing va “Enter” tugmasini bosing.

- Faol oynada "Alt" tugmasini bosing.

- "Asboblar" yorlig'ini oching, "Papka parametrlari" ni bosing.

- "Ko'rish" yorlig'ida "Yashirin papkalarni, fayllarni va disklarni ko'rsatish" yonidagi katakchani belgilang.

- "Ilova" va "OK" tugmasini bosishni unutmang. Endi sizdan ilgari yashiringan barcha fayl va papkalar diskingizda ko'rinadi.

- Biz barcha fayllarni "Ctrl + A" tugmalar birikmasidan foydalanib tanlaymiz va sichqonchaning o'ng tugmasi yoki sensorli panelni bosish orqali biz "O'chirish" funksiyasidan foydalanamiz.

- Fayllarni o'chirib tashlaganingizdan so'ng, axlat qutisini bo'shatishni unutmang. Buni amalga oshirish uchun "Axlat qutisi" belgisini o'ng tugmasini bosing va "Bo'sh" amalini tanlang.


Tozalash"katta hajmli"tizim fayllari
Muhim! Ishni boshlashdan oldin, bu fayllar sizga kerak emasligiga ishonch hosil qiling, faqat foydali joy egallang. Ilg'or foydalanuvchilar uchun.
Pagefile.sys (RAM almashtirish fayli)
- Vazifalar panelida "Windows" tugmasini bosing.

- "Boshqarish paneli" ni tanlang.

- "Tizim va xavfsizlik" bo'limida "Tizim" bo'limini toping.


- "Kengaytirilgan tizim sozlamalari" bo'limini tanlang.

- Keyin "Kengaytirilgan" yorlig'ini oching. "Virtual xotira" bo'limiga o'ting va "O'zgartirish" tugmasini bosing.

- Belgilangan katakchani "Peyging fayli yo'q" ga o'zgartiring. O'zgarishlarni amalga oshirgandan so'ng, "OK" tugmachalarini ketma-ket bosib, harakatlaringizni tasdiqlang.


"Hiberfil.sys" ni tozalash
Ushbu tizim fayli faollashtirilgan paytdan boshlab tizim sozlamalari haqidagi barcha ma'lumotlarni saqlaydi, bu fayl 5-10 gigabaytgacha ajratilgan ROM xotirasiga ega bo'lishi mumkin.
Uni tizim bo'limidan olib tashlash uchun quyidagi amallarni bajaring:

TozalashHDDdasturlar va yordamchi dasturlardan foydalanish
Tizimingizni keraksiz narsalarni avtomatik ravishda skanerlash va tozalash uchun mo'ljallangan ko'plab dasturlar mavjud. Ular odatda Windows-ni skanerlashadi va oflayn tozalashni amalga oshiradilar. Ushbu bo'limda biz noutbukning qattiq diskida bo'sh joyni o'chirish va bo'shatish uchun dasturlardan foydalanishning barcha afzalliklari va kamchiliklarini ko'rib chiqamiz.
Quyidagi dasturlar va yordamchi dasturlar hozirda bepul yuklab olish mumkin:
- CCleaner;
- Reg Organizer;
- Yumshoq organizator;
- Revo o'chirish dasturi.
CCleaner

Hozirgi vaqtda eng qulay va yuklab olish eng oson dasturlardan biri bu Piriform LTD ingliz ishlab chiqaruvchilarining CCleaner dasturi. Bu sizga nafaqat noutbukdan keraksiz fayllarni o'chirish, balki ro'yxatga olish kitobidagi xatolarni tuzatish va hatto olib tashlanmaydigan dasturlarni ham o'chirish imkonini beradi. Tozalash bo'limlarida siz tozalamoqchi bo'lgan narsalarni tanlashingiz mumkin - kesh, cookie fayllari va boshqalar. Dasturning ikkita versiyasi mavjud: "Bepul" va "PRO" (pullik). Ikkala versiya ham o'zini juda yaxshi isbotladi va faol va fon rejimlarida mukammal ishlaydi. Rus va boshqa versiyalari mavjud. Pulli versiyada rivojlangan funksiyalar mavjud.
Dasturni ishga tushirish uchun:

Reg Organizer

ChemTable-dan qattiq diskingiz uchun yana bir tozalovchi. 30 kunlik pullik va bepul sinov versiyasi mavjud.
Pulli versiya Windows sozlamalarini, shuningdek, boshqa yordamchi dasturlar va qo'shimchalarni yaxshi sozlashni taklif qiladi.
Yumshoq tashkilotchi

ChemTable Software ishlab chiqaruvchisidan universal yordamchi dastur. Ingliz va rus tillarida interfeysga ega. Windows ishlashi davomida ilovalarni o'rnatish va ulardan foydalanishdagi barcha o'zgarishlarni kuzatib boradi va ularni o'chiradi.
Afsuski, shaxsiy kompyuterning ishlashiga e'tibor bermaslik ko'p hollarda uni hech narsaga kamaytiradi, bu, albatta, qurilmaning ishlashi va funksionalligiga ta'sir qiladi. Ishning sifati va kompyuterdagi barcha jarayonlarning to'g'ri bajarilishi begona narsalar va boshqa qoldiqlar bilan tartibsizlik darajasiga bog'liq. Muammoni Windows ishlashi bilan hal qilishingiz mumkin, siz faqat kompyuteringizning qattiq diskini tozalashingiz kerak.
Nima uchun qattiq diskni tozalash kerak?
Operatsion tizimni optimallashtirishning eng keng tarqalgan usuli qattiq diskni keraksiz va hatto zararli fayllardan tozalashdir. Bular nusxalar, faol dasturlarning hisobotlari, vaqtinchalik fayllar, brauzer dasturlari keshi va boshqalar bo'lishi mumkin. HDD ning haddan tashqari tartibsizligi tufayli kesh xotirasi to'lib ketadi va qattiq diskka maksimal RAM kirishi sodir bo'ladi. Bundan tashqari, operatsion tizim to'g'ri ishlashni to'xtatadi va ma'lumotlar va kerakli klasterlarni qidirish bir necha barobar ko'proq vaqtni oladi. Shuning uchun diskni ma'lum vaqt oralig'ida tozalash kerak.
Vaqtinchalik fayllarni qo'lda o'chirish mumkin bo'lgan yo'llar:
Standart Windows Disk Cleanup vositasi diskni vaqtinchalik va foydalanilmagan fayllardan tozalash uchun ham ishlatiladi. "Ishga tushirish" -> "Barcha dasturlar" -> "Aksessuarlar" -> "Tizim asboblari" ni bosing. Keyin dasturni ishga tushiramiz. Biz kerakli diskni tanlaymiz, tozalanishi (o'chirilishi) kerak bo'lgan fayllarning aniq toifalariga qarama-qarshi ko'rsatkichlarni olib tashlaymiz / joylashtiramiz va uni tozalashni davom ettiramiz.
 Optimallashtirishning eng oddiy va ishonchli usuli
Optimallashtirishning eng oddiy va ishonchli usuli
CCleaner yordamida Windows 7 da diskni keraksiz narsalardan qanday tozalash mumkin
CCleaner - bu tizimni tozalash va optimallashtirish uchun oddiy va juda samarali dastur. Ishonchlilik va foydalanish profilining kengligi bo'yicha eng yaxshi dasturlardan biri. U juda ko'p afzalliklarga ega: ishga tushirish / ishlash tezligi, vaqtinchalik va keraksiz tizim fayllarini yuqori sifatli qidirish va o'chirish, shuningdek, ro'yxatga olish kitobidagi xatolarni juda samarali tuzatish. Bundan tashqari, pullik va bepul versiyasi mavjud. Biroq, bepul versiyada funksionallikni yo'qotish minimaldir.
 Dasturning asosiy menyusi. Tanlangan hududlarni tozalash
Dasturning asosiy menyusi. Tanlangan hududlarni tozalash
Dastur xususiyatlari
- tozalash tizimining qoldiqlari;
- registrni tozalash;
- veb-sayt tarixini tozalash;
- vaqtinchalik fayllarni qidirish va yo'q qilish;
- tizimni tiklash nuqtalarini boshqarish;
- ishga tushirishdan keraksiz dasturlarni olib tashlash;
- Windows operatsion tizimlarini qo'llab-quvvatlash. Mac OS X, Android (mobil versiyasi);
CCleaner faqat joriy hisob bilan ishlaydi. PRO versiyasi barcha administrator hisoblari bilan ishlaydi.
Foydalanish vaqtida ro'yxatga olish kitobini tozalash bilan bog'liq muammolar yuzaga keladi: dastur xato qiladi va tozalash jarayonini tugatmaydi. Google Chrome brauzeri bilan ziddiyatlar, brauzer tarixining mazmunini tozalamaydi va barcha sozlamalarni yo'q qiladi. Boshqa turdagi muammolar kichikdir. U shunga o'xshash xizmat dasturlari reytingida yuqori o'rinni egallaydi va ishlab chiquvchining rasmiy veb-saytida ajoyib sharhlarga ega.
Video: CCleaner-dan qanday foydalanish
Advanced SystemCare orqali tozalash
Dastur nosozliklarni tuzatish, ta'mirlash, tiklash va tizimni oddiygina kuzatish uchun asosiy variantlar to'plamidir. Ikkita versiyada taqdim etilgan: pullik va bepul. Qoida tariqasida, bepul versiya har doim ham to'g'ri ishlamaydi, ayniqsa IObit tomonidan taqdim etilgan tizimni himoya qilishning barcha komponentlarini o'z ichiga olmaydi. Bepul versiyani yangilash ko'plab kompyuterlarda muvaffaqiyatsiz tugadi yoki umuman bo'lmaydi. Biroq, dastur interfeysdagi funksionallik va bajarilish shakli bo'yicha barcha boshqalardan yaxshi tomonga keskin farq qiladi. Shuning uchun, agar foydalanuvchi unumdorlikni oshirishdan jiddiy manfaatdor bo'lsa, Advanced SystemCare-dan foydalanishga arziydi.
 Optimallashtirish asosiy menyusi
Optimallashtirish asosiy menyusi
Asosiy dasturiy ta'minot xususiyatlari
- qattiq diskni axlatdan tozalash;
- ro'yxatga olish kitobini optimallashtirish;
- aniqlangan tizim xatolarini bartaraf etish;
- josuslik dasturlari va boshqa zararli dasturlardan himoya qilish;
- avtomatik yuklash sozlamalari;
- maxsus o'yin rejimi;
- 15 dan ortiq turli xil yordamchi dasturlarni o'z ichiga oladi;
- rus interfeysini o'z ichiga oladi.
 Kompyuter tizimini keraksiz fayllardan tozalash jarayoni
Kompyuter tizimini keraksiz fayllardan tozalash jarayoni
Ko'pincha, fonda optimallashtirish paytida dasturning o'zi tizimni sezilarli darajada sekinlashtiradi va boshqa ilovalarning to'g'ri ishlashiga to'sqinlik qiladi. Yangi versiya ko'pincha operatsion tizimga zid keladi. Dasturiy ta'minot ish holatiga qaytarilgandan keyin ham noto'g'ri ishlashi mumkin.
Qizil tugma bilan tartiblash
Tweaker - yashirin tizim funktsiyalarini boshqarish uchun mo'ljallangan dastur. Ko'pincha tweaker operatsion tizimni sozlash uchun mas'ul bo'lgan boshqa dasturlar uchun boshqaruv panelidir. Ya'ni, tweaker OTni tartibga solish vositasidir.
Qizil tugma shunday dastur. Uning o'z sinfida deyarli o'xshashlari yo'q va ulardan foydalanish oson: dastur ishlashi uchun bitta tugmani bosish kerak.
 Dastur komponentlari va funktsiyalarini sozlash
Dastur komponentlari va funktsiyalarini sozlash
Dastlab, dastur havaskor foydalanuvchilar uchun tizimni optimallashtirish uchun oson, murakkab bo'lmagan yechim sifatida ishlab chiqilgan. Sizga kerak bo'lgan yagona narsa - katta qizil tugmani bosish. Natija o'z-o'zidan keladi. Bu dasturning soddaligi.
Red Buttonning so'nggi versiyalari yaqinda to'langan. Dasturning analoglari mavjud bo'lib, ularning narxlari imkon qadar ko'tarilgan. Sharhlarga ko'ra, dastur unchalik ishonchli emas va uning ishlashida g'ayrioddiy narsa yo'q. Qizil tugma tizimni optimallashtirish va tozalash uchun eng oddiy umumiy vositadir.
Qizil tugmani sozlash moslamasining xususiyatlari:
Dastur, shunga o'xshash ko'plab dasturlar kabi, kompyuterning holatini va uning ishlashini nazorat qiladi. Yangi versiyaning imkoniyatlari qattiq disk va kompyuter ma'lumotlari bilan ishlashni boshqa dasturlarga qaraganda yaxshiroq tashkil qilish imkonini beradi. U bir nechta tarkibiy qismlardan iborat bo'lib, ularning har biri ma'lum bir funktsiya uchun javobgardir.
Asosiy xususiyatlar
keraksiz fayllarni olib tashlash (Diskni tozalash);
defragmentatsiya (Diskni birlashtirish va Registry Defrag);
Ro'yxatga olish kitobini tozalash vositasi;
qattiq diskdagi yomon tarmoqlarni tuzatish (Disk Doctor);
Internetni optimallashtirish (Internet Optimizer);
fayllarni to'liq o'chirish (Track Eraser);
o'chirilgan fayllarni tiklash (File Recovery);
bir xil fayllarni qidirish (Dublicate File Finder);
tizim xizmatlarini o'chirish (Xizmatlar menejeri);
ishga tushirishni sozlash (Startup Manager);
jarayonlarni sozlash (Vazifa menejeri);
qattiq diskdagi fayllar haqida ma'lumot (Disk Explorer);
tizim ma'lumotlari (Tizim haqida ma'lumot);
Va boshqa.
 Dasturning ingliz tilidagi versiyasi. RAMni optimallashtirish va tozalash uchun asosiy menyu (tizim holatiga umumiy nuqtai)
Dasturning ingliz tilidagi versiyasi. RAMni optimallashtirish va tozalash uchun asosiy menyu (tizim holatiga umumiy nuqtai)
Disk tozalagichdan foydalanish
Qattiq diskda bo'sh joyni bo'shatish orqali tizimni tozalash va optimallashtirish uchun qulay dastur. Ko'pgina analoglardan farqli o'laroq, uni ishlatish juda oson. Amalga oshirilgan protseduralarning sifati va ishining ishonchliligi bilan ajralib turadi. Dasturning asosiy vositasi tizimni yomon ishlash sabablari bo'yicha skanerlashdir. Skanerlashdan so'ng dastur avtomatik ravishda tozalash usullarini taklif qiladi, bu uning ishlashining har qanday salbiy oqibatlarini bartaraf etadi.
Asosiy dastur vositasiga registrni tozalash komponentlari ham qo'shildi, bu optimallashtirishga ijobiy ta'sir ko'rsatadi. Faqat kompyuterning fayl tizimiga e'tibor qaratish shart emas. Kompyuterning to'g'ri ishlashiga ta'sir qiluvchi yana ko'plab omillar mavjud. Disk Cleaner buni hisobga oladi.
Auslogics BoostSpeed optimallashtirish dasturiy ta'minot to'plamining bir qismi sifatida ushbu dastur foydalanuvchi tomonidan talab qilinadigan muayyan funktsiyalar to'plamini bajaradi. Paketning barcha imkoniyatlaridan foydalanish uchun foydalanuvchining o'zi bir vaqtning o'zida bir nechta yordamchi dasturlardan har tomonlama foydalanishi mumkin.

Video: Auslogics BoostSpeed dasturiy ta'minot to'plamining umumiy ko'rinishi
Ilova tizimni optimallashtirish uchun uni nozik sozlash vositalarini o'z ichiga oladi. Foydalanuvchi tomonidan talab qilinadigan funktsiyalarni malakali amalga oshirish bilan keng qo'llaniladigan dasturlarning analogi. Asosiy funktsiyalarga qo'shimcha ravishda, dastur foydalanuvchi tarmoq ulanishlarini sozlaydi va tizim xotirasini tozalaydi. Qattiq diskda bo'sh joyni bo'shatish, shu jumladan.
 Tizimning holatini kuzatish va muayyan dastur vositalaridan foydalanish bo'yicha tavsiyalar
Tizimning holatini kuzatish va muayyan dastur vositalaridan foydalanish bo'yicha tavsiyalar
Video: TuneUp Utilities-ni o'rnatish va umumiy ko'rinish
RevoUninstaller
Dastur bir nechta boshqaruv modullarini o'z ichiga oladi, ular dasturning funksionalligini bir necha bo'limlarga ajratadi. Bu dasturdan foydalanish qulayligi uchun qilingan. Bajarilgan vazifalar doirasi modullarni qo'shish orqali kengaytiriladi, ammo dasturning asosiy vazifasi shaxsiy kompyuterda o'rnatilgan dasturlarni o'chirishdir. Ko'pgina noto'g'ri ishlaydigan ilovalarni foydalanuvchi tomonidan passiv yoki qo'lda o'chirib bo'lmaydi. Bunday holatlar uchun ushbu dastur mavjud.
 Dasturning asosiy menyusi. Avtomatik ishga tushirishni tozalash va dasturlarning RAM yukiga ta'siri
Dasturning asosiy menyusi. Avtomatik ishga tushirishni tozalash va dasturlarning RAM yukiga ta'siri
Dastur shuningdek, brauzer dasturlari tarixi, MS Office komponentlari tarixi bilan ishlaydi va tizim fayllari bilan ishlash tarixini o'chiradi.
Yordamchi dastur bepul versiyada taqdim etilgan. Uning asosiy vazifasi tizimning ishlashiga salbiy ta'sir ko'rsatadigan dasturlarni olib tashlash va o'chirishdir. Tartibsiz tizimning oqibati tizimning ishlashiga xalaqit beradigan dasturlarning mavjudligi. Ushbu yordamchi dastur OPni yopib qo'yadigan dasturlarning salbiy ta'siri bilan kurashadi.
Foydalanuvchi o'chirilishi kerak bo'lgan foydalanilmagan komponentlarni tanlashi mumkin.
 Tizimning ishlashi va yuklanishi diagrammasi (optimallashtirish asosiy menyusi)
Tizimning ishlashi va yuklanishi diagrammasi (optimallashtirish asosiy menyusi)
Tiqilgan RAM va qattiq disk
Quyida foydalanuvchini RAM va qattiq diskni yuklash bilan bog'liq muammolardan qutqaradigan bir nechta samarali usullar mavjud. Operativ xotirani to'sib qo'ymaslik uchun siz brauzer dasturidagi yorliqlarni o'z vaqtida yopishingiz va minimallashtirishingiz, tizimning o'zida ilovalarni yopishingiz, shuningdek vaqti-vaqti bilan kompyuterni qayta ishga tushirishingiz kerak. Bu vazifa menejerida ko'rinmaydigan osilgan jarayonlar bilan bog'liq muammolardan xalos bo'ladi.
Dasturlarni o'rnatish asosiy operatsion tizimdan bo'sh sektorda oldindan tanlangan papkada amalga oshirilishi kerak. Oddiy qilib aytganda, barcha yon dasturlarni tizim zonalaridan iloji boricha uzoqroq tutish kerak. Bu ba'zi yon so'rovlar va jarayonlar tomonidan ushbu hududlarni so'rov qilish jarayonlariga ta'sir qilmaslik uchun amalga oshiriladi.
Ishonchli antivirusdan foydalanish foydalanuvchini diskni tiqilib qolishdan qutqaradi. Ko'pgina zararli dasturlar diskdagi barcha bo'sh joyni keraksiz fayllar bilan to'ldirish uchun mo'ljallangan, bu tizimning normal ishlashiga xalaqit beradi.
Qattiq disk fayl tizimining holatiga e'tibor berish har bir foydalanuvchi uchun muhim vazifadir. Dasturlar va ilovalarning to'g'ri ishlashi ushbu vazifani bajarishga bog'liq. Va, albatta, kompyuterning o'zi ishlashi. To'g'ri ishlash darajasi bo'lmasa, har qanday qurilma foydasiz qoziqqa aylanadi. Va buning oldini olish uchun xotirani tozalash, operatsion tizimni optimallashtirish va tushirishning mavjud usullari va usullari haqida eslash kerak.
Foydali dastur bilan tanishish
CCleaner yordamida siz nafaqat axlat qutisi tarkibini, OS komponentlari va brauzerlar keshini tozalashingiz, balki tizim tomonidan yaratilgan keraksiz fayllarni, masalan, yangilash yoki qayta o'rnatishdan keyin qolgan Windows-ning oldingi versiyasini diskdan olib tashlashingiz mumkin. tizim. Dastur shuningdek, diskni dublikatlardan va katta fayllardan mashhur Duplicate Killer va Duplicate File Finder yordam dasturlaridan yomonroq tozalashi mumkin, bu ham qo'shimcha joy olish uchun muhimdir. Siz xohlagan narsani o'chirishingiz mumkin, asosiysi to'g'ri konfiguratsiyani amalga oshirishdir.
Parametrlarni tanlash
Sikliner-ning asosiy ekranida siz Windows katalogida kesh qoldiradigan funktsiyalar va ilovalar ro'yxatini ko'rasiz. Bu ikkala brauzerni ham, butunlay boshqa dasturlarni ham o'z ichiga oladi - arxivatorlar, fotosuratlar va videolarni tomosha qilish va boshqalar. Shunisi e'tiborga loyiqki, kontekst menyusi har bir komponent uchun qo'shimcha parametrlarni o'rnatadi. Masalan, siz Opera keshini tozalashingiz mumkin, lekin saytlarga ma'lumotlarni qayta kiritmaslik uchun shakllarni avtomatik to'ldirishda qoldiring. Ro'yxatni diqqat bilan o'rganing va katakchalarni belgilang. Keyin tahlilga o'ting.
Tozalash
Dastur komponentlarni juda tez tahlil qiladi, ammo agar bir necha yil davomida texnik xizmat ko'rsatilmagan bo'lsa, tozalash jarayoni uzoq vaqt talab qilishi mumkin. Tarkibni tozalashda, operatsiyani to'g'ri bajarish uchun avval CCleaner-dan tashqari barcha ilovalarni yopish va keyin qayta ishga tushirish yaxshiroq ekanligini unutmang. Agar siz ko'proq joy bo'shatmoqchi bo'lsangiz, kompyuterni yoqqaningizdan so'ng dasturni qayta ishga tushiring.
Dasturlar va dublikatlarni olib tashlash
Xizmat yorlig'iga o'ting. Bu erda kamida 3 ta qiziqarli xususiyat mavjud. Disk tahlili sizga qaysi fayllar qimmatli joy egallashini ko'rsatadi. Bu odatda filmlar, musiqa va fotosuratlar bilan to'la bo'lgan mahalliy D diskini tozalashga katta yordam beradi. Shuningdek, siz 3 marta yuklab olingan filmlar, kitoblar, o'yinlar va hokazolarni olib tashlash uchun ikki nusxadagi qidiruv yordam dasturi bilan disklardan o'tishingiz mumkin. Ro'yxatdan keraksizlarni tanlang, sichqonchaning o'ng tugmachasini bosing va dasturdan abadiy qutulish uchun "O'chirish" tugmasini bosing.
Ko'rsatmalar
Foydalanilmayotgan ilovalarni o'chirish orqali Windows 7 da C diskingizni keraksiz fayllardan tozalashingiz mumkin. Buning uchun Boshqarish paneli orqali Dasturlar va xususiyatlar tizimi xizmatini oching (havola Boshlash menyusida mavjud). Iltimos, biroz kuting, chunki xizmat o'rnatilgan ilovalarning joriy ro'yxatini yangilaydi. Yangilash tugallangandan so'ng, qulaylik uchun sana ustunini bosing, shunda ilovalar o'rnatilgan tartibda ko'rsatiladi.
Siz foydalanmaydigan dasturlarga e'tibor bering. Bular kompyuter o'yinlari, Adobe ilovalarining eskirgan versiyalari yoki boshqa keraksiz komponentlar bo'lishi mumkin. Ularning ko'pchiligi qattiq diskingizning gigabaytlarini egallab, bo'sh joyni qisqartirishi mumkin. Dasturlardan birini tanlang va "O'chirish yoki o'zgartirish" tugmasini bosing. Shundan so'ng, dasturni o'chirish xizmati boshlanadi, o'chirish jarayonini yakunlash uchun uning ko'rsatmalariga amal qiling. Ushbu qadamni Dasturlar va Xususiyatlar bo'limidagi barcha keraksiz ilovalar bilan takrorlang.
Windows 7 da C: diskini keraksiz fayllardan tozalash uchun xuddi shu nomdagi "Diskni tozalash" xizmatidan foydalaning. Uni "Tizim" papkasidagi "Ishga tushirish" menyusi orqali topishingiz mumkin (o'rnatilgan dasturlar orasida). O'chirmoqchi bo'lgan komponentlar (asosan tizim keraksiz) yonidagi katakchani belgilang va "Tozalash" ni bosing. Bu sizning C diskingizda juda ko'p joy bo'shatishini ko'rasiz.
Asosiy menyuni oching va foydalanuvchi fayllari bo'limiga o'tish uchun foydalanuvchi nomi bilan papkani (rasm ostida) bosing. "Yuklashlar" (yoki Yuklashlar) jildini oching va Internetdan yuklab olingan va uzoq vaqt davomida foydalanilmagan fayllarni o'chiring. "Musiqa" va "Filmlar" papkalarining mazmuni bilan ham xuddi shunday qiling, keraksiz narsalarni axlat qutisiga yuboring. Ish stolidagi axlat qutisini bo'shatishni unutmang, aks holda unga yuborilgan fayllar qattiq diskda joy egallashda davom etadi.
C: diskini Windows 7 da keraksiz fayllardan tozalash uchun bepul dasturlardan birini ishga tushirishga harakat qiling, masalan, CCleaner, Final Uninstaller, SpeedUpMyPC yoki shunga o'xshash. Ularni Internetda topish va yuklab olish mumkin. Ushbu ilovalardan foydalanishning katta afzalligi shundaki, siz qattiq diskingizdagi keraksiz fayllarni o'zingiz qidirishingiz va o'chirishingiz shart emas - dasturlar buni avtomatik ravishda va bir necha marta bosish bilan amalga oshiradi. Bundan tashqari, ko'plab dasturlar o'chirilgandan keyin ham diskda turli xil fayllarni qoldiradi, shuning uchun C: diskini axlatdan tozalash uchun ilovalar oddiygina zarur bo'lib qoladi, chunki ular barcha izlarni tez va yaxshilab olib tashlaydi.
Manbalar:
- Kompyuteringizni keraksiz dasturlardan qanday tozalash kerak?
Hozirgi kunda deyarli har bir oilada uyda "temir" uy hayvoni bor, u butun oilaga o'qishda, ishda, shuningdek, qiziqarli va qiziqarli vaqt o'tkazishda yordam beradi. Siz allaqachon tushunganingizdek, biz o'sha kompyuter haqida gapiramiz, ularsiz biz kundalik hayotimizni tasavvur qila olmaymiz. Ammo, har qanday "uy hayvonlari" kabi, sizning shaxsiy kompyuteringiz ehtiyotkorlik bilan g'amxo'rlik qilishni talab qiladi. Sizga kompyuterni parvarish qilishning eng muhim hiylalaridan biri haqida gapirib beramiz. Sizning e'tiboringizga to'g'ri tozalash bo'yicha qo'llanmani taqdim etamiz protsessor.
Ko'rsatmalar
Birinchi bosqich - tayyorgarlik. "Tozalash" uchun sizga kerak bo'ladi: changyutgich, tornavida (ehtimol Phillips boshi), cho'tka (siz eski tish cho'tkasi yoki katta cho'tkadan foydalanishingiz mumkin) va, ehtimol, hammasi. Simlarni ajratib oling va ehtiyotkorlik bilan tizim blokini yon tomoniga qo'ying. Yon panelni olib tashlash uchun tornavida foydalaning yoki plastik mandallarni bosing. Agar u ancha vaqtdan beri bajarilmagan bo'lsa, siz olib tashlagan qismni ham tozalash kerak. Paneldan chang quyonlarini olib tashlaganingizdan so'ng, keyingi bosqichga o'tishingiz mumkin.

Ammo ba'zida shunday bo'ladiki, dasturiy ta'minot "Dasturlarni qo'shish yoki o'chirish" orqali uni to'g'ri olib tashlash qobiliyatiga ega emas va hatto yo'q. Xususan, bu Kasperskiy antivirusiga va boshqa ba'zi dasturlarga tegishli. Maxsus yordamchi dastur yordamida dasturni to'g'ri olib tashlashingiz kerak. Odatda u dasturning rasmiy veb-saytida joylashgan bo'lishi kerak.
Shuningdek, keraksiz fayllar toifasiga ko'plab vaqtinchalik fayllar yoki eski dasturlardan qolganlar va boshqalar kiradi. Tizimda ularni topish muammoli va ba'zida ular haqiqatan ham kerakli fayllar bilan topiladi. Bunday fayllar (agar uzoq vaqt e'tiborga olinmasa) kompyuterda juda ko'p joy egallashi va ba'zan hatto dastur ziddiyatlarini keltirib chiqarishi mumkin. Buni maxsus yordam dasturlari yordamida olib tashlash tavsiya etiladi. Masalan, IObit Security 360. Tahlildan so'ng u fayllar ro'yxatini (ro'yxatga olish kitobi, temp, vaqtinchalik fayllar va boshqalar) ko'rsatadi va qaysi birini o'chirishni tanlashni taklif qiladi.
Manbalar:
- qattiq diskdagi keraksiz hamma narsani qanday o'chirish mumkin
Qattiq diskda juda ko'p keraksiz fayllar mavjudligi disk- bu operatsion tizimning sekinlashishining asosiy sababi. Tizim fayllariga zarar etkazmasdan kompyuteringizning ish faoliyatini yaxshilash uchun siz har xil narsalardan to'g'ri qutulishingiz kerak. axlat qattiq ustida disk.

Sizga kerak bo'ladi
- Internetga ulanish
Ko'rsatmalar
O'chirilishi kerak bo'lgan fayllarni diqqat bilan ko'rib chiqing. "OK" tugmasini bosing va keyin "Fayllarni o'chirish" tugmasini bosing.

Endi tizim registrini hal qilish vaqti keldi. CCleaner-ni rasmiy veb-saytdan yuklab oling http://www.myccleaner.com. Uni o'rnating va ishga tushiring. Skanerlash jarayonini boshlash uchun "Muammolarni qidirish" tugmasini bosing.
Qattiq disk va butun operatsion tizimning holatini har tomonlama tahlil qilish uchun maxsus yordamchi dasturlardan foydalanish tavsiya etiladi. Advanced System Care dasturini yuklab oling http://www.iobit.com/advancedsystemcareper.html.
Utilities menyusini oching. "Tezlashtirish" yorlig'ida "Tozalash" ni tanlang va uni ishga tushiring. Skanerlamoqchi bo'lgan qattiq disk bo'limlarini belgilang va "Keyingi" tugmasini bosing. O'chiriladigan fayllar ro'yxati paydo bo'lguncha kuting va "Keyingi" tugmasini bosing.

Mavzu bo'yicha video
Manbalar:
- qattiq diskda nima keraksizligini qanday aniqlash mumkin
Kesh bu ikki qurilma o'rtasidagi oraliq xotira bo'lib, bu qurilmalarga kirishlar sonini kamaytiradi va shu bilan ishlashni yaxshilaydi. Ko'pincha keshni tozalash bilan bog'liq muammolar mavjud. Mahalliy keshni turli xil fayllar bilan to'ldirish maxfiylikni buzmaydi, lekin butun tizimning ishlashini sezilarli darajada sekinlashtirishi mumkin.

Ko'rsatmalar
Pastki o'ngda joylashgan "Tozalash" tugmasini bosing. Tanlovni tasdiqlash oynasi paydo bo'ladi - "Davom etishni xohlaysizmi?", "Ok" tugmasini bosing va kesh muvaffaqiyatli tozalanadi.
Mavzu bo'yicha video
Foydali maslahat
CCleaner bir qator boshqa foydali funktsiyalarga ega: ro'yxatga olish kitobini tahlil qilish va tozalash, dasturlarni o'chirish, ishga tushirishni tahrirlash, tizimni tiklash va diskni o'chirish.
Kompyuterning ishlamay qolishining sabablaridan biri qattiq diskdan dasturlarni noto'g'ri olib tashlash natijasidir. Kiruvchi oqibatlarga yo'l qo'ymaslik uchun bir nechta oddiy tartib-qoidalar mavjud.

Ko'rsatmalar
Jildni diskdan axlatga ko'chirish orqali ilovalarni o'chirmang. Ushbu olib tashlash usuli faqat ushbu dasturni xuddi shu tarzda o'rnatgan bo'lsangiz - dastur bilan papkani qattiq diskingizga nusxalash orqali qabul qilinadi.
Agar siz ilovani maxsus o'rnatish dasturi (o'rnatish) yordamida o'rnatgan bo'lsangiz, uni maxsus o'chirish dasturi - o'chirish dasturi yordamida olib tashlang. U ilovaning o'zi bilan bir xil papkada joylashgan. Jilddagi "uninstall.exe" yoki "uninst.exe" faylini toping va uni ishga tushiring. O'chirish jarayoni boshlanadi. Ko'rsatmalarni bosqichma-bosqich bajaring va dastur siz uchun hamma narsani qiladi.
O'chirish dasturini ishga tushirishning yana bir usuli - Boshlash menyusi: "Barcha dasturlar - O'chiriladigan dasturning nomi - O'chirish".
Ba'zan siz o'chirish dasturiga ega bo'lmagan ilovalarga duch kelasiz. Bunday holda, Windows operatsion tizimining o'ziga kiritilgan standart o'rnatish va o'chirish dasturidan foydalaning. Uni "Ishga tushirish - Boshqarish paneli - Dasturlarni qo'shish yoki o'chirish" menyusi orqali oching.
Ochilgan oynada dasturlar ro'yxatidan keraklisini tanlang va "O'chirish" tugmasini bosing. Tanlangan dasturni o'chirishni va o'chirish jarayonini boshlashni xohlayotganingizni tasdiqlang. Keyin yana ko'rsatmalarga amal qiling.
Agar sizga noma'lum sabablarga ko'ra u yoki bu dasturni o'chira olmasangiz, maxsus o'chirish vositalaridan foydalaning. Ular nafaqat ilovalarning o'zlarini, balki ro'yxatga olish kitobidagi "dumlar" ni ham samarali ravishda olib tashlashadi. To'g'ri, bu dasturlarning bir qator kamchiliklari bor. Ulardan foydalanishda maxsus bilim va ko'nikmalar talab etiladi, ko'pincha interfeys tilda bo'ladi, juda ko'p joy egallaydi va ularni noto'g'ri ishlatish bo'shab qolmasligi, aksincha, qattiq diskni yopishi mumkin.
Mavzu bo'yicha video
Operatsion tizimni tezlashtirish va qattiq diskda bo'sh joyni bo'shatish uchun siz tozalash protsedurasini bajarishingiz kerak disk. Bu sizga foydalanilmagan ma'lumotlardan va tizim bo'limida saqlangan vaqtinchalik fayllardan tezda xalos bo'lishga imkon beradi disk.