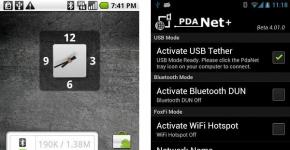ما هي القائمة ذات التعداد النقطي في Word؟ إنشاء قوائم في Word
القائمة متعددة المستويات هي قائمة تحتوي على عناصر ذات مسافة بادئة على مستويات مختلفة. يحتوي Microsoft Word على مجموعة مضمنة من القوائم التي يمكن للمستخدم من خلالها تحديد النمط المناسب. يمكنك أيضًا في Word إنشاء أنماط جديدة من القوائم متعددة المستويات بنفسك.
1. انقر في المكان الذي تريد أن تبدأ فيه القائمة متعددة المستويات في المستند.

2. انقر على الزر "قائمة متعددة المستويات"تقع في المجموعة "فقرة"(فاتورة غير مدفوعة "بيت").

3. حدد نمط القائمة متعدد المستويات المفضل لديك من تلك المعروضة في المجموعة.

4. أدخل عناصر القائمة. لتغيير مستويات التسلسل الهرمي للعناصر المعروضة في القائمة، انقر فوق "فاتورة غير مدفوعة"(المستوى الأعمق) أو "التحول + علامة التبويب"(العودة إلى المستوى السابق.

خلق نمط جديد
من المحتمل جدًا أنه من بين القوائم متعددة المستويات المقدمة في مجموعة Microsoft Word، لن تجد القائمة التي تناسبك. في مثل هذه الحالات، يوفر هذا البرنامج القدرة على إنشاء وتحديد أنماط جديدة من القوائم متعددة المستويات.
يمكن تطبيق نمط القائمة متعدد المستويات الجديد على كل قائمة لاحقة في المستند. بالإضافة إلى ذلك، يتم تلقائيًا إضافة النمط الجديد الذي أنشأه المستخدم إلى مجموعة الأنماط المتوفرة في البرنامج.
1. انقر على الزر "قائمة متعددة المستويات"تقع في المجموعة "فقرة"(فاتورة غير مدفوعة "بيت").

2. حدد .

3. بدءًا من المستوى 1، أدخل تنسيق الأرقام المطلوب، واضبط الخط وترتيب العناصر.


4. كرر الخطوات المماثلة للمستويات التالية من القائمة متعددة المستويات، مع تحديد تسلسلها الهرمي ونوع العناصر.

ملحوظة:عند تحديد نمط قائمة متعدد المستويات جديد، يمكنك استخدام كل من التعداد النقطي والأرقام في نفس القائمة. على سبيل المثال، في القسم "الترقيم لهذا المستوى"يمكنك التمرير عبر قائمة أنماط القائمة متعددة المستويات، واختيار نمط العلامة المناسب، والذي سيتم تطبيقه على مستوى تسلسل هرمي محدد.

5. انقر "نعم"لقبول التغيير وإغلاق مربع الحوار.

ملحوظة:سيتم تعيين نمط القائمة متعدد المستويات الذي أنشأه المستخدم تلقائيًا باعتباره النمط الافتراضي.
لنقل عناصر قائمة متعددة المستويات إلى مستوى آخر، استخدم تعليماتنا:
1. حدد عنصر القائمة الذي تريد نقله.

2. انقر على السهم الموجود بجانب الزر "علامات"أو "الترقيم"(مجموعة "فقرة").

3. حدد خيارًا من القائمة المنسدلة "تغيير مستوى القائمة".

4. انقر فوق مستوى التسلسل الهرمي الذي تريد نقل العنصر المحدد من القائمة متعددة المستويات إليه.

تحديد الأنماط الجديدة
في هذه المرحلة لا بد من شرح ما هو الفرق بين النقاط "تحديد نمط قائمة جديد"و "تحديد قائمة جديدة متعددة المستويات". الأمر الأول مناسب للاستخدام في المواقف التي يكون فيها من الضروري تغيير النمط الذي أنشأه المستخدم. سيؤدي النمط الجديد الذي تم إنشاؤه باستخدام هذا الأمر إلى إعادة تعيين كافة تكراراته في المستند.
معامل "تحديد قائمة جديدة متعددة المستويات"إنه مناسب للغاية للاستخدام في الحالات التي تحتاج فيها إلى إنشاء نمط قائمة جديد وحفظه، والذي لن يتغير في المستقبل أو سيتم استخدامه في مستند واحد فقط.
ترقيم عناصر القائمة يدويًا
تتطلب بعض المستندات التي تحتوي على قوائم مرقمة إمكانية تغيير الترقيم يدويًا. في هذه الحالة، من الضروري أن يقوم برنامج MS Word بتغيير أرقام عناصر القائمة التالية بشكل صحيح. أحد الأمثلة على هذا النوع من المستندات هو الوثائق القانونية.
لتغيير الترقيم يدويًا، يجب عليك استخدام معلمة "تعيين القيمة الأولية" - وهذا سيسمح للبرنامج بتغيير ترقيم عناصر القائمة التالية بشكل صحيح.
1. انقر بزر الماوس الأيمن على الرقم الذي تريد تغييره في القائمة.

2. حدد خيارًا "تعيين القيمة الأولية"ثم قم بتنفيذ الإجراء المطلوب:



3. سيتم تغيير ترتيب ترقيم القائمة حسب القيم التي حددتها.

هذا كل شيء، الآن أنت تعرف كيفية إنشاء قوائم متعددة المستويات في Word. تنطبق التعليمات الموضحة في هذه المقالة على جميع إصدارات البرنامج، سواء كان Word 2007 أو 2010 أو إصداراته الأحدث.
انطون كوكين
كما تعلمون، تعتبر القوائم (التعداد النقطي أو الرقمي) في محرر Word هي العناصر الأكثر تقلبًا والتي لا يمكن التنبؤ بها. وإذا كان المستند يستخدم قوائم معقدة متعددة المستويات، فغالبا ما تكون هناك حالات عندما ينتهك المحرر "عمدا" ترقيم القوائم، وجميع محاولات المستخدم لتصحيح هذا الموقف غير ناجحة أو قصيرة الأجل.
ومع ذلك، هناك طريقة واحدة لضمان (ولكن ليس بشكل كامل) الترقيم الصحيح وعرض قائمة متعددة المستويات. تحتاج إلى إنشاء أسلوبك الخاص لذلك. الأمر ليس صعبًا ولن يستغرق الكثير من الوقت. بالإضافة إلى ذلك، سيسمح لك بنسيان المشاكل التي تنشأ عند استخدام القوائم المعقدة في المستندات.
أولاً، حدد المستند الذي تريد إنشاء نمط للقائمة فيه. ولهذا الغرض، يمكنك استخدام مستند موجود يحتوي على بعض المعلومات، أو استخدام قالب تقوم على أساسه بإنشاء جميع مستنداتك. أوصي باستخدام الخيار الثاني وإنشاء أنماط قائمة متعددة المستويات في القالب العام Normal.dot أو في قالب آخر تستخدمه في أغلب الأحيان.
- افتح المستند أو القالب.
- على القائمة شكلاختر فريق قائمة. سيتم فتح مربع حوار يحمل نفس الاسم، كما في لقطة الشاشة أدناه:
- في القائمة قائمة الأنماطتوجد بالفعل أنماط قياسية للقوائم. لكننا سننشئ أسلوبنا الخاص بمعاييرنا الخاصة. للقيام بذلك، انقر فوق الزر يضيف. سيتم فتح مربع حوار جديد خلق نمط:

- أدخل اسمًا لنمطك في الحقل اسم(على سبيل المثال، My_list).
لا تقم بتغيير أي شيء آخر مباشرة في هذه النافذة، ولكن انقر فوق الزر شكلوحدد الأمر من القائمة الفرعية التي تفتح الترقيم. سيتم فتح مربع حوار آخر قائمةتحتوي على علامة تبويب واحدة فقط متعدد المستوياتوسبع قوائم عينة. يمكنك تحديد أي عينة والضغط على الزر يتغير. سوف يظهر صندوف حوار:

- في القائمة مستوىحدد المستوى الأول من القائمة (رقم 1).
- في الميدان تنسيق الرقمقم بتعيين التنسيق الخاص بك أو اترك التنسيق الحالي.
- في مجموعة المعلمات، قم بتعيين الهامش الأيسر للرقم (السطر الأول) على القيمة التي تحتاجها (على سبيل المثال، 1.25 سم من الهامش الأيسر)، واضبط حجم علامة التبويب (المسافة من الهامش الأيسر للصفحة إلى النص) ) وإذا لزم الأمر، المسافة البادئة من صفحات الهامش الأيسر لمواصلة النص في السطر الثاني. فيما يلي مثال لجميع قيم المجموعة:

- انتبه إلى العينة المؤطرة على اليمين. في هذا الحقل، يمكنك ملاحظة التغييرات التي تجريها في موضع الرقم لمستوى القائمة المقابل بشكل مرئي. في هذه الحالة، قمنا بتعيين السطر الأول للمستوى الأول من القائمة (سيتم ترقيم النص برقم واحد بنقطة في النهاية) يساوي 1.25 سم من الهامش الأيسر، مع وضع علامة الجدولة من الهامش الأيسر إلى بداية النص تساوي 1.7 سم مع عدم وجود مسافة بادئة للمتابعة على أسطر أخرى من النص. فيما يلي مخطط المسافة البادئة والجدولة باستخدام النص كمثال:

إذا كنت تريد أن يقع النص الذي يستمر في السطر الثاني والسطر اللاحق على الحافة اليسرى أسفل الرقم مباشرةً أو أسفل النص الذي يحتوي على علامة جدولة، فقم بتعيين القيمة المناسبة للمسافة البادئة في مجموعة المعلمات موضع النص.
- انقر فوق الزر الخط. سيتم فتح مربع حوار يحمل نفس الاسم، حيث يجب عليك تعيين المعلمات التي تحتاجها: الخط ونمطه وحجمه وتعديل الخط، بالإضافة إلى التباعد بين الأحرف في علامة التبويب التي تحمل الاسم نفسه في مربع الحوار.
- في القائمة مستوىصندوق المحادثة تحرير قائمة متعددة المستوياتحدد المستوى الثاني. بالمناسبة، في لوحة العينة، يمكنك النقر على المستوى الثاني أو أي مستوى ترقيم آخر لبدء تحرير المعلمات لمستوى ترقيم القائمة المحدد.
- كرر الخطوات المذكورة أعلاه لتعيين المسافات البادئة وعلامات الجدولة للمستوى الثاني. كرر هذا لجميع المستويات التي تنوي استخدامها في وثيقتك.
بمجرد إنشاء نمط لقائمتك متعددة المستويات، يمكنك البدء في تطبيق هذا النمط على مستنداتك. هنا يمكنك أيضًا تقديم بعض النصائح.

إذا قمت بإنشاء نمط قائمة في قالب مستند، فمن المنطقي حماية المستند والحد من مجموعة الأنماط المسموح بها. في هذه الحالة، هناك فرصة جيدة ألا يحدث خطأ في الترقيم ولن يتم إدخال أنماط غير ضرورية في المستند، مما يؤدي إلى إفساد تنسيق المستند.
لحماية مستند، في القائمة خدمةاختر فريق حماية الوثيقة. سيتم فتح جزء المهام حماية الوثائق.
سيكون إنشاء القوائم مفيدًا بالتأكيد في عملك المستقبلي في محرر Word.
افتراضيًا، يعرض المطورون استخدام القوائم المحددة مسبقًا، والموجودة في علامة التبويب "الصفحة الرئيسية"، في قسم "الفقرة". هناك ثلاثة أنواع من القوائم للاختيار من بينها:
- قائمة نقطية؛
- قائمة مرقمة؛
- قائمة متعددة المستويات.
كل نوع له غرضه الشخصي، والذي سيتم مناقشته بمزيد من التفصيل.
كيفية إنشاء قائمة في ورد
قبل الانتقال إلى التنسيق المباشر للمستند وإدراج القوائم، يجب إعداد النص بطريقة معينة.
كما تفهم، القائمة هي قائمة بإدراج أي شيء. لذلك، يجب وضع كل نص يهمنا في سطر جديد باستخدام مفتاح "Enter".
على سبيل المثال، نحن بحاجة إلى قائمة أيام الأسبوع. قبل إنشاء قائمة ذات تعداد نقطي أو رقمي أو متعددة المستويات، قم بتنسيق النص كما هو موضح في الصورة أدناه.
اكتب القائمة المستقبلية في العمود، وقم بإنشاء غلاف باستخدام مفتاح Enter.
الآن بعد أن أصبح النص جاهزًا، فلنبدأ في إنشاء أنواع مختلفة من القوائم.
كيفية عمل قائمة نقطية
أبسط نوع من القائمة هو قائمة ذات تعداد نقطي. ولا يتطلب بنية منطقية للوثيقة ويستخدم عادةً للإشارة إلى قائمة العناصر المضمنة في فئة واحدة. النقاط تتبع واحدة تلو الأخرى وعددها ليس كبيرا.
يمكنك إنشاء قائمة بسيطة ذات تعداد نقطي مثل هذا:
- قم بتمييز النص الذي يحتاج إلى التنسيق في قائمة ذات تعداد نقطي بسيط.
- افتح علامة التبويب "الصفحة الرئيسية"، قسم "الفقرة".
- حدد أمر إنشاء قائمة ذات تعداد نقطي.
- من القائمة المنسدلة، حدد نمط العلامة الذي تهتم به.
يمكنك تغيير نمط التعداد النقطي للقائمة من خلال النقر على السهم لأسفل بجوار الزر "إنشاء قائمة نقطية"، وبعد ذلك يجب عليك تحديد النمط الذي يهمك.
في بعض الحالات، قد لا تفي الرموز المميزة الافتراضية بالمتطلبات. في هذه الحالة، يمكنك تحديد عنصر "تحديد علامة جديدة"، ثم:
- سيتم فتح نافذة جديدة "تحديد علامة جديدة":
- زر الرمز. مسؤول عن إدراج العلامات من مكتبة الرموز الخاصة بمحرر Word في النص. تستخدم للوثائق الموحدة.
- زر الرسم. يسمح لك إما بإدراج صورة من المكتبة، أو استخدام صورة شخصية محفوظة على القرص الصلب لجهاز الكمبيوتر الخاص بك. يستخدم للمستندات التي تحتوي على عناصر التصميم.
- زر الخط. سيتم فتح نافذة بها مجموعة كاملة من الوظائف لتحرير الخط والعلامة المستقبلية. يُستخدم للمستندات التي تتطلب قوائم تحتوي على معلومات إضافية.
- تحتوي ميزة المحاذاة على ثلاثة خيارات للاستخدام، وتوفر خيارات لمحاذاة علامة القائمة إلى اليسار أو الوسط أو اليمين.
كيفية عمل قائمة مرقمة
يتم إنشاء القوائم المرقمة لفهم تسلسل الإجراءات أو لمعرفة عدد العناصر الموجودة في القائمة.
تحتاج إلى إدراج قائمة مرقمة باستخدام:
- خط القائمة المستقبلية؛
- تنسيق رقم القائمة؛
- موقع القائمة بالنسبة لحدود الحقل الذي ستقع فيه.
كيفية عمل قائمة متعددة المستويات
أكثر أنواع القوائم تعقيدًا هي القوائم متعددة المستويات. وهي تختلف عن الأولين من حيث أن لديهم عمقًا غير محدود عمليًا لتضمين المعلومات. تُستخدم هذه القوائم للمستندات المعقدة التي تحتوي على كمية كبيرة من البيانات في عدد كبير من الصفحات.
تؤدي القوائم في هذه الحالة وظيفة التنقل بين المستندات. لتطبيق وظيفة القائمة متعددة المستويات على مستند:
- انقر فوق الزر "إنشاء قائمة متعددة المستويات" وحدد العرض المطلوب من مكتبة الأنماط في القائمة المنسدلة.
- اضبط المسافة بين القائمة وحدود المستند باستخدام زري "تقليل المسافة البادئة" و"زيادة المسافة البادئة"، الموجودان على يمين أيقونة "القائمة متعددة المستويات".
- لتغيير عمق التداخل لعنصر القائمة، ضع المؤشر على رقم العنصر الذي يتم تحريره وانقر بزر الماوس الأيسر على أيقونة "زيادة المسافة البادئة" عدة مرات حسب رغبتك في إضافة أحرف.
- يجب عليك أن تفعل الشيء نفسه إذا كنت تريد تقليل مستوى التداخل، ولكن يجب عليك استخدام أيقونة "تقليل المسافة البادئة".
كيفية إنشاء نمط القائمة الخاصة بك
لقد أتاح مطورو محرر النصوص Word للمستخدم الفرصة لإنشاء نمط قائمة متعدد المستويات خاص بهم، للقيام بذلك، قم بما يلي:
- يجب تسليط الضوء على النص.
- انقر على المثلث الموجود بجوار أيقونة "القائمة متعددة المستويات".
- حدد عنصر القائمة "تحديد قائمة متعددة المستويات".
- سيوفر المحرر، الذي يفتح في نافذة جديدة، الفرصة ليس فقط لإنشاء نمط قائمة فريد، ولكن أيضًا لحفظه لاستخدامه في المستندات المستقبلية.
- يحتوي المحرر على خيارات تنسيق القائمة متعددة المستويات التالية:
- تغيير الخط واللون والحجم.
- تعديل مستوى المرفقات حسب مدى تعقيد الوثيقة.
- إدراج حرف خاص أو صورة.
- من الممكن تعيين اختصار لوحة المفاتيح لتنشيط أنماط القائمة المختلفة بسرعة.
- هناك وظيفة لإنشاء قوائم متحركة متعددة المستويات.
طرق استخدام القوائم المختلفة
الآن بعد أن أصبح كل شيء واضحًا بشأن إنشاء أنواع مختلفة من القوائم، فقد حان الوقت لتطبيق المعرفة المكتسبة في أمثلة محددة.
أثناء إعدادي لهذا المقال لاحظت أن الأسئلة الأكثر شيوعاً على الإنترنت هي:
- كيفية عمل قائمة المراجع؛
- كيفية عمل قائمة أبجديا؛
- كيفية عمل قائمة بالروابط؛
- كيفية إدراج قائمة في الجدول؛
- كيفية متابعة القائمة من رقم معين؛
- كيفية تغيير مستوى القائمة.
هذه هي الأسئلة التي سنحاول الإجابة عليها بأكبر قدر ممكن من التفاصيل.
كيفية عمل قائمة المراجع
إذا سبق لك أن كتبت ملخصات أو أطروحات، فأنت على دراية بمتطلبات GOST، في نهاية العمل، لإرفاق قائمة المراجع المستخدمة.
لنلقِ نظرة على مثال لكيفية إنشاء قائمة مراجع في Word:
- أضف، باستخدام الواصلة (مفتاح "Enter")، قائمة المراجع محل الاهتمام.
- انتقل إلى علامة التبويب "الصفحة الرئيسية"، قسم "الفقرة".
- بالنسبة لقوائم الأدبيات المستخدمة، عادة ما يتم استخدام الترقيم، لذلك سنختار الأمر "إنشاء قائمة مرقمة".
- من القائمة المنسدلة، حدد نمط التصميم الأكثر ملاءمة.
يوضح المثال أدناه كيفية إنشاء قائمة بالأدبيات المستخدمة، المنسقة وفقًا لـ GOST.
كيفية عمل قائمة أبجديا
سنتناول في هذا القسم سؤالين في وقت واحد:
- كيفية إدراج قائمة الحروف؛
- وكيفية فرز القائمة أبجديا.
كيفية إدراج قائمة الحروف
قائمة الحروف تشبه إلى حد ما في وظائفها القوائم المرقمة. يتم استخدام كلاهما في التعليمات والأدلة عندما تحتاج إلى تحديد سلسلة من الإجراءات.
تتم إضافة قائمة الحروف وفقًا للمخطط المعروف بالفعل:
- حدد النص المطلوب لإدراج قائمة متعددة المستويات.
- انتقل إلى علامة التبويب "الصفحة الرئيسية"، قسم "الفقرة".
- انقر فوق الزر "إنشاء قائمة مرقمة" وفي القائمة المنسدلة، حدد النوع المطلوب من مكتبة الأنماط (في حالتنا، كل ما يتعلق بالحروف).
القائمة بالترتيب الأبجدي
أنت الآن بحاجة إلى ترتيب القائمة أبجديًا.
بالمناسبة، لا يوفر Word أي وظيفة خاصة للفرز أبجديًا، لكنه يحتوي على وظيفة لفرز النص بترتيب تصاعدي وتنازلي.
بناءً على ما سبق، يتبين أنه لا يهم على الإطلاق ما يجب فرزه بالضبط. إذا كانت قائمة تبدأ بحرف، فسيتم ترتيبها أبجديًا، أما إذا كانت هناك قائمة تبدأ برقم، فسيتم ترتيبها من الأكبر إلى الأصغر، أو العكس، حسب الإعدادات.
لذلك، دعونا نجعل القائمة بالترتيب الأبجدي:
- باستخدام أي طريقة معروفة، قم بإنشاء قائمة تفي بالمتطلبات.
- حدده وانقر على زر "فرز" الموجود في علامة التبويب "الصفحة الرئيسية"، قسم "الفقرة".
- في نافذة "فرز النص" التي تظهر، قم بضبط الترتيب التصاعدي أو التنازلي لترتيب القائمة.
بعد الضغط على مفتاح "موافق"، سيتم ترتيب القائمة حسب الترتيب الأبجدي، من A إلى Z إذا اخترت خيار "تصاعدي"، ومن Z إلى A إذا اخترت خيار "تنازلي".
كيفية عمل قائمة بالروابط
أعلاه، نظرنا في الخيار الذي تم فيه إنشاء قوائم الأدبيات المستخدمة. في هذه الحالة، كانت المجموعة الأكثر شيوعًا من المؤلفين، وتمت كتابتها بنص غير قابل للنقر.
في بعض الأحيان تكون هناك خيارات عندما لا تكون المهمة مجرد عرض الأدبيات المستخدمة، ولكن أيضًا الإشارة إلى المكان المحدد الذي تم فيه أخذ المعلومات.
في هذه الحالة، لا يمكنك الاستغناء عن الروابط. دعونا معرفة كيفية القيام بذلك.
- أنشئ قائمة بالمراجع، كما هو موضح في القسم ذي الصلة أعلاه.
- حدد قطعة من النص تتعلق بالمؤلف الأول.
- انتقل إلى علامة التبويب "إدراج".
- حدد أمر "الارتباطات" وانقر على زر "الارتباط التشعبي".
بعد الانتهاء من كل شيء، انقر فوق موافق. كما ترون في الشكل أدناه، تحول الجزء المحدد من النص إلى رابط تشعبي يؤدي إلى صفحة موقع الويب http://site.
كيفية إدراج قائمة في الجدول
عند العمل مع الجداول، غالبا ما تحتاج إلى إدراج قوائم مختلفة (مرقمة أو نقطية) فيها. بشكل عام، لا يختلف هذا الإجراء عن الطرق الموضحة أعلاه.
- ضع المؤشر في خلية جدول تحتوي على نص يجب إدراجه كجدول محتويات.
- اضغط باستمرار على زر الماوس الأيسر وقم بخفض المؤشر إلى نهاية الخلية، مع إبراز الجزء محل الاهتمام.
- في القائمة "الصفحة الرئيسية"، ابحث عن كتلة "الفقرة".
- حدد إنشاء قائمة مرقمة أو إنشاء قائمة ذات تعداد نقطي.
- من مكتبة الأنماط، اختر ما يناسبك.
كيفية متابعة القائمة من رقم معين
غالبًا ما تكون هناك حالات يلزم فيها إضافة وصف أكثر تفصيلاً إلى عنصر معين من القائمة. من أجل عدم إدراج مساحة ضخمة من النص غير المنسق، من الأسهل إكمال إنشاء القائمة مؤقتًا، وإدراج وصف، ثم متابعة القائمة من رقم معين.
في المثال أدناه، سنكتشف كيفية إدراج استمرار القائمة من الرقم المطلوب.
![]()
قوائم مرقمة
هناك العديد من أنواع الترقيم المختلفة التي يمكنك استخدامها عند إنشاء قوائم مرقمة. تسمح لك قائمة زر الترقيم (الشكل 4.36) وأمر قائمة السياق الذي يحمل نفس الاسم (انظر الشكل 4.31) باختيار أحد أنواع الترقيم السبعة الأكثر استخدامًا. يمكنك أيضًا إنشاء نوع الترقيم الخاص بك. للقيام بذلك، حدد الأمر تحديد تنسيق الأرقام الجديد من قائمة الأزرار أو أوامر قائمة السياق.
أرز. 4.36.خيارات القائمة المرقمة
يتيح لك مربع الحوار تحديد تنسيق رقم جديد (الشكل 4.37)، الذي يظهر بعد تنفيذ هذا الإجراء، تعيين معلمات تصميم العلامة التالية:
الترقيم – نوع الترقيم؛
الخط – تصميم الرقم كرمز نصي؛
تنسيق الأرقام – حدد النص الذي سيكون موجودًا بعد الرقم؛
المحاذاة – موضع الرقم بالنسبة للنص.

أرز. 4.37.نافذة تحديد تنسيق أرقام جديد
إذا كان المستند يستخدم عدة قوائم مرقمة غير مترابطة، فعند إنشاء كل قائمة تالية، انقر بزر الماوس الأيمن فوق عنصر القائمة الذي يجب أن يكون الأول وحدد أمر البدء من 1 في قائمة السياق (الشكل 4.38). إذا كنت بحاجة إلى متابعة الترقيم، فحدد أمر متابعة الترقيم من قائمة السياق.

أرز. 4.38.تحديد عنصر القائمة الأول
عند تنفيذ أمر تعيين القيمة الأولية لقائمة السياق، يتم فتح نافذة يمكنك من خلالها أيضًا بدء القائمة مرة أخرى أو متابعتها، وبالإضافة إلى ذلك، يمكنك تحديد الرقم الذي ستبدأ منه القائمة (الشكل 4.39) .

أرز. 4.39.نافذة تعيين القيمة الأولية
تتشابه أوامر تغيير المسافات البادئة للقائمة وتغيير مستوى القائمة لقائمة ذات تعداد رقمي مع نفس الأوامر الخاصة بقائمة ذات تعداد نقطي (انظر أعلاه).
أهلاً بكم. سنتعلم في هذه المقالة كيفية إنشاء قوائم في برنامج Word للمناسبات المختلفة ولجميع الأنواع. سنتعلم أيضًا كيفية إنشاء قائمة متعددة المستويات وكيفية التعامل معها في برنامج Microsoft Word. مستعد؟ ثم دعنا ننتقل إلى كيفية إنشاء قائمة في Word
قبل أن نبدأ في تحليل أنواع القوائم، دعونا نتعرف على كيفية إنشائها. ويتم إنشاؤها بطريقتين.
نقوم بإنشاء قائمة بالعناصر، بعد تحديد النوع الذي نحتاجه مسبقًا: تعداد نقطي أو رقمي أو متعدد المستويات. ونضيف كل عنصر جديد.
إنشاء بناءً على النص النهائي. للقيام بذلك، تحتاج إلى تحديد جزء من النص والنقر على نوع القائمة المقابل. سيتم الإشارة إلى كل مستوى جديد بنقطة جديدة.
هل تعرف أين يتم إنشاء القوائم؟ علامة التبويب "الصفحة الرئيسية" - قسم "الفقرة". هناك ثلاثة أنواع من القوائم التي يمكنك إنشاؤها في Word:
سننظر في كل نوع من هذه الأنواع من القوائم بشكل منفصل: كيف تختلف وكيف يتم إنشاؤها.
إنشاء قائمة ذات تعداد نقطي
لذلك، النوع الأول هو قائمة ذات تعداد نقطي. ماذا يفعل؟ إنشاء قائمة، في بداية كل عنصر في القائمة ستكون هناك علامة خاصة (علامة) وفي البداية تكون عبارة عن دائرة سوداء. كيفية تغييره. انقر على السهم لأسفل لرؤية أنماط العلامات الأخرى. حدد الرمز النقطي الذي تريده للقائمة.
عند النقر فوق الزر "تحديد علامة جديدة"، يمكنك تعيين نمط علامة المستوى من نمط غير موجود في مكتبة Word القياسية أو من صورة. 
إنشاء قائمة مرقمة
النوع الثاني من القائمة هو تعداد نقطي. سيتم ترقيم القائمة تلقائيا. يتم استدعاء هذه القائمة باستخدام زر "الترقيم". عند الضغط على الزر السفلي، ستكون خيارات الترقيم متاحة. وسيسمح لك الزر "تحديد تنسيق الأرقام الجديد" بتحديد خيارات لنمط القائمة وتنسيق الأرقام. على سبيل المثال، يمكنك ضبط التنسيق على "10" وستكون العناصر التالية "20، 30، 40، إلخ." 
كيفية عمل قائمة متعددة المستويات
النوع الثالث من القائمة متعدد المستويات. يتم استدعاؤه بالضغط على الزر المقابل. سيسمح لك الرمز السفلي بتحديد مظهر القائمة متعددة المستويات. وإذا كنت بحاجة إلى مزيد من الإعدادات، فانقر على "تحديد قائمة جديدة متعددة المستويات". وفيه، سيسمح لك زر "المزيد" بتخصيص مظهر القائمة متعددة المستويات بشكل أكثر مرونة. 
كيفية العمل مع قائمة متعددة المستويات
لذلك، بعد أن فهمت كيفية إنشائها، دعونا نرى كيف يتغير مظهر القائمة متعددة المستويات.

لذلك بحثنا في طرق إنشاء أنواع مختلفة من القوائم في Word. آمل أن تأخذك هذه المعرفة إلى المستوى التالي من العمل. إذا كان لديك أي أسئلة، فاكتب في التعليقات. إذا ساعدتك، شارك المقال على الشبكات الاجتماعية - فالأمر ليس صعبًا بالنسبة لك، أنا سعيد.