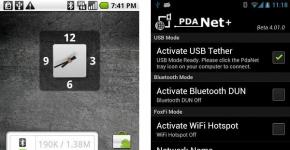كيفية إلغاء تحديثات Windows 7 إلى 10 حظر تحديثات برنامج التشغيل
يواجه أولئك الذين يرغبون في ترقية نظام التشغيل الخاص بهم إلى نظام التشغيل Windows 10 الجديد مشاكل. إذا حاولت حجز تحديث، لكنك لم تستقبله أو لم تجد أيقونة التحديث في شريط المهام حيث تظهر عادة، بعد قراءة هذا المقال كل شيء سيكون في مكانه، وسيكون لديك أفضل نظام تشغيل من مايكروسوفت في اللحظة. يتم حل المشكلة بعدة طرق لا يختلف معناها بشكل كبير. هذا تحديث قسري عبر:
- سطر الأوامر؛
- "تحديث ويندوز"؛
- تطبيق أداة إنشاء الوسائط.
من خلال مركز الدعم
يتم تنفيذ هذا التحديث من خلال إطلاق "مركز الدعم" باستخدام عدة طرق.
إطلاق عبر لوحة التحكم
- ابحث عن أيقونة التثبيت على شكل علامة بيضاء في شريط المهام وانقر عليها بزر الفأرة الأيسر.
- انقر على الرابط بالاسم المناسب.
- سيتم تشغيل أداة تثبيت Windows Update.
- في الإطار الأيسر، انقر على الرابط الذي يقول: “البحث عن التحديثات”.
عبر "لوحة التحكم"
يتم تنفيذ هذا الإطلاق من خلال إجراءات متسلسلة:
- نذهب إلى لوحة التحكم، والتي يتم تشغيلها من خلال البداية.
- نحن نتصور محتوياته في شكل أيقونات كبيرة.
- قم بتشغيل Windows Update على الفور.
عبر ابدأ
- افتح قائمة "ابدأ" وأدخل استعلام التثبيت المناسب في شريط البحث.
- إطلاق "مركز التحديث".
- في استجابة Windows التي تظهر، انقر فوق الزر "ابدأ".
بعد أن يبدأ مركز التحديث في القيام بعمله، سيتعين عليك الانتظار قليلاً. عندما تظهر رسالة "الترقية إلى Windows 10"، اتبع الخطوات التالية:
- انقر على زر "البدء".
- ننتظر حتى يتم تنزيل تحديث Windows 10 ويستعد برنامج التثبيت قبل تثبيت الملفات التي تم تنزيلها.
- بمجرد اكتمال التنزيل، سيطالبك برنامج التثبيت بإعادة تشغيل جهاز الكمبيوتر الخاص بك قبل تثبيت تحديث Windows 10.
- نؤكد إعادة التشغيل حتى يبدأ التحديث إلى Win 10.
انظر أيضًا: بريد Windows 10 لا يعمل
قبل بدء تشغيل الكمبيوتر، سيتم تثبيت التحديثات، وسيتم تعديل ملفات النظام، وبعد ذلك سيبدأ الكمبيوتر مع تثبيت Windows 10.
إجراء سطر الأوامر
يعد هذا التحديث الإجباري طريقة سريعة وسهلة لتحديث نظام التشغيل Windows 10 باستخدام سطر الأوامر.
- نحتفظ بتنزيل ملفات التحديث (بعد ذلك سيظهر الرمز المقابل على شريط المهام).
- نقوم بتمكين التحديث التلقائي (يجب أن تبدأ خدمة مركز التحديث مع نظام التشغيل).
- نقوم بمسح الدليل "SoftwareDistribution\Download" في مجلد Windows.
- ستحتاج بعد ذلك إلى تشغيل مترجم الأوامر بامتيازات المسؤول.
- أدخل "الأمر" في شريط البحث "ابدأ"، واستدعاء قائمة السياق الخاصة بالرمز المقابل وانقر على "تشغيل كمسؤول".
- أدخل أو أدخل الأمر "wuauclt.exe /updatenow" في السطر، وأكد تنفيذه بالضغط على "Enter".
- في غضون دقائق قليلة (ليس على الفور)، سيبدأ تنزيل نظام التشغيل Windows 10 من خلال أداة تحديث نظام التشغيل.
- بعد اكتمال التنزيل، سيطلب الكمبيوتر إعادة التشغيل، ونتيجة لذلك سيتم تثبيت التحديثات لنظام التشغيل الخاص بك إلى Windows 10.
استخدام أداة إنشاء الوسائط
لن يساعدك برنامج التحديث على تحديث نظام التشغيل إلى Windows 10 فحسب، بل سيساعدك أيضًا على تنزيل صورة مع ملفات التثبيت الخاصة به، وكذلك إنشاء محرك أقراص USB محمول قابل للتشغيل من أجل تثبيت نظيف لنظام التشغيل Windows 10. هذه الطريقة جديرة بالملاحظة في الحقيقة أنه لا يتطلب حجزًا أو عملية انتظار طويلة حتى يحين الوقت، - يحتاج المستخدم فقط إلى تحديد إصدار نظام التشغيل وتأكيد تنزيله، وسيتم إجراء التثبيت تلقائيًا. سيتم حفظ جميع بيانات المستخدم في حالة التحديث. يسمح لك MCT أيضًا باستعادة حالة النظام إلى إصدار سابق من نسخة احتياطية خلال 30 يومًا إذا لم يعجبك شيء ما أو لم يسير كما هو متوقع.
- قم بتنزيل أداة إنشاء الوسائط وتشغيلها.
- حدد العنصر كما في لقطة الشاشة وانقر على "التالي".
راجع أيضًا: تخصيص شاشة الترحيب لنظام التشغيل Windows 10
- ننتظر بينما يقوم التطبيق بتنزيل ملفات التحديث الضرورية لنظام التشغيل Win 10. في هذا الوقت، يمكنك تصغير النافذة وممارسة أعمالك اليومية.
- سيتم تمييز اكتمال العملية بظهور نافذة تحتوي على شروط الترخيص.
- نحن ندرسها بعناية، وإذا تم قبولها، انقر فوق "قبول".
- تأكد من تحديد الخيار الأول إذا كنت لا ترغب في إعادة تثبيت جميع التطبيقات وفقدان بياناتك الخاصة.
- نتحقق من الإعدادات المحددة ونضغط على "تثبيت" للحصول على Windows 10.
- يتم اكتشاف الإصدار "العشرة" تلقائيًا. في حالتنا، قمنا بتثبيت Windows 10 Pro.
- نحن في انتظار اكتمال عملية تثبيت التحديث.
- لا يزال بإمكانك إلغاء التحديث في هذه الخطوة إذا غيرت رأيك.
- تأكيد إعادة تشغيل جهاز الكمبيوتر.
- بعد ذلك، سيتم تكوين المعلمات الخاصة به. وبعد بضع دقائق، سيتم إعادة تشغيل الكمبيوتر مرة أخرى والتمهيد باستخدام نظام التشغيل الجديد.
المشاكل المحتملة
يتضمن Windows 10 تحديثات تلقائية مع عدم وجود خيار لرفضها أو إلغائها. في كثير من الأحيان، يؤدي التثبيت التلقائي للتحديثات إلى فشل نظام الرسومات، مما قد يؤدي إلى إيقاف تشغيل الشاشات. تضمنت إحدى التحديثات الأولى من مايكروسوفت العديد من الأخطاء المتعلقة بنظام الأمان، مما أدى إلى الإنهاء الدائم لعملية “explorer.exe” المسؤولة عن واجهة النافذة. والسبب في ذلك هو أن عملية التحديث، وهي إحدى التحديثات الأولى لنظام التشغيل Windows 10، لم تكتمل بشكل صحيح. لذلك، ظهرت رسالة حول استحالة إكمال عمل المثبت بشكل صحيح، وسيؤدي الإلغاء إلى إعادة تشغيل الكمبيوتر بشكل إلزامي. ستبدأ العملية بعد ذلك مرة أخرى، وقد يستمر ذلك بشكل دوري نظرًا لحقيقة أن التحديثات تفرضها Microsoft دون القدرة على إلغاء عملية التثبيت أو رفضها.
وقد تم حل هذه المشاكل في الآونة الأخيرة، ولكن لا أحد محصن من تكرارها أو ظهور مشاكل جديدة ربما أكثر خطورة.
(تمت الزيارة 4,285 مرة، 1 زيارة اليوم)
windowsprofi.ru
طريقة لفرض ترقية جهاز الكمبيوتر الخاص بك إلى Windows 10
أعلنت شركة Microsoft اليوم رسميًا عن إطلاق تحديث لنظام التشغيل Windows 10 في 190 دولة على كوكبنا. لكن بعض المستخدمين يواجهون مشكلة في الحصول على التحديث لنظام التشغيل Windows 7 أو Windows 8.x. دعنا نذكرك أن التحديث يتم توزيعه مجانًا فقط لأصحاب الترخيص القانوني لنظامي التشغيل Windows 7 وWindows 8.x. وإذا كنت لا تزال تواجه مشاكل، فهذه المادة مناسبة لك.
الطريقة بسيطة للغاية. إذن، ماذا يجب أن تفعل إذا كان Windows 7 أو Windows 8.1 صامتًا بشأن التحديث، على الرغم من أن كل شيء جاهز بالفعل، وتم حجز التحديث؟
- احذف محتويات المجلد C:\Windows\SoftwareDistribution\Download. بعد ذلك، قم بحذف المجلد Windows.~BT الموجود في جذر القرص لرؤية هذا المجلد، يجب عليك تمكين عرض الملفات المخفية. سوف تحتاج إلى تأكيد الإجراء باستخدام حقوق المسؤول.
- بعد ذلك، قم بتشغيل سطر الأوامر (يمكنك العثور عليه في بحث "ابدأ") كمسؤول وقم بتشغيل الأمر wuauclt /updatenow.
- بعد مرور بعض الوقت، سيبدأ تنزيل التحديث.
توجد طريقة تعمل على إصلاح المشكلات تلقائيًا، لكننا لا ننصح باستخدامها.
وعلى الرغم من أن هذه الطريقة رسمية تمامًا، إلا أنها قد تكون لها أيضًا آثار جانبية. لسوء الحظ، أثناء عملية إصلاح الأخطاء، قد تظهر مشاكل جديدة سيتم نقلها إلى النظام المحدث. ثم سيكون تصحيحها أكثر صعوبة. لا نوصي بشدة باستخدام الأدوات المساعدة التي تعمل على تصحيح الأخطاء تلقائيًا قبل الترقية إلى Windows 10.
- قم بتنزيل أداة مساعدة صغيرة خاصة تعمل على تصحيح مشكلات التحديثات من الرابط (يمكنك أيضًا تجربة استخدام هذه الأداة المساعدة).
- دعونا نطلقها. ستقوم الأداة المساعدة بالعثور على الأخطاء وإصلاحها في مركز التحديث.
- بعد ذلك، إما أن ننتظر حتى يتم تشغيل البحث عن التحديثات تلقائيًا (كل ساعتين)، أو نذهب ونبدأ خدمة Windows Update باستخدام الأمر wuauclt /updatenow في موجه الأوامر الذي يعمل بحقوق المسؤول.
- إذا سارت الأمور على ما يرام، فسوف ترى بعد مرور بعض الوقت تنزيل التحديث أو توفره.
ولا تنس أن لدينا حاليًا قائمة منفصلة من الأسئلة والأجوبة، بالإضافة إلى مناقشة نشطة في مادة خاصة.
شكرًا لسيرجي دميترييف وMadne5 وآخرين على النصيحة
هل لاحظت خطأ؟ حدد النص واضغط على Ctrl+Enter!
onetile.ru
كيفية الترقية إلى ويندوز 10؟ الترقية القسرية إلى نظام التشغيل Windows 10.
هل تريد الحصول على إصدار جديد من Windows مجانًا، ولكن لا يمكنك العثور على أيقونة التحديث؟! هذه المقالة البسيطة ستساعدك على حل هذه المشكلة!
قبل إصدار نظام التشغيل Windows 10، كان لدى العديد من الأشخاص الذين لديهم إصدارات أقدم من نظام التشغيل رمز غامض على شريط المهام يعرض "حجز" ترقية مجانية إلى الإصدار الجديد من نظام التشغيل.
ولكن لم يتم الأمر بسلاسة تامة ولا يمكن للجميع تثبيت إصدار جديد من نظام التشغيل.
في هذه الحالة، هناك حلين فقط:
- التحديث القسري عبر سطر الأوامر.
- التحديث القسري عبر "مركز الدعم".
لذلك، لنبدأ بالطريقة الأبسط والأصح:
1. أولاً، نحتاج إلى العثور على رمز مربع الاختيار في الزاوية اليمنى السفلية من الشاشة على شريط مهام Windows.
2. انقر عليه واختر "فتح مركز الدعم".
3. الآن في النافذة التي تفتح، في العمود الأيسر بالأسفل، انتقل إلى عنصر "Windows Update".
5. انتظر بضع دقائق بينما يتحقق Windows من وجود تحديثات جديدة.
6. في استجابة Windows التي تظهر، انقر فوق الزر "ابدأ".
7. ننتظر حتى يتم تنزيل التحديث ويكون جاهزًا للتثبيت.
8. بعد تنزيل التحديث وإعداده، سيطلب منك Windows إعادة تشغيل جهاز الكمبيوتر الخاص بك.
9. نتفق ونعيد التشغيل.
هذا كل شيء لهذه التعليمات. إذا لم ينجح الأمر معك، جرب الطريقة الثانية، أو اكتب في تعليق، سيجيبك المؤلف!
هذه الطريقة أكثر تعقيدًا بعض الشيء ولكنها فعالة أيضًا!
1. اضغط مع الاستمرار على مجموعة مفاتيح "Windows Button" ومفتاح "R" (بالروسية "K").
2. في النافذة التي تظهر، اكتب "cmd" ثم انقر فوق "موافق".
2. يجب أن تظهر النافذة التالية؛
3. الآن انسخ النص التالي "wuauclt.exe /updatenow".
4. في النافذة السوداء التي تفتح، انقر بزر الماوس الأيمن وحدد "إدراج".


6. ستبدو النافذة كما يلي:

7. الآن اتبع هذه التعليمات:

هذا كل شئ! 😉 إذا كان لديك أي أسئلة، يرجى كتابتها في التعليقات أسفل هذه المقالة مباشرة!
LookDevices.ru
كيفية فرض تنزيل وتثبيت معالج الترقية المجانية لنظام التشغيل Windows 10 (KB3012973)
تم نشر الإصدار الجديد من Windows، Windows 10، رسميًا اليوم وهو متاح للتنزيل في الخلفية لجميع مستخدمي Windows 7 وWindows 8.1 الذين قدموا طلبًا لحجز نظام التشغيل الخاص بهم وترقيته مجانًا إلى Windows 10 (عبر آلية إشعار الترقية). . يجب أن يرى هؤلاء المستخدمون نافذة تطلب منهم الترقية إلى نظام التشغيل Windows 10.
بالنسبة لنظامي التشغيل Windows 7 وWindows 8.1، تتوفر الأداة المساعدة التي يتم تحديثها إلى Windows 10 (تحديث ترقية Windows 10) من خلال Windows Update وهي موجودة في التحديث KB3012973. يبلغ حجم التحديث KB3012973 2-3 جيجابايت (حسب إصدار النظام) ويجب تنزيله بالكامل عبر الإنترنت.
 في حالة عدم رغبتك في الانتظار حتى يتم تنزيل هذا التحديث وتثبيته (أو إذا لم يبدأ معالج التحديث)، من أجل بدء عملية التحديث بسرعة إلى WinX، يمكنك فرض تنزيل التحديث وتثبيته للإصدار الخاص بك لنظامي التشغيل Windows 7 وWindows 8.1.
في حالة عدم رغبتك في الانتظار حتى يتم تنزيل هذا التحديث وتثبيته (أو إذا لم يبدأ معالج التحديث)، من أجل بدء عملية التحديث بسرعة إلى WinX، يمكنك فرض تنزيل التحديث وتثبيته للإصدار الخاص بك لنظامي التشغيل Windows 7 وWindows 8.1.
الطريقة الأولى: الأمر wuauclt.exe /updatenow
لبدء عملية ترقية نظام التشغيل Windows 10 على نظامي التشغيل Windows 7 وWindows 8.1، افتح موجه الأوامر الذي يتمتع بحقوق المسؤول وقم بتشغيل الأمر:
wuauclt.exe /updatenow

بعد تشغيل الأمر، افتح عنصر Windows Update في لوحة التحكم وتحقق مما إذا كانت عملية التحقق من متطلبات النظام والحصول على Windows 10 قد بدأت.

بمجرد اكتمال التنزيل، سيُطلب منك بدء عملية ترقية نظام التشغيل Windows 10.
الطريقة الثانية: تثبيت KB3012973 باستخدام PowerShell
هناك طريقة أخرى لتشغيل ترقية Windows 10 وهي تثبيت KB3012973 يدويًا باستخدام PowerShell. لهذا نحتاج إلى وحدة نمطية خاصة - وحدة Windows Update PowerShell
 نصيحة. إذا لم تساعدك كلتا الطريقتين الموضحتين في التحديث إلى Windows 10، فيمكنك التحديث باستخدام قرص عادي قابل للتمهيد أو Windows 10 ISO تم إنشاؤه باستخدام Windows 10 Media Creation Tool.
نصيحة. إذا لم تساعدك كلتا الطريقتين الموضحتين في التحديث إلى Windows 10، فيمكنك التحديث باستخدام قرص عادي قابل للتمهيد أو Windows 10 ISO تم إنشاؤه باستخدام Windows 10 Media Creation Tool. winitpro.ru
كيفية فرض ترقية جهاز الكمبيوتر الخاص بك إلى نظام التشغيل Windows 10
Woodhummer 07/29/2015 - 21:49 ورشة عمل
لقد وصل أخيرًا يوم 29 يوليو وبدأ المحظوظون الأوائل في الحصول على إصدار Windows 10. وفي هذا الصدد، وفقًا لتقارير WCCFTech، بدأ الاتجاه نحو زيادة كبيرة في الحمل على قنوات الإنترنت في جميع أنحاء العالم. لتحديث نظام التشغيل، يجب على كل كمبيوتر تنزيل أكثر من 3 غيغابايت من ملفات التثبيت، ومنذ بداية التحديث، تم تحميل قنوات Microsoft التي تبلغ سرعتها 40 تيرابايت/ثانية بأكثر من ربع النطاق الترددي الخاص بها. ونظرًا لزيادة حركة المرور، ستنخفض سرعات الإنترنت بشكل ملحوظ خلال هذا الأسبوع.
التحديث القسري
ربما هذا هو السبب في عدم توفر الوقت الكافي لبعض أجهزة الكمبيوتر للترقية تلقائيًا إلى "العشرة". دعونا نلقي نظرة على كيفية فرض تحديث نظام التشغيل:
- ابحث عن المجلد C:\Windows\SoftwareDistribution\Download واحذف جميع محتوياته.
- في جذر محرك الأقراص C، ابحث عن المجلد $Windows.~BT واحذفه (تعرف كيفية إظهار المجلدات المخفية في Explorer وحذف المجلدات المخفية).
- من سطر الأوامر، قم بتشغيل wuauclt /updatenow (حقوق المسؤول مطلوبة).
- سيبدأ التحديث بعد مرور بعض الوقت.

لا تنسى قبل التثبيت
- تأكد من أن جهاز الكمبيوتر الخاص بك يلبي الحد الأدنى من متطلبات النظام لتثبيت Windows 10.
- قبل تثبيت نظام التشغيل الجديد، سيتم تحديث نظام التشغيل القديم.
- تأكد من حفظ مفتاح الترخيص الخاص بك، وإلا فإنك تخاطر بفقدانه.
ملاحظة.
نأمل أن تتمكن من تحديث نظام التشغيل Windows لديك إلى الإصدار 10. ومع ذلك، ننصح، إن أمكن، بالانتظار حتى يتم التحديث القياسي للنظام.
تكون تحديثات Windows في بعض الأحيان ذات قيمة مشكوك فيها. في حالة الإصدار العاشر، فإن جميع التحديثات باستثناء التحديث الأول بعد تثبيت النظام محددة للغاية ومثيرة للجدل. علاوة على ذلك، فإنها تبدأ دائمًا بشكل غير متوقع، دون إخطار المستخدم، ويؤدي استخدامها المفاجئ إلى إعادة تشغيل الكمبيوتر لفترة طويلة. ومع ذلك، يمكنك مقاطعة التحديثات في أي مرحلة على الإطلاق.
كيفية إحباط التحديث بسرعة
إذا كنت تريد إلغاء تحديث Windows 10 بسرعة، اعتمادًا على مرحلته، فإن أول ما عليك فعله هو ما يلي:
- إذا بدأ تنزيل التحديث للتو، فاقطع اتصالك بالإنترنت؛
- إذا تم تنزيل التحديث وطلب النظام إعادة التشغيل لتطبيقه، فلا تفعل ذلك تحت أي ظرف من الظروف؛
- في حالة بدء تثبيت التحديثات أو تطبيقها، عند تشغيل/إيقاف/إعادة تشغيل النظام، قم بإيقاف تشغيل الكمبيوتر عن طريق الضغط باستمرار على زر الطاقة الموجود على العلبة.
بغض النظر عن الخيار الذي تواجهه، فإن جميع الخطوات الإضافية ستبدو متشابهة تقريبًا. أنت الآن بحاجة إلى البدء في إلغاء التحديث الذي بدأ. بالنسبة للمشكلة الأخيرة، قم بتشغيل النظام في الوضع الآمن.
بدء تشغيل النظام في الوضع الآمن
يضمن بدء تشغيل النظام في الوضع الآمن المساعدة في بدء تشغيل الكمبيوتر دون تثبيت التحديثات التي تم تنزيلها.
إذا تخطيت تنزيل التحديثات وأوقفت تشغيل الكمبيوتر، فسيؤدي إلغاءها إلى ظهور بعض الصعوبات: في كل مرة تحاول فيها تسجيل الدخول، ستتم محاولة تطبيق التحديثات. تم إصلاح هذه المشكلة في الإصدارات الأحدث من نظام التشغيل Windows 10، ولكن من الأفضل تشغيل جهاز الكمبيوتر الخاص بك في "الوضع الآمن" تحسبًا لذلك.
كيفية إلغاء التحديث
الطريقة الموضحة مناسبة لمقاطعة التحديث المستمر بسرعة. يجب الآن إلغاء التحديث حتى تتمكن من تشغيل الإنترنت بأمان أو إعادة تشغيل جهاز الكمبيوتر الخاص بك.
هناك عدة طرق لإلغاء التحديث الذي بدأ. على سبيل المثال، قم بتمكين اتصال محدود أو وضع الطائرة. ومع ذلك، فإن مثل هذه الأساليب لن تؤدي إلا إلى مقاطعة تنزيل الحزم الجديدة ولن تمنع بأي حال من الأحوال تثبيت الحزم التي تم تنزيلها بالفعل. الطريقة الوحيدة لضمان بدء التحديث هي من خلال سطر الأوامر.

لاستئناف التحديث، تحتاج إلى تكرار الأوامر المذكورة أعلاه، واستبدال التوقف بالبدء.
كيفية تعطيل تنزيل التحديثات بشكل دائم
الطريقة المذكورة في إلغاء التحديث تتضمن أيضًا منع إجراء المزيد من تحديثات النظام.ولكن هناك أشياء أخرى ستكون أكثر ملاءمة وموثوقية على المدى الطويل.
عبر محرر نهج المجموعة
لن تعمل هذه الطريقة مع الإصدار المنزلي من Windows وبعض الإصدارات غير المرخصة من النظام، ولكن باستخدامها ستحتفظ بالقدرة على تشغيل تحديثات النظام يدويًا.

من خلال الخدمات
تتوفر هذه الطريقة على جميع إصدارات Windows، ولكنها تحظر تحديثات النظام تمامًا: لن تتمكن من تنزيل التحديثات حتى عن طريق تشغيل الفحص يدويًا (سيتم تشغيل الفحص، ولكن لن تتمكن من العثور على أي شيء).

عبر محرر التسجيل
يمكن اعتبار هذه الطريقة هي الأكثر صحة، ولكنها أيضًا الأقل أمانًا: فهي تقوم بإجراء تغييرات مباشرة على تكوين النظام، ولا يمكنك إلغاؤها إلا عن طريق القيام بنفس الخطوات مرة أخرى. إذا كنت تنوي استخدام هذه الطريقة، فاحفظ المسار إلى المعلمة التي تقوم بتغييرها في مكان ما حتى تتمكن من التراجع عن التغييرات.

عبر تحديث ويندوز
يعد حظر التحديثات من خلال Windows Update أمرًا رسميًا، ولكنه أيضًا الأقل موثوقية.بهذه الطريقة، يمكنك وضع علامة على اتصال الإنترنت الخاص بك على أنه محدود: لا يتم تنزيل التحديثات من خلال هذه الاتصالات لتوفير حركة المرور.
يواجه أولئك الذين يرغبون في ترقية نظام التشغيل الخاص بهم إلى نظام التشغيل Windows 10 الجديد مشاكل. إذا حاولت حجز تحديث، لكنك لم تستقبله أو لم تجد أيقونة التحديث في شريط المهام حيث تظهر عادة، بعد قراءة هذا المقال كل شيء سيكون في مكانه، وسيكون لديك أفضل نظام تشغيل من مايكروسوفت في اللحظة. يتم حل المشكلة بعدة طرق لا يختلف معناها بشكل كبير. هذا تحديث قسري عبر:
- سطر الأوامر؛
- "تحديث ويندوز"؛
- تطبيق أداة إنشاء الوسائط.
من خلال مركز الدعم
يتم تنفيذ هذا التحديث من خلال إطلاق "مركز الدعم" باستخدام عدة طرق.
إطلاق عبر لوحة التحكم
- ابحث عن أيقونة التثبيت على شكل علامة بيضاء في شريط المهام وانقر عليها بزر الفأرة الأيسر.
- انقر على الرابط بالاسم المناسب.

- سيتم تشغيل أداة تثبيت Windows Update.
- في الإطار الأيسر، انقر على الرابط الذي يقول: “البحث عن التحديثات”.

عبر "لوحة التحكم"
يتم تنفيذ هذا الإطلاق من خلال إجراءات متسلسلة:
- نذهب إلى لوحة التحكم، والتي يتم تشغيلها من خلال البداية.
- نحن نتصور محتوياته في شكل أيقونات كبيرة.

- قم بتشغيل Windows Update على الفور » .

عبر ابدأ
- افتح قائمة "ابدأ" وأدخل استعلام التثبيت المناسب في شريط البحث.

- إطلاق "مركز التحديث".

- في استجابة Windows التي تظهر، انقر فوق الزر "ابدأ".
بعد أن يبدأ مركز التحديث في القيام بعمله، سيتعين عليك الانتظار قليلاً. عندما تظهر رسالة "الترقية إلى Windows 10"، اتبع الخطوات التالية:
- انقر على زر "البدء".

- ننتظر حتى يتم تنزيل تحديث Windows 10 ويستعد برنامج التثبيت قبل تثبيت الملفات التي تم تنزيلها.

- بمجرد اكتمال التنزيل، سيطالبك برنامج التثبيت بإعادة تشغيل جهاز الكمبيوتر الخاص بك قبل تثبيت تحديث Windows 10.
- نؤكد إعادة التشغيل حتى يبدأ التحديث إلى Win 10.
قبل بدء تشغيل الكمبيوتر، سيتم تثبيت التحديثات، وسيتم تعديل ملفات النظام، وبعد ذلك سيبدأ الكمبيوتر مع تثبيت Windows 10.
إجراء سطر الأوامر
هذا تحديث قسري — إحدى الطرق البسيطة والسريعة للحصول على تحديث Windows 10 هي استخدام سطر الأوامر.
- نحتفظ بتنزيل ملفات التحديث (بعد ذلك سيظهر الرمز المقابل على شريط المهام).
- نقوم بتمكين التحديث التلقائي (يجب أن تبدأ خدمة مركز التحديث مع نظام التشغيل).
- نقوم بمسح الدليل "SoftwareDistribution\Download" في مجلد Windows.
- ستحتاج بعد ذلك إلى تشغيل مترجم الأوامر بامتيازات المسؤول.
- أدخل "الأمر" في شريط البحث "ابدأ"، واستدعاء قائمة السياق الخاصة بالرمز المقابل وانقر على "تشغيل كمسؤول".

- أدخل أو أدخل الأمر "wuauclt.exe /updatenow" في السطر، وأكد تنفيذه بالضغط على "Enter".

- في غضون دقائق قليلة (ليس على الفور)، سيبدأ تنزيل نظام التشغيل Windows 10 من خلال أداة تحديث نظام التشغيل.
- بعد اكتمال التنزيل، سيطلب الكمبيوتر إعادة التشغيل، ونتيجة لذلك سيتم تثبيت التحديثات لنظام التشغيل الخاص بك إلى Windows 10.
استخدام أداة إنشاء الوسائط
لن يساعدك برنامج التحديث على تحديث نظام التشغيل إلى Windows 10 فحسب، بل سيساعدك أيضًا على تنزيل صورة مع ملفات التثبيت الخاصة به، وكذلك إنشاء محرك أقراص USB محمول قابل للتشغيل من أجل تثبيت نظيف لنظام التشغيل Windows 10. هذه الطريقة جديرة بالملاحظة في الحقيقة أنه لا يتطلب حجزًا أو عملية انتظار طويلة حتى يحين الوقت، - يحتاج المستخدم فقط إلى تحديد إصدار نظام التشغيل وتأكيد تنزيله، وسيتم إجراء التثبيت تلقائيًا. سيتم حفظ جميع بيانات المستخدم في حالة التحديث. يسمح لك MCT أيضًا باستعادة حالة النظام إلى إصدار سابق من نسخة احتياطية خلال 30 يومًا إذا لم يعجبك شيء ما أو لم يسير كما هو متوقع.
- قم بتنزيل أداة إنشاء الوسائط وتشغيلها.
- حدد العنصر كما في لقطة الشاشة وانقر على "التالي".

- ننتظر بينما يقوم التطبيق بتنزيل ملفات التحديث الضرورية لنظام التشغيل Win 10. في هذا الوقت، يمكنك تصغير النافذة وممارسة أعمالك اليومية.

- سيتم تمييز اكتمال العملية بظهور نافذة تحتوي على شروط الترخيص.
- نحن ندرسها بعناية، وإذا تم قبولها، انقر فوق "قبول".

- تأكد من تحديد الخيار الأول إذا كنت لا ترغب في إعادة تثبيت جميع التطبيقات وفقدان بياناتك الخاصة.

- نتحقق من الإعدادات المحددة ونضغط على "تثبيت" للحصول على Windows 10.
- يتم اكتشاف الإصدار "العشرة" تلقائيًا. في حالتنا، قمنا بتثبيت Windows 10 Pro.

- نحن في انتظار اكتمال عملية تثبيت التحديث.
- لا يزال بإمكانك إلغاء التحديث في هذه الخطوة إذا غيرت رأيك.

- تأكيد إعادة تشغيل جهاز الكمبيوتر.
- بعد ذلك، سيتم تكوين المعلمات الخاصة به. وبعد بضع دقائق، سيتم إعادة تشغيل الكمبيوتر مرة أخرى والتمهيد باستخدام نظام التشغيل الجديد.

المشاكل المحتملة
يتضمن Windows 10 تحديثات تلقائية مع عدم وجود خيار لرفضها أو إلغائها. في كثير من الأحيان، يؤدي التثبيت التلقائي للتحديثات إلى فشل نظام الرسومات، مما قد يؤدي إلى إيقاف تشغيل الشاشات. تضمنت إحدى التحديثات الأولى من مايكروسوفت العديد من الأخطاء المتعلقة بنظام الأمان، مما أدى إلى الإنهاء الدائم لعملية “explorer.exe” المسؤولة عن واجهة النافذة. والسبب في ذلك هو أن عملية التحديث، وهي إحدى التحديثات الأولى لنظام التشغيل Windows 10، لم تكتمل بشكل صحيح. لذلك، ظهرت رسالة حول استحالة إكمال عمل المثبت بشكل صحيح، وسيؤدي الإلغاء إلى إعادة تشغيل الكمبيوتر بشكل إلزامي. ستبدأ العملية بعد ذلك مرة أخرى، وقد يستمر ذلك بشكل دوري نظرًا لحقيقة أن التحديثات تفرضها Microsoft دون القدرة على إلغاء عملية التثبيت أو رفضها.
وقد تم حل هذه المشاكل في الآونة الأخيرة، ولكن لا أحد محصن من تكرارها أو ظهور مشاكل جديدة ربما أكثر خطورة.
(تمت الزيارة 4,906 مرات، 1 زيارة اليوم)
يقوم Windows 10 تلقائيًا بتثبيت التحديثات في الخلفية. يعد هذا أمرًا جيدًا في معظم الأحيان، لكن في بعض الأحيان تحصل على تحديث يعطل كل شيء. في هذه الحالة، تحتاج إلى إزالة تثبيت هذا التحديث المحدد.
يعد Windows 10 أكثر عدوانية في التحديث من الإصدارات السابقة. يعد هذا أمرًا جيدًا بالنسبة للجزء الأكبر، نظرًا لأن الكثير من الأشخاص لا يكلفون أنفسهم عناء تثبيت التحديثات، حتى التحديثات الأمنية الهامة. ومع ذلك، هناك العديد من أجهزة الكمبيوتر والتكوينات التي تتوقف عن العمل بشكل صحيح بعد التحديث. هناك عدة طرق لتأخير تثبيت التحديثات السيئة. يمكنك منع تنزيل أنواع معينة من التحديثات تلقائيًا. وبدءًا من تحديث ربيع 2017، يمكنك بسهولة إيقاف التحديثات غير الهامة مؤقتًا أو تأجيلها لمدة شهر أو أكثر.
لسوء الحظ، لا تساعد أي من هذه الاستراتيجيات إذا كنت قد قمت بالفعل بتنزيل وتثبيت تحديث أدى إلى تعطل شيء ما. ويزداد الأمر تعقيدًا إذا كان التحديث عبارة عن إصدار رئيسي جديد لنظام التشغيل Windows، مثل Fall Creators Update الذي تم إصداره في سبتمبر 2017. والخبر السار هو أن Windows يوفر طريقة لإزالة تحديثات البناء الرئيسية وتحديثات Windows الأصغر حجمًا والأكثر نموذجية.
إزالة تحديثات البناء الرئيسية
يحتوي Windows 10 على نوعين مختلفين من التحديثات. بالإضافة إلى التصحيحات التقليدية، تصدر Microsoft أحيانًا "إصدارات" أكبر من نظام التشغيل Windows 10. وكان أول تحديث رئيسي لنظام التشغيل Windows 10 هو تحديث نوفمبر في نوفمبر 2015، مما جعله الإصدار 1511. وكان تحديث Fall Creators Update، الذي تم إصداره في سبتمبر 2017، هو الإصدار 1709.
بعد تثبيت إصدار جديد، يقوم Windows بحفظ الملفات الضرورية لإلغاء تثبيت الإصدار الجديد والعودة إلى الإصدار السابق. المهم هو أن هذه الملفات يتم الاحتفاظ بها لمدة شهر تقريبًا فقط. وبعد مرور 10 أيام، سيقوم Windows بحذف الملفات تلقائيًا، ولن تتمكن بعد ذلك من العودة إلى الإصدار السابق دون إعادة التثبيت.
ملاحظة: تعمل عملية التراجع عن الإصدار أيضًا إذا كنت جزءًا من برنامج Windows Insider وتساعد في اختبار الإصدارات الجديدة وغير المستقرة مسبقًا لنظام التشغيل Windows 10. إذا كان الإصدار الذي تقوم بتثبيته غير مستقر للغاية، فيمكنك الرجوع إلى الإصدار السابق الذي كنت تستخدمه سابقًا.
لإلغاء الإصدار، اضغط على Windows + I لفتح تطبيق الإعدادات، ثم انقر فوق Update & Security.

في شاشة التحديث والأمان، انتقل إلى علامة التبويب "الاسترداد"، ثم انقر فوق الزر "البدء" ضمن قسم "الرجوع إلى الإصدار السابق من Windows 10".

إذا لم يظهر لك القسم "الرجوع إلى الإصدار السابق من Windows 10"، فهذا يعني مرور أكثر من 10 أيام منذ قيامك بالترقية إلى الإصدار الحالي وقام Windows بمسح هذه الملفات. من الممكن أيضًا أنك قمت بتشغيل أداة "تنظيف القرص" وتحديد ملفات "تثبيتات Windows السابقة" لإزالتها. يتم التعامل مع الإصدار بنفس الطريقة التي يتم بها التعامل مع الإصدارات الجديدة من Windows، لذلك يمكنك إلغاء تثبيت الإصدار بنفس الطريقة التي تقوم بها بإلغاء تثبيت Windows 10 والعودة إلى Windows 8.1 أو 7. سيتعين عليك إعادة تثبيت Windows 10 أو استعادة جهاز الكمبيوتر الخاص بك من نسخة احتياطية للنظام إلى العودة إلى الإصدار السابق بعد مرور هذه الأيام العشرة.
لاحظ أيضًا أن التراجع عن الإصدار السابق ليس طريقة لتجاهل الإصدارات الجديدة المستقبلية بشكل دائم. سيقوم Windows 10 بتنزيل الإصدار الرئيسي التالي وتثبيته تلقائيًا. إذا كنت تستخدم إصدارًا ثابتًا من نظام التشغيل Windows 10، فقد يستغرق ذلك عدة أشهر. إذا كنت تستخدم إصدار Insider Preview، فمن المرجح أن تتلقى الإصدار الجديد في وقت أقرب بكثير.
إلغاء تثبيت تحديثات Windows الشائعة
يمكنك أيضًا إلغاء تثبيت التحديثات العادية الأصغر التي تطرحها Microsoft باستمرار - تمامًا كما هو الحال في الإصدارات السابقة من Windows.
للقيام بذلك، اضغط على الزر Windows + I لفتح تطبيق الإعدادات، ثم انقر فوق التحديث والأمان.

في شاشة التحديث والأمان، انتقل إلى علامة التبويب Windows Update، ثم انقر فوق الارتباط عرض محفوظات التحديث.

في شاشة عرض محفوظات التحديث، انقر فوق الرابط إلغاء تثبيت التحديثات.

ستشاهد الواجهة المألوفة لإلغاء تثبيت البرامج، والتي تعرض سجل التحديثات الأخيرة مرتبة حسب تاريخ التثبيت. يمكنك استخدام مربع البحث الموجود في الركن الأيمن العلوي من النافذة للبحث عن تحديث معين من خلال رقم قاعدة المعارف الخاص به إذا كنت تعرف رقم التحديث الدقيق الذي تريد إزالته. حدد التحديث الذي تريد إزالته وانقر فوق الزر "حذف".

يرجى ملاحظة أن هذه القائمة تسمح لك بإزالة التحديثات التي تم تثبيتها بواسطة Windows منذ تثبيت "الإصدار" السابق. كل بناء عبارة عن قائمة جديدة مع تحديثات طفيفة جديدة مطبقة عليها. بالإضافة إلى ذلك، لا توجد طريقة لتجنب تحديث معين إلى الأبد، حيث سيتم دفعه في النهاية إلى الإصدار الرئيسي التالي لنظام التشغيل Windows 10.
لمنع إعادة تثبيت تحديث صغير مرة أخرى، قد تحتاج إلى تنزيل مستكشف الأخطاء ومصلحها "إظهار أو إخفاء التحديثات" من Microsoft و"حظر" التحديث من التنزيل تلقائيًا في المستقبل. هذا ليس ضروريًا، ولكننا لسنا متأكدين تمامًا من أن نظام التشغيل Windows 10 سينتهي به الأمر إلى محاولة إعادة تنزيل التحديثات التي قمت بإزالتها يدويًا وتثبيتها. حتى مستكشف الأخطاء ومصلحها "إظهار أو إخفاء التحديثات" يمكنه فقط "المنع مؤقتًا"، وفقًا لمايكروسوفت.
نأمل أن تكون تحديثات Windows 10 أكثر استقرارًا من أي وقت مضى بفضل برنامج Insider الجديد، والذي يسمح للأشخاص باختبار التحديثات قبل طرحها للجميع، ولكن قد تجد أنه في مرحلة ما يصبح من الضروري إلغاء تثبيت التحديث الذي به مشكلات والانتظار. التصحيحات.
لتوزيع نظام التشغيل Windows 10 الجديد، اتخذت شركة Microsoft خطوة ذكية حيث قامت بإلغاء تثبيت الأنظمة القديمة تلقائيًا يتم تحديثها إلى نظام التشغيل Windows 10. لذلك، إذا كان الكمبيوتر المحمول أو الكمبيوتر المكتبي الخاص بك يحتوي على سبعة أو ثمانية، فهناك احتمال أن يتم تحديثهم إلى عشرة.
في هذه المادة سوف نلقي نظرة على أمثلة لكيفية ذلك رفضمن عرض مايكروسوفت للترقية إلى نظام التشغيل Windows 10، وسنقوم أيضًا بوصف طرق استعادة نظام التشغيل القديم بعد التحديث.
تعطيل تحديثات التسجيل
لتعطيل التحديث باستخدام التسجيل، عليك الدخول إليه وتعديل الإدخالات المقابلة. لتبسيط عملية تحرير السجل وأتمتتها، سنقوم بإنشاء ملف ريجلنظام التشغيل Windows 7، والذي سيحتوي على مفاتيح التسجيل التي نحتاجها. للقيام بذلك، اكتب في المفكرة النص الموضح في الشكل.
يمكن تشغيل المفكرة من " ينفذ"ونافذة أوامر المفكرة" ينفذ"يتم تشغيله باستخدام مجموعة المفاتيح Win + R.


ونتيجة لذلك، سوف نقوم بإنشاء ملف " DonotUpdate.REG"، والذي يحتوي على مفاتيح التسجيل التي نحتاجها.
أنت الآن بحاجة إلى تشغيل هذا الملف بحيث يقوم بإدخال الإدخالات اللازمة في السجل. بعد إجراء هذه الإدخالات، لن يتم تحديث Windows 7 تلقائيًا إلى العشرات. تعد هذه الطريقة ملائمة جدًا إذا كنت تريد تعطيل التحديث إلى Windows 10 بسرعة على العديد من أجهزة الكمبيوتر. بعد كل شيء، للقيام بذلك تحتاج فقط إلى نقل الملف " DonotUpdate.REG» إلى جهاز كمبيوتر آخر و يجريله.
بالإضافة إلى الطريقة الموضحة أعلاه يمكنك تغيير إدخال التسجيل يدويًا. للقيام بذلك، قم بتشغيل محرر التسجيل باستخدام " ينفذ" (مجموعة مفاتيح Win + R) والأمر regedit. بعد تشغيل المحرر، انتقل إلى مفتاح التسجيل " HKEY_LOCAL_MACHINE\SOFTWARE\Policies\Microsoft\Windows\WindowsUpdate" في هذا القسم، قم بإنشاء المعلمة " DWORD (32 بت)"وأعطيه اسما" DisableOSUpgrade" بعد ذلك، افتح المعلمة التي تم إنشاؤها وقم بتعيين القيمة "1"، كما هو موضح في الشكل.

بعد إدخال البيانات المعلمات إلى التسجيل، نظام التشغيل لن يتم تحديث Windows 7 إلى Windows 10.
لإنشاء ملف "DonotUpdate.REG" في محرر التسجيل بنفس الطريقة التي تم إنشاؤها في "المفكرة"، حدد الخيار الذي تم إنشاؤه وانتقل إلى " ملف"فقرة" يصدّر" في النافذة التي تظهر، قم بتسمية الملف واحفظه.
إن تحرير السجل لتعطيل التحديثات التلقائية على نظام التشغيل Windows 8 يشبه العملية التي تتم على نظام التشغيل Windows 7، لذلك لم يتم وصفها.
يمكنك تعطيل جميع الإعدادات التي قمت بها عن طريق حذف إدخال التسجيل " DisableOSUpgrade».
إزالة أيقونة GWX
بدأ معظم مستخدمي Windows 7 في تجربة ذلك بعد تثبيت التحديثات مرة أخرى رمز شعار ويندوزفي منطقة الإعلام

عند الضغط على هذا الرمز، تظهر نافذة تعلمك بوجود عرض مغري يسمح لك بالترقية إلى نظام التشغيل Windows 10 الجديد.

تظهر هذه الأيقونة مباشرة بعد تثبيت الباتش " KB3035583" بشكل أساسي، يقوم هذا التحديث بتثبيت برنامج يقوم بتقييم جهاز الكمبيوتر الخاص بك للتأكد من توافقه مع نظام التشغيل الجديد. ينزعج العديد من مستخدمي الكمبيوتر الشخصي الذين لا يخططون للترقية إلى Ten من هذا الإشعار ويحاولون إخفاءه. وبالإضافة إلى ذلك، برنامج GWX.exe يستهلك جزءًا معينًا من موارد النظاممما يقلل من الأداء على أجهزة الكمبيوتر الضعيفة.
لكي لا يقتصر الأمر على إخفاء الأيقونة نهائيًا فحسب، بل للتخلص تمامًا من هذا البرنامج، تحتاج إلى إزالة التصحيح " KB3035583" للقيام بذلك، تشغيل لوحة التحكمفى الشباك " ينفذ"(مجموعة مفاتيح Win + R) باستخدام الأمر Appwiz.cpl ثم انتقل إلى علامة التبويب عرض التحديثات المثبتة.

الآن أنت بحاجة إلى العثور على التصحيح " KB3035583"وحذفه. للقيام بذلك، انقر بزر الماوس الأيمن على التحديث وانقر على " يمسح».

بعد الإزالة فمن الضروري إعادة تشغيل جهاز الكمبيوتر، وبعد ذلك لن ترى بعد الآن إشعارات ترقية نظام التشغيل Windows 10.
كيفية الحصول على آخر التحديثات لنظام التشغيل Windows 7 دون استخدام مركز التحديث
بفضل حزمة التحديث تحديثحزمة7يتوفر لمستخدمي Windows 7 خيار تلقي التحديثات الجديدة بخلاف التحديث. قد تسأل ما هو الفرق. لا يوجد فرق كبير على هذا النحو، ولكن هذه الحزمة غير مشمولمثل هذه الإعلانات بقع، كيف " KB3035583"ويمكن استخدام هذه الحزمة لتحديث الأنظمة التي ليس لديها إمكانية الوصول إلى الإنترنت.
لذلك، إذا قمت بتحديث النظام باستخدام تحديثحزمة7، فلن تتلقى رسائل حول الانتقال إلى نظام التشغيل الجديد في منطقة الإعلام.
يمكنك أيضًا إخفاء التحديثات التي لا تريد تثبيتها، وقم بإيقاف تشغيل مركز التحديث بالكامل. يمكنك تنزيل حزمة التحديث على الموقع الرسمي للمشروع http://update7.simplix.info
استعادة نظام التشغيل إذا تم تحديث النظام إلى Windows 10
يوفر نظام التشغيل الجديد التراجع عن النظامعلى نظام التشغيل الذي سبقه. لإجراء التراجع، عليك الذهاب إلى القائمة " يبدأ"واذهب إلى العنصر" خيارات».

ستفتح أمامك نافذة " خيارات».


بعد النقر على زر ابدأ، ستبدأ عملية استعادة نظام التشغيل القديم.
لا تسير الطريقة المذكورة أعلاه دائمًا بسلاسة ولا يتمكن بعض المستخدمين من استعادة نظام التشغيل القديم. بجانب، إذا كنت تستخدم عشرة لأكثر من شهر، فلن تتمكن من العودة إلى نظام التشغيل القديم. ولذلك، نوصي بشدة باستخدام البرامج دعم، والتي يقترح الآن الكثير منها.
من أفضل البرامج من هذا النوع . لنلقي نظرة على مثال دعمنظام التشغيل Windows 7 مع كافة البرامج والإعدادات والبيانات المثبتة. للقيام بذلك، قم بتثبيت وتشغيل Acronis True Image 2016:
>> تنزيل أكرونيس الصورة الحقيقية 2016
ثم اذهب إلى " دعم»

الآن دعونا نختار المكان الذي لدينا دعم، في حالتنا هذا هو محرك الأقراص المحلي "C:\".
ستكون الخطوات التالية للبرنامج هي إنشاء نسخة احتياطية من Windows 7.
يعيد دعميمكنك استخدام الوسائط القابلة للتمهيد، والتي يمكن إنشاؤها أيضًا بتنسيق .
دعونا نلخص ذلك
من السهل فهم Microsoft، لأنها تريد، بمساعدة تحديث مخفي، تعريف المزيد من الأشخاص بنظام التشغيل الجديد الخاص بها. لكن العديد من المستخدمين قبلوا عرض هذه الشركة بشكل غامض. البعض أحب ذلك، والبعض الآخر تسبب في استياء وانتقاد واضح. في هذه المادة، قمنا بدراسة طرق إخفاء التحديثات التلقائية لنظام التشغيل Windows 10 بالتفصيل. لذلك، نأمل أن تساعد المادة قرائنا.
فيديو: مثال لنظام التشغيل Windows 8.1