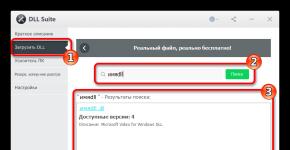لا يتم تشغيل الشاشة بعد إنهاء المكالمة. تظل الشاشة مظلمة بعد إنهاء المكالمة
عندما تضع جهاز Xperia™ الخاص بك على أذنك أثناء إجراء مكالمة، يتم إيقاف تشغيل الشاشة لمنع التنشيط غير المقصود لشاشة اللمس. إذا لم يتم تشغيل الشاشة عند تحريك الجهاز بعيدًا عن أذنك، فاتبع الخطوات التالية:
لإعادة ضبط جهازك، قم بإجراء استعادة البرامج باستخدام تطبيق Xperia™ Companion PC. يرجى ملاحظة أن استعادة البرنامج ستؤدي إلى مسح جميع البيانات المخزنة على الجهاز. لا يتم حذف المحتوى المحفوظ على بطاقة الذاكرة الخارجية، مثل الصور ومقاطع الفيديو والموسيقى.
النسخ الاحتياطي للبيانات باستخدام جهاز كمبيوتر
- تأكد من تشغيل تطبيق Xperia™ Companion
- قم بتوصيل جهازك بالكمبيوتر باستخدام كابل USB Type-C™.
- على جهاز الكمبيوتر الخاص بك: افتح Xperia™ Companion إذا لم يتم تشغيله تلقائيًا. وبعد مرور بعض الوقت، سيكتشف الكمبيوتر الجهاز.
- تأكد من ضبط اتصال USB بجهاز Xperia™ على وضع نقل الملفات نقل الملفات .
- يختار دعمعلى شاشة Xperia™ Companion الرئيسية واتبع التعليمات.
استعادة البرنامج باستخدام Xperia™ Companion
- جهز اسم المستخدم وكلمة المرور لحساب Google™ الخاص بك. وفقًا لإعدادات الأمان الخاصة بك، قد تحتاج إلى إدخالها لإعادة تشغيل جهازك بعد استعادة البرنامج.
- تأكد من تثبيت Xperia™ Companion على الكمبيوتر الشخصي أو كمبيوتر Mac ®.
- افتح Xperia™ Companion على جهاز الكمبيوتر الخاص بك، ولكن لا تقم بتوصيل جهاز Xperia™ الخاص بك حتى يُطلب منك ذلك في الخيار الخامس في نافذة Xperia™ Companion.
- حدد عنصر استعادة البرمجياتعلى شاشة الكمبيوتر.
- اتبع الإرشادات التي تظهر على الشاشة لإعادة تثبيت البرنامج وإجراء عملية الاسترداد.
(الحل البديل) اضغط على زر الطاقة. إذا لم يتم تشغيل الشاشة، فاضغط على زر الطاقة مرة أخرى.
تحقق لمعرفة ما إذا كانت الطبقة الواقية التي كانت موجودة على الشاشة عند شراء جهاز Xperia™ قد تمت إزالتها. الغرض منه هو فقط حماية الشاشة أثناء النقل ويمكن إزالته بسهولة.
إذا كان لديك واقي شاشة، فتأكد من أنه مصمم لطراز جهاز Xperia™ الخاص بك. من المهم أن يحتوي واقي الشاشة على فتحات تتوافق تمامًا مع مستشعر القرب ولا تحجبه. للتحقق من الموضع الدقيق لمستشعر القرب الخاص بطراز Xperia™ الخاص بك، راجع الرسوم التوضيحية الموجودة في دليل المستخدم.
قم بإيقاف تشغيل جهازك، ثم قم بتشغيله مرة أخرى. سيؤدي هذا إلى إيقاف جميع التطبيقات قيد التشغيل وتحرير الذاكرة. في بعض الأحيان ستعمل هذه العملية على حل المشكلة تلقائيًا.
أصبح الموقف عندما لا يتم تشغيل شاشة iPhone 8 بعد المكالمة مفاجأة غير سارة لمستخدمي iPhone. حتى وقت قريب، كان حدوث مثل هذه المشكلة نادرًا نسبيًا ويمكن حله عن طريق تثبيت تحديث أو ببساطة إعادة تشغيل الهاتف الذكي. الآن، عندما ملأت نماذج iPhone 8 السوق بنشاط، زاد تواتر الطلبات لهذه المشكلة بشكل كبير، وكذلك عدد الأسباب، وبالتالي الحلول. ستساعدك هذه المقالة على فهم المشكلة.
لماذا لا يتم تشغيل شاشة iPhone 8:
- ضرر ميكانيكي. تشمل هذه الفئة من الأسباب إهمال المالك نفسه والأخطاء التي ارتكبت أثناء الإصلاح. هذه أضرار ميكانيكية للشاشة أو تشوه العلبة أو دخول الرطوبة. ليس عليك إسقاط هاتفك في الماء حتى تتسبب الرطوبة في ظهور شاشة سوداء. المحادثات المتكررة أو استخدام الأداة في رطوبة عالية، تحت المطر، رش الهاتف الذكي عدة مرات، وما إلى ذلك، يكفي تماما. تتضمن هذه الفئة من الأسباب تركيب مكونات منخفضة الجودة.
- مشاكل البرمجيات. نظرا لحقيقة أن نظام التشغيل iPhone أصبح أكثر انفتاحا لمطوري برامج الطرف الثالث، فقد أصبحت الصراعات بين نظام التشغيل نفسه والتطبيقات المثبتة أكثر تواترا؛
- مشاكل البطارية. من خلال نسيان فصل جهاز iPhone 8 الخاص بك من التيار الكهربائي عند الشحن بعد الانتهاء، فإنك تستهلك البطارية بشكل أكثر كثافة. ويرجع ذلك إلى زيادة درجة حرارة البطارية، والتي يمكن أن تؤدي أيضًا في كثير من الأحيان إلى ظهور شاشة سوداء.
ماذا يمكنك أن تفعل إذا لم يتم تشغيل الشاشة على جهاز iPhone 8 الخاص بك:
نظرًا لتنوع الأسباب وراء عدم تشغيل شاشة iPhone 8 بعد المكالمة، لا توجد نصيحة واحدة من شأنها حل مشكلتك بنسبة 100٪ من الوقت. كحل، نوصي بما يلي:
- تأكد من عدم وجود إصدار تجريبي من iOS مثبتًا على هاتفك الذكي. لمنع تثبيت الإصدارات التجريبية لأنظمة التشغيل، نوصي بتعطيل الاستلام التلقائي لإصدارات الاختبار؛
- التحكم في عملية شحن الآيفون والالتزام بتوصيات الشركة المصنعة لاستخدام منتجاتها في فصل الشتاء؛
- ارفض استخدام التطبيقات المضمنة في برامج النظام أو كن حذرًا عند اختيارها. يمكن أن تتسبب الوظائف الإضافية لـ iMessage أو ملحقات Safari أو التطبيقات الإضافية للوحات مفاتيح الطرف الثالث أو البرامج الأخرى في حدوث مشكلات في تشغيل نظام التشغيل؛
- يمكن أن يؤدي التشغيل المتزامن لوظيفتي "الرفع للتنشيط" و"الفتح بإصبع" أيضًا إلى حدوث أعطال في نظام التشغيل iOS. ولمنع ذلك، قم بتعطيل إحداها في إعدادات هاتفك؛
- أعد ضبط هاتفك الذكي على إعدادات المصنع. ستتيح لك إضافة التطبيقات المستخدمة مسبقًا من متجر التطبيقات تدريجيًا تحديد البرنامج الذي أدى إلى ظهور الشاشة السوداء؛
- قم بإزالة الغطاء الواقي (الفيلم، الزجاج) أو الغطاء الزخرفي.
إذا لم تحل التوصيات المذكورة أعلاه المشكلة، فمن أجل عدم تفاقم الأمر، نوصي بعدم اتخاذ أي إجراءات أخرى "لإجبار" الشاشة على التشغيل. قد تتسبب هذه المحاولات في توقف هاتفك المحمول عن الرنين، أو يصبح بطيئًا، أو يواجه مشاكل أخرى في تشغيله، أو يفشل تمامًا.
أثناء مكالمة واردة، تقوم جميع الهواتف الذكية والهواتف المحمولة تلقائيًا بتشغيل شاشة تعرض اسم المتصل، وربما حتى صورته (إذا تم تحديد ذلك في الإعدادات). ولكن في بعض الأحيان يحدث أن الشاشة لا تضيء. لا ينطبق هذا على هواتف Lenovo الذكية فحسب، بل ينطبق أيضًا على الأدوات الذكية الأخرى. ومع ذلك، في هذه المقالة سوف نتطرق فقط إلى مشكلة هواتف Lenovo الذكية.
كيف تحل المشكلة
يمكن أن يكون سبب هذه المشكلة عدد من الأسباب المختلفة، بدءًا من خلل في نظام التشغيل نفسه وحتى حجب الشاشة بواسطة بعض التطبيقات "المهملة".
تحقق من إعدادات الإشعارات الخاصة بك
- اذهب إلى القائمة "إعدادات" -> "نغمات الرنين ومستوى الصوت"("الأصوات والإشعارات") وحدد علامة التبويب "إشعارات".
- التحقق من العنصر " إشعارات شاشة القفل" وقم بتمكينه إذا لزم الأمر.
- ثم انتقل إلى الإعدادات " إشعارات التطبيق"وابحث عن التطبيق هاتف.
- قم بإيقاف الخيار " منع كل شيء" إذا تم تمكينه. قم بتشغيل "اعتبره مهمًا" و"الإشعارات القصيرة".
أسباب أخرى للخلل
- امسح شاشة الهاتف الذكي جيدًا، وخاصة الجزء العلوي حيث يوجد مستشعر القرب (مقال: كيفية تنظيف الهاتف الذكي).
- قد يكون سبب المشكلة وجود طبقة حماية أو ملصق زجاجي. مع مرور الوقت، تفقد المواد التي يتم تصنيعها منها الشفافية، مما يعقد عمل مستشعر القرب.
- قم بتمكين الوضع الآمن في هاتف Lenovo الذكي الخاص بك وجربه. إذا اختفت المشكلة، فهي مرتبطة بتشغيل بعض تطبيقات الطرف الثالث. سيتعين عليك إصلاحه عن طريق مسح ذاكرة التخزين المؤقت على هاتفك الذكي أو إصلاح مشكلات التطبيقات.
- إذا استمرت المشكلة، حاول
على جهاز Android الخاص بك، عند إجراء مكالمة، تصبح الشاشة فارغة على الفور وتتحول إلى اللون الأسود؟ إذا كان الأمر كذلك، فمن المرجح أن تكون المشكلة تتعلق بمستشعر القرب الموجود على الهاتف.
يمكن أن تظهر هذه المشكلة في أي هاتف، على سبيل المثال، Sony Xperia، Mi Xiaomi، Lumia، Compact، Samsung، ASUS، XIAOMI XIAOMI، ولكن لوحظ أنه في أغلب الأحيان تصبح الشاشة فارغة على Sony Z3.
علاوة على ذلك، يحدث أنه يخرج ولا يتم تشغيله - لم تعد هذه مزحة. إذا حدث هذا عند الرد على مكالمة أو إجراء مكالمة صادرة، فغالبًا ما يكون الجاني هو مستشعر القرب.
ما هو المستشعر وكيف يعمل في نظام Android؟ يحتوي مستشعر القرب على العديد من الوظائف، ولكن المهمة الأكثر أهمية هي تعتيم الشاشة وإضاءتها تلقائيًا أثناء المكالمة الصوتية.
ويتم ذلك عن طريق اكتشاف ما هو قريب من وجهك وهاتفك. عندما يقترب الهاتف من أذنك، يكتشف المستشعر رأسك ويتم إيقاف تشغيل الشاشة لتجنب استنزاف البطارية ولمنعك من فصل مكالمتك عن طريق الخطأ.
وفي المقابل، عندما تقوم بإخراج الهاتف من أذنك، تضيء الشاشة حتى تتمكن من كتم صوت المكالمة أو استخدام وظائف أخرى (لوحة المفاتيح الرقمية، تحويل المحادثة إلى مكبر الصوت، وما إلى ذلك).
عندما يتعلق الأمر بتلف مستشعر القرب، فإن الآلية الموضحة أعلاه تتوقف عن العمل، لذلك لا توجد طريقة للهاتف لاستنتاج ما إذا كان موجودًا حاليًا بالقرب من شخص ما.
عادة ما تتجلى مشكلة مستشعر القرب في حقيقة أن الشاشة تنطفئ فورًا أثناء المكالمة وتضيء فقط بعد المكالمة، أو العكس - لا تنطفئ الشاشة حتى لو وضعتها على وجهك أثناء المكالمة .
أسباب مشاكل جهاز الاستشعار اللاتلامسي عندما تصبح الشاشة فارغة أثناء المكالمة
يمكن أن تحدث مشكلة في المستشعر إما في البرنامج أو في حالة تلف ميكانيكي بحت.
إذا كانت المشكلة متعلقة بالبرمجيات، فيمكنك غالبًا إصلاحها بنفسك.
على سبيل المثال، عن طريق إعادة معايرة المستشعر، أو عن طريق إعادة الهاتف إلى إعدادات المصنع، أو عن طريق إعادة تثبيت البرنامج.
إذا كانت المشكلة نتيجة، على سبيل المثال، سقوط هاتف، فمن المحتمل أن يكون هناك تلف ميكانيكي للمستشعر.
غالبًا ما يحدث هذا أيضًا عندما يكون هناك "فصل فيلم" من الجزء العلوي من العلبة إلى الجزء السفلي من الهاتف (خاصة في هاتف Sony Xperia).
بالطبع، من الأفضل حل المشكلات الميكانيكية البحتة عن طريق إرسال المعدات للصيانة، لأن استبدال المستشعر ليس بالأمر السهل.
الحل الأول عندما تصبح شاشة الهاتف فارغة عند وجود مكالمة واردة هو إزالة الفيلم أو الزجاج
أولاً، قم بإزالة الغشاء أو الزجاج المقسى من شاشة هاتفك. في بعض الهواتف الذكية، نظرًا لتصميمها، قد تغطي المستشعر وتتسبب في مسافة اكتشاف خاطئة.
في كثير من الأحيان، يمكن أن يكون الزجاج أيضًا سببًا لمشاكل مستشعر القرب - في المتاجر، يمكنك العثور على الكثير من المنتجات الرخيصة جدًا ومنخفضة الجودة والتي لا يمكن الاعتماد عليها.
من خلال تمزيق الزجاج المقسى، يمكنك استعادة الأداء الطبيعي للمستشعر.
بالطبع، قد يبدو هذا مضحكا بالنسبة للبعض، لكن العم جوجل أو ياندكس سيعطيك مئات السجلات من "مستودعهم"، حيث يشكو المستخدمون من مشاكل مستشعر القرب بعد لصق الزجاج ذي الجودة الرديئة.
الحل الثاني إذا أصبحت شاشة الهاتف فارغة عند الرد على مكالمة - المعايرة
في بعض الأحيان تكون المشكلة هي تحديث البرنامج، على سبيل المثال، مما يؤدي لسبب ما إلى إلغاء تنظيم مستشعر القرب.
في هذه الحالة، يمكنك استخدام تطبيق مجاني يمكنه، عند تثبيته في عدة خطوات، معايرة المستشعر، على سبيل المثال، إعادة ضبط مستشعر القرب.
استخدامه ليس بالأمر الصعب - سيرشدك المعالج خلال العملية بأكملها، وفي النهاية يجب عليك تأكيد المعايرة الجديدة، والتي ستعيد تشغيل الهاتف.
بعد ذلك، يمكنك معرفة ما إذا كانت المعايرة قد ساعدت أم لا، والآن لا تصبح شاشة الهاتف مظلمة أثناء المكالمة.
الحل الثالث عندما تصبح شاشة الهاتف فارغة أثناء مكالمة صادرة - استعادة إعدادات المصنع
هناك خيار آخر يمكنك تجربته وهو إعادة هاتفك إلى إعدادات المصنع.
لسوء الحظ، يقوم هذا الخيار بحذف جميع البيانات من الهاتف، لذا تأكد من نسخ الملفات والصور والموسيقى ومقاطع الفيديو وجهات الاتصال والرسائل النصية القصيرة وغيرها إلى مكان آمن.
ثم انتقل إلى الإعدادات > النسخ الاحتياطي وإعادة الضبط وحدد إعادة ضبط المصنع.
اعتمادًا على العلامة التجارية وإصدار البرنامج المثبت، قد تكون إعدادات المصنع موجودة أيضًا في موقع مختلف.
بعد التأكيد، سيتم إعادة تشغيل الهاتف وسيتم حذف جميع البيانات وإعادة ضبط إعدادات الجهاز على إعدادات المصنع الافتراضية.
عند تشغيل هاتفك لأول مرة، ستحتاج إلى إعادة إدخال الإعدادات (اختر لغة، وقم بتسجيل الدخول إلى حساب Google الخاص بك، وما إلى ذلك).
بعد الانتهاء من العملية، تأكد من أن الشاشة تعمل بشكل صحيح أثناء المكالمة ولا تصبح مظلمة.
الحل الرابع إذا أصبحت شاشة الهاتف مظلمة - قم بإيقاف تشغيل المستشعر
إذا لم يعد هاتفك خاضعًا للضمان، وفشلت جميع الحلول الأخرى، فمن المحتمل أن يكون المستشعر تالفًا ماديًا، لذلك يتم إيقاف تشغيل الشاشة فور بدء المكالمة.
إذا كنت لا ترغب في إنفاق الأموال على الصيانة، فقم بتعطيل إيقاف تشغيل الشاشة أثناء المكالمة.
ونتيجة لذلك، ستظل الشاشة مضاءة باستمرار أثناء المكالمة، ويمكنك استخدام الأزرار التي تظهر على الشاشة لتنشيط مكبر الصوت أو إزالة لوحة المفاتيح.
عيب هذا الحل هو أننا عندما نتحدث إلى الشاشة المضيئة، قد نضغط على الأزرار عن طريق الخطأ.
لتتمكن من تعطيل مستشعر القرب، ستحتاج إلى تثبيت وحدة Xpose Framework خاصة.
للقيام بذلك، تحتاج إلى الحصول على ROOT() للحصول على امتيازات إدارية،
لا تزال شاشة الهاتف فارغة - بعض النصائح التي أثبتت جدواها
وقد ساعد بعض المالكين خيار تنظيف شبكة السماعات. في بعض الأحيان يوجد مستشعر للحركة هناك. خذ فرشاة صغيرة ونظف كل شيء بعناية - ربما سيساعدك ذلك أيضًا
إذا حكمنا من خلال المراجعات، فغالبًا ما تصبح الشاشة فارغة عند إجراء مكالمات على هاتف Sony z3 المضغوط. تمكن العديد من الأشخاص من حل هذه المشكلة بالضغط على الزاوية اليمنى العليا (يجب أن يكون المستشعر موجودًا هناك).
هناك حالات في هاتف Xperia Z3، عندما تضغط بشدة على الجزء العلوي من الشاشة، يمكنك حتى سماع نقرة بالداخل وتختفي المشكلة.
تحتوي بعض الهواتف الذكية على خيار معالجة ذكي في إعدادات الاتصال - حاول إيقاف تشغيله إذا وجدته.
على هواتف Sony، غالبًا ما تنفصل الشاشة عن الجسم وتنشأ هذه المشكلة - فاللصق الدقيق يحلها.
يمكنك أيضًا تعطيل تطبيق incall ui في إعدادات التطبيق. إذا لم يساعد ذلك، فحاول في إعدادات الإشعارات تمكين الإشعارات لهذا التطبيق.
وبطبيعة الحال، لا يمكن استبعاد الأسباب الأخرى، ولكن سأترك الأمر عند هذا الحد. كما يقولون، لقد ساعدت بقدر ما أستطيع. حظ سعيد.
عندما يتلقى جهاز iPhone الخاص بك مكالمة واردة، ستضيء شاشته عادةً، مما سيطالبك بالرد على المكالمة أو رفضها. بالنسبة لبعض المستخدمين، بعد تثبيت نظام التشغيل iOS 11 الجديد، لا تضيء الشاشة عند إجراء مكالمة؛ يمكنك سماع الصوت أو الاهتزاز فقط، والشاشة نفسها سوداء فقط. في الواقع، يمكن أن تظهر هذه المشكلة على طرز iPhone المختلفة بغض النظر عن إصدار iOS المثبت. لكن طرق حلها ستكون هي نفسها.
شاشة سوداء عند تلقي مكالمة على iPhone
إذا رأيت شاشة سوداء عندما تتلقى مكالمة واردة على جهاز iPhone الخاص بك، فمن المرجح أن النظام به نوع من الخلل، أو أن لديك مشاكل في الشاشة. لاستبعاد مشاكل الشاشة، تحقق من عملها في الوضع العادي. إذا كانت الشاشة تعمل عند تشغيل التطبيقات، لكن الشاشة لا تضيء أثناء المكالمة، فالمشكلة ليست في الشاشة نفسها، بل في خطأ في النظام.
التوصية الأولى هي إعادة تشغيل جهاز iPhone الخاص بك. في أغلب الأحيان، تساعد إعادة تشغيل iPhone في حل أخطاء النظام. ولكن ليس دائمًا... لذلك، إذا كانت الشاشة السوداء على جهاز iPhone الخاص بك لا تزال تضيء عند وجود مكالمة واردة، فمن المحتمل أنك تستخدم طبقة واقية أو زجاجًا على الشاشة، مما قد يتسبب في عدم عمل مستشعر القرب بشكل صحيح.
لاحظ بعض المستخدمين أن المشكلة تختفي من تلقاء نفسها بعد تغيير بطاقة SIM، لكنني سأترك هذه الطريقة للأخير إذا لم تنجح الطرق الأخرى. الأداة التي تساعد غالبًا هي Tenorshare ReiBoot، والتي تحل العديد من المشكلات والأخطاء على نظام التشغيل iOS 11 باستخدام وضع الاسترداد.
ماذا تفعل إذا لم تضيء الشاشة عند إجراء مكالمة على iOS 11
Tenorshare ReiBoot هي الطريقة الأسهل والأسرع لإصلاح خطأ النظام عندما لا تضيء الشاشة عند وجود مكالمة واردة على iOS 11.
1. قم بتنزيل Tenorshare ReiBoot من الموقع الرسمي وتثبيته على جهاز الكمبيوتر الخاص بك (يتضمن دعم نظامي التشغيل Mac وWindows). بمجرد اكتمال التثبيت، قم بتشغيله وتوصيل جهاز iPhone الخاص بك باستخدام كابل USB بجهاز الكمبيوتر الخاص بك.
2. على الشاشة الرئيسية سترى ثلاثة أزرار فقط. انقر على زر "الدخول إلى وضع الاسترداد"، وبعد ذلك سترى شعار iTunes وكابل USB على شاشة هاتفك.


4. إذا لم يتم حل المشكلة بعد الدخول إلى وضع الاسترداد والخروج منه، فيرجى استخدام الزر "Solve iOS Stuck". ابحث عن مشكلتك في القائمة واتبع التعليمات.
إذا لم تساعد جميع الطرق الموضحة أعلاه في حل المشكلة، ولا يزال لدى iPhone شاشة سوداء عند إجراء مكالمة على iOS 11، فأنت بحاجة إلى انتظار تحديث البرنامج من Apple، أو الاتصال بدعم Apple.
ربما يمكن أن يساعدك Tenorshare ReiBoot أيضًا في استعادة نظام iOS الخاص بك إذا كنت تريد التراجع أو الترقية. أولاً، تحتاج إلى ترقية Tenorshare ReiBoot إلى Pro لإصلاح الأعطال أو الأخطاء في النظام. والجهاز يعمل بسلاسة .

Tenorshare ReiBoot متاح للتنزيل مجانًا. بمساعدتها، يمكنك حل مشكلة شاشة الموت السوداء، الشاشة الزرقاء، إذا كان الهاتف لا يستجيب للمس، إذا توقف الجهاز عند الاتصال بـ iTunes ولا يراه iTunes، وما إلى ذلك.