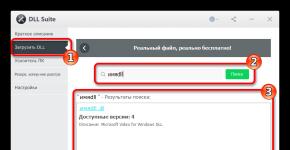رسم الرسوم البيانية من البيانات في Excel. كيفية رسم دالة في Microsoft Excel
مثال 1
الوظيفة المعطاة:
تحتاج إلى إنشاء الرسم البياني الخاص به على الفاصل الزمني [-5;5] بخطوة تساوي 1.
إنشاء جدول
لنقم بإنشاء جدول، ونستدعي متغير العمود الأول س(الخلية A1)، والثانية متغيرة ذ(الخلية B1). للراحة، سنكتب الوظيفة نفسها في الخلية B1 بحيث يكون من الواضح نوع الرسم البياني الذي سنقوم ببناءه. أدخل القيم -5، -4 في الخلايا A2 و A3، على التوالي، وحدد كلتا الخليتين وانسخهما. نحصل على تسلسل من -5 إلى 5 مع الخطوة 1.

حساب قيم الوظائف
من الضروري حساب قيم الوظيفة عند هذه النقاط. للقيام بذلك، في الخلية B2، سنقوم بإنشاء صيغة تتوافق مع الوظيفة المحددة، فقط بدلاً من x سنقوم بإدخال قيمة المتغير x الموجود في الخلية على اليسار (-5).
مهم: من أجل الأس يتم استخدام العلامة ^ والتي يمكن الحصول عليها باستخدام مجموعة المفاتيح يحول+6 على تخطيط لوحة المفاتيح الإنجليزية. ومن الضروري وضع علامة الضرب بين المعاملات والمتغير. * (إزاحة+8).
يتم إكمال إدخال الصيغة بالضغط على المفتاح يدخل. سنحصل على قيمة الدالة عند النقطة x=-5. دعونا ننسخ الصيغة الناتجة إلى الأسفل.

لقد حصلنا على سلسلة من قيم الوظائف عند نقاط في الفاصل الزمني [-5;5] مع الخطوة 1.

رسم بياني
دعونا نحدد نطاق قيم المتغير x والدالة y. دعنا نذهب إلى علامة التبويب إدراجوفي المجموعة المخططاتدعنا نختار بقعة(يمكنك اختيار أي من المخططات المبعثرة، لكن من الأفضل استخدام طريقة العرض مع منحنيات ناعمة).

لقد حصلنا على رسم بياني لهذه الوظيفة. استخدام علامات التبويب البناء, تَخطِيط, شكل،يمكنك تغيير معلمات الرسم البياني.

مثال 2
الوظائف المعطاة:
وذ=50 س+2. من الضروري إنشاء رسوم بيانية لهذه الوظائف في نظام إحداثي واحد.
إنشاء جدول وحساب قيم الوظائف
لقد قمنا بالفعل ببناء جدول للدالة الأولى، فلنضف عمودًا ثالثًا - قيم الدالة y=50x+2 على نفس الفترة [-5;5]. املأ قيم هذه الوظيفة. للقيام بذلك، في الخلية C2، ندخل الصيغة المقابلة للوظيفة، فقط بدلا من x نأخذ القيمة -5، أي. الخلية A2. انسخ الصيغة للأسفل.

لقد حصلنا على جدول بقيم المتغير x وكلا الدالتين عند هذه النقاط.

الرسوم البيانية
لإنشاء الرسوم البيانية، حدد قيم ثلاثة أعمدة في علامة التبويب إدراجفي مجموعة المخططاتيختار بقعة.

لقد تلقينا رسومًا بيانية للوظائف في نظام إحداثي واحد. استخدام علامات التبويب البناء, تَخطِيط, شكل،يمكنك تغيير معلمات الرسم البياني.

المثال الأخير مناسب للاستخدام إذا كنت بحاجة إلى العثور على نقاط تقاطع الوظائف باستخدام الرسوم البيانية. في هذه الحالة، يمكنك تغيير قيم المتغير x أو تحديد فاصل زمني مختلف أو اتخاذ خطوة مختلفة (أقل أو أكثر من 1). في هذه الحالة، ليست هناك حاجة لتغيير العمودين B وC، ولا الرسم التخطيطي. ستحدث جميع التغييرات فورًا بعد إدخال قيم أخرى للمتغير x. هذا الجدول ديناميكي.
يوفر Excel أدوات لإنشاء رسوم بيانية ومخططات فنية للغاية تساعدك على تصور العلاقات والاتجاهات التي تنعكس في البيانات الرقمية.
توجد أزرار إنشاء الرسوم البيانية والمخططات في مجموعة المخططات ضمن علامة التبويب إدراج. عند اختيار نوع التمثيل الرسومي للبيانات (الرسم البياني أو الرسم البياني أو الرسم البياني من نوع أو آخر)، استرشد بنوع المعلومات التي تحتاج إلى عرضها. إذا كنت تريد تحديد التغييرات في المعلمة مع مرور الوقت أو العلاقة بين كميتين، فيجب عليك إنشاء رسم بياني. من الشائع استخدام مخطط دائري لعرض المشاركات أو النسب المئوية. من الملائم تقديم تحليل البيانات المقارنة في شكل رسم بياني أو مخطط شريطي.
دعونا نلقي نظرة على مبدأ إنشاء الرسوم البيانية والمخططات في Excel. أولاً، تحتاج إلى إنشاء جدول سيتم استخدام بياناته لبناء التبعية. يجب أن يكون للجدول بنية قياسية: يجب وضع البيانات في عمود واحد أو أكثر (حسب نوع المهمة). قم بإنشاء رأس نص لكل عمود. سيتم بعد ذلك إدراجه تلقائيًا في وسيلة إيضاح الرسم البياني.
كتمرين تدريبي، سنقوم بإنشاء رسم بياني للتغيرات في تكلفة المتر المربع للشقق المكونة من غرفة واحدة وغرفتين وثلاث وأربع غرف في سوق الإسكان الثانوي شهريًا في مدينة مينسك على مدار ستة أشهر.
في البداية عليك إنشاء جدول يحتوي على البيانات كما هو موضح في الشكل. 26. يجب أن يحتوي العمود الأول على تواريخ بفواصل شهرية، ويجب أن تحتوي الأعمدة المتبقية على معلومات حول تكلفة المتر المربع من السكن في الشقق ذات أعداد مختلفة من الغرف. قم أيضًا بإنشاء عنوان لكل عمود.
بعد إنشاء الجدول، حدد جميع خلاياه، بما في ذلك الرؤوس، وانتقل إلى علامة التبويب "إدراج" وفي مجموعة "المخططات"، انقر فوق الزر "رسم بياني". لمهمتنا، الرسم البياني مع العلامات هو الأنسب (الشكل 27). حدده عن طريق النقر.
 |
| أرز. 27. اختيار نوع الرسم البياني |
نتيجة لذلك، سيتم وضع منطقة على الورقة التي سيتم فيها عرض الرسم البياني الذي تم إنشاؤه. سيُظهر مقياس X التاريخ، وسيُظهر مقياس Y الوحدات النقدية. يتكون أي رسم بياني أو مخطط في Excel من العناصر التالية: الرسم البياني أو عناصر المخطط نفسها (المنحنيات والأعمدة والمقاطع)، ومنطقة التخطيط، ومحاور الإحداثيات المتدرجة، ومنطقة التخطيط، ووسيلة الإيضاح. إذا قمت بالنقر فوق منطقة الرسم أو أي مكون من الرسم البياني أو المخطط، فسوف تظهر إطارات ملونة في الجدول للإشارة إلى الخلايا أو النطاقات التي تم أخذ بيانات الرسم منها. من خلال تحريك الإطارات في الجدول، يمكنك تغيير نطاقات القيم التي تم استخدامها لإنشاء الرسم البياني. توجد علامات على حدود منطقة الرسم ووسيلة الإيضاح والمنطقة العامة للرسم البياني؛ ومن خلال سحبها يمكنك تغيير حجم مستطيلاتها.
يرجى ملاحظة أنه عندما يكون مؤشر الماوس فوق منطقة الرسم البياني، فإنه يبدو كما يلي. إذا احتفظت به في إحدى المناطق، فسيظهر تلميح أداة باسم إحدى المناطق الداخلية. قم بتمرير مؤشر الماوس فوق مساحة فارغة على الجانب الأيمن من منطقة الرسم البياني (يشير تلميح أداة منطقة المخطط إلى أنه سيتم تطبيق الإجراء على منطقة الرسم البياني بالكامل)، ثم انقر، أثناء الضغط باستمرار على زر الماوس، حرك الرسم البياني في أي اتجاه .
من المؤكد أنك لاحظت بالفعل أن الرسم البياني الناتج له عيب واحد مهم - نطاق القيم على طول المحور الرأسي كبير جدًا، ونتيجة لذلك لا يكون انحناء المنحنى مرئيًا بوضوح، ويتم الضغط على الرسوم البيانية ضد بعضهم البعض. لتحسين مظهر الرسم البياني، تحتاج إلى تغيير نطاق القيم المعروضة على المقياس الرأسي. وبما أن أدنى سعر في بداية فترة الستة أشهر تجاوز 1000، ولم يتجاوز السعر الأعلى 2000، فمن المنطقي قصر المحور الرأسي على هذه القيم. انقر بزر الماوس الأيمن على منطقة المحور ص واستخدم أمر تنسيق المحور. في النافذة التي تفتح، في قسم معلمات المحور، قم بتعيين مفتاح القيمة الدنيا إلى الموضع الثابت واكتب 1000 في حقل النص الموجود على اليمين، ثم قم بتعيين مفتاح القيمة القصوى إلى الموضع الثابت واكتب 2000 في حقل النص الأيمن يمكنك أيضًا زيادة قيمة الأقسام بحيث لا تؤدي شبكة البيانات إلى تشويش الجدول. للقيام بذلك، اضبط مفتاح سعر الأقسام الرئيسية على الموضع الثابت وأدخل 200 على اليمين، ثم انقر فوق الزر "إغلاق". ونتيجة لذلك، سوف يتخذ الرسم البياني شكلا مرئيا.
في أقسام نفس النافذة، يمكنك تعيين قيمة القسمة، وتحديد تنسيق الأرقام للمقياس، وتحديد تعبئة القيم المرجعية للمقياس، ولون خط المحور ونوعه.
يرجى ملاحظة أنه عند تحديد منطقة مخطط، تظهر مجموعة جديدة من علامات تبويب أدوات المخطط في القائمة الرئيسية، والتي تحتوي على ثلاث علامات تبويب. في علامة التبويب تصميم، يمكنك تحديد تخطيط ونمط محددين للمخطط. قم بتجربة استخدام الصور المصغرة من مجموعتي تخطيطات المخطط وأنماط المخطط. لإدخال عنوان المحور والمخطط بعد تطبيق التخطيط، انقر نقرًا مزدوجًا فوق التسمية المناسبة واكتب النص المطلوب. ويمكن تنسيقه بالطرق التي تعرفها جيدًا، وذلك باستخدام شريط الأدوات المنبثق عند النقر بزر الماوس الأيمن.
باستخدام الأدوات الموجودة في علامة التبويب "تخطيط"، يمكنك تخصيص موضع ومظهر تسميات المخططات والمحاور. في مجموعة أنماط الأشكال ضمن علامة التبويب تنسيق، يمكنك تحديد تأثيرات مرئية لمنطقة الرسم وعناصر المخطط (المنحنيات والأعمدة) عن طريق تحديدها أولاً. تظهر نتيجة استخدام أحد التخطيطات والأنماط المضمنة للرسم البياني الخاص بنا، بالإضافة إلى تطبيق تعبئة الخلفية على منطقة الرسم، في الشكل. 28.
تذكر أن Word وExcel متوافقان تمامًا: يمكن نسخ الكائنات التي تم إنشاؤها في أحد هذه البرامج دون مشاكل إلى مستند في تطبيق آخر. لذلك، لنقل أي رسم بياني أو جدول من Excel إلى مستند Word، ما عليك سوى تحديده واستخدام أمر النسخ في قائمة السياق، ثم انتقل إلى Word، وانقر بزر الماوس الأيمن على موقع الكائن واستخدم أمر اللصق.
في حل المشكلة التالية، والتي غالبًا ما تواجه الأشخاص المشاركين في حساب نتائج الأنشطة، لن نتحدث فقط عن إنشاء رسم بياني، ولكن أيضًا عن طرق استخدام وظائف Excel المضمنة التي لا تزال غير معروفة لك. بالإضافة إلى ذلك، سوف تتعلم كيفية تطبيق المعرفة المكتسبة بالفعل في هذا القسم.
المهمة 3. يتم تقديم قائمة الأسعار مع أسعار التجزئة والصغيرة الحجم والجملة للسلع (الشكل 29، أعلى). يتم عرض نتائج المبيعات السنوية للمنتج رقم 1 حسب الربع في الجدول في الشكل. 29، أدناه. مطلوب حساب الإيرادات الفصلية والسنوية من بيع المنتج رقم 1 وإنشاء رسم تخطيطي مطابق.
في مرحلة التحضير لحل المشكلة، يجب أن يكون ترتيب أفعالك على النحو التالي.
1. قم بإنشاء مصنف Excel جديد وافتحه.
2. كما تتذكر، يحتوي المصنف بشكل افتراضي على ثلاث أوراق. الأول سيكون مفتوحا. إعادة تسمية الورقة 1، وإعطائها اسم قائمة الأسعار.
3. قم بإنشاء جدول قائمة الأسعار كما هو موضح في الشكل. 29 أعلاه (نظرًا لأن البيانات الواردة من الصف الأول من الجدول فقط هي التي سيتم تضمينها في الحسابات، فيمكن حذف البيانات المتبقية).
4. أعد تسمية الورقة الثانية من المصنف من الورقة 2 إلى الإيرادات. قم بإنشاء جدول فيه، كما هو موضح في الشكل. 29، أدناه.
دعونا نحلل ما هو جوهر الحل. للحصول على مبلغ الإيرادات ربع السنوية، نحتاج إلى ضرب سعر التجزئة للمنتج رقم 1 من قائمة الأسعار بعدد البضائع المباعة بهذا السعر في ربع السنة، ثم ضرب سعر الجملة الصغير في عدد الطابعات المباعة افعل الشيء نفسه بالنسبة لسعر الجملة وأضف ثلاث نتائج تم الحصول عليها. بمعنى آخر، يجب ضرب محتويات الخلية الأولى من الصف C3:E3 من قائمة الأسعار بالرقم الموجود في الخلية الأولى من العمود C3:C5 من جدول الإيرادات، ثم تضاف إليها القيمة من الخلية الثانية من الصف C3:E3، مضروبًا في محتويات الخلية الثانية من العمود C3:C5، وأخيرًا أضف إلى النتيجة منتج الخلية الثالثة من الصف C3:E3 والخلية الثالثة من العمود C3:C5. يجب تكرار هذه العملية لكل عمود ربع سنوي. العملية الموصوفة ليست أكثر من مجرد ضرب المصفوفات، والتي يمكن تنفيذها باستخدام وظيفة مدمجة خاصة.
تعريف
ضرب المصفوفة هو مجموع منتجات عناصر صف المصفوفة الأولى وعمود المصفوفة الثانية التي لها نفس الأرقام. يتضمن هذا التعريف قيودًا صارمة على أحجام المصفوفات المضاعفة. يجب أن يحتوي المصفوفة الأولى على عدد من الصفوف يساوي عدد الأعمدة في المصفوفة الثانية.
لنبدأ بإدخال الصيغة في الخلية لتلخيص الإيرادات للربع الأول. الوظيفة المضمنة المسؤولة عن ضرب المصفوفات في Excel لها الاسم التالي: =MULTIPLE(). انقر فوق الخلية C7 من ورقة الإيرادات، وانتقل إلى علامة التبويب "الصيغ"، وانقر فوق الزر الذي يفتح قائمة الوظائف الرياضية وانقر فوق العنصر المتعدد. ونتيجة لذلك، سيتم فتح نافذة (الشكل 30)، حيث يجب عليك تحديد وسائط الوظيفة. يرجى ملاحظة: تحتوي هذه النافذة على معلومات مساعدة حول الوظيفة المعنية.
 |
| أرز. 30. نافذة لاختيار وسائط الوظيفة |
في الصف Array 1، انقر فوق الزر Argument Selector. سيؤدي هذا إلى ظهور نافذة وسيطات وظيفية صغيرة، تعرض عنوان النطاق المحدد. انتقل إلى علامة التبويب قائمة الأسعار وحدد النطاق C3:E3. ملاحظة: سيتم إدخال عنوان النطاق مع مراعاة اسم الورقة التي ينتمي إليها. بعد ذلك، انقر فوق الزر الموجود في النافذة للعودة إلى نافذة اختيار الوسيطة الرئيسية. هنا سترى أن عنوان المصفوفة الأولى موضوع بالفعل على السطر الخاص بها. يبقى تحديد عنوان المصفوفة الثانية. انقر فوق الزر الموجود في سطر Array 2، وحدد النطاق C3:C5 في علامة التبويب Revenue الحالية، وانقر فوق الزر الموجود في النافذة الصغيرة للعودة إلى نافذة الوسائط وانقر فوق OK. لإدخال الصيغة في خلايا مبلغ الإيرادات للأرباع المتبقية (D7 وE7 وF7)، يمكنك استخدام الملء التلقائي، ولكن قبل ذلك تحتاج إلى جعل عنوان نطاق الأسعار من قائمة الأسعار مطلقًا بحيث يتم ذلك لا "التحول" عند نسخها. انقر نقرًا مزدوجًا فوق الخلية التي تحتوي على الصيغة، وحدد عنوان النطاق C3:F3 فيه، واضغط على المفتاح بحيث يصبح عنوان السطر الذي يحتوي على الأسعار $C$3:$E$3، وبعد ذلك. يجب أن تبدو الصيغة النهائية كما يلي: =MULTIPLE("Price list"!$C$3:$E$3;C3:C5). الآن، باستخدام التعبئة التلقائية، قم بتوسيع الصيغة لتشمل الخلايا المتبقية التي تلخص الإيرادات ربع السنوية.
بعد ذلك، تحتاج إلى جمع الإيرادات السنوية عن طريق جمع نتائج حساب الإيرادات على أساس أرباعي. يمكن القيام بذلك باستخدام الدالة =SUM() التي تعرفها بالفعل. دعنا نقدمها باستخدام معالج الوظائف حتى يكون لديك فكرة عن كيفية التعامل معها.
حدد الخلية C8 من ورقة الإيرادات وانقر على زر إدراج وظيفة في شريط الصيغة. نتيجة لذلك، سيتم فتح نافذة معالج الوظائف (الشكل 31)، حيث يتعين عليك تحديد الوظيفة المطلوبة (SUM) من القائمة الموجودة في الفئة الرياضية. للبحث في قائمة الوظائف بأكملها، يجب عليك تحديد عنصر القائمة الأبجدي الكامل في قائمة الفئة. انقر على الوظيفة المطلوبة وانقر على موافق. نتيجة لذلك، سيتم فتح نافذة الوسائط الوظيفية المألوفة بالفعل، في الحقل الأول الذي سيتم تحديد نطاق الجمع فيه تلقائيا، ولكن لسوء الحظ، بشكل غير صحيح. انقر فوق زر الصف رقم 1، وقم بتمييز النطاق C7:F7، وانقر فوق زر النافذة الصغيرة ثم انقر فوق OK. اكتمل الحساب.
 |
| أرز. 31. نافذة معالج الوظائف |
قم بتحويل الخلايا ذات المبالغ إلى تنسيق نقدي عن طريق تحديدها وتحديد العملة من القائمة المنسدلة في مجموعة الأرقام في علامة التبويب الصفحة الرئيسية. تخلص من الأصفار بعد العلامة العشرية باستخدام زر تقليل القيمة المكانية لنفس المجموعة.
في الختام، من الضروري إنشاء رسم تخطيطي يعكس المستوى الإجمالي للمبيعات ربع السنوية.
حدد الصف في الجدول الذي يتضمن نتائج حساب الإيرادات ربع السنوية (النطاق B7:F7). انتقل إلى علامة التبويب "إدراج"، وفي مجموعة "المخططات"، انقر فوق زر الرسم البياني وحدد الصورة المصغرة الأولى في القسم الأسطواني. ونتيجة لذلك، سيتم إدراج الرسم البياني في الورقة، مما سيجعل من السهل مقارنة أحجام المبيعات في أرباع مختلفة. ومع ذلك، فإن هذا الرسم البياني له عيب كبير - حيث يتم وضع أرقام الربع غير المعروفة في وسيلة الإيضاح بدلاً من ذلك. لإصلاح ذلك، انقر بزر الماوس الأيمن على وسيلة الإيضاح واستخدم أمر تحديد البيانات. في النافذة التي تفتح (الشكل 32)، على اليسار، انقر فوق اسم الصف الأول، الصف 1، وانقر فوق الزر "تغيير". ثم انقر فوق الخلية C2 في الجدول - في الرأس الأول. انقر فوق "موافق" في النافذة التي تظهر. كرر هذه العملية للسلسلة المتبقية، مع تمييز العناوين المقابلة، ثم انقر فوق موافق في نافذة تحرير بيانات المخطط.
 |
| أرز. 32. نافذة لتغيير بيانات الرسم البياني |
لعرض مبالغ الإيرادات على مخطط، حدد التخطيط المناسب للمخطط. انتقل إلى علامة التبويب تصميم، وقم بتوسيع معرض التخطيط في مجموعة التخطيط، وحدد التخطيط 2. انقر نقرًا مزدوجًا فوق نص عنوان المخطط لتغييره إلى عنوان جدول. قم بتطبيق النمط الذي تريده على المخطط الخاص بك عن طريق تحديده في مجموعة أنماط المخطط في علامة التبويب تصميم. قم بتنسيق عنوان المخطط بحيث يظهر على سطر واحد. سيؤدي هذا إلى زيادة حجم الأشكال في الرسم التخطيطي. ونتيجة لذلك، يجب أن تحصل على رسم بياني مماثل لتلك المبينة في الشكل. 33. اسحبه إلى المكان المناسب لك على الورقة.
| المخططات والرسوم البيانية
الدرس 21
المخططات والرسوم البيانية
العمل العملي رقم 9 "إنشاء المخططات والرسوم البيانية" (المهام 5 - 7)
 |
 |
|
 |
 |
 |
لماذا نحتاج إلى الرسوم البيانية والرسوم البيانية؟
من المستحيل معالجة كميات كبيرة من نفس النوع من المعلومات المقدمة في شكل نص بسرعة وكفاءة. يعد معالجة هذه المعلومات باستخدام الجداول أكثر ملاءمة. لكن تبين أيضًا أن تصور الطاولات الضخمة أمر صعب بالنسبة للبشر.
لنفترض أنك تستعد لمؤتمر جغرافي بالمدرسة حيث يتم تكليفك برسم صورة مناخية لشهر مايو. على مدار الشهر، قمت بجمع معلومات حول درجة حرارة الهواء والضغط والرطوبة والغيوم واتجاه الرياح وسرعتها. لقد أدخلت المعلومات ذات الصلة في جدول معد مسبقاً، وهذا ما حصلت عليه (ملف درجة الحرارة.docمن مجلد الفراغات):

بالطبع، يمكنك رسم هذا الجدول على ورقة كبيرة من ورق Whatman وإظهار هذه النتيجة الرائعة لزملائك في الفصل. ولكن هل سيكونون قادرين على إدراك هذه المعلومات ومعالجتها وتكوين فكرة عن الطقس في شهر مايو؟ على الأرجح لا.
لقد جمعت كمية كبيرة من المعلومات، فهي دقيقة وكاملة وموثوقة، ولكن في شكل جدول لن تكون مثيرة للاهتمام للمستمعين، لأنها ليست مرئية على الإطلاق. يمكنك جعل المعلومات الواردة في الجدول أكثر وضوحًا وسهولة في الفهم (تصور المعلومات) باستخدام الرسوم البيانية والرسوم البيانية.
التمثيل المرئي لعمليات تغيير الكميات
يوضح الرسم البياني محورين إحداثيين متعامدين على بعضهما البعض. هذه المحاور عبارة عن مقاييس يتم رسم القيم الممثلة عليها. كمية واحدة تعتمد على الأخرى - مستقلة. عادة ما يتم رسم قيم الكمية المستقلة على المحور الأفقي (المحور السيني، أو محور الإحداثي)، والكمية التابعة - على المحور الرأسي (المحور ص، أو المحور الإحداثي). عندما تتغير الكمية المستقلة، تتغير الكمية التابعة. على سبيل المثال، يمكن أن تتغير درجة حرارة الهواء (المتغير التابع) بمرور الوقت (المتغير المستقل). وبالتالي، يوضح الرسم البياني ما يحدث لـ Y مع تغير X. يظهر الرسم البياني القيم كمنحنيات أو نقاط أو كليهما.
يتيح لك الرسم البياني تتبع ديناميكيات تغييرات البيانات. على سبيل المثال، باستخدام البيانات الموجودة في العمود الثاني، يمكنك إنشاء رسم بياني لتغيرات درجات الحرارة خلال الشهر المعني. باستخدام الجدول، يمكنك على الفور ضبط اليوم الأكثر دفئًا في الشهر، وأبرد يوم في الشهر، وحساب عدد الأيام التي تجاوزت فيها درجة حرارة الهواء عشرين درجة أو كانت حوالي +15 درجة مئوية بسرعة. يمكنك أيضًا الإشارة إلى الفترات التي كانت فيها درجة حرارة الهواء مستقرة تمامًا أو، على العكس من ذلك، تعرضت لتقلبات كبيرة.

يتم توفير معلومات مماثلة من خلال الرسوم البيانية للتغيرات في رطوبة الهواء والضغط الجوي، والتي تم إنشاؤها على أساس العمودين الثالث والرابع من الجدول.


باختصار عن الشيء الرئيسي
يعتمد اختيار نوع أو آخر من نماذج المعلومات على الغرض الذي أنشأنا هذا النموذج من أجله.
رسم بياني- صورة بيانية تعطي تمثيلاً مرئياً للعلاقة بين أي كميات أو عدة قيم لكمية واحدة، والتغير في قيمها. هناك العديد من أنواع الرسوم البيانية المختلفة المستخدمة.
جدول- خط يعطي تمثيلاً مرئيًا لطبيعة اعتماد كمية (على سبيل المثال، مسار) على كمية أخرى (على سبيل المثال، الوقت). يتيح لك الرسم البياني تتبع ديناميكيات تغييرات البيانات.
الأسئلة والمهام
1. باستخدام الرسوم البيانية للحركة الموضحة في الرسم، حدد سرعة حركة كل كائن واكتب صيغة تعبر عن اعتماد المسافة المقطوعة على وقت حركة الجسم.

ما هي الأجسام التي يمكن أن تكون لها السرعة التي حددتها من الرسم البياني؟
V=S/t أ) V=100/0.5=200 كم/ساعة (سيارة السباق)؛ ب) V=100/1=100 كم/ساعة (سيارة)؛ ج) V=100/4=25 كم/ساعة (سكوتر)؛ د) V=100/6≈17 كم/ساعة (دراجة)؛ ه) V=30/6=5 كم/ساعة (شخص)؛
2. يوضح الشكل الرسم البياني لحركة طالب الصف السابع ميشا جولوبيف في طريقه إلى المدرسة. تحديد من الجدول الزمني:
حان وقت مغادرة المنزل؛ - السرعة على جميع أقسام الطريق؛ - مدة ووقت التوقف؛ - وقت الوصول إلى المدرسة.
في رأيك، ما الذي يمكن أن يجعل الطالب يتوقف ويسرع؟

مغادرة المنزل: 8.00 - السرعة: 8.00-8.05 - 2 كم/ساعة؛ 8.05-8.10 - 4 كم/ساعة؛ 8.10-8.12 - 0 كم/ساعة؛ 8.12-8.13 - 5 كم/ساعة؛ 8.13-8.20 - 2 كم/ساعة - التوقف: 8.10-8.12، دقيقتين - الوصول إلى المدرسة: 8.20
2. باستخدام الرسم البياني للتغيرات في الأداء، أوجد العبارات الصحيحة:
يبدأ الارتفاع في الأداء عند الساعة الثامنة؛ - التعب يستمر من 12 إلى 14 ساعة؛ - الأداء أعلى في المساء منه في الصباح؛ - أعلى أداء من 10 إلى 12 صباحا؛ - ينخفض الأداء بشكل حاد عند الساعة 21:00؛ - عند الساعة 19:00 يكون الأداء منخفضًا؛ - أعلى أداء عند الساعة 17:00؛ - خلال النهار، أدنى أداء هو الساعة 15:00؛ - يتمتع الشخص بفترتين من أعلى مستويات الأداء يوميًا: من الساعة 8 صباحًا إلى الساعة 1:30 ظهرًا، ومن الساعة 4 مساءً إلى الساعة 8 مساءً؛ - يجب أن تبدأ الدروس في الساعة 7 صباحا؛ - من الأفضل أداء الواجب المنزلي من الساعة 15:00 إلى الساعة 17:00.

يوضح الجدول جدول الدروس ليوم دراسي واحد لطلاب الصف السابع.

هل يتوافق هذا الجدول مع حالة أداء الطلاب؟ كيف يمكن تحسينه مع مراعاة التغيرات في أداء تلاميذ المدارس (رسم بياني من المهمة السابقة)؟ أقترح الخيار الخاص بك.
إحدى المشكلات الرياضية النموذجية هي رسم رسم بياني للتبعية. يعرض اعتماد الوظيفة على التغييرات في الوسيطة. إن تنفيذ هذا الإجراء على الورق ليس بالأمر السهل دائمًا. لكن أدوات Excel، إذا تم إتقانها بشكل صحيح، تسمح لك بإكمال هذه المهمة بدقة وبسرعة نسبية. دعونا نكتشف كيف يمكن القيام بذلك باستخدام بيانات الإدخال المختلفة.
إن اعتماد الدالة على وسيطتها هو اعتماد جبري نموذجي. في أغلب الأحيان، يتم تمثيل وسيطة الدالة وقيمتها عادةً بالرموز: "x" و"y" على التوالي. غالبًا ما تحتاج إلى عرض اعتماد الوسيطة والوظيفة بشكل بياني مكتوبة في جدول أو مقدمة كجزء من صيغة. دعونا نلقي نظرة على أمثلة محددة لبناء مثل هذا الرسم البياني (الرسم البياني) في ظل ظروف معينة مختلفة.
الطريقة الأولى: إنشاء رسم بياني للتبعية استنادًا إلى بيانات الجدول
أولاً، دعونا نلقي نظرة على كيفية إنشاء رسم بياني للتبعية بناءً على البيانات التي تم إدخالها مسبقًا في مصفوفة جدول. نستخدم جدول اعتماد المسافة المقطوعة (y) على الزمن (x).



في الواقع، مع هذا، يمكن اعتبار بناء أبسط رسم بياني للاعتماد مكتملاً. إذا رغبت في ذلك، يمكنك أيضًا تحرير أسماء المخطط ومحاوره وإزالة وسيلة الإيضاح وإجراء بعض التغييرات الأخرى. سيتم تناول هذا بمزيد من التفصيل في درس منفصل.
الطريقة الثانية: إنشاء مخطط تبعية بخطوط متعددة
النسخة الأكثر تعقيدًا من إنشاء رسم بياني للتبعية هي الحالة عندما تتوافق وظيفتان مع وسيطة واحدة. في هذه الحالة، سوف تحتاج إلى بناء سطرين. على سبيل المثال، لنأخذ جدولاً يوضح إجمالي إيرادات المنشأة وصافي أرباحها حسب السنة.


الطريقة الثالثة: رسم رسم بياني باستخدام وحدات قياس مختلفة
في الطريقة السابقة، نظرنا إلى إنشاء مخطط يحتوي على عدة خطوط على مستوى واحد، ولكن جميع الوظائف لها نفس وحدات القياس (ألف روبل). ماذا يجب أن تفعل إذا كنت بحاجة إلى إنشاء رسوم بيانية تبعية بناءً على جدول واحد، حيث تختلف وحدات قياس الوظيفة؟ هناك طريقة للخروج من هذا الموقف في Excel.
لدينا جدول يعرض بيانات عن حجم مبيعات منتج معين بالطن والإيرادات من مبيعاته بآلاف الروبل.
- كما في الحالات السابقة، حدد كافة البيانات الموجودة في مصفوفة الجدول مع الرأس.
- انقر على الزر "جدول". مرة أخرى، حدد خيار البناء الأول من القائمة.
- يتم تشكيل مجموعة من العناصر الرسومية في منطقة البناء. وبنفس الطريقة التي تم شرحها في الخيارات السابقة، نقوم بإزالة السطر الزائد "سنة".
- كما في الطريقة السابقة، يجب أن نعرض السنوات على لوحة الإحداثيات الأفقية. انقر على منطقة البناء وحدد الخيار في قائمة الإجراءات "اختر البيانات...".
- في النافذة الجديدة، انقر فوق الزر "يتغير"في الكتلة "التوقيعات"المحور الافقي.
- في النافذة التالية، قم بتنفيذ نفس الإجراءات التي تم وصفها بالتفصيل في الطريقة السابقة، أدخل إحداثيات العمود "سنة"إلى المنطقة "نطاق تسميات المحاور". انقر فوق "نعم".
- عند العودة إلى النافذة السابقة، انقر أيضًا على الزر "نعم".
- والآن نحتاج إلى حل مشكلة لم نواجهها بعد في حالات البناء السابقة وهي مشكلة عدم تناسق وحدات الكميات. بعد كل شيء، يجب أن توافق على أنه لا يمكن تحديد موقع إحداثيات القسمة على نفس اللوحة، والتي تشير في نفس الوقت إلى المبلغ النقدي (ألف روبل) والكتلة (الأطنان). لحل هذه المشكلة، سنحتاج إلى إنشاء محور إحداثيات رأسي إضافي.
في حالتنا، للإشارة إلى الإيرادات، سنترك المحور الرأسي الموجود بالفعل، وللخط "حجم المبيعات"دعونا ننشئ واحدة مساعدة. انقر بزر الماوس الأيمن على هذا الخط وحدد خيارًا من القائمة "تنسيق سلسلة البيانات...".
- يتم فتح نافذة تنسيق سلسلة البيانات. نحن بحاجة إلى الانتقال إلى القسم "معلمات السلسلة"، إذا تم فتحه في قسم آخر. على الجانب الأيمن من النافذة هناك كتلة "بناء صف". يجب ضبط المفتاح على الموضع "على طول المحور الصغير". انقر على الاسم "يغلق".
- بعد ذلك سيتم بناء المحور الرأسي المساعد والخط "حجم المبيعات"إعادة توجيهها إلى إحداثياتها. وهكذا تم الانتهاء من العمل على المهمة المعينة بنجاح.










الطريقة الرابعة: إنشاء مخطط تبعية بناءً على دالة جبرية
الآن دعونا نلقي نظرة على خيار إنشاء رسم بياني للتبعية، والذي سيتم تحديده بواسطة دالة جبرية.
لدينا الوظيفة التالية: ص=3س^2+2س-15. وبناء على ذلك، يجب عليك إنشاء رسم بياني لاعتماد القيم ذمن س.
- قبل أن نبدأ في رسم المخطط، سنحتاج إلى إنشاء جدول بناءً على الوظيفة المحددة. سيتم الإشارة إلى قيم الوسيطة (x) في جدولنا في النطاق من -15 إلى +30 بزيادات قدرها 3. لتسريع إجراء إدخال البيانات، سنلجأ إلى استخدام أداة الإكمال التلقائي "التقدم".
أشر في الخلية الأولى من العمود "X"معنى "-15"واختره. في علامة التبويب "بيت"انقر على الزر "أملأ"تقع في الكتلة "التحرير". حدد الخيار من القائمة "التقدم...".
- جارٍ تفعيل النافذة "التقدم" في الكتلة "موقع"ضع علامة على الاسم "بالأعمدة"، لأننا بحاجة لملء العمود بالضبط. في مجموعة "يكتب"اترك القيمة "علم الحساب"، والذي يتم تثبيته افتراضيًا. في المنطقة "خطوة"يجب تعيين القيمة "3". في المنطقة "قيمة الحد"ضع رقما "ثلاثين". انقر فوق "نعم".
- بعد الانتهاء من خوارزمية الإجراءات هذه، العمود بأكمله "X"سيتم ملؤها بالقيم وفقًا للمخطط المحدد.
- الآن نحن بحاجة إلى تعيين القيم يوالتي من شأنها أن تتوافق مع قيم معينة X. لذا، تذكر أن لدينا الصيغة ص=3س^2+2س-15. تحتاج إلى تحويلها إلى صيغة Excel حيث تكون القيم Xسيتم استبداله بمراجع لخلايا الجدول التي تحتوي على الوسائط المقابلة.
حدد الخلية الأولى في العمود "ص". باعتبار أنه في حالتنا عنوان الحجة الأولى Xممثلة بالإحداثيات أ2فبدلاً من الصيغة المذكورة أعلاه نحصل على التعبير التالي:
3*(A2^2)+2*A2-15
اكتب هذا التعبير في الخلية الأولى من العمود "ص". للحصول على نتيجة الحساب، انقر على الزر يدخل.
- يتم حساب نتيجة الدالة للوسيطة الأولى للصيغة. لكننا بحاجة إلى حساب قيمها لوسيطات الجدول الأخرى. أدخل صيغة لكل قيمة يمهمة طويلة وشاقة للغاية. إنه أسرع بكثير وأسهل لنسخه. يمكن حل هذه المشكلة باستخدام مقبض التعبئة وبفضل خاصية الروابط في Excel مثل النسبية الخاصة بها. عند نسخ صيغة إلى نطاقات أخرى يقيم Xفي الصيغة سوف تتغير تلقائيًا بالنسبة إلى إحداثياتها الأساسية.
ضع المؤشر فوق الحافة اليمنى السفلية للعنصر الذي كتبت فيه الصيغة مسبقًا. في هذه الحالة، يجب أن يحدث التحول باستخدام المؤشر. سوف يصبح صليبًا أسود، وهو ما يسمى علامة التعبئة. اضغط مع الاستمرار على زر الماوس الأيسر واسحب هذه العلامة إلى الحدود السفلية للجدول في العمود "ص".
- تسبب الإجراء أعلاه في العمود "ص"كانت مليئة بالكامل بنتائج حساب الصيغة ص=3س^2+2س-15.
- الآن حان الوقت لبناء المخطط نفسه. حدد كافة البيانات الجدولية. العودة إلى علامة التبويب "إدراج"انقر على الزر "جدول"مجموعات "الرسوم البيانية". في هذه الحالة، دعونا نختار من قائمة الخيارات "الرسم البياني مع علامات".
- سيظهر رسم تخطيطي بعلامات في منطقة الرسم. ولكن، كما في الحالات السابقة، سنحتاج إلى إجراء بعض التغييرات حتى يكتسب المظهر الصحيح.
- أولاً، دعونا نحذف السطر "X"، والذي يقع أفقيا عند العلامة 0 الإحداثيات حدد هذا الكائن وانقر على الزر يمسح.
- لا نحتاج إلى وسيلة إيضاح أيضًا، نظرًا لأن لدينا سطرًا واحدًا فقط ( "ص"). لذلك، حدد وسيلة الإيضاح واضغط على المفتاح مرة أخرى يمسح.
- نحتاج الآن إلى استبدال القيم الموجودة في شريط الإحداثيات الأفقي بتلك التي تتوافق مع العمود "X"في الطاولة.
انقر بزر الماوس الأيمن لتحديد خط في الرسم التخطيطي. في القائمة نتحرك حسب القيمة "اختر البيانات...".
- في نافذة اختيار المصدر المنشط، انقر فوق الزر المألوف لنا بالفعل "يتغير"تقع في الكتلة "تسميات المحور الأفقي".
- تفتح نافذة "توقيعات المحور". في المنطقة "نطاق تسميات المحاور"الإشارة إلى إحداثيات المصفوفة مع بيانات العمود "X". نضع المؤشر في تجويف الحقل، ثم بالضغط على زر الفأرة الأيسر حسب الضرورة، حدد جميع قيم عمود الجدول المقابل، باستثناء اسمه فقط. بمجرد عرض الإحداثيات في الحقل، انقر فوق الاسم "نعم".
- العودة إلى نافذة اختيار مصدر البيانات، انقر فوق الزر "نعم"فيه، كما كان من قبل في النافذة السابقة.
- بعد ذلك، سيقوم البرنامج بتحرير المخطط الذي تم إنشاؤه مسبقًا وفقًا للتغييرات التي تم إجراؤها في الإعدادات. يمكن اعتبار الرسم البياني للتبعية المبني على الدالة الجبرية جاهزًا أخيرًا.















كما ترون، باستخدام Excel، يتم تبسيط إجراء إنشاء رسم بياني للتبعية بشكل كبير مقارنة بإنشائه على الورق. يمكن استخدام نتيجة البناء للأغراض التعليمية ومباشرة للأغراض العملية. يعتمد خيار البناء المحدد على ما يعتمد عليه الرسم التخطيطي: القيم الجدولية أو الوظيفة. في الحالة الثانية، قبل إنشاء الرسم التخطيطي، سيتعين عليك أيضًا إنشاء جدول يحتوي على الوسائط وقيم الوظائف. بالإضافة إلى ذلك، يمكن إنشاء الرسم البياني بناءً على وظيفة واحدة أو عدة وظائف.
في العديد من مستندات Excel، تكون المعلومات المقدمة كجدول أسهل بكثير في الفهم والتحليل إذا تم عرضها كرسم بياني. ولسوء الحظ، يواجه بعض المستخدمين صعوبات عند مواجهة هذه المشكلة.
الحل لهذه المشكلة بسيط جدا. دعونا نلقي نظرة على المخططات المتوفرة في Excel للتخطيط.
إذا كانت لديك بيانات تتغير بمرور الوقت، فمن الأفضل استخدام "مخطط" عادي. لرسم دالة بيانيا في Excel، استخدم "مؤامرة مبعثر". سيسمح لك بعرض اعتماد قيمة على أخرى.
في هذه المقالة سوف ننظر، كيفية إنشاء رسم بياني تغيير بسيط في إكسيل.
سنقوم ببناء الرسم البياني باستخدام الجدول التالي كمثال. لدينا بيانات عن موظفي إحدى الشركات - الذين باعوا عدد وحدات البضائع في شهر معين.
لنقم بإنشاء رسم بياني في برنامج Excel يعرض عدد الوحدات المباعة من قبل كل موظف في شهر يناير. حدد العمود المقابل في الجدول، وانتقل إلى علامة التبويب "إدراج" وانقر على زر "الرسم البياني". اختر أحد الخيارات المقترحة. يحتوي كل رسم بياني على تلميح سيساعدك على تحديد الحالة الأفضل لاستخدامه. نحن نستخدم "الرسم البياني مع علامات".
هذا هو الجدول الزمني الذي تلقيناه. لنغير التسميات على المحور الأفقي: بدلاً من الأرقام، سنضع أسماء الموظفين. حدد المحور الأفقي، وانقر عليه بزر الماوس الأيمن واختر من قائمة السياق "اختر البيانات".

ستظهر نافذة ""اختيار مصدر البيانات"". في الفصل "تسميات المحور الأفقي"انقر على زر "تغيير".


أصبح من الواضح الآن أي موظف باع عدد وحدات البضائع في يناير.

دعونا نضيف إلى الرسم البياني عدد الوحدات المباعة للأشهر المتبقية. فى الشباك ""اختيار مصدر البيانات""انظر إلى القسم "عناصر الأسطورة"وانقر على زر "إضافة".

ضع المؤشر في حقل "اسم الصف" وحدد الشهر في الجدول - فبراير، وانتقل إلى حقل "القيم" وحدد عدد البضائع المباعة لشهر فبراير. يمكن رؤية التغييرات على الفور على الرسم البياني: يوجد الآن رسمان بيانيان في النافذة وحقل جديد في وسيلة الإيضاح. انقر فوق موافق.
قم بنفس الخطوات للأشهر المتبقية.

لتغيير التسمية في وسيلة الإيضاح من "الصف 1" إلى "يناير"، في النافذة ""اختيار مصدر البيانات""في الفصل "عناصر الأسطورة"حدد حقل "الصف 1" وانقر على "تغيير".

في النافذة التالية، في حقل "اسم الصف"، ضع المؤشر وحدد خلية "يناير" على الورقة باستخدام الماوس. انقر فوق موافق.

ونتيجة لذلك، نحصل على الرسم البياني التالي. يظهر في أي شهر، أي موظف باع معظم البضائع.

عند تحديد مخطط، تظهر علامات تبويب جديدة على الشريط للعمل مع المخططات: "المصمم" و"التخطيط" و"التنسيق".

في علامة التبويب "التصميم"، يمكنك تغيير نوع الرسم التخطيطي واختيار أحد التخطيطات والأنماط المقترحة. يوجد أيضًا زر مألوف لنا بالفعل "اختر البيانات".

في علامة التبويب تخطيط، يمكنك إضافة عنوان المخطط وعناوين المحاور. دعنا نسمي الرسم البياني "المبيعات" والمحور الرأسي - "عدد الوحدات المباعة". دعونا نترك الأسطورة على اليمين. يمكنك تمكين تسميات البيانات للرسوم البيانية.

في علامة التبويب "التنسيق"، يمكنك اختيار تعبئة المخطط ولون النص والمزيد.

قم بتنسيق الجدول كما تريد، أو وفقًا لمتطلبات معينة.

هذه هي الطريقة التي يمكنك من خلالها إنشاء رسم بياني بسهولة من جدول يحتوي على بيانات تتغير بمرور الوقت في Excel.
قيم هذه المقالة: