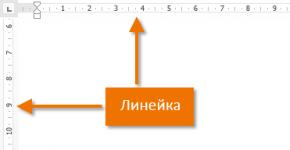تمكين عرض المساطر في Microsoft Word. كيفية تمكين المسطرة في الوورد وتكوين وحدات القياس الخاصة بها أين توجد المسطرة في الوورد
في هذا الدرس سوف نلقي نظرة على 3 عناصر من واجهة Microsoft Word في وقت واحد. على الرغم من أنها أقل أهمية بكثير من عرض Backstage أو Feed، على سبيل المثال، إلا أنها ليست أقل فائدة. لاحقًا في الدرس، ستتعلم كيفية إضافة أوامر مفيدة (حتى من طريقة عرض Backstage) إلى شريط أدوات الوصول السريع، بالإضافة إلى كيفية استخدام طرق عرض المستندات عند العمل في Word.
شريط أدوات الوصول السريع
يتيح لك شريط أدوات الوصول السريع الوصول إلى أوامر Microsoft Word الأساسية بغض النظر عن علامة التبويب النشطة حاليًا. يتم عرض الأوامر بشكل افتراضي يحفظ, يلغيو يكرر. يمكنك إضافة أي أوامر أخرى تريدها.
كيفية إضافة أمر إلى شريط أدوات الوصول السريع
مسطرة
توجد المسطرة في أعلى المستند وعلى يساره. يتم استخدامه لمحاذاة المستند. إذا كنت ترغب في ذلك، يمكنك إخفاء المسطرة لتوفير مساحة الشاشة.

كيفية إظهار المسطرة أو إخفائها

أوضاع عرض المستندات
يحتوي Word 2013 على مجموعة واسعة من أوضاع العرض التي تؤثر على كيفية ظهور المستند. يمكن فتح المستند في وضع القراءة, تخطيطات الصفحةأو كيف وثيقة الويب. يمكن أن تكون الأوضاع مفيدة عند تنفيذ مهام متنوعة في Microsoft Word، خاصة عند إعداد مستند للطباعة.

وضع القراءة:في هذا الوضع، يتم إخفاء كافة الأوامر المتعلقة بالتحرير، أي. يتم عرض المستند بملء الشاشة. تظهر الأسهم على الجانبين الأيسر والأيمن من الشاشة، مما يسمح لك بالتمرير خلال المستند.

تخطيط الصفحة:هذا الوضع مخصص لإنشاء مستند وتحريره ويتم تمكينه افتراضيًا. توجد فجوات مرئية بين الصفحات، حتى تتمكن من فهم الشكل الذي ستتم طباعة المستند به.

وثيقة الويب:يقوم هذا الوضع بإزالة جميع فواصل الصفحات. بفضل هذا الوضع، يمكنك تصور كيف يبدو المستند في تنسيق صفحة الويب.

يحتوي Word 2013 على ميزة جديدة ملائمة - استئناف القراءة. إذا كان المستند يحتوي على عدة صفحات، فيمكنك فتحه من المكان الذي توقفت عنده في المرة الأخيرة. عند فتح مستند، انتبه إلى الإشارة المرجعية التي تظهر على الشاشة. عندما تقوم بتمرير مؤشر الماوس فوقه، يعرض عليك Word فتح المستند من المكان الذي توقفت فيه مسبقًا.

إذا كنت بحاجة إلى كتابة نص وتنسيقه بشكل جميل، فعادةً ما يقوم مستخدمو Windows بتشغيل Word. يوفر هذا المحرر إمكانيات كافية لإعداد مجموعة واسعة من المستندات، ولكن لا يستخدم الجميع أدواته الملائمة. لذلك سنكتشف اليوم كيفية تمكين المسطرة في Word 2010 و2016 و2007 و2013.
أين يقع المسطرة ومتى يتوفر؟
تقع المسطرة في مكانين: الأفقي في الأعلى، حيث يقترب الجزء المرئي من الورقة من القائمة في Word، والرأسي على اليسار. فهو يسمح لك بتعيين المسافات البادئة بسرعة، وضبط حركة النص بالضغط على Tab، والتحكم بصريًا في مظهر الصفحة، وغير ذلك الكثير.
وفي الوقت نفسه، تكون النسخة الكاملة (المكونات الأفقية والرأسية) مرئية فقط عند استخدام وضع "تخطيط الصفحة". إذا كنت تستخدم "عرض الويب" أو "المسودة"، فلن تتمكن من إنشاء مسطرة على الجانب. ولكن في عرض القراءة أو في هيكل الحكام، من حيث المبدأ، لا.
ولذلك فإن الإجراء العام هو كما يلي:
- أولاً، تأكد من تحديد الوضع المناسب (إذا لم يكن الأمر كذلك، قم بالتبديل)؛
- العرض كجزء من الواجهة؛
- إذا لزم الأمر، قم بتوصيل الجزء الرأسي.
كيفية تمكين المسطرة في ورد 2016
أولاً، دعونا نلقي نظرة على كيفية تمكين المسطرة في Word 2016 الجديد نسبيًا.
في شريط القائمة، انتقل إلى عرض تخطيط الصفحة وتعيينه. بعد ذلك، حدد المربع الذي يحمل نفس الاسم.

إذا تم ضبطك على وضع لا يدعم الوظيفة، فلن يكون خيار التمكين متاحًا.

إذا لم تظهر المسطرة الرأسية بعد ذلك، فأنت بحاجة إلى تمكينها في خيارات Word في قائمة "ملف" (وفي الوقت نفسه، يمكنك تحديد كيفية تسميتها).

انتقل إلى القسم الفرعي "العرض" في علامة تبويب الإعدادات الإضافية وقم بتنشيط العرض.

وفي نفس القسم يتم تكوين وحدات القياس.

الحاكم في ورد 2013
وإليك كيفية تمكين المسطرة في Word 2013 الأقدم قليلاً، ولكن لا يزال يستخدم بشكل نشط: حدد العنصر الفرعي "عرض".

وإذا اختفى المكون الرأسي للمسطرة، فيمكنك إعادته في المعلمات، تمامًا كما هو الحال في Word الأحدث.

الحاكم في ورد 2010
ولكن في Word 2010، كان هناك خياران لكيفية تمكين المسطرة. الأول منهم يتزامن مع وصف الإصدارات اللاحقة.

لكن الثاني يسمح لك بإضافة مسطرة في Word بطريقة أبسط بكثير. تحتاج إلى النقر فوق الرمز الخاص في شريط التمرير الأيمن.

يمكنك عرض الجزء الجانبي بنفس الطريقة الموضحة في الخيارات الموضحة أعلاه، وذلك بالانتقال إلى نافذة منفصلة لتحديد معلمات البرنامج.

المسطرة في الوورد 2007
في إصدار 2007 من Word، كانت هناك أيضًا طريقة سريعة لتمكين المسطرة. تم تضمين الزر المقابل في شريط التمرير الموجود على اليمين.

الخيار الرئيسي لتشغيل المسطرة في الأعلى موجود أيضًا في هذا Word: نفس قائمة "عرض" وتحديد المربع مع الانتقال الأولي إلى الوضع المتوافق.

وبالفعل في هذا الإصدار، أضاف المبرمجون في Microsoft القدرة على تعيين مسطرة أفقية في العنصر الفرعي المقابل من المعلمات.

إصدارات ماك
إذا كانت المهمة هي جعل المسطرة مرئية ضمن نظام MacOS، فإليك كيفية المتابعة في إصدارات Word 2016 والإصدارات الأحدث:

على عكس إصدار Windows، يمكنك هنا إنشاء مسطرة في Word فقط في أوضاع مثل "مسودة" و"تخطيط الصفحة". سيتم عرض الجزء الرأسي حصريًا في وضع العلامات.
الإعداد والاستخدام
لقد اكتشفنا كيفية إعادة المسطرة المفقودة إلى الكلمة المفضلة لديك. الآن دعونا نلقي نظرة على خيارات التطبيق الممكنة – وهناك الكثير منها.
أولاً، يمكنك استخدام المسطرة لضبط الموضع النسبي للعناصر على الصفحة في Word ورؤية كيف يتغير العرض على الفور. نحن نتحدث عن تحديد المسافات البادئة والحد من طول الخطوط. من الحافة اليسرى للجزء الأبيض النشط، يمكنك سحب المثلث العلوي لضبط السطر الأول. إذا أخذت الجزء السفلي، فسوف تتحرك جميع الأسطر الأخرى في الفقرة. يقوم شريط تمرير مماثل على اليمين بتعيين الحد الأقصى للحافة اليمنى للنص. إذا كانت الكلمة لا تتناسب معها، فسيتم إرسالها إلى السطر التالي.

ثانيًا، يمكن استخدامه مباشرة كشريط قياس. على سبيل المثال، للحصول على أبعاد المنطقة التي سيتم طباعة شيء ما. تم تمييزه باللون الأبيض (في الشكل - 16.5 سم)، في حين أن الحقول ملونة باللون الرمادي (في الشكل على اليسار - 3 سم).

يرجى ملاحظة أنه بالنسبة للهامش الأيسر يتم حساب السنتيمترات بترتيب عكسي، بينما بالنسبة لمنطقة العمل والهامش الأيمن يتم عرض المقياس بالطريقة التقليدية.
ثالثا، للمضي قدما في إعداد الحقول، يمكنك النقر نقرا مزدوجا فوق أي مساحة حرة ولا يتعين عليك البحث عن كيفية استدعاء الإعدادات المقابلة في معلمات الصفحة.

هناك خيار بديل لتغيير الهوامش وهو "إمساك" الحدود بين المناطق الفاتحة والرمادية باستخدام الماوس واسحبها إلى المسافة المطلوبة من حافة الورقة.

رابعا، عند تقاطع المساطر يمكنك العثور على إعدادات نقل النص باستخدام زر Tab وكيف سيتم وضعه بالنسبة لهذا المكان. سيؤدي النقر عليه إلى تبديل أوضاع الإدخال.

في الوضع القياسي، سيتم محاذاة النص تلقائيًا إلى اليسار، أي أنه سيتجه إلى اليمين عند الكتابة. ولكن هناك أيضًا خيارات أخرى لكيفية إخراجها:
- مع موقع مركزي بالنسبة للعلامة المنشأة؛
- المحاذاة اليمنى؛
- بالنسبة للأرقام - عن طريق العلامة الفاصلة (نقطة أو فاصلة بين الأجزاء الكسرية والأعداد الصحيحة)، وما إلى ذلك.
إذا قمت بالنقر فوق مساحة خالية من أشرطة التمرير والأيقونات مرة واحدة، فسيتم تثبيت علامة الجدولة.

في محرر النصوص Microsoft Word 2010، هناك حاجة إلى مسطرة لمحاذاة النص والرسومات والجداول بالنسبة لبعضها البعض أو بالنسبة لحدود المستند. افتراضيًا، لا يتم عرض المسطرة في نافذة المحرر. لكي يتم عرضه، تحتاج إلى تمكين وضع العلامات. ضع في اعتبارك أنه إذا تم عرض المسطرة الأفقية فقط ولم تكن المسطرة الرأسية مرئية، فسيتم إيقاف عرض المسطرة الرأسية في الإعدادات. إذا لزم الأمر، يمكن إصلاح ذلك بسهولة، لذلك دعونا نلقي نظرة على كيفية تمكين المسطرة في Word 2010.
قم بتشغيل المسطرة باستخدام الزر |
||
|
هناك عدة طرق لتمكين المسطرة في محرر النصوص Word. أبسطها هو النقر على زر المسطرة الموجود في الزاوية اليسرى العليا، أعلى شريط التمرير الأفقي. |
||
أو باستخدام الشريط |
||
|
الخيار الثاني هو فتح علامة التبويب عرض وفي قسم العرض، ضع علامة اختيار بجوار السطر "المسطرة". |
 |
|
تم تشغيل الخط بنجاح |
||
|
ونتيجة لذلك، يتم تشغيل وضع العلامات، وتظهر عادةً مسطرة أفقية وعمودية على الشاشة. قد لا تظهر المسطرة الرأسية إذا تم تعطيل عرضها في الإعدادات. في هذه الحالة، اتبع الخطوات الموجودة في الخطوتين التاليتين. |
 |
|
قم بتشغيل عرض المسطرة العمودية |
||
|
انقر فوق علامة التبويب "ملف" وحدد "خيارات". |
 |
|
|
افتح علامة التبويب "خيارات متقدمة"، ومرر النافذة إلى قسم "الشاشة" وحدد المربع المجاور للسطر | ||
هناك عدة طرق لجعل المسطرة مرئية في Word إذا كانت مخفية. هناك طريقة أكثر تعقيدا، والتي، على الأرجح، يستخدمها عدد قليل من الناس، لكن لا يضر معرفة ذلك.
كيفية تمكين الحاكم في كلمة؟
الطريقة الأسهل: إذا كانت نافذة البرنامج تفتقد بعض الأزرار أو اللوحات، فأنت بحاجة إلى تكوين طريقة عرض النافذة. في Word 2007، 2010، يقع العرض في الجزء العلوي من الشريط في علامة التبويب المقابلة. وفقا لذلك، لتشغيل المسطرة، تحتاج إلى النقر فوق عرض - المسطرة. هناك طريقة أخرى وهي النقر على زر المسطرة الموجود أعلى أشرطة التمرير (تحت زر إغلاق المستند). للتأكد من صحة الوثائق الصادرة عن الموقع، قم بتقديم طلب إلى المحرر.
افتراضيًا، لا يتم عرض المسطرة في نافذة المحرر. لكي يتم عرضه، تحتاج إلى تمكين وضع العلامات. هناك عدة طرق لتمكين المسطرة في محرر النصوص Word. الخيار الثاني هو فتح علامة التبويب عرض وفي قسم العرض، حدد المربع المجاور لخط المسطرة.
ترتيب التضمين في Word 2003
أولا، يجب عليك فتح مايكروسوفت أوفيس. في شريط القائمة العلوي، تحتاج إلى العثور على "عرض". انقر بزر الماوس الأيسر عليه لفتح القائمة المنسدلة.
يشبه إجراء إضافة مسطرة في Word 2010 الإجراء الموجود في الإصدار 2003. ويختلف موقع القوائم الفرعية المطلوبة فقط. للقيام بذلك، انتبه إلى الجانب الأيمن من المستند، حيث يوجد شريط تمرير يسمح لك بتحريك المستند المفتوح. كما ترون، يمكنك حل المشكلة المرتبطة بنقص العلامات في بضع نقرات فقط.
تكون الوثيقة أسهل في القراءة ويتم إدراكها بصريًا بشكل أفضل إذا كان النص مقسمًا إلى فقرات ويحتوي على مسافة بادئة للسطر الأول. عند كتابة نص على جهاز كمبيوتر باستخدام واجهة Word، ليست هناك حاجة للضغط بشكل متكرر على شريط المسافة في بداية كل فقرة.
عند العمل في Word 2007، من المفيد جدًا والمريح استخدام مساطر قياس المستندات. تظهر المسطرة الرأسية في المستند فقط في وضع تخطيط الصفحة. لا يمكن العمل باستخدام المسطرة إلا في وضع عرض المستند "تخطيط الصفحة".
كيفية استخدام المسطرة بشكل صحيح في ورد
تنسيق الفقرات في Word باستخدام المسطرة لضبط الهوامش والمسافات البادئة في الفقرات بسرعة، يمكنك استخدام المسطرة. بشكل افتراضي، يتم إيقاف تشغيل عرض المسطرة في الإصدارات الجديدة من Word. لتمكينه، انقر فوق الزر الموجود أعلى شريط التمرير العمودي في البرنامج. أسهل طريقة لإنشاء فقرة في Word هي استخدام مفتاح Tab. للقيام بذلك، ضع المؤشر في بداية الخط الأحمر واضغط على Tab على لوحة المفاتيح. في Word 2003 و2007 و2010، يمكنك إنشاء فقرة بالعين المجردة. للقيام بذلك، استخدم المسطرة الأفقية في أعلى الصفحة. لضبط المسافة البادئة، استخدم نافذة الفقرة. الخطوة الأولى هي تحديد الفقرات التي تريد تعيين معلمة المسافة البادئة لها، ثم انقر بزر الماوس الأيمن على الجزء المحدد. موقع المسطرة القياسية في Word #8212؛ اليسار والأعلى. كما يسمح لك بتغيير عرض الأعمدة أو الصفوف/الأعمدة في الجداول.
للقيام بذلك، يمكنك ببساطة وضع المؤشر على السطر المطلوب وإلقاء نظرة على موقع أجهزة الجدولة. الشاشة" وحدد المربع الموجود على يسار السطر "إظهار المسطرة الرأسية في وضع العلامات". تجدر الإشارة إلى أنه بعد تحديد المربع، سيكون المقياس الرأسي مرئيًا فقط في وضع العلامات.

الطريقة الصحيحة لوضع مسافة بادئة هي إدراج جدول بحدود غير مرئية أو استخدام علامات الجدولة. لتعيين المحاذاة المطلوبة، انقر عدة مرات على المربع الموجود على الجانب الأيسر من المسطرة. في حالات نادرة، قد تحتاج إلى إدراج أداة جدولة في خلية جدول (على سبيل المثال، تحتاج إلى نقل بعض النص إلى اليمين، ولسبب ما لا تريد تقسيم الخلايا). انقر نقرًا مزدوجًا فوق النصف العلوي من المسطرة الأفقية لضبط إعدادات الصفحة.
دعونا نتحدث عن كيفية تمكين المسطرة في Word. الأداة ضرورية لقياس حدود النص والهوامش والمسافات بين أقسام النص وتساعد في تنسيق المستند وفقًا للمتطلبات. لنفكر في استخدام الأداة في أحدث إصدار من Microsoft Word - 2016. في الإصدارات الأقدم من البرنامج (2007، 2010، 2013)، تكون العمليات متشابهة.
أين يمكن تمكين المسطرة في Word؟
انتقل إلى قائمة "عرض" وفي قسم "إظهار"، حدد المربع بجوار "المسطرة". ظهرت علامات في الهوامش - مسطرة رأسية وأفقية.
تظهر العلامات العلوية دائمًا بهذه الطريقة، لكن العلامات الرأسية قد تكون غائبة. في حالة حدوث هذا الموقف، انتقل إلى قائمة الإعدادات. انتقل إلى قائمة "ملف" في الزاوية اليسرى العليا.
في النافذة التي تظهر، انتقل إلى القائمة "خيارات متقدمة"، ثم انتقل إلى قسم "الشاشة" وحدد المربع الذي يظهر في لقطة الشاشة. الآن سيتم تشغيل المسطرة الجانبية مع المسطرة العلوية.
يتم تشغيل المسطرة في Word ببساطة. سيساعدك ذلك على وضع النص بشكل أكثر دقة في المستند وفقًا لمعلمات محددة (حجم المسافات البادئة، والفقرات، والصفحة نفسها، وما إلى ذلك).