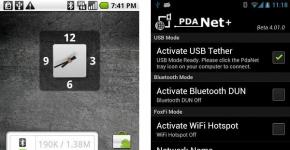Ich kann mein Telefon nicht als Modem verbinden. USB-Modem am Telefon funktioniert nicht
Anweisungen zur Nutzung des Internets von einem Android-Telefon auf einen Computer über USB werden in der Reihenfolge zunehmender Anwendungskomplexität gegeben. Wir empfehlen Ihnen daher, dieses Problem in der Reihenfolge zu verstehen, in der es auftritt.
Anleitungen für Android-Telefone und andere Geräte, die den USB-Modemmodus unterstützen
Geeignet für die offizielle Firmware von Telefonen von Samsung, LG, HTC, Sony, Huawei sowie für Cyan®genmod- und MIUI-Firmware. Sie können die Funktionalität dieser Anleitung auch auf Ihrem Gerät überprüfen, auch wenn dieses die oben genannten Kriterien nicht erfüllt.
Pfad zu den Einstellungen für verschiedene Telefonmodelle
|
Telefonhersteller |
Einstellungen |
| Samsung | Einstellungen / Netzwerk / Modem und Zugangspunkt / USB-Tethering |
| NTS | Einstellungen / Drahtloses Netzwerk / Modemmodus finden wir / USB-Modem |
| CyanogenMod | Einstellungen / Drahtloses Netzwerk / Tethering-Modus / USB-Tethering |
| MIUI | Einstellungen / System / Modemmodus / USB-Modem |
Danach können Sie das Internet von Android auf Ihrem Computer über USB nutzen.
Eine universelle Methode: So verbinden Sie einen Laptop oder Computer mit dem mobilen Internet eines Smartphones
Stellen Sie zunächst sicher, dass die erste Option nicht zu Ihnen passt. In diesem Fall müssen Sie das PdaNet-Programm verwenden. Installieren Sie zunächst die Telefontreiber auf Ihrem PC und stellen Sie außerdem sicher, dass alle auf dem Telefon installierten Firewalls deaktiviert sind.

Der klassische Weg für einen PC: Verbindung über ein USB-Modem
Die klassische Möglichkeit zur Verbindung mit einem Netzwerk ist die bereits beschriebene Verwendung eines USB-Modems, allerdings mit manueller Vorgabe der Einstellungen am Computer.

Telefon-Setup:
Deaktivieren Sie alle installierten Firewalls. Gehen Sie zu Einstellungen / Drahtlose Netzwerke / Modemmodus und schalten Sie das USB-Modem ein. Schalten Sie als Nächstes das Internet ein, installieren Sie die Treiber für das Telefon auf dem Computer und stellen Sie über USB eine Verbindung zum Computer her.
Mobile Technologien stehen nicht still, Gadgets werden obsolet und der Bedarf der Netzwerknutzer an einem schnellen Datenaustausch wächst. Was tun, wenn Ihr Telefon moderne Kommunikationsstandards nicht unterstützt? Soll ich ein neues kaufen oder die Verzögerung akzeptieren? Es stellt sich heraus, dass Sie nicht nur von einem Computer aus über ein tragbares Kommunikationsgerät auf das Netzwerk zugreifen können. Schauen wir uns an, wie Sie ein USB-Modem an ein Android-Smartphone anschließen.
Die Aufgabe ist nicht so einfach, wie es auf den ersten Blick scheint. Folgende Fehler können auftreten:
- In den Android-Geräteeinstellungen gibt es keinen Punkt „Mobile Netzwerke“. Sie müssen nach anderen Firmware-Versionen suchen, sonst können Sie das Modem nicht anschließen.
- Es ist nicht genug Strom vorhanden. Eine Alternative besteht darin, es mit einem vollständig geladenen Akku zu verwenden, ein hochwertigeres Kabel oder einen USB-Hub mit externer Stromversorgung zu kaufen.
Notwendige Ausrüstung
Ist es möglich, ein Modem an das Telefon anzuschließen, ohne zusätzliche Ausrüstung zu kaufen? Nur wenn das Gerät über einen USB-Anschluss verfügt. Dies ist eher typisch für Tablets. In anderen Fällen müssen Sie einen Adapter von USB auf den Anschluss Ihres Telefons kaufen. Darüber hinaus sollte es sich nicht um ein gewöhnliches Kabel handeln, sondern um einen sogenannten OTG-Host-Adapter. Es ist speziell für externe Geräte gedacht und nicht nur für die Kopplung eines Mobiltelefons mit einem Computer.

Sie müssen außerdem das USB-Modem selbst erwerben, das aus einem Kommunikationsmodul (3G oder schneller 4G) und einem Flash-Laufwerk besteht, auf dem die Verbindungseinstellungen gespeichert sind.
Einrichten des Modems
Bevor wir Ihnen erklären, wie Sie ein USB-Modem an Ihr Telefon anschließen, werfen wir einen Blick auf die Einrichtung des Modemmodus selbst. Geschieht dies nicht, wird es vom Android-System lediglich als Speichermedium erkannt.
Für Mobiltelefone der Marken Huawei und ZTE ist die Aufgabe einfacher; für sie wurde eine spezielle Software entwickelt. Führen Sie es einfach aus und aktivieren Sie das erforderliche Kontrollkästchen. Für alle anderen Telefone müssen Sie Folgendes tun:

Die vorläufige Einrichtung ist abgeschlossen. Fahren wir nun mit der Verbindung eines 3G-Modems mit einem Android-Telefon fort.
WICHTIG. Wenn Sie das Gerät an einem Computer verwenden möchten, müssen die geänderten Einstellungen zurückgegeben werden. Wiederholen Sie alle Schritte der Anleitung, geben Sie aber im Terminal den folgenden Befehl ein: AT^U2DIAG=255.
Einrichten Ihres Smartphones
Nach der vorbereitenden Vorbereitung können Sie mit der Einrichtung Ihres Android-Smartphones fortfahren.

Wenn alle Schritte erfolgreich abgeschlossen wurden, konnten Sie ein Modem mit dem Smartphone verbinden. Allerdings sind die Hersteller von Mobilgeräten nicht zufrieden mit der Situation, wenn ein potenzieller Verbraucher, anstatt ein teureres und moderneres Gerät zu kaufen, herausfindet, wie er ein 3G-Modem so umkonfigurieren kann, dass es mit einem Android-Telefon verbunden werden kann. Und es schafft dafür Software-Hindernisse, die den Zugriff künstlich einschränken.
Um diese Einschränkungen zu umgehen, müssen Sie das System rooten. Fast dasselbe wie Administratorrechte in Windows. Mit solchen Rechten können Sie Systemdateien auf dem Gerät ändern oder löschen. Um Root zu installieren, laden Sie eine spezielle Anwendung herunter und befolgen Sie die Anweisungen zur Konfiguration.
WICHTIG. Durch den Erwerb von Root-Rechten droht häufig der Erlöschen der Garantie des Smartphone-Herstellers. Denken Sie sorgfältig nach, bevor Sie sich entscheiden, solche Manipulationen an Ihrem Gerät vorzunehmen.
Hier finden Sie vielleicht alle Nuancen, wie Sie ein USB-Modem an Ihr Telefon anschließen und es mithilfe einer speziellen Software für den ordnungsgemäßen Betrieb konfigurieren.
TELEFON ALS MODEM
Wenn Sie das Internet weit weg von der Stadt benötigen oder die Bedingungen es nicht zulassen, Netzwerkkabel in Ihr Zuhause zu verlegen, gibt es einen Ausweg: Verwenden Sie ein Mobiltelefon als Modem für einen Computer.Bevor Sie Ihr Telefon als Modem verwenden, müssen Sie einige kleinere Einstellungen vornehmen.
1. Es ist notwendig, den Initialisierungsstring in den Modemeigenschaften einzugeben. Gehen Sie dazu auf Ihrem Computer in das Menü „Systemsteuerung“ und wählen Sie „Telefon und Modem“.
Im sich öffnenden Fenster benötigen wir den Reiter „Modems“.Wenn das Fenster „Standortinformationen“ angezeigt wird, geben Sie die Ortsvorwahl ein, stellen Sie den Wählmodus auf „Impuls“ ein (erforderlich für andere Modems) und klicken Sie auf „OK“.
Oder dieses Fenster:

In diesem Fenster sehen wir eine Liste der Modems, die auf Ihrem Computer installiert sind. Der Name des Modems ist normalerweise das Mobiltelefonmodell, manchmal aber auch nur „Standardmodem“. Wenn in diesem Fenster weder der Modellname Ihres Geräts noch das Standardmodem angezeigt wird, sind die Treiber höchstwahrscheinlich nicht auf dem Computer installiert (dies hilft dem Computer, Ihr Telefon als externes Modem zu erkennen). Ohne installierte Treiber ist die Nutzung Ihres Telefons als Modem in der Regel nicht möglich.Möglicherweise müssen Sie zur Registerkarte Modems gehen und Ihr Modem auswählen.

Wenn das gewünschte Modem in diesem Fenster vorhanden ist, wählen Sie es aus und klicken Sie auf die Schaltfläche „Eigenschaften“. Wählen Sie im neuen Fenster, das sich öffnet, den Reiter „Erweiterte Kommunikationsparameter“.
Wählen Sie in den sich öffnenden „Modem-Eigenschaften“ die Registerkarte „Zusätzliche Kommunikationsparameter“ und geben Sie im Feld „Zusätzliche Initialisierungsbefehle“ die Modem-Initialisierungszeile ein:

Darin wird die Initialisierungszeile unter Berücksichtigung der Groß- und Kleinschreibung geschrieben: Am häufigsten können Sie die erste Zeile der Modem-Initialisierung verwenden.
Für BWC-Modem-Initialisierungszeichenfolgen (je nach Modell):
AT+CGDCONT=1,"IP","inet.bwc.ru"
+CGDCONT=1,"IP","inet.bwc.ru"
Für Megafon-Modem-Initialisierungsleitungen (je nach Modell):
AT+CGDCONT=1,"IP","Internet"
+CGDCONT=1,"IP","Internet"
Für MTS: Modem-Initialisierungsleitungen (je nach Modell):
AT+CGDCONT=1,"IP","internet.mts.ru"
+CGDCONT=1,"IP","internet.mts.ru"
Für TELE2/BeeLine: Modem-Initialisierungsleitungen (je nach Modell):
AT+CGDCONT=1,"IP","internet.beeline.ru"
+CGDCONT=1,"IP","internet.beeline.ru"
OK klicken.
2. Nächster Schritt: Herstellen einer Internetverbindung.Wir müssen das Fenster „Systemsteuerung“ erneut öffnen und dort „Netzwerkverbindungen“ finden:

Wählen Sie im sich öffnenden Fenster „Neue Verbindung erstellen“ und der Computer startet das Programm „Assistent für neue Verbindungen“:
Wählen Sie „Verbindung manuell einrichten“ und klicken Sie auf „Weiter“:

Wählen Sie „Über ein normales Modem“ und klicken Sie auf „Weiter“:

Wir installieren den „Check“ auf dem Modem, in dessen Eigenschaften die Initialisierungszeichenfolge geschrieben wurde, alle anderen „Checks“ müssen entfernt werden (falls vorhanden) und klicken auf „Weiter“:

Geben Sie den Namen des Dienstanbieters ein, zum Beispiel „BWC“, und klicken Sie auf „Weiter“:

Geben Sie Ihre Telefonnummer ein: 99***1# oder *99# oder *99**1*1# (Für alle Mobilfunkanbieter)
und klicken Sie auf „Weiter“:
Für BWC
Benutzername – bwc
Kein Passwort oder Bestätigung erforderlich. Weiter klicken":
Für Megafon
Benutzername - nicht eingegeben
Passwort - nicht eingegeben
Für MTS
Benutzername - mts
Passwort und Bestätigung - mts
Für TELE2/BeeLine
Benutzername - beeline
Passwort und Bestätigung – beeline

Die Internetverbindung ist bereit, klicken Sie auf die Schaltfläche „Fertig“.
Dank neuer Technologien können Smartphone-Besitzer sie als echte Modems nutzen. Das heißt, Sie können Ihr Smartphone mit Ihrem PC verbinden und diesen Computer dann mit dem mobilen Internet verbinden. Dazu wird das Gerät in den Modemmodus versetzt, der das Recht zur Verbindung mit der globalen Kommunikation ermöglicht.
Telefon als Hotspot
Der oben beschriebene Modus ist eine spezielle Einstellung, die aktiviert wird, wenn diese Option aktiviert ist. Dadurch ist es möglich, das Smartphone als mobiles 3G-Modem zu nutzen. Natürlich kann ein modernes Gerät problemlos die Rolle eines WLAN-Punkts übernehmen, aber es kommt vor, dass diese Option nicht ganz geeignet ist. Wie konfiguriert man ein Android-Smartphone in den Modemmodus?Verbindungsmodi
Ganz am Anfang müssen Sie herausfinden, was ein Modem ist. Dabei handelt es sich um ein Gerät, mit dem Sie eine Verbindung zu einem lokalen oder anderen Netzwerk herstellen können. Es ist erwähnenswert, dass ein mobiles Gerät in mehreren Modi als Modem arbeiten kann:- Über USB-Anschluss.
- Über Bluetooth-Verbindung.
Smartphone als Bluetooth-Modem
Wie Sie verstehen, funktioniert diese Funktion nach einem ähnlichen Prinzip wie ein WLAN-Zugangspunkt. Um den Bluetooth-Modemmodus auf Ihrem Smartphone zu aktivieren, gehen Sie folgendermaßen vor:- Gleichzeitig auf Ihrem Laptop und Smartphone aktivieren. Scannen Sie verfügbare Geräte. Dies erfolgt in den Moduleinstellungen. Suchen Sie am PC selbst nach dem Bluetooth-Symbol in der unteren rechten Ecke des Monitors. Tippen Sie darauf, indem Sie „Eigenschaften“ aufrufen und den Abschnitt „Einstellungen öffnen“ finden.
- Aktivieren Sie im Abschnitt „Einstellungen“ das Kontrollkästchen neben „Drittanbietergeräten erlauben, diesen Computer zu erkennen“.

- Gehen Sie auf Ihrem Telefon zum Abschnitt „Bluetooth“ und aktivieren Sie die Zeile „Erkennung zulassen“ oder in den Sichtbarkeitseinstellungen.


- In diesem Schritt müssen wir die beiden Geräte koppeln. Klicken Sie dazu am PC erneut mit der rechten Maustaste auf das Bluetooth-Symbol. Suchen Sie im angezeigten Menü den Punkt „Gerät hinzufügen“ und klicken Sie darauf.

- Anschließend öffnet sich ein Fenster mit einer vollständigen Liste der verfügbaren Geräte. Wählen Sie Ihr eigenes Gerät aus und klicken Sie auf die Schaltfläche „Weiter“.

- Anschließend generiert das System einen Zugangscode. Es muss auf einem Paar gekoppelter Geräte übereinstimmen. Sie müssen lediglich den Verbindungsaufbau bestätigen. Klicken Sie dazu sowohl auf Ihrem Smartphone als auch auf Ihrem PC auf die Schaltfläche „Ok“. Jetzt lädt das System selbst die erforderlichen Treiber herunter und installiert sie.


- Als nächstes schalten Sie das mobile Internet oder WLAN auf Ihrem Smartphone ein.

- Danach müssen Sie zu den Telefoneinstellungen gehen und den Abschnitt „Andere Netzwerke“ finden. Danach sollten Sie „Modem und Zugangspunkt“ finden.

- Auf älteren Geräten müssen Sie zu „Geräteeinstellungen“ – „Drahtlose Netzwerke“ – „Modem und Zugangspunkt“ gehen. Hier müssen Sie lediglich das Kontrollkästchen im Abschnitt „Bluetooth-Modem“ aktivieren.


- Kommen wir nun zum PC. Tippen Sie erneut auf das Symbol und suchen Sie nach dem Punkt „Geräte anzeigen“.

- Das Fenster zeigt alle mit diesem PC gekoppelten Geräte (Tablets, Smartphones usw.).

- Klicken Sie auf das gewünschte Gerät. Sie benötigen einen Eintrag mit der Bezeichnung „Verbinden über“ und wählen dann die Kategorie „Zugangspunkt“ aus.

Verbindung über USB-Kabel
Im Lieferumfang Ihres Smartphones ist immer ein USB-/Micro-USB-Kabel enthalten. Mit seiner Hilfe können Sie Ihr Smartphone an einen PC anschließen, um Dateien zu übertragen, das System zu aktualisieren und andere Arbeiten mit dem Gerät durchzuführen. Mit diesem Kabel können Sie Ihr Smartphone auch als USB-Modem nutzen. Verbinden Sie dazu Ihre Geräte über ein USB-Kabel mit Ihrem PC. Sie müssen das Internet auf dem Smartphone selbst einschalten. Gehen Sie als Nächstes zu den Einstellungen und suchen Sie den Abschnitt „Andere Netzwerke“ (auf neueren Systemen den Abschnitt „Mehr“). Rufen Sie das Menü „Modem und Access Point“ auf. Sie müssen nur noch das Kontrollkästchen im Abschnitt „USB-Modem“ aktivieren.
Wie Sie bereits bemerkt haben, ist diese Option viel einfacher. Gleichzeitig können Sie sowohl in der Vergangenheit als auch in der Gegenwart für den Zugriff auf das Internet nicht nur ein Mobilfunknetz, sondern auch ein Wi-Fi-Netzwerk nutzen. Es stellt sich heraus, dass Sie Ihren Computer mit dem Netzwerk verbinden können, das über kein integriertes WLAN-Modul verfügt. Es muss gesagt werden, dass im Gegensatz zur ersten Version beim Arbeiten mit einem USB-Kabel der Akku des Smartphones ständig aufgeladen wird, sodass Sie unbegrenzt lange im Internet surfen können. Wenn Sie Ihr Smartphone jedoch häufig in diesem Modus verwenden, sinkt die Akkukapazität innerhalb von zwei Wochen merklich.
Was tun, wenn Sie von einem PC aus auf das World Wide Web zugreifen müssen und sich an einem Ort befinden, an dem es kein kabelgebundenes Breitband-Internet gibt? Nutzen Sie Ihr Telefon über USB als Modem für Ihren Computer. Schauen wir uns an, wie das geht.
So machen Sie Ihr Telefon zu einem Modem für Ihren Computer
Nutzen Sie Ihr Smartphone als Modem. Fast jeder hat es. Die Betreiber sorgen für eine gute Abdeckung des Gebiets mit 3G- und 4G-Netzen. Dem Gerät liegt ein spezielles USB/MicroUSB-Kabel bei. Wir werden es verwenden, um ein Smartphone als .
So schließen Sie Ihr Telefon an einen Computer statt an ein Modem an
Verbinden Sie Ihr Telefon mithilfe spezieller Software als Modem mit einem Computer
Installieren Sie EasyTether Lite. Laden Sie es herunter und installieren Sie es für Ihr Telefon und Ihren PC.
Führen Sie die folgende Aktionsfolge aus:
- Verbinden Sie Ihr Smartphone mit Ihrem PC;
- Bei Bedarf installiert das System zusätzliche Treiber;
- Aktivieren Sie auf Ihrem Smartphone den Debugging-Modus (wie oben beschrieben);
- Klicken Sie auf einem PC mit der rechten Maustaste auf das Programmsymbol und wählen Sie „Verbinden“.
Was kann man sonst noch tun, wenn der Computer das USB-Modem des Telefons nicht erkennt?
Der Grund liegt in der Firmware oder die Systemdateien sind durch Viren beschädigt. Was zu tun? Zurücksetzen auf Werkseinstellungen.
Abschluss
Wir haben uns angesehen, was zu tun ist, wenn der Computer das Telefon nicht als Modem erkennt. Verwenden Sie die oben beschriebenen Methoden und Sie werden Erfolg haben.