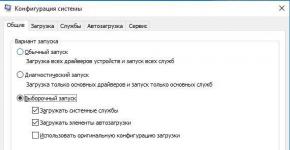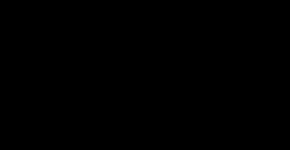Домашняя локальная сеть windows 10. Как настроить домашнюю группу Windows
В коммерческих, учебных и прочих малых организациях бывает очень важно наладить удобный, быстрый и безопасный обмен файлами. В таких случаях вместо того, чтобы использовать для передачи данных интернет, компьютеры объединяются в локальную сеть. Cети могут быть как большими, так и малыми, иметь разную топологию, то есть способ соединения и тип. Основных типов два – клиент-сервер, когда один компьютер в локальной сети играет роль сервера, а другие представляют собой рабочие станции, и однорангоовая сеть, в которой все компьютеры равны.
Сети второго типа также называются рабочими группами и используются там, где нет необходимости в централизованном управлении. Существуют еще домашние группы – если можно так сказать, особый подвид рабочих групп, в которых при подключении нового устройства запрашивается пароль. Подобные группы обычно служат для обмена файлами в небольших организациях и домах/квартирах с несколькими ПК, отсюда, кстати, их название. Домашняя группа Windows 10 может включать до двух десятков машин, а как ее организовать и настроить мы поговорим ниже.
Создание и настройка домашней группы в Windows 10
Итак, как создать домашнюю группу в Windows 10? Для начала убедимся, что все компьютеры соответствуют трем главным требованиям, а именно: они должны быть подключены к одной сети (через роутер или Ethernet), иметь одинаковое название рабочей группы (Свойства системы – Изменить – WORKGROUP ) и работать под управлением системы не ниже Windows 7.
Теперь приступим непосредственно к самой процедуре. Откроем командой control /name Microsoft.HomeGroup на своем компьютере апплет «Домашняя группа» и первым делом сделаем свою сеть частной. Для этого кликаем в текущем окне по ссылке «Изменение расположения в сети», после чего нажимаем кнопку «Да» на выехавшей справа панели.


Содержимое окна тут же изменится, а кнопка «Создать домашнюю группу» станет активной. Хорошо, теперь настроим кое-какие параметры. Жмем в окне ссылку «Изменить дополнительные параметры общего доступа» и включаем сетевое обнаружение (должно быть уже включено) и общий доступ к файлам и принтерам.



Вернувшись в окно апплета «Домашняя группа», нажимаем кнопку «Создать домашнюю группу» – «Далее» и выбираем каталоги, содержимое которых хотим сделать общим для всех пользователей группы.



На последнем этапе будет предложено записать пароль, который будет использоваться для подключения к созданной группе других компьютеров. Сохраняем пароль и жмем «Готово». На этом создание домашней группы в Windows 10 завершается.

Как подключиться к домашней группе
Домашняя группа готова, но пока что в ней имеется только один компьютер. Подключим к ней прочие хосты в локальной сети. Для этого открываем апплет «Домашняя группа» на другом компьютере и, когда по завершении автоматического сканирования в окне оснастки появится сообщение «Пользователь создал домашнюю группу в сети», нажимаем кнопку «Присоединиться».

Затем жмем «Далее», выбираем нужные ресурсы и вводим тот самый пароль, который был выдан системой при создании домашней группы на первом компьютере. Подключение завершено. При желании или необходимости вы можете добавить в список общих ресурсов произвольные каталоги. Есть как минимум два способа это сделать.
Первый способ – это добавить нужную папку в любую из стандартных библиотек Windows, кликнув по ней ПКМ и выбрав в меню соответствующую опцию. Второй способ столь же прост. Кликаем по расшариваемому каталогу ПКМ, выбираем опцию «Предоставить доступ – Домашняя группа (просмотр и изменение) ».

После этого папка тут же появится в ресурсах Домашней группы Windows. Кроме того, вы можете изменить пароль доступа к группе (новый пароль нужно передать всем членам группы) и временно отключить доступ к любой из общих библиотек. Все эти действия выполняются непосредственно из окна оснастки Домашней группы.

Основные проблемы при использовании домашней группы
Как видите, создать и настроить домашнюю группу в Windows 10 не составляет особого труда. Гораздо труднее справиться с проблемами, которые иногда при этом возникают, особенно, когда не удается установить их причину. А причин этих может быть много. Вкратце рассмотрим наиболее распространенные из них.
Что делать, если не удается подключиться к домашней группе:
- Убедитесь, что на всех подключенных к Домашней группе ПК установлено одинаковое время. Откройте на всех машинах командой control /name Microsoft.DateAndTime апплет «Дата и время», переключитесь на вкладку «Время по Интернету» и выполните, если надо, синхронизацию времени по серверу Microsoft.

- Проблема с подключением может возникнуть, если пользователь создаст Домашнюю группу на нескольких компьютерах в одной сети. Эту ошибку часто допускают начинающие пользователи. И хотя все ПК в домашней группе равны, создается она только на одной машине, а все остальные к ней только подключаются.
- Вы не сможете подключиться, если по какой-то причине в службах Windows у вас окажутся отключенными службы «Группировка сетевых участников» и «Поставщик домашней группы». Включите также службы «Протокол PNRP» и «Служба публикации имён компьютеров PNRP».

- Проблемы возникнут, если после создания Домашней группы вы измените тип сети с «Домашняя» на «Общественная» или «Сеть предприятия». Также обратите внимание, что в «Центре управления сетями и общим доступом» должна быть только одна сеть.
- Для корректной работы Домашней группы нужно, чтобы протокол IPv6 был включен. Зайдите в «Центр управления сетями и общим доступом», нажмите ссылку «Изменение параметров адаптера», откройте свойства используемого для подключения к интернету адаптера, найдите пункт IP версии 6 (TCP/IPv6) и убедитесь, что в чекбоксе напротив него установлена птичка.

Домашняя группа стала недоступна после обновления Windows 10

Открыв командой services.msc оснастку управления службами, найдите в списке указанную службу, двойным кликом откройте ее свойства, тип запуска установите «Автоматически», сохраните настройки и перезагрузите компьютер. В следующих версиях Microsoft, наверняка, упростит задачу, а пока что подключаемся так.
Другие неполадки
Возможны и другие неполадки, мешающие подключению к домашней группе Windows 10. При появлении ошибки «Windows не может настроить домашнюю группу на данном компьютере» можно попробовать сбросить функцию, отвечающую за сохранение данных хранилища сертификатов. Откройте от имени администратора командную строку или консоль PowerShell и отключите службу «Диспетчера удостоверения сетевых участников», выполнив такую команду:
net stop p2pimsvc /y

Теперь перейдите в Проводнике в расположение C:/Windows/ServiceProfiles/LocalService/AppData/Roaming/PeerNetworking , удалите оттуда файл idstore.sst , а затем перезагрузите компьютер.

Отключенные до этого службы запустятся самостоятельно.
И еще один момент. Если проблемы с Домашней группой обнаружили себя после обновления до Windows 10 с более ранних версий системы, откройте командой optionalfeatures апплет «Включение и отключение компонентов Windows» и активируйте на всякий случай отключенный в «десятке» протокол SMB 1.0, он также связан с сетевым обнаружением.

В Windows 10 April Update 1803 Microsoft удалила функционал Домашней группы (HomeGroup). Домашняя группа впервые появилась еще в Windows 7 и предназначалась для упрощения организации небольшой домашней или офисной сети и простой настройки общего доступа к файлам, папкам и принтерам. Несмотря на то, что в Windows 10 нет домашней группы, вы все еще можете предоставить сетевой доступ к своим папкам и принтерам с помощью других встроенных функций Windows 10.
Итак, в этой статье мы разберемся, как предоставить общий сетевой доступ к папкам, файлам и принтерам на вашем компьютере с Windows 10 1803 без использования домашней группы с помощью встроенного функционала общего доступа к ресурсам по протоколу SMB.
Нет Домашней группы (HomeGroup) в Windows 10 1803
В Windows 10 1803 и выше уже нет возможности создавь Домашнюю группу. Этот функционал более не поддерживается. С одной стороны, я считаю, что это правильный, шаг, т.к. настройка HomeGroup довольно запутанная и относительно сложная для неподготовленного пользователя.
После того, как вы обновили Windows 10 до версии 1803, вы столкнетесь с тем, что:
- Раздел «Домашняя группа» (HomeGroup) не отображается в навигационной панели Explorer.
- Пункт HomeGroup отсутствует в панели управление. Это значит, что вы не можете создать, присоединиться или выйти из домашней группы.
- Нельзя предоставить общий доступ к файлам и принтерам с помощью Домашней группы.
- Все общие принтеры и сетевые папки, созданные с помощью HomeGroup по-прежнему будут доступны. Но создать новые вы не сможете.
Однако, в Windows 10 вы все еще можете предоставить общий доступ к ресурсам, которое раньше раздавали в рамках Домашней группы. Просто процесс предоставления общего доступа выглядит немного по-другому, не так как при использовании HomeGroup.
Настройка служб общего доступа в Windows 10
Для корректной работы вашего компьютера с Windows 10 1803 в качестве сервера, который предоставляет общий доступ к своим папкам и принтерам другим устройствам в локальной сети, необходимо настроить некоторые сетевые службы.
В настройках Windows (на обоих компьютерах) нужно перейти в Параметры -> Сеть и Интернет -> Ваше_сетевое_подключение (Ethernet или Wi-Fi) -> (Settings > Network & Internet > Ethernet -> Change advanced sharing options).
Затем в разделе Частная сеть (Private) включить опции:
- Включить сетевое обнаружение (Turn on network discovery)
- Включить общий доступ к файлам и принтерам (Turn on file and printer sharing)

В разделе Все сети включите опции:
- Включить общий доступ , чтобы сетевые пользователи могли читать и записывать файлы в общих папках
- Отключить парольную защиту
.
Как правило парольную защиту в домашней сети можно отключить, т.к. вы доверяете всем устройствам в вашей сети). В локальной сети небольшого офиса можно включить парольную защиту. При этом вы можете авторизоваться при доступе к ресурсам другого компьютера (под учетной запись и паролем пользователя с удаленного компьютера), либо на всех компьютерах использовать одинаковый аккаунт с одинаковым паролем.
Проверьте выполнение следующих условий:
- У всех компьютеров в вашей локальной сети используются уникальные имена и IP адреса.
- В качестве типа сети указана Частная (Private) сеть.
- В том случае, если в вашей сети есть старые версии Windows (XP, Vista), для их корректной работы на Windows 10 вам придется включить поддержку протокола SMBv1, а также разрешить сетевой доступ под гостевой учётной записью (смотри ).
- Переведите службы «Публикация ресурсов обнаружения функции » (Function Discovery Resource Publication) и «Хост поставщика функции обнаружения » (Function Discovery Provider Host) в автоматический запуск. Иначе при доступе к сетевым ресурсам вы можете получить .
Те же самые настройки нужно сделать на другом компьютере Windows 10, который будет использоваться в качестве клиента и получать доступ к общим ресурсам по сети.
Как открыть общий доступ к сетевому принтеру в Windows 10 1803
В Windows 10 вы можете предоставить общий доступ к принтеру, подключенному к вашему компьютеру другим компьютерам в сети. Предполагаем, что вы уже подключили принтер (через USB, LPT или беспроводное подключение) и настроили его на своем компьютере.
Затем на компьютере, к которому подключен принтер:

Теперь вы можете подключить данный сетевой принтер на другом компьютере с Windows 10.

Открываем общий сетевой доступ к папке (файлу) в Windows 10 1803
Разберёмся как в Windows 10 April Update 1803 предоставить общий доступ к локальному каталогу другим компьютерам в вашей рабочей группы или домене по сети.
Совет . Самый простой способ передать файл между компьютерами с Windows 10 – воспользоваться функцией .

Совет . Для более тонкой настройки параметров и разрешений на сетевую папку можно использовать консоль fsmgmt.msc .
Совет . Чтобы увидеть все папки, к которым вы предоставили сетевой доступ, перейдите в адресной строке на \\localhost .
Теперь вы можете получить доступ к данной папке с другого компьютера по сети. Для этого в окне проводника просто перейдите по адресу вашей папки, например \\Desktop-JOPF9\Distr . Для удобства пользователя вы можете создать у него на рабочем столе ярлык на данную папку или подключить ее как сетевой диск через команду net use.

Совет . Если вы не можете открыть сетевую папку с удаленного компьютера, проверьте что в настройках файервола разрешен доступ к общим файлам и принтерам в приватной сети (правил File and Printer Sharing). Также попробуйте получить доступ не по имени компьютера, а по его IP адресу, например: \\192.168.1.20\Distr.
Еще 5 лет назад организация локального подключения между несколькими компьютерами подразумевало приобретение специального оборудования (свитчей или хабов), которое нужно было настроить и подготовить для успешного функционирования сети. Сегодня, когда практически в каждой квартире есть роутер, или маршрутизатор, с помощью которого организована проводная или беспроводная связь между рядом систем, необходимость покупать стороннее оборудование отпала сама собой, поскольку в случае настройки связи между компьютерами появляется возможность организовать обмен файлами в том числе и с помощью локального соединения.
Для чего вообще необходима локальная сеть? В такой сети можно обмениваться фильмами, музыкой, картинками, играть в трехмерные игры с живыми соперниками . Все эти возможности в совокупности составляют прекрасное подспорье для организации и настройки соединения, а сама вероятность игры с настоящими людьми по мультиплееру тут же сводит все временные и моральные затраты на кастомизацию связи, а также неудовлетворение от появления возможных всплывающих подводных камней при настройке, на нет.
В этом материале я расскажу, как сгенерировать и оттюнинговать проводное/беспроводное соединение между несколькими узлами в локальной сети, и что для этого нужно.
Обязательным предварительным условием для организации локального подключения в Windows 10 через роутер является уже . Данная статья не затрагивает настройку роутера, поскольку, мы уже описали процесс настройки в отдельной статье (ссылка выше). Будем считать, что ваш маршрутизатор работает исправно и стабильно, и никаких проблем (таких, как периодическая пропажа соединения или обрыв связи) не наблюдается. Также с помощью приведенной инструкции можно организовать проводное подключение минуя Wi-Fi.
Настройка подключения локальной сети – подробная инструкция
Первое, что нам нужно сделать, — это присоединить все компьютеры в сети к одной рабочей группе. Чтобы посмотреть, к какой рабочей группе принадлежит выбранный вами ПК, выполните правый щелчок мыши на стартовой кнопке «Пуск» и отметьте во всплывающем меню пункт «Система».
В открывшейся форме свойств системы щелкните кнопку «Сменить параметры» в разделе, где указаны имя компьютера и домена, к которому данный узел принадлежит. Открывается вкладка «Имя компьютера», где среди прочей информации есть сведения и о рабочей группе.

Как видим, мой ПК принадлежит к группе “WORKGROUP”. Альтернативный способ попасть в ту же самую форму – воспользоваться последовательностью кнопок “Win+R” и ввести команду sysdm.cpl. В результате вы так же попадете на ту же самую форму.

Что делать, если названия рабочих групп на разных компьютерах разные, и вам нужно поменять группу на одной или нескольких из выбранных машин? На той же самой форме жмем кнопку «Изменить» и в новой открывшейся форме вводим нужное нам название группы.


При вводе названия рабочей группы не стоит использовать кириллицу, задействуйте только латинские символы.

Тут отмечаем опцию «Просмотр состояния задач и сети» в категории «Интернет и сетевое подключение».

На открывшейся форме открываем подраздел «Изменить дополнительные параметры общего доступа».

Активируйте разрешение ОС управлять соединениями рабочей группы, общий доступ к принтерам и файлам, автоматическую настройку и обнаружение ПК в сети.

Выберите раздел «Все сетевые соединения» и там отметьте опцию «Отключить общий доступ с защитой паролем». После этого сохраните все изменения нажав на кнопку для сохранения.

Проделайте те же самые операции на всех системах, которые вы хотите подключить к локальной сети, после чего можем следовать дальше.
Как настроить предоставление доступа к файловым объектам и каталогам на ПК
Чтобы организовать доступ общего типа к папке в сети, нужно выполнить правый щелчок мыши на соответствующем каталоге и выбрать пункт «Свойства», после чего следует кликнуть на вкладке «Доступ» и далее – «Расширенная настройка».


Чтобы открыть доступ общего типа к каталогу, поставьте галочку в пункте для открытия доступа к каталогу общего типа и нажмите кнопку «Разрешения». Здесь выберите тех пользователей, доступ для которых вы хотите предоставить, и укажите, какой именно доступ вы хотите дать. Наиболее предпочтительным является вариант «Только чтение», поскольку в случае открытия доступа другим пользователям на изменения, в скором будущем вы можете недосчитаться нескольких десятков файлов в своем каталоге.


Теперь перейдите на вкладку «Безопасность» в свойствах каталога и для пользователя «Все» установите доступ только на чтение содержимого каталога и на запуск файлов в указанной папке, дабы вы могли смотреть фильмы на любом компьютере при локальном соединении, предварительно не копируя их на свой ПК. Чтобы изменить права, нажмите кнопку «Изменить» для соответствующего пользователя.


Теперь, если вы все сделали правильно, расшаренные вами папки будут видны на других компьютерах, объединенных подключением к единой локальной сети.

Таким образом, можно свободно пользоваться общими ресурсами, хранимыми на других ПК, тем самым сохранив ценное дисковое пространство, не дублируя одни и те же файлы на нескольких узлах. Пользоваться локальным подключением невероятно удобно, и смею надеяться, вы также оцените все преимущества и достоинства такого подхода к хранению и использованию данных.
В предыдущей статье я писал о настройке локальной сети на Windows 7. Но, так как количество пользователей Windows 10 растет с каждым днем, то решил подготовить инструкцию по настройке локальной сети в Windows 10. По этой инструкции, вы сможете объединить в домашнюю локальную сеть все компьютеры, которые у вас подключены к одному Wi-Fi роутеру. Показывать я буду на примере настройки сети между компьютером на Windows 10 и Windows 7. Но, в этой сети так же могут участвовать компьютеры на Windows 8, или несколько компьютеров на Windows 10. Инструкция универсальная, и если у вас несколько обычных стационарных компьютеров и ноутбуков подключены к одному маршрутизатору, то вы их без проблем сможете объединить в локальную сеть. И при этом, совсем не важно, на какой версии Windows они работают (кроме Windows XP) .
После создания локальной сети вы сможете:
- Обмениваться файлами между компьютерами в домашней сети.
- Использовать общий доступ к принтеру. Например: к одному компьютеру в локальной сети вы подключили принтер, а с других компьютеров можно будет пускать на печать документы.
- Играть в игры по локальной сети.
И это все можно будет делать по воздуху. Если ваши компьютеры и ноутбуки подключены к роутеру по Wi-Fi сети. Это уже как у вас получается. Можно некоторые компьютеры подключить по кабелю, а ноутбуки, например, по Wi-Fi. Все будет работать.
Я настроил локальную сеть между двумя компьютерами (стационарный ПК и ноутбук) . Один работает на Windows 10, а второй на Windows 7. Настраивал я через домашнюю группу. Думаю, что это самый правильный и безопасной способ. Можно еще настроить через отключение общего доступа с парольной защитой, как я это делал в инструкции по .
Как работает локальная сеть, через настройку с помощью домашней группы? Очень важный момент, так как настройки там немного запутаны, то главное понять как все работает, и уже настроить будет проще. Значит, мы на одном из компьютеров создаем домашнюю группу и получаем пароль (я создавал на Windows 7, это не важно) . А все другие компьютеры, которые мы хотим объединить в сеть, мы просто присоединяем к домашней группе, используя полученный пароль. Вот и все. Именно такую схему, мы сейчас рассмотрим подробнее.
Сделал небольшую схему для наглядности (у вас может быть больше, или меньше компьютеров, и принтер не обязательно подключать) :
Перед тем как перейти к настройке, нужно обязательно проверить время и дату. Сверьте, что бы время и дата на всех компьютерах, которые будут участвовать в сети, было одинаковым.
Создаем домашнюю группу в Windows 7
Если у вас например все компьютеры на Windows 10, то создаем домашнюю группу на одном из компьютеров с "десяткой", там все точно так же. Или в Windows 8, например.
Нажмите павой кнопкой мыши на значок подключения к интернете, на панели уведомлений. Затем, выберите .

Там будет наше подключение к роутеру (по кабелю, или Wi-Fi) . Важно, что бы оно было со статусом Домашняя сеть. Если у вас как у меня на скриншоте Общественная сеть, то нажмите на эту ссылку, и выберите Домашняя сеть .

Закройте окно с выбором размещения сети. Теперь, наше подключение со статусом "Домашняя сеть". Перейдите в раздел Домашняя группа .

Нажимаем на кнопку Создать домашнюю группу .

Выделите галочками нужные элементы, к которым будет открыт общий доступ (общие папки) , и нажмите Далее .

Запишите, или сфотографируйте пароль, который у вас появится. С помощью этого пароля, мы будем присоединять к нашей сети другие компьютеры.

На этом, создание домашней группы завершено. Если снова зайти в Центр управления сетями и общим доступом - Домашняя группа , то можно будет вспомнить пароль, сменить его, выйти из группы, изменить параметры общего доступа и т. д.

Все, группа создана. Пароль у нас есть. Теперь подключаем к домашней группе необходимые компьютеры в нашей сети.
Настройка локальной сети в Windows 10: подключаемся к домашней группе
Переходим к другому компьютеру. Сейчас я покажу на примере компьютера с Windows 10, как подключится к домашней группе, для создания домашней локальной сети. Вы по этой схеме можете подключить не только компьютеры с установленной Windows 10, но и с Windows 7 и Windows 8.
Уже по стандартной схеме нажимаем правой кнопкой мыши на значок интернета, и выбираем Центр управления сетями и общим доступом . Переходим в Домашняя группа .

Если у вас будет сообщение "Домашняя группа недоступна, так как вы не подключены к своей домашней сети." , то нажимаем на , и нажимаем на кнопку Да .

Немного ждем, и видим сообщение, что мы можем присоединится к домашней группе. Нажимаем на кнопку Присоединится .

Появится запрос пароля. Указываем пароль, который мы получили при создании домашней группы на другом компьютере. Нажимаем Ok .

Появится сообщение, что вы присоединились к домашней группе. Нажмите Готово .

Если открыть Центр управления сетями и общим доступом - Домашняя группа, то можно будет настроить общий доступ, покинуть группу, посмотреть пароль и т. д.

Все, локальная сеть между компьютерами уже работает. Открываем проводник (Этот компьютер) , переходим слева на вкладку сеть, и видим компьютеры в локальной сети. Мы можем открывать их, и просматривать папки, к которым открыт общий доступ. Компьютер с Windows 10 без проблем видит в сети компьютер с установленной Windows 7.

Точно так же компьютер на Windows 7, видит и заходит на компьютер с Windows 10. Таким способом вы можете подключить другие компьютеры. Одно условие, что бы они были подключены к вашему маршрутизатору.
Что делать дальше? Как пользоваться локальной сетью?
Все зависит от того, с какой целью вы объединяли компьютеры в одну сеть.
- Если вы хотите играть по сети, то уже все должно работать. Иногда, антивирусы блокируют подобные соединения. Поэтому, если возникнут проблемы, когда компьютеры не будут видеть друг друга, то просто попробуйте на время отключить антивирус .
- Для обмена файлами, вы можете использовать папки общего доступа. Просто скопируйте файлы например в папку "Мои изображения" (при условии, что мы открыли общий доступ к этой папке в процессе настройки) , и они будут доступны со всех компьютеров в сети. Если вы хотите открыть общий доступ к своей папке на локальном диске, то следуйте . Смотрите после заголовка "Настройка общего доступа к файлам и папкам".
- А по настройке общего доступа к принтеру, я подготовлю отдельную статью.
Вот такие советы. Надеюсь, статья вам пригодилась.
Майкрософт делает совместное использование файлов, в том числе фотографий, видео и музыки и подключения сетевого принтера проще с помощью своей сетевой службы.
Домашняя группа является защищенным паролем сервисом домашней сети, который позволяет обмениваться материалом с другими ПК, которые в настоящее в данный момент работают и подключены к сети. Это особенно хорошо, если у вас подключены не только компьютеры (например, Xbox One), потому что вы можете настроить "Домашнюю группу", чтобы иметь возможность передавать файлы с компьютера на телевизор или игровую консоль.
Можно создать одну Домашнюю группу на одну сеть. Вот как это делается.
1. Щёлкните правой кнопкой мыши на кнопку "Пуск" и выберите "Панель управления" из всплывающего меню.
2. В панели управления нажмите на "Домашняя группа" (вы можете также задать поиск по фразе "Домашняя группа" в строке поиска Windows) .
3. Нажмите кнопку "Создать домашнюю группу", чтобы создать новую домашнюю группу.
4. Появится окно. Нажмите опять кнопку "Далее", чтобы начать работу. Выберите типы файлов, которыми вы хотите делиться с другими членами группы: изображения, видео, музыка, документы, принтеры и устройства. Вы можете установить различные уровни разрешений для каждого типа файла. Нажмите "Далее" для продолжения.

5. На следующем экране появится пароль вашей новой домашней группы. На любом устройстве, которые вы хотите присоединить к вашей домашней группе, потребуется ввести этот пароль для получения доступа, так что желательно распечатать или записать этот пароль.

Пароль домашней группы генерируется автоматически в Windows, но вы можете изменить его на что-то более понятное пользователям в меню настроек домашней группы. Для этого откройте меню настроек домашней группы (Панель управления > Домашняя группа) и нажмите ссылку "Изменить пароль..." в появившемся окне опять "Изменить пароль".

6. Вы можете сделать ещё один шаг, позволяя другим устройствам в вашей домашней группе воспроизводить содержимое ваших мультимедийных файлов. Для этого откройте меню настроек домашней группы (Панель управления > Домашняя группа) и нажмите ссылку "Разрешить всем устройствам в этой сети, таким как ТВ и игровые приставки, воспроизводить моё общее содержимое".