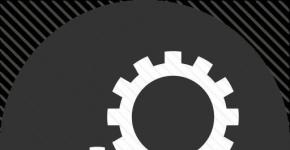Установка Mac OS X на PC c помощью виртуальной машины. Установка Mac OS на VirtualBox: подробная инструкция Mac os не запускается xcode на virtualbox
На данный момент конкурируют между собой две гигантские корпорации: Microsoft и Apple, причем в разных сферах, начиная от мобильных телефонов и заканчивая компьютерами. Подробнее говоря о ПК, можно разделить две самые распространенные ОС: Windows и OS X. Любой человек так или иначе сталкивался с ОС Windows, так как она очень распространена и имеется почти на каждом ПК, чего не скажешь об OS X, которая может нормально работать только на компьютерах, выпущенных компанией Apple. Но есть такие пользователи, которые хотели бы попробовать данную ОС. Как установить Mac OS на VirtualBox?Для этого нам будет нужна программа под названием VirtualBox, которая поможет установить OS X быстро и несложно.
Оборудование
Установка Mac OS на VirtualBox - штука несложная, но нам понадобится, чтобы ваш персональный компьютер был готов работать с такой ОС и выполнял все необходимые минимальные требования.
Нам понадобится:
- ПК с 64-bit Windows, чтобы установить Mountain Lion, 2 ядра в процессоре и минимум 4 ГБ оперативки. Если же вы используете 32-bit систему, то ничего страшного, у вас еще есть возможность установить Mac OS Snow Leo.
- VirtualBox - это, наверное, единственная в своем роде программа, которая может устанавливать так качественно ОС, причем она полностью бесплатна. Не стоит забывать про то, что если вам будут нужны USB в системе OS X, то для этого уже понадобится другая программа - VirtualBox Extension Pack.
- Mountain Lion, причем нужный вам ISO-образ. К сожалению, вы не сможете использовать официальный установщик Mountain Lion, потому что он здесь не подойдет, но вместо него вам нужно будет скачать отредактированную хакерами версию OS X, по-другому она называется дистрибутивом. У вас не возникнут проблемы с тем, чтобы её скачать, так как всем известная хакерская команда Olarila уже выложила множество версий. Найти их можно не только в поисковике Google, но и с помощью торрента.
- HackBoot1 и HackBoot2 — специальные ISO-файлы, которые помогут вам в вашей установке. Hackboot 1 помогает вам запустить программу, которая устанавливает OS X, а Hackboot2 - Mountain Lion.
- MultiBeast4 - программа, которая настраивает аудио и многие другие функции. Загрузить её можно зарегистрировавшись на сайте Tonymacx86.com, причем вам нечего не нужно будет платить.
Если у вас есть все необходимое, установка Mac OS на VirtualBox пройдет хорошо.
Устанавливаем Mac Os на VirtualBox

Перед тем как устанавливать OS X, вам потребуется настройка VirtualBox, чтобы взломанная версия смогла работать без запинок.
Запустите программу и кликните по кнопке «Создать». Дальше укажите имя, к примеру OS X. В разделе "Тип" выберите Mac OS X, а в версии - Mac OS X (64-bit).
Установка и настройка VirtualBox
Кликаем «Вперед». Сейчас перед вами довольно важный момент, который определит всю последующую работоспособность вашей машины - выделение оперативной памяти. Главным фактором при выборе является ваша собственная оперативка, если у вас 8 или 16 ГБ, то 2-х будет предостаточно, но лучше не жадничать, так как это будет сказываться на скорости работы, так что самым оптимальным вариантом будет 4 или 6 ГБ.
Идем дальше по предложенному пути и жмем на раздел «Создать новый виртуальный жесткий диск». Необходимо создать новый диск, причем в формате VDI с динамическим выделением памяти. После всех этих манипуляций VirtualBox вернет вас на главный экран.
Теперь нам нужно её отредактировать, так что щёлкаем ПКМ (правой кнопкой мыши) по только что созданному виртуальному диску и кликаем по разделу "Настроить". Переходим в раздел «Система» и снимаем отметку с пункта «Включить EFI».
Потом выбираем раздел «Носители». Кликаем на иконку CD-диска, где написано «Пусто», на панели «Носители информации». Потом нажимаем на значок CD-диска, однако уже справа, и кликаем там, где написано "Выбрать образ оптического диска". Найдите файл HackBoot1 ISO, который у вас уже есть, и нажмите ОК.
После всего этого ваша виртуальная машина готова к установке. Также убедитесь, что ваш ISO Mountain Lion подходит, и переходите к следующему пункту.
Установка Mac OS на VirtualBox Windows 10

- Выбираем вашу OS X и запускаем её. Далее высветится экран загрузки с HackBoot-иконкой.
- В нижнем углу окна VirtualBox нажимаем на значок CD, после чего высвечивается окошко, в котором нажмите «Выбрать образ оптического диска». Нажимаем на тот образ, который вы только что скачали и который подходит для ваших манипуляций с Mountain Lion.
- Кликаем по установщику OS X. Затем переходим обратно к загрузочному экрану HackBoot и нажимаем F5. После этого программа должна перезагрузиться и вывести на установку OS X на DVD. Дальше просто идите по пунктам, которые будут предложены системой. Несколько позднее вы перейдете в специальное окно для продолжения установки OS X.
- Дальше вам предложат выбрать язык и согласиться с условиями использования. Однако есть вероятность того, что OS X не сможет найти ни одного жесткого диска необходимого формата. Не беспокойтесь, это поправимо. Переходим в меню и выбираем «Утилиты» -> «Дисковая утилита».
- Суть в том, что Mac OS X должен быть установлен только на абсолютно чистый диск, то есть отформатированный. Воспользуйтесь "Дисковой утилитой", чтобы ваш диск был полностью чист, тот самый, который вы создали в VirtualBox для того, чтобы установить Mountain Lion. Итак, перейдя в дисковую утилиту, нажимаете на ваш HDD от VirtualBox и форматируете его.
- После того как "Дисковая утилита" завершит форматирование, слева должен будет высветится отформатированный диск. Вы выходите из "Дисковой утилиты" и продолжаете установку OS X.
- Дальше просто переходите по пунктам. Все это у вас не займет много времени - минут 20. После завершения установки перед вам высветится окошко с белым текстом. Дальше вы просто закрываете вашу машину.
Последний этап
Вы на финишной прямой! Теперь у вас на РС имеется OS X, однако ее еще необходимо настроить, чтобы графика, разрешение экрана и аудио были работоспособными. Для этого вам нужно проделать следующие шаги.
Правим неполадки аудио при помощи программы MultiBeast

Производим запуск VirtualBox. Ищем вашу систему OS X, кликаем по ней ПКМ и нажимаем на пункт «Настроить», дальше идем до знакомого вам раздела "Носители". Нажимаем на иконку, которая располагается справа от окна, и нажимаем по ISO-файлу HackBoot2.
Запускаем его для того, чтобы перезагрузить вашу только что установленную систему. Дальше перед вами появится меню загрузки HackBoot, однако в этот раз у вас будет возможность загрузить вашу ОС. Кликаем по ней и нажимаем Enter.
Первый запуск OS X в VirtualBox

Через несколько минут перед вами высветится фирменная заставка Mountain Lion. Первым делом открываем браузер Safari, ищем сайт Tonymacx86.com и загружаем MultiBeast, как это было расписано в разделе «Оборудование».
Но для того чтобы скачать с этого или любого сайта потребуется разрешение системы. Его можно получть открыв "Системные настройки" -> "Защита и безопасность" и нажав по замку, находящемуся в левом углу окна, затем вводим свой пароль, в разделе «Разрешать загрузки программ из:» выбираем пункт «Из любого источника». Это разрешит вам запустить MultiBeast на вашей Mac OS X.
Запускайте Multibeas. Кликайте по кнопке Continue и подождите, пока установка Multibeast закончится. Процесс установки недолгий - всего несколько минут.
Запускаем OS X без HackBoot
Не все хотят каждый раз заходить в HackBoot, чтобы загрузить OS X, для этого вам всего лишь нужно удалить один файл с расширением kext.
Нужно будет открыть Finder и выбрать "Переход" -> "Переход к папке".
Забиваем туда путь /System/Library/Extensions и кликаем по Enter.
Ищем в этой папке файл AppleGraphicsControl.kext и удаляем его. Это разрешит вашей машине загружаться без использования ISO-файла HackBoot.
Извлеките HackBoot CD и перезагрузите виртуальную машину. Теперь вы сможете нормально загружать и устанавливать файлы из интернета и адекватно воспроизводить аудио на вашем Mac OS X. Поздравляем!
Запускаем OS X на Windows

Наконец-то все закончилось, теперь просто перезагрузите вашу OS X и радуйтесь своим достижением и рабочим воспроизведением аудио. Вы сможете установить все интересующие вас программы, настраивать мышь и клавиатуру, в общем, OS X в вашем распоряжении. Сейчас вы проделали всю нетрудную работу по установке OS X на Windows без каких-либо трудностей, продолжайте в том же духе улучшать свой компьютер.
Уже давно окончен, то спешим вас уверить: это далеко не так. Да, основные моменты, составляющие фундамент хакинтошной науки, мы уже разобрали, но количество нюансов, заслуживающих упоминания, исчисляется десятками (если не сотнями). Поводом к продолжению цикла стала настойчивая просьба одного нашего читателя — ему было интересно узнать о тонкостях установки Mac OS X не на реальный компьютер, а в виртуальную машину .
Итак, в двенадцатой статье одного из самых старых наших циклов статей мы поговорим о запуске Mac OS X в виртуалке . Такой вариант приемлем для тех, кто не горит особым желанием немедленно пересаживаться на Mac OS X, но кому очень нужна какая-нибудь эксклюзивная Mac-программа. Как правило, это Xcode: программировать под iOS хотят очень многие, но вот не все из них готовы только из-за этого покупать Мак или возиться с хакинтошем.
Ещё пару лет назад установка Mac OS X в виртуальную машину была всего лишь чуть менее геморройным делом, нежели инсталляция Mac OS на «живой» PC. Очень многое изменилось с момента выхода версии виртуальной машины VirtualBox, поддерживающей эмуляцию EFI . Это открывает «виндузятникам» блистательную перспективу — возможность без лишних трудов накатить Mac OS X с ритейл-диска в виртуальную машину без каких-то дополнительных патчей. Впрочем, и тут не обошлось без костылей и палках в колёсах.
Итак, речь сегодня пойдёт именно о VirtualBox . Как мы уже сказали, программа нативно поддерживает установку Mac OS X под Windows. К тому же ценник VirtualBox равен нулю, чего не скажешь о том же VMware. Установка Mac OS X в виртуальную машину может быть осуществлена двумя методами:
- установка с родного диска и с эмуляцией EFI (для тех, кто не читал предыдущие статьи цикла, напоминаем, что EFI — замена BIOS на Маках). Учтите, что этот метод предъявляет существенные ограничения по процессору. Для AMD этот путь однозначно заказан, то же можно сказать и в отношении старых Intel, не поддерживающих SSE3. Проще говоря, у вас должен быть Intel Core 2 Duo или Intel Core i3/i5/i7. Core 2 Quad тоже могут сойти, но вероятность успеха будет меньше
- установка хакинтошной сборки или ритейл-диска через сторонний загрузчик без включения эмуляции EFI . Этот вариант прокатит почти для всех современных процессоров.
Хотя мы старались не публиковать конкретных инструкций в предыдущих статьях (потому что в случае с хакинтошем нет и не может быть ничего однозначно верного и универсального), сегодня мы отступим от принятого правила. Приведённый ниже мануал подходит для обоих методов сразу, а различия мы будем пояснять по ходу дела.
Вам понадобится:
- дистрибутив Oracle VM VirtualBox ()
- VirtualBox Oracle VM VirtualBox Extension Pack (качать там же)
- ритейл-DVD Mac OS X. Если вы хотите попробовать первый метод, то это должна быть реальная болванка, а не образ. Если у вас Core i3/i5/i7, то вам подойдёт только Mac OS X 10.6.3 или старше, потому что Mac OS X 10.6 про эти процессоры ещё не знать не хотела
- виртуальные дисководы (например, созданные в программе DAEMON Tools) — сойдут для второго метода
- много свободного времени
Приступим! Ставите VirtualBox, запускаете, в главном окне нажимаете кнопку «Создать» . Видим мастер создания виртуальной машины:
Достаточно вам обозвать машину «Mac», и тип ОС выставится автоматически. Не удивляйтесь, что выберется именно Mac OS X Server — так и должно быть. На использование несерверной Mac OS виртуальная машина VirtualBox не лицензирована. Но серверная и несерверная макоси мало чем отличаются, поэтому ставить можно и ту, и другую (если совесть не мучит).
Затем дайте виртуальной машине памяти. Лучше не жадничайте: для Mac OS X Snow Leopard гигабайт — разумный минимум, а два гига — желаемый оптимум.

Потом понадобится создать новый образ диска для виртуальной машины, и процесс первоначальной настройки закончится:

Закончится первоначальная настройка, начнётся настройка вторичная:) Нажимаем кнопку «Свойства» :

Пробегаемся по ключевым вкладкам диалогового окна настроек. Важнее всего — вкладка «Система» :

Здесь смело вырубаем дисковод для дискет, удостоверяемся, что выбран чипсет ICH9 и проставлены галочки «Включить IO APIC» и «Абсолютные устройства позиционирования» . Галочка «Включить EFI» определяет, какой из двух описанных выше методов установки вы выбираете. Если хотите ставить с родного диска без лишних приблуд, то галочку нужно выставить, если же первый метод не подходит или не проходит, то снимаете галку.
Затем загляните на вкладку «Дисплей» :

По умолчанию для макоси выделяются смешные 7 мегабайт видеопамяти. Настойчиво рекомендуем выставить раз в девять больший объём.
Затем идём на вкладку «Носители» :

Здесь всё зависит от выбранного вами метода. Если вы выбрали первый метод, то обязательно присоединяете к IDE-контроллеру в режиме ICH6 привод реального дисковода и ставите галочку «Разрешить прямой доступ» . Британскими учёными доказано, что любые другие комбинации настроек, а также использование вместо живой болванки образа диска в виртуальном приводе не даёт никаких результатов — Mac OS тупо не грузится =)
Второй метод установки не так придирчив — здесь можно смело использовать виртуальные приводы или просто прицепить к виртуальной машине образ диска. Кстати, для цепляния предназначена маленькая кнопочка с диском (на скриншоте она справа от надписи «Вторичный мастер IDE»).
Наконец, остаётся заглянуть на вкладку «USB» . Здесь должны быть проставлены обе галочки:

На этом вторичная настройка закончена. Пора начинать третичную настройку:) Озлобленных и утомлённых читателей спешим успокоить — это нужно только при использовании первого метода. Нужно закрыть VirtualBox, зайти в подпапку с названием «.\VirtualBox» в вашей домашней папке, и отредактировать содержимое файла VirtualBox.xml . Если редактировать его совсем нечем, сойдёт встроенный в Винду WordPad:

В массив
Сохраняете файл, запускаете VirtualBox обратно.
Если вы выбрали первый метод, то засовываете в дисковод болванку с Mac OS X и запускаете виртуальную машину. Если вы выбрали второй метод, то лучше всего воспользоваться методом iBoot . Качаете по ссылке образ iBoot и сохраняете его на диске. Потом монтируете его в виртуальный привод или подсоединяете к машине напрямую. Если вы всё верно сделали, то при втором методе вскоре увидите экран с глазастым яблоком (правда, центральный пункт будет называться иначе):

Идёте в меню «Устройства-Приводы оптических дисков-Выбрать образ оптического диска…» и выбираете образ ритейл-образ Mac OS X. Потом внутри виртуальной машины жмёте F5 и нажимаете Enter.
Можно вообще не морочиться и сразу подсунуть в VirtualBox образ сборки. Тогда заменять один образ другим не понадобится. Но знайте, что метод с iBoot более чистый и безопасный для современных компов, так что лучше пользоваться им.
После нескольких минут томительного ожидания вы увидите заветный экран:

Если не увидите, то пробуйте снова. И снова. Варьируйте упомянутые выше настройки, пока хватит времени и терпения;)
Выбрав язык, вы увидите лицензионное соглашение, а потом попадёте на экран выбора целевого диска, где будет совсем пусто:

Не отчаивайтесь — всё идёт по плану. В меню «Служебные программы» выберите Дисковую утилиту. Вы увидите неразмеченный диск, на котором нужно создать один раздел в разметке GPT. Для этого достаточно зайти на вкладку «Разбить диск на разделы» и в списке слева выбрать «Раздел: 1» . Заодно введите метку раздела:

После этого смело закрывайте Дисковую утилиту. Вы попадёте обратно в установщик системы.
Если вы ставите сборку, то уделите время правильной расстановке галочек в списке пакетов, вызываемом кнопкой «Customize» на самом последнем экране установщика Mac OS X. Универсальных рекомендаций тут нет — всё зависит от сборки и вашего процессора. Главное правило — лучше поснимать все лишние галки (а их будет много).
Если вы ставите систему по первому методу или пользуетесь методом iBoot, то просто ждите, пока закончится установка:

Потом, если всё пройдёт нормально, машина сама перезагрузится. Иногда она может выдать серый экран смерти (панику ядра), но это не значит, что установка не удалась.
Если вы ставили систему по первому методу, то она самостоятельно загрузится. Если по второму, понадобится внешний загрузчик. Для iBoot снова подмените образ на iBoot.iso, а на экране с глазастым фруктом вы увидите ваш виртуальный жёсткий диск. Когда вы загрузитесь в систему, поставьте утилиту MultiBeast (снова отсылаем вас к соответствующему мануалу) и запишите загрузчик Chameleon на раздел виртуального диска.
macOS – отличная операционная система, которая, как и «конкурентная» Windows или открытая Linux, имеет свои достоинства и недостатки. Любую из этих ОС сложно спутать с другой, и каждая из них наделена уникальными функциональными особенностями. Но что делать, если при работе с одной системой, возникает необходимость использования возможностей и инструментов, которые есть только во «вражеском» лагере? Оптимальное решение в таком случае – установка виртуальной машины, и о четырех таких решениях для макОС мы расскажем в этой статье.
Кроссплатформенная виртуальная машина, разработанная компанией Oracle. Хорошо подойдет для выполнения базовых задач (работа с данными, документами, запуск нетребовательных к ресурсам приложений и игр) и простого изучения операционной системы, отличной от macOS. Распространяется VirtualBox на бесплатной основе, а в ее среде можно установить не только Windows разных версий, но и различные Linux-дистрибутивы. Эта машина – отличное решение для пользователей, которым хотя бы иногда нужно «обращаться» к другой ОС. Главное, не требовать от нее слишком много.

Достоинств у данной виртуалки, помимо ее бесплатности, немало – это простота использования и настройки, наличие общего буфера обмена и возможность доступа к сетевым ресурсам. Основная и гостевая операционные системы работают параллельно, что исключает необходимость перезагрузки. Кроме того, установленная на VirtualBox ОС Windows или, например, Ubuntu функционирует внутри «материнской» макОС, что исключает проблемы совместимости файловых систем и позволяет иметь общий доступ к файлам на физическом и виртуальном накопителе. Таким может похвастаться далеко не каждая виртуальная машина.

И все же, у VirtualBox есть недостатки, и основной из них вытекает из главного достоинства. Ввиду того что гостевая операционная система работает вместе с основной, небезграничные ресурсы компьютера делятся между ними, причем не всегда поровну. Из-за работы железа «на два фронта» многие требовательные (и не очень) приложения, не говоря уже о современных играх, могут довольно сильно подтормаживать, зависать. И, как ни странно, чем производительнее Mac, тем сильнее будет падать быстродействие обеих ОС. Еще одним, не менее критическим минусом является далеко не самая лучшая аппаратная совместимость. Программы и игры, которым необходим доступ к «яблочному» железу, могут функционировать не стабильно, со сбоями, а то и вовсе перестать запускаться.

VMware Fusion
Программное обеспечение, которое позволяет не только виртуализировать операционную систему, но и буквально перенести уже готовую и настроенную Windows или Ubuntu с ПК в среду macOS. Для этих целей используется такой функциональный инструмент, как Мастер Обмена. Таким образом, VMware Fusion позволяет использовать приложения и запускать компьютерные игры, которые ранее были установлены на «донорскую» Виндовс или Линукс, что исключает необходимость утомительной ее инсталляции и последующей настройки. Помимо этого, имеется возможность запуска гостевой ОС из раздела Boot Camp, о котором мы далее еще поговорим.

Ключевые достоинства этой виртуальной машины заключаются в полной совместимости файловых систем и предоставлении доступа к сетевым ресурсам. Нельзя не упомянуть и о таком приятном нюансе, как наличие общего буфера обмена, благодаря чему можно без проблем копировать и перемещать файлы между основной и гостевой ОС (в обоих направлениях). Программы, перенесенные из Windows-ПК в среду VMware Fusion, интегрируются со многими важными функциями macOS. То есть непосредственно из гостевой ОС можно обращаться к Spotlight, Expose, Mission Control и другим «яблочным» инструментам.

Все хорошо, но есть у данной виртуалки и один недостаток, который способен отпугнуть многих пользователей, — это довольно высокая стоимость лицензии. К счастью, имеется и бесплатная пробная версия, благодаря которой можно оценить все возможности системы виртуализации.

Parallels Desktop
Если упомянутая в начале статьи VirtualBox является в целом самой популярной виртуальной машиной, то эта наиболее востребована именно среди пользователей macOS. Разработчики Parallels Desktop тесно общаются с пользовательским сообществом, благодаря чему регулярно обновляют свой продукт, устраняя всевозможные баги, ошибки и добавляя все больше новых, ожидаемых функций. Данная виртуалка совместима со всеми версиями Windows, позволяет запускать и дистрибутивы Ubuntu. Примечательно, что ОС от Microsoft можно скачать прямо из интерфейса программы, а ее установка займет не более 20 минут.

В Parallels Desktop присутствует полезный режим «картинка в картинке», благодаря которому каждую из виртуальных машин (да, их может быть больше одной) можно вывести в отдельное небольшое окошко и переключаться между ними. Оценят эту систему виртуализации и обладатели современных MacBook Pro, так как в ней реализована поддержка Touch Bar – сенсорной панели, пришедшей на смену функциональным клавишам. Ее можно легко настроить под себя, назначив на каждую из кнопок необходимую функцию или действие. Кроме того, для ленивых и тех, кто попросту не желает копаться в настройках, есть большой набор шаблонов, имеется и полезная возможность сохранения собственных профилей для тачбара в среде Windows.

Еще одно немаловажное достоинство этой виртуальной машины – наличие гибридного режима. Эта полезная функция позволяет использовать макОС и Виндовс параллельно, обращаясь к интерфейсу любой из них по необходимости. После активации данного режима обе системы будут отображаться на экране, а внутренние программы будут запускаться без оглядки на их тип и принадлежность. Как и VMware Fusion, Parallels Desktop позволяет запускать Windows, установленную посредством ассистента Boot Camp. Как и предыдущая виртуалка, эта распространяется на платной основе, правда, стоит немного дешевле.

Boot Camp
Несмотря на то, что разработчики Apple пытаются со всех сторон защитить и оградить своих пользователей от внешнего мира, целиком и полностью погружая их в собственную, замкнутую экосистему, даже они признают немалую востребованность Windows и потребность в ее наличии «под рукой». Ассистент Boot Camp, интегрированный во все актуальные версии macOS – прямое тому доказательство. Это своего рода аналог виртуальной машины, позволяющий установить полноценную Виндовс на Мак и в полной мере использовать все ее возможности, функции и инструменты.

«Конкурентная» система устанавливается на отдельный дисковый раздел (потребуется 50 Гб свободного пространства), и из этого вытекают как достоинства, так и недостатки. С одной стороны, хорошо, что Виндовс будет работать независимо, используя необходимое ей количество ресурсов, с другой – для ее запуска, как и для возврата к macOS, потребуется каждый раз перезагружать систему. Рассмотренные в рамках данной статьи виртуальные машины в этом плане более удобны и практичны. К числу критических недостатков фирменной виртуалки от Apple стоит причислить и полное отсутствие интеграции с макОС. Windows, естественно, не поддерживает «яблочную» файловую систему, а потому, находясь в ее среде, невозможно получить доступ к файлам, сохраненным на Маке.

Однако, использование Виндовс через Boot Camp имеет и неоспоримые преимущества. В числе таковых высокая производительность, так как все доступные ресурсы расходуются на обслуживание исключительно одной ОС, а также полная совместимость, ведь это — полнофункциональная Windows, просто запущена она в «чужой» среде, на другом железе. К слову, Boot Camp позволяет устанавливать и Linux-дистрибутивы. В копилку достоинств данного ассистента обязательно следует причислить и то, что он полностью бесплатен, еще и встроен в ОС. Кажется, выбор более чем очевиден.

Заключение
В этой статье мы кратко рассмотрели наиболее популярные виртуальные машины для macOS. Какую из них выбрать, каждый пользователь должен решить сам, мы же просто предоставили ориентиры в виде достоинств и недостатков, уникальных особенностей и модели распространения. Надеемся, данный материал был полезен для вас.
Поскольку далеко не все полезные программы могут похвастаться наличием версии для OS X, перед обладателями компьютеров Mac рано или поздно может возникнуть потребность в операционной системе от Microsoft. Покупать еще один компьютер довольно затратно (да и неудобно), поэтому на помощь приходят утилиты для установки виртуальной машины на Windows. Мы уже - VMware Fusion 7, а сегодня хотим рассказать об утилите VirtualBox от компании Oracle.
Главное преимущество VirtualBox над конкурентами — программа совершенно бесплатная. Разумеется, отсюда следует и наличие ограниченного набора функций по сравнению с другими продуктами, однако для простых задач VirtualBox вполне может подойти.
Установить программу довольно просто. Скачиваем (доступны версии как для , так и для OS X и Linux). После этого запускаем утилиту по установке VirtualBox.
По окончанию установки перед вам откроется основное рабочее окно программы. Прежде всего нам необходимо создать новую виртуальную машину. Нажимаем «Создать».
На следующем шаге выбираем тип операционной системы, ее версию и имя.
Далее указываем объем виртуальной памяти для нашей будущей виртуальной машины. Советуем не опускаться ниже рекомендуемого объема.
После этого необходимо выбрать жесткий диск для установки операционной системы. Хотя VirtualBox считает оптимальным объем виртуального диска 10 ГБ, лучше увеличить его до 20 ГБ.
Почти все готово! На следующем шаге запускаем нашу созданную виртуальную машину, выбираем образ диска с операционной системой и начинаем установку Windows.
Выполнив все операции, вы сможете запустить Windows на своем Mac. Предусмотрена работа системы в отдельном окне. Помимо этого, есть возможность обмена файлами между Windows и OS X.
Вот так, в несколько простых шагов, вы можете совершенно бесплатно установить Windows на свой компьютер.
В чем преимущество VirtualBox над другой бесплатной альтернативой — Boot Camp? Во-первых, с VirtualBox вы можете взаимодействовать с обеими системами в реальном времени без перезагрузки компьютера. Кроме того, в отличие от Boot Camp, здесь вам доступен общий буфер обмена — скопировали текст на OS X, а затем вставили его на Windows. По сути, вы получаете урезанную версию VMware Fusion, зато совершенно бесплатно.

Какой смысл пользоваться OS X супротив Винды? Как человек, живущий под виндой, но регулярно оказывающийся за маком на 3-5 раб. дней хочу понять. Зачем? Только не надо про компьютер с человеческим лицом, хочу услышать практическое – вот это удобнее\быстрее, этого отличного софта под виндою нет и т.д.
@direless , да просто людям попробовать что, да с чем прежде чем Mac покупать. Или человек на работе на Mac, Виндоус не переносит, а дома на Mac не накопил ещё. Вот и запустит он родную систему в инете посидеть хотя бы ради того, чтобы не видеть мерзкий Интернет экспортер. Короче раз сделали – значит кому-то нужно. Я первое пришедшее в голову написал, наверное есть и другие причины почему это нужно.
@koreasony ,
“Просто попробовать” – это для детей. Что-бы дитя не чесало, лишь бы – время шло. Я все жду понимания – чем макось крута, хочется просветления! Вот тогда и накатим.
@direless
,
Целый раздел по этому поводу. Насыщайтесь информацией.
@Артём Баусов
, всё что по данному тегу, напоминает шаманство с бубном, ибо смотрю названия и вот что вижу: как пошаманить с автомэйтором, чтобы сделать обычные простые вещи, как вкл/выкл простые вещи, как вкл. режим того-то, чтобы мак работал при закрытой крышке ноута, файловый просмотрщик и тд.
Сомнительные преимущества!)))
Ничего такого! Сам являюсь обладателем нескольких маков, просто сейчас преимущества макоси стали никчемными. Весь проф софт похерили (я про апертуру, лоджик и файнал кат), остальное прекрасно работает и на винде и тут.
@dimixx
, aperture проф софт??? его не херили он был говном.
или я не прав? расскажите чем он был хорош, серьезно может я чего не понял. я два раза ставил но все разы закончились тем что он из моей хорошей коллекции трешь какой то делал. он для любителей. я ничего кроме bridge для навигации не юзаю. а редактировать конечно в шопе
@direless
, когда то у меня был нетбук, там изначально стояла Windows 7 Starter, ну очень тяжело работалось, слабенький проц Atom был. решил повесить икспи, получше стало.
как то образ макоси в сети гулял специально созданного для этого нетбука, кстати, назывался Samsung NC10.
как поставил, всё влёт работало, я ощутил ту скорость работы по сравнению с икспи и семерки. Тогда и познакомился с Макосью.
После этого я решил макбук купить.
Скорость работы и все остальные плюшки стали основанием купить макбук как начинающему маководу)))
@direless , пока не попробуешь, не поймешь… есть вещи, которые на маке решаются в разы проще, чем на win. Но, есть привычные задачи, которые win пользователю тяжело решить на маке (привычным способом). Прикладной узкоспециализированный софт на маке не запустить, как правило (часто этот софт под win 98, XP, NT и тп)… У меня стаж win пользования – 14 лет, мака – 3 (после винды). Перешел сначала дома, потом в офисе. Не жалею ни минуты. Забыл, что такое переустановка системы. Винду надо переставлять раз в год-полтора. Мак ось просто переезжает на новый комп со всеми настройками, файлами и тп. Автоматор помогает на работе… От многого софта под винду отказался вообще. На маке много микропрограммок под одно – два действия с файлом (конверторы, тэгеры и тп). Есть комп на винде 8.1. Иногда включаю, смотрю что нового. Жду 10ку для ознакомления. В win последних версий интерфейс стал дружественнее и фишки с мак оси появляются и там. Думаю, скоро разницы особо не будет по удобству. Но уязвимость и стоимость у винды всегда будет выше мак оси)