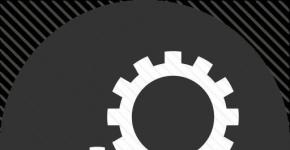Double Driver - программа для резервного копирования драйверов. Резервная копия драйверов или как сохранить установленные драйвера Программа для резервного копирования драйверов windows 7
Обычно, при переустановке Windows, возникают ситуации когда нужно восстановить самое нужное - это . Хорошо если есть установочные диски с ними. Это на материнскую плату, видеокарту, звуковую карту, и прочее. А что делать если их нет, а драйвера нужны? Можно конечно прибегнуть к помощи интернета и скачать необходимое оттуда, но бывают такие ситуации когда либо не находится в автоматическом режиме либо нужно самому искать по сайтам рискуя получить . Поэтому я опишу Вам способ, когда можно сделать восстановить старые драйвера быстро и наверняка.
Я не буду описывать что такое драйверы, вкратце напишу лишь то, что драйвер - это своего рода такая утилита, которая "разъясняет" операционной системе, что за устройства к ней подключены и как с ними работать. Не будет драйверов - не будет нормальной работы с устройствами.
Зачастую в Windows уже предустановлены минимальные и стандартные драйверы, даже на видеокарту, но они не дадут полноценной работы с компьютером, поэтому нужно ставить свои (оригинальные) драйверы для каждого устройства.
Как установить "дрова" стандартным способом я уже написал выше (через диски которые были в комплекте с устройствами и "компом"), а как сделать этот процесс более легким и удобным - сейчас объясню.
Разумеется, для решения такой распространенной проблемы, уже придумали много способов и программ. Об одной из таких программ я и напишув этой статье. Программа называется Double driver
и скачать её можно с на вкладке Downloads
выбрав саму прогу и один из сайтов для загрузки
И ещё, не обязательно дожидаться времени когда Вам нужно будет переустанавливать систему. Можно сделать эту копию драйверов в любое время или раз в 2-3 месяца (как Вам удобнее) и сохранить куда нибудь на флешку или жесткий диск. Так, на всякий случай, зато потом может ещё и пригодится.
Небольшая программа для резервного копирования драйверов, не требующая установки. Она позволяет найти все установленные на Вашем ПК драйвера и сохранить их для последующего восстановления после переустановки системы. Главной же ее фишкой является возможность сохранять драйвера не только работающей системы, но и неактивной или даже неработоспособной!
Переустановка системы - дело нехитрое, однако довольно хлопотное. Во-первых, нужно заранее скопировать на резервные носители всю нужную информацию (документы, фото, музыку и т.д.).
Затем следует позаботиться о том, чтобы не забыть сохраненные в браузерах закладки и пароли. Также может понадобиться сохранить нужные конфигурационные файлы для разнообразных приложений…
И вот часто бывает так, что, вроде, все сохранено, система уже переустановлена, но оказывается, что куда-то пропал диск с драйверами для Вашего ПК или ноутбука! Бывало у Вас такое?
Если есть доступ к Интернету, то из положения еще как-то можно выйти (хотя и потратив на скачивание новых драйверов кучу времени). А если нет? Тогда придется искать нужные диски у знакомых или вообще неизвестно где:).
Но, оказывается всех этих неприятностей можно довольно легко избежать, заранее сделав бэкап установленных драйверов ! И в этом нам поможет прекрасная бесплатная программа Double Driver .
Сравнение с платным аналогом
Double Driver не обладает богатым функционалом, зато на ура справляется со своей основной задачей - сохраняет установленные драйвера, и помогает восстановить их на новой системе. Подобные возможности имеет платная утилита My Drivers:
Из сравнения видно, что в платном приложении возможностей немного больше, чем в Double Driver, однако все они (за исключением, конечно, возможности закачки драйверов из Интернета) практически бесполезны. Зато у нашей бесплатной программы тоже есть свои козыри.
Во-первых, Double Driver может искать драйверы даже в неактивной системе (может сильно помочь при работе с LiveCD)!
А во-вторых, позволяет сохранять логии своей работы и списки обнаруженных драйверов. Это может помочь опытным пользователям найти нужные драйвера в Интернете.
Начало работы с программой
Double Driver не требует установки, поэтому для начала работы с программой просто распакуем папку с ней себе на жесткий диск и запустим файл dd.exe :
![]()
Интерфейс программы англоязычный, но достаточно простой, поэтому перевода по большей степени не требует. Окно приложения состоит из двух частей: панели инструментов с функциональными кнопками и рабочей области.
При загрузке мы попадаем в раздел «Home», в котором можем видеть лог событий программы, сохранять его в текстовый файл или распечатывать на принтере. В этом разделе неактивна кнопка «Select», поскольку выбирать здесь нечего:).
Создание резервной копии драйверов
Для просмотра списка установленных драйверов и их резервирования нам нужно нажать вторую кнопку на панели инструментов - «Backup»:

Для того, чтобы получить список драйверов, нужно нажать кнопку «Scan Current System».
Однако, как я уже упоминал выше, Double Driver может искать драйвера и в неактивных системных директориях. Для этого используется кнопка «Scan Other System». Данная функция будет полезной в том случае, если у Вас на жестком диске имеется несколько операционных систем (например, XP и 7).
Вам понадобится просто указать папку с нужной ОС и просканировать ее без необходимости загрузки!
По умолчанию в списке будут выделены все драйвера, не идущие в комплекте с Windows (хотя и стандартные драйвера присутствуют все!). При помощи кнопки «Select» Вы можете быстро выделить все драйвера, снять с них выделение или же инвертировать выбор (то есть выбрать все драйвера от Microsoft).
Естественно, что Вы также можете выбрать нужные драйвера вручную, при помощи флажков слева от названия.

Итак, при помощи кнопки «Select» (пункт «None») снимаем все выделения, отмечаем только нужный нам пункт, а затем жмем кнопку «Backup Now». Перед нами появится следующее окно:

Здесь мы можем выбрать папку для сохранения драйвера (раздел «Destination») и формат самого сохранения (раздел «Output»). Что касается последнего, то мы можем сохранить драйвера:
- В формате структурированных папок, которые будут использованы программой для восстановления;
- В формате zip-архива, который также может быть использован для восстановления при помощи Double Driver;
- В формате исполняемого файла, который можно использовать отдельно от программы в качестве самостоятельного установщика.
Выбираем нужный формат сохранения (я выбрал первый) и жмем кнопку «Ok». Спустя некоторое время резервная копия будет готова!
Восстановление драйверов
Для чистоты эксперимента я полностью удалил из системы драйвера тестируемой сетевой карты и сейчас попытаюсь восстановить их при помощи Double Driver.
Для перехода в режим восстановления драйверов нужно нажать третью кнопку на панели инструментов - «Restore»:

Нажимаем кнопку «Locate Backup» и в открывшемся окошке выбираем вариант местоположения нашего драйвера (или драйверов, если Вы копировали несколько сразу). Здесь так же доступно три варианта восстановления:
- Восстановление из папки по умолчанию (Мои Документы) подойдет Вам, если Вы при сохранении резервной копии не меняли местоположения бэкапа (раздел «Destination»);
- Восстановление из архива потребуется выбрать, если Вы при создании резервной копии выбрали второй пункт (архивирование);
- Восстановление из указанной папки (я использовал именно его) понадобится нам, если мы меняли папку хранения резервных копий по умолчанию.
Если Вы правильно выбрали местоположение, то перед Вами появится список драйверов, доступных для установки:

Отмечаем нужные нам пункты и жмем кнопку «Restore Now». Запустится стандартный Мастер установки драйверов устройств, который автоматически сконфигурирует систему должным образом и подготовит наш аппаратный компонент к работе:

После завершения установки резервной копии драйвера, система успешно обнаружила мою сетевую карту, и я без особых усилий смог восстановить на ней все свои настройки. Проверка показала, что Double Driver работает вполне корректно, что нам и нужно:).
Дополнительные возможности
По сути никаких особенных дополнительных возможностей в Double Driver нет. Единственное, что может программа сверх описанного выше функционала, так это сохранять логии своей работы и списки найденных драйверов.
Такая информация может пригодиться продвинутым пользователям или системным администраторам, поскольку позволяет сразу видеть все установленные в системе компоненты.
Чтобы воспользоваться данной функцией, нужно всего лишь нажать кнопку «Save» на вкладке с нужными данными. Так, во вкладке «Home» мы сможем сохранить лог работы Double Driver, в «Backup» - список установленных драйверов, а в «Restore» - список зарезервированных:

Например, на скриншоте выше мы можем видеть фрагмент сохраненного списка установленных драйверов. В нем, кроме, естественно, названия устройства, мы можем видеть дату последнего обновления драйвера, его версию, класс и идентификаторы (ven и dev), при помощи которых можно найти все программное обеспечение для выбранного девайса!
Достоинства и недостатки программы
- не требуется установка;
- возможность выбора любых драйверов (в том числе и системных) для резервирования;
- бэкап драйверов с неактивной системы;
- создание резервных копий драйверов с автоустановкой;
- сохранение в текстовый документ списка установленных драйверов.
- нет возможности скачивания драйверов из Интернета.
Выводы
Double Driver - простая «рабочая лошадка» в деле резервирования установленных драйверов. Однако эта «лошадка» иногда может помочь даже в таких ситуациях, когда остальные «монстры» бэкапа бессильны.
Например, я еще не встречал программы, которая была бы способна сохранять все драйвера с уже «упавшей» системы. А Double Driver благодаря своей портативности и функции «Scan Other System» справляется с этой задачей на ура!
P.S. Разрешается свободно копировать и цитировать данную статью при условии указания открытой активной ссылки на источник и сохранения авторства Руслана Тертышного.
Диски с драйверами от недавно купленной материнской платы, либо от видеокарты, имеют свойство исчезать в самый неподходящий момент.
А такой момент наступает, чаще всего при восстановлении системы или настройки её с нуля, когда диски с драйверами просто необходимы.
Конечно, чтобы скачать драйверы на материнку, можно посетить сайт производителя, зайти в раздел "поддержка" и скачать самую новую версию. Но ничего из этого может не выйти, ибо сетевому адаптеру тоже нужен драйвер, который находился на утерянном диске.
Можно сделать резервную копию CD диска с драйверами на свой жесткий диск заранее, но это не поможет, если происходит сбой всего винчестера, а не отдельных логических дисков.
Более того, каталог "drivers" зачастую отправляется в корзину – большой он, а нужно – 3-4 драйвера.
Автор пару раз пытался хранить системные драйвера на флеш-носителе, но с тем же финалом. Вообще, сохранность данных - актуальная тема, и вам понравится ещё одна полезная программа для резервного копирования - Cobian Backup .
Пусть ваша система живёт долго и счастливо, но уж коль пришлось всё восстанавливать с нуля – заблаговременно воспользуйтесь небольшой программкой Double Driver. Проверено: лучше уделить несколько минут ей, и она, в случае проблем с операционной системой, сэкономит вам кучу времени и нервов.
Double Driver - резервное копирование и восстановление драйверов
Данная программа – не что иное, как инструмент для работы с установленными в системе драйверами. Она способна за очень небольшой отрезок времени – не более минуты – провести анализ установленных драйверов, создать их список и сделать резервную копию.
Double Driver отличается простотой в использовании и удобством в работе, чему не помеха даже отсутствие русского и украинского языков. Справиться с программой будет по силам даже неопытному пользователю.
Интерфейс программы понятен и функционален: у Double Driver имеется панель инструментов, где находится набор функциональных кнопок. Так что искать "нужную кнопку" среди массива окон не придётся.
К тому же, все инструменты расположены по порядку, в соответствии с частотой их использования.
Чтобы провести сканирование системы, нужно выбрать инструмент "Backup" и нажать кнопку "Scan Current System".
Затем делаем выбор драйверов, которые хотим добавить в нашу резервную копию.
Анализируя имеющиеся системные драйвера, Double Driver выводит полный отчёт о каждом из них – производитель, время установки и т.д.
Результат анализа можно распечатать, воспользовавшись инструментом "Print".
Как уже было сказано, программа отличается высоким быстродействием, при этом она потребляет мало ресурсов и во время работы общая производительность ПК не падает.
Создавая резервную базу, Double Driver заботится об удобстве пользователя: скопированные файлы не бросаются в одну директорию – они распределяются по каталогам, которые именуются идентично названиям устройств.
Стоит ли говорить о том, что сохранённая резервная копия занимает на флешке во много раз меньше места, нежели копия всего диска?
Неизвестно почему, но разработчик внёс в программу одну деталь: при работе можно настроить режим отображения как всех драйверов системы в целом, так и режим отображения драйверов исключительно корпорации Microsoft.
Для восстановления нужно воспользоваться инструментом "Restore" и нажать кнопку "Locate Backup". Вам будет предоставлена возможность выбрать резервную копию для восстановления.
Во время восстановления набора драйверов программа тоже показывает себя с самой лучшей стороны – как и при создании копии, времени уходит очень мало, не более минуты.
Если у вас имеется компьютер, вы наверняка имеете опыт установки драйверов, без которых операционная система просто не сможет обеспечивать корректную работу всех составляющих. Драйвер представляет собой своеобразную утилиту, при помощи которой Windows удаётся понять, какое устройство подключают к компьютеру, как с ним работать. Без драйверов пользователь не сможет прослушать аудиозапись, просмотреть видео, считать информацию со съёмного носителя и выполнить прочие многие действия.
Как создать резервную копию установленных драйверов в Windows?
Конечно, установкой драйверов не нужно заниматься постоянно. Они устанавливаются при приобретении компьютерной техники и установке Windows. Однако может случиться так, что потребуется переустановить операционную систему, соответственно, при очередной загрузке Windows потребуется повторная установка драйверов.
Хорошо, если производитель вкладывает диск с драйверами в общий комплект. Иное дело, когда такого диска нет, в этом случае приходится разыскивать подходящие варианты в интернете, скачивать их и инсталлировать. Однако для осуществления такого поиска требуется время. Сэкономить его можно только в том случае, если заранее сделать резервную копию драйверов.
Итак, если вы решились создать резервную копию драйверов, вы должны осознавать то, что она будет выступать в качестве идеального помощника для вас при последующей установке Windows, но только при условии, что вы устанавливаете именно ту версию операционной системы, для которой создавали копию.
ВАЖНО. Если вы решили создать резервную копию драйверов для Windows 7, а впоследствии переориентировались и стали загружать Windows 10, не ждите, что все компоненты вашего ПК будут сопровождаться отличной работоспособностью. Аудиокарта, видеокарта и прочие устройства могут работать, но со сбоями и погрешностями.
Также немаловажно учитывать рекомендацию, указывающую на то, что резервную копию «дров» рационально сделать изначально, как только вы установили операционную систему, убедились в отличной работоспособности каждого устройства. Позаботьтесь о том, где вы готовы сохранить резервную копию , это может быть оптический диск, флешка или жёсткий диск этого же компьютера, но только разбитый на несколько разделов. Безусловно, в этом случае сделать и сохранить копию правильно на том разделе, на котором не установлен Windows.
Используемое программное обеспечение
Не тревожьтесь, что вам придётся делать что-то в ручном режиме, особенно когда вы в этом ничего не понимаете. Процесс создания запасного варианта «дров» полностью автоматизирован, необходимо просто изначально определиться, какая программа будет выступать в качестве инструмента, создающего копии. Программисты готовы удивить пользователей достаточным количеством разнообразного программного обеспечения, способного не только делать легко копии, но и осуществлять поиск нужных обновлений для установленных устройств конкретного компьютера.

Программа Slim Drivers является одной из лучших, поскольку она способна:
- осуществлять быстрый поиск нужных драйверов;
- делать резервные варианты всех установленных «дров»;
- быстро и без проблем восстанавливать созданные ранее копии.
Разработчики позаботились о том, чтобы программа Slim Drivers имела расширенную базу драйверов.
Делать запасной вариант «дров» удаётся и при помощи Double Driver. Эта программа является тоже мощным и бесплатным инструментом, позволяющим легко делать то, что вы уже успели обозначить себе в ближайших планах. Многие пользователи уверенно называют Double Driver самой лучшей программой, успешно конкурирующей с другими аналогами.

Ещё можно рассмотреть Driver Checker, которая также является неплохой программой, позволяющей легко делать копии и также без проблем впоследствии восстанавливать при необходимости все сохранённые драйвера. Программа Driver Checker уступает предыдущим перечисленным утилитам лишь только в том, что база драйверов в ней не может похвастаться своей величиной. Однако заметить этот недостаток сможет пользователь, только когда примет решение обновить установленные ранее работающие драйвера.

Создание запасного варианта драйверов
Итак, если вы приняли решение сделать копию «дров», определились, какая программа будет выступать в качестве основного инструмента, тогда остаётся изучить алгоритм действий, указывающий вам, в какой последовательности всё важно выполнять. Принцип работы утилит Slim Drivers и Double Checker полностью идентичен. Достаточно ознакомиться с предлагаемой инструкцией, как станет совершенно понятно, как делать резервный вариант «дров».
Запустите утилиту, в открывшемся окне перейдите в раздел «Опции», в котором также будут находиться подразделы. Вам нужно перейти во второй подраздел «Backup». Именно здесь вы должны указать путь к папке, где будет сохранена резервная копия.

После этого можно переходить к основным действиям, когда программа будет создавать запасной вариант драйверов. Зайдите в раздел «Backup», в перечисленном списке будут указаны все драйвера, которые утилита смогла обнаружить на компьютере. Побеспокойтесь о том, чтобы напротив каждого из них в чекбоксе стояла галочка. Если таковой нет, обязательно доставьте. После этого нажмите на кнопку «Backup».
СОВЕТ. Процесс создания копии запустится, он будет осуществляться в автоматическом режиме, вы будете просто ожидать его завершения, о котором будете уведомлены сообщением, возникшим на экране. Чаще всего эта процедура непродолжительная, достаточно около трёх минут, чтобы получить полноценную копию.
Восстановление драйверов
Безусловно, если у вас на компьютере сохранена резервная копия, она должна быть применена в случае вынужденной установки новой операционной системы . В качестве отличного помощника для устранения проблемы сможет вновь выступать та программа, при помощи которой вы создавали запасной комплект «дров».
Алгоритм восстановления
Запустите утилиту, перейдите в раздел «Опции», затем перейдите в подраздел «Restore». Здесь вы сможете указать путь, где ранее вы сохранили резервный вариант всех драйверов.

Для того чтобы активизировать процесс восстановления вам потребуется зайти в раздел «Restore». В нём вы снова сможете увидеть список драйверов, которые программа соглашается восстановить. Убедитесь, что возле каждого из них установлена галочка в чекбоксе. После этого нажмите на кнопку «Restore». Как только программа завершит все действия, она потребует перезагрузить компьютер, не противьтесь, подчинитесь требованиям, только не забудьте сохранить открытые вами документы, если таковые имеются.
Итак, даже начинающий пользователь сможет легко справиться с такой технической задачей, как создание резервного комплекта драйверов. Важно только не полениться, тщательно ознакомиться с предложенной инструкцией и выполнить практические действия без поспешности. Прекрасная работоспособность вашего компьютера будет успешной наградой за ваши такие труды.
Драйверы представляют собой достаточно важную часть операционной системы. Хоть, большинство из этих драйверов можно легко восстановить, так как есть нужные диски, или же просто драйверы входят в состав стандартного комплекта Windows, или же их можно скачать с сайта производителя оборудования.
Все же бывают случаи, когда драйверы никак не достать из других мест. Например, драйверы для старого более не поддерживаемого оборудования, или, например, уникальные самописные драйверы. Именно поэтому иногда стоит задумываться о создании резервной копии (бэкапа) драйверов.
Как возможный выход, вы можете скачать и установить одну из программ для резервного копирования драйверов . Такие программы не только могут создавать копии, но и восстанавливать драйверы. Именно поэтому такие программы используют не только для резервирования, но и для переноса драйверов для однотипных компьютеров - такая процедура сильно экономит время (вам не нужно что-либо скачивать или по отдельности устанавливать каждый драйвер).
С другой стороны, есть простой способ сделать данный бэкап собственными силами, без установки каких-либо дополнительных программ. И у такого способа тоже есть свои плюсы. Во-первых, вы не зависите от программ. Например, некоторые из таких программ не имеют портативных версий и их необходимо устанавливать. Во-вторых, драйверы ломаются не так часто, поэтому выделить немного времени на ручное восстановление - не сильно затратное занятие. В-третьих, если что-то пойдет не так, то у вас всегда будет выход.
В Windows 7 все драйвера находятся в нескольких каталогах, расположенных в системной директории "%SystemRoot%\System32\". Две стандартные защищенные папки "DriverStore" и "drivers". И иногда бывает, что существует еще каталог "DrvStore". Эти каталоги необходимо полностью скопировать.
Кроме того, вам так же необходимо полностью скопировать директорию "%systemroot%\inf\". В данном каталоге содержатся информационные файлы для установки самих драйверов. Без этих файлов драйвера никак не установить. Иногда об этих файлах забывают, думая, что одних файлов драйверов будет достаточно.
Примечание : Конечно, вам не обязательно копировать полностью все каталоги. Если вы достаточно технически подкованы, то вам достаточно скопировать только необходимые файлы.

- Контроль учетных записей пользователей в Windows 7 / XP /Vista
Как получить список установленных драйверов на компьютере? Технические советы