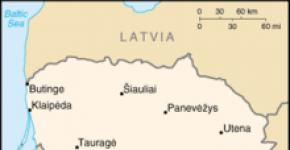Ext2Fsd программа-драйвер для монтирования ext2,ext3 разделов диска в Windows. Доступ к разделам linux под windows Доступ к ext2 из windows
Что из себя представляет данный способ?
Пожалуй, все слышали о проекте coLinux. Это ядро Linux, портированное и модифицированное для запуска из Windows, включающее в себя драйвер для преобразования системных вызовов Linux в вызовы Windows. Приложения Linux могут запускаться в coLinux без перекомпиляции, при этом потеря производительности приложений не наблюдается.
Мы же будем использовать coLinux-систему как промежуточное звено для доступа к нужным файловым системам. coLinux будет имеет прямой доступ к файловым системам, а из под Windows (здесь и далее - хост-система) они будут доступны при помощи Samba-сервера, настроенного на coLinux-системе (гостевой системе). Связь между гостевой и хост-системами будет осуществлена при помощи виртуального TAP-сетевого адаптера. Совместимость при этом будет практически полная, вплоть до редактирования прав доступа и проч. (естественно, в гостевой системе).
Достоинства и недостатки
Главное достоинство в том, что используется нативный Linux-драйвер файловой системы (так как фактически запущена полная копия Linux, и драйвер работает в этой среде). И поэтому будет осуществляться полный доступ к ФС без багов со стороны Windows, недоделанных, а то и вовсе нереализованных, возможностей Windows-драйверов, и т.д.
Первый недостаток плавно вытекает из достоинства: из-за того, что запущена полная копия Linux со всеми драйверами, сервисами и программами, количество свободных ресурсов хост-системы порой довольно сильно уменьшается, в особенности при обмене файлами.
Второй недостаток заключается в низкой скорости обмена файлами: скорость чтения из файловой системы XFS не превышает в среднем 5 мегабайт в секунду, а скорость записи - 7 (что довольно-таки странно).
Установка и настройка гостевой Linux-системы
- Скачиваем ядро coLinux . Устанавливаем, например, в директорию C:\coLinux (далее в статье для примера будет использоваться именно она).
- Скачиваем один из образов установленной Linux-системы . Я предпочел , и поэтому при предстоящей работе в гостевой системе будут использоваться команды, специфичные для Debian. Распаковать архив с образом нужно в директорию, куда установлен coLinux, в нашем случае C:\coLinux.
- Правим конфиг-файл debian-lenny.conf , расположенный в директории coLinux (мы же распаковали архив с образом в нее, так?). Снимаем символ комментирования (#) со строк #mem=256 и #eth1=tuntap
- Теперь необходимо прописать в конфиг имена нужных разделов для доступа к ним. Эти имена выглядят как \Device\Harddisk1\Partition2
. Самый простой способ найти правильные имена для нужных разделов - это скачать Windows-port утилиты dd и с помощью команды:
dd --list
в командной строке Windows с правами администратора (естественно, находясь в каталоге с исполняемым файлом dd) ищем нужные нам имена разделов под словами NT Block Device Objects (малость неудобно, т.к. искать нужные разделы придется по размеру, который, к тому же, дан в байтах).
Итак, нужные имена мы нашли, теперь необходимо вписать их в конфиг. В конце конфига вписываем строки типа:
cobdX=\Device\HarddiskY\PartitionZ
где X - это порядковый номер файла девайса (он будет видет из-под гостевой системы в /dev), начиная с 3, а Y и Z - это номера диска и раздела в его Windows-имени. Например:
cobd3=\Device\Harddisk1\Partition2
И так для каждого раздела. - Заходим в свойства виртуального сетевого адаптера «TAP-Win32 Adapter V8 (coLinux)» (в WinXP - Панель управления - Сетевые подключения - ПКМ на адаптере - Свойства - Протокол Интернета (TCP/IP) - Свойства , в WinVista/7 - Панель управления - Центр управления сетями и общим доступом - Изменение параметров адаптера - ПКМ на адаптере - Свойства - Протокол Интернета версии 4 (TCP/IPv4) - Свойства ) и выставляем IP-адрес 192.168.37.10 и маску подсети 255.255.255.0 . Сохраняем настройки.
- Самый долгожданный момент - запуск гостевой системы. :) Запускаем файл debian-lenny.bat
из корневой директории coLinux и ждем, пока система полностью загрузится. Заходим в систему с логином root
и паролем colinux
. Создаем директории - точки монтирования разделов в гостевой системе. Редактируем файл /etc/fstab
(с помощью vim или nano, по вкусу) и вписываем туда строчки для описания файловых систем для монтирования, например:
/dev/cobd3 /mnt/cobd3 xfs defaults 0 0
Тут все стандартно, отмечу только, что имя файла нужного раздела совпадает со строкой раздела в конфиге coLinux. После сразу монтируем все разделы с помощью команды mount -a . - Настроим виртуальный сетевой адаптер в хост-системе. Для этого добавим в файл /etc/network/interfaces следующие строки:
auto eth1
iface eth1 inet static
address 192.168.37.20
network 192.168.37.0
netmask 255.255.255.0
broadcast 192.168.37.255
Включаем сетевой интерфейс командой:
ifup eth1
Можно тут же пропинговать хост-систему (192.168.37.10), все должно работать без проблем. - Создаем обычного юзера командой adduser (напр. adduser user1 ) для того, чтобы предотвратить root-доступ к файлам из-под Windows
- Устанавливаем SSH- и Samba-серверы в гостевой системе:
apt-get install openssh-server samba
В конфиге Samba (/etc/samba/smb.conf) вписываем для каждого смонтированного раздела секцию такого вида:
path=/mnt/cobd3
users=user1
read only=no
Меняем нужные параметры по-нашему. После редактирования файла перезапускаем Samba с помощью команды /etc/init.d/samba reload - Выбираем в контекстном меню на иконке «Мой компьютер» пункт «Подключить сетевой диск...». Прописываем в качестве пути для каждого раздела \\192.168.37.20\имя_шары , где имя шары - это имя, прописанное в квадратных скобках в начале секции конфига Samba.
Прописывание coLinux как сервиса Windows
Осталась одна проблема - coLinux приходится запускать вручную, и при закрытии его консольного окна доступ к дискам исчезает. Решение - прописать coLinux как сервис Windows (который будет работать в фоне) и настроить его автостарт при запуске системы:
- В командной строке Windows (с правами администратора) в каталоге coLinux прописываем команду:
daemon.exe --install-service colinux @debian-lenny.conf
Тут же и запустим сервис: net start colinux . - Запускаем services.msc (Win+R - services.msc - OK), находим в списке сервисов colinux , дважды щелкаем на него, и в появившемся окне выбираем тип запуска - Автоматически. Сохраняем.
Напоследок хотелось бы отметить, что этот способ доступа к линуксовым ФС пока является самым лучшим, потому что, как уже я отмечал выше, существующие драйверы пока не могут обеспечить полную совместимость, и, более того, за них нередко требуют деньги.
31.07.18.
Как в среде Windows сделать возможным доступ к разделу диска или съёмному носителю с файловыми системами Ext2/3/4
?
Если, к примеру, на компьютере есть ещё и вторая система Linux
. И с её данными необходимо поработать из среды Windows
. Или другой пример – когда внутри Windows смонтированы виртуальные диски с установленными на виртуальные машины системами Linux
или Android
. С Ext2/3/4
Windows нативно не умеет работать, ей для этого нужны сторонние средства. Что это за средства?
Рассмотрим ниже таковые.
***
Тройка первых средств сделает возможным только чтение устройств информации с Ext2/3/4
. Последнее решение позволит и читать, и записывать данные. Все рассмотренные ниже средства бесплатны.
1. Программа DiskInternals Linux Reader
Простенькая программка DiskInternals Linux Reader – это примитивный файловый менеджер, сделанный по типу штатного проводника Windows, с поддержкой файловых систем Ext 2/3/4 , Reiser4 , HFS , UFS2 . В окне программы увидим разделы и устройства с Linux или Android .
Для копирования необходимо выделить папку или файл, нажать кнопку «Save» .
Затем указать путь копирования.
2. Плагин для Total Commander DiskInternals Reader
Любители популярного Total Commander могут извлекать данные Linux или Android внутри Windows с помощью этого файлового менеджера. Но предварительно установив в него специальный плагин. Один из таких плагинов — DiskInternals Reader , он умеет подключать и читать устройства информации, форматированные в Ext2/3/4 , Fat/exFAT , HFS/HFS+ , ReiserFS . Загружаем плагин, распаковываем его архив внутри Total Commander , подтверждаем установку.
Запускаем Total Commander (важно) от имени администратора. Заходим в раздел «Сеть / FS плагины» . Нажимаем «DiskInternals Reader» .
Данные копируются традиционным для Total Commander способом – клавишей F5 на вторую панель.
3. Плагин для Total Commander ext4tc
Упрощённая альтернатива предыдущему решению – ext4tc , ещё один плагин для Total Commander . Он может подключать для чтения устройства информации, форматированные только в Ext2/3/4 . Скачиваем плагин, распаковываем его архив внутри файлового менеджера, запускаем установку.
Запускаем Total Commander (важно) от имени администратора. Кликаем «Сеть / FS плагины» . Заходим в «ext4plugin» .
При необходимости копирования данных используем обычный способ с клавишей F5 .
4. Драйвер поддержки Ext2Fsd
Программа Ext2Fsd – это драйвер Ext2/3/4 , он реализует поддержку этих файловых систем на уровне операционной системы. С разделами диска и накопителями, форматированными в эти файловые системы, можно работать как с обычными, поддерживаемыми Windows устройствами информации в окне проводника или сторонних программ. Драйвер позволяет и считывать, и записывать данные.
Скачиваем последнюю актуальную версию Ext2Fsd .
При установке активируем (если для длительной работы) три предлагаемых чекбокса:
1
— Автозапуск драйвера вместе с Windows;
2
— Поддержка записи для Ext2
;
3
— Поддержка форматирования для Ext3
.
На предфинишном этапе активируем опцию запуска окошка диспетчера драйвера — Volume Manager — с попутным присвоением устройствам информации с Ext2/3/4 буквы диска.
В окошке открывшегося Volume Manager увидим носитель с уже присвоенной буквой. Например, в нашем случае носителю с Ext4 задана первая свободная буква F .
Теперь можем работать с диском F в окне проводника.
Присвоить букву новым подключаемым устройствам с Ext2/3/4 можно с помощью контекстного меню, вызываемого на каждом из отображаемых в окне Volume Manager устройств. Но просто при присвоении буквы диска такое устройство не будет отображаться после перезагрузки Windows, это решение только для одного сеанса работы с компьютером. Чтобы сделать новое устройство с Ext2/3/4 постоянно видимым в среде Windows, необходимо двойным кликом по нему открыть настроечное окошко и установить постоянные параметры подключения. Во второй графе нужно:
Для съёмных носителей активировать чекбокс, обозначенный на скриншоте цифрой 1, и указать букву диска;
Для внутренних дисков и разделов активировать чекбокс, обозначенный на скриншоте ниже цифрой 2, и также указать букву диска.
Если Вам нравятся статьи, заметки и другой интересный материал представленный на сайте Белые окошки и у вас есть непреодолимое желание поддержать этот скромный проект тогда выберите один из двух видов стратегии поддержки на специальной странице - Страница с донатом
Смотри также:
- Восстановление загрузчика Windows 10.
- «Быстрая помощь» – приложение в составе Windows 10 Anniversary, предназначенное для удаленного управления компьютером.
- Выключаем автоматические обновления в Windows 10.
- Где Update Assistant хранит установочные файлы Windows 10?
- Где находится папка автозагрузки в Windows 10.
- Генерация нового ключа при обновлении до Windows 10.
- Замена калькулятора Windows 10 на "старый, добрый" из предыдущих версий. http://fetisovvs.blogspot.nl/2015/10/windows-10-windows-10_18.html
- Запускаем безопасный режим на компьютере с Windows 10.
- Играет ли папка Prefetch какую-то роль в оптимизации работы Windows и приложений.
- Как в Windows 10 определить, какое приложение сильнее всего разряжает батарею.
- Как в Windows 10 отключить PowerShell 2.0 и зачем это нужно.
- Как в Windows 10 отключить автоматическую отправку отчетов об ошибках программ.
- Как в Windows 10 создать ярлык для захвата скриншотов выделенных областей экрана.
- Как включить в Windows 10 «режим бога».
- Как войти в безопасный режим Windows 10.
- Как восстановить Windows 10 с помощью точек восстановления, если система не загружается.
- Как добавить в контекстное меню Проводника Windows 10 опции для удаления программ.
- Как зайти в реестр Windows 10.
- Как заменить среду восстановления Windows 10 загрузочным образом Acronis True Image 2017.
- Как запретить встроенным приложениям Windows 10 сбрасывать ассоциации к значениям по умолчанию.
- Как изменить приоритет задачи в Windows 10.
- Как изменить приоритет загрузки задач в Windows 10.
- Как использовать виртуальный рабочий стол в Windows 10.
- Как ограничить доступ к настройкам Windows.
- Как откатиться с Windows 10 к предыдущей версии системы.
- Как открыть или скрыть скрытые папки в Windows 10.
- Как открыть реестр Windows: все способы.
- Как перенести систему Windows 10 с HDD на SSD.
- Как преобразовать GPT в MBR системными средствами.
- Как преобразовать MBR в GPT системными средствами — 3 способа.
- Как применить режим Night Light к курсору мыши в Windows 10.
- Как произвести восстановление целостности системных файлов, если Windows 10 не загружается.
- Как произвести чистую переустановку Windows 10 после обновления с Windows 7, 8.1.
- Как скачать официальную Windows 10, обновить до нее ранние версии и установить с нуля без ключа продукта.
- Как скрыть раздел диска в Windows — 4 способа.
- Как создать загрузочную флешку Windows 10.
- Как удалить элементы из автозагрузки.
- Как удалить элемент из контекстного меню.
- Как удалить папку Windows.old в Windows 10.
- Как удалить программы и приложения в Windows 10.
- Как узнать ключ Windows XP, Vista, Windows 7, 8, 8.1, 10 в случае, если система не загружается.
- Как улучшить звук в играх и фильмах в Windows 10.
- Настройка VPN на Windows 10.
- Настройка Windows 10 - полезные советы.
- Не устанавливаются обновления на Windows 10: как решить проблему?
- Пользователи Windows 10 Home теперь могут отключить автоматическое обновление приложений.
- Очистка диска С от ненужных файлов в Windows 7/10.
- Полные права администратора в Windows 10: инструкция для получения.
- Проверка целостности системных файлов Windows 10.
- Процесс System и высокое потребление памяти в Windows 10.
- Руководство по контролю учетных записей пользователей (UAC).
- Сбой запроса дескриптора USB устройства windows 10.
- Служебные разделы диска в Windows и их содержимое.
- Создание точки восстановления и восстановление Windows 10.
- http://сайт/2018/03/windows-10-10-windows-10.html
- Что делать, если потерял лицензионный ключ для Windows 10.
- Что делать, если отказано в доступе к папке.
- Что делать, если пропал рабочий стол?
- Что можно сделать, если при подключении флешки 3.0 к USB-порту 3.0 появляется сообщение «Это устройство может работать быстрее…».
- Что такое формат.ESD и как конвертировать образ формата.ESD в.ISO.
Linux - это хорошо, но иногда приходится переключаться на Windows , чтобы выполнять ряд задач, которые либо нельзя выполнить в Линуксе, либо выполнить можно, но очень геморройно. В общем, мы перешли на Windows, хотим что-то скопировать с диска, на котором сохраняли в Linux"е, и тут у новичков возникнет проблема – ведь диски Линукса не отображаются в Windows, т.к. данная ОС их просто не распознает. Ей не понятно, что это за такая файловая система (к примеру, ext3 или ext4 ), которая используется в Linux. Ну и что теперь делать? Каждый раз переносить необходимые данные на флешку или другой сменный носитель, когда вы под Linux"ом, и потом, снова копировать уже с флешки к себе, когда вы под Windows? Можно, конечно, оставить данные на флешке, и работать с ними напрямую со сменного носителя, но это не всегда бывает целесообразным.
Итак, проблемы обозначены, и теперь необходимо их решить. Они (решения), конечно же, существуют. На свете есть несколько полезных программ (бесплатных), которые как раз и позволяют читать файловую систему Linux из под Windows, совершая операции копирования в файловую систему Windows (но не обратно!). Хотя, этого, в принципе, будет достаточно.
Программы для чтения ext3/ext4 разделов в Windows:
- Ext2Fsd
- Ext2IFS (поддержка разделов ext2, ext3 и raserFS)
- DiskInternal Linux Reader (поддержка разделов ext2, ext3 и raserFS)
- ext2explore (поддержка разделов ext2, ext3, ext4 и raserFS)
Довольно многим до сих пор приходится пользоваться двумя ОС: Windows и Linux (а в нашем случае явно
Ubuntu Linux
). На таких людей ставят клеймо "
дуалбутчик
" и всячески пытаются обсмеять. Но к сожалению до сих пор создаётся не мало специального софта, аналогов которому нет для Linux, а запустить под Wine не получается.
Из за этого часто возникает проблема в работе с файлами. Ubuntu из коробки понимает ntfs, которую использует Windows, а вот Windows никак не хочет понимать ext3 или ext4. И это огорчает ещё больше, учитывая то, что интерфейс ОС от Microsoft можно легко изменить (тут подробней: http://tuksik.ru/transformers/), многие программы работают под обеими платформами, а вот с файловой системой беда.
Теперь всё стало проще! Появился специальный драйвер для Windows, под названием Ext2Fsd . Именно благодаря ему можно свободно пользоваться ext2, ext3 и ext4 из под Windows .
пользоваться ext2, ext3 и ext4 из под Windows .
Драйвер работает с Windows 2000, XP, Vista и Windows 7. Радует, что имеется поддержка не только чтения, но и записи !
Работа с Ext2Fsd
После установки Ext2Fsd нужно перезагрузить компьютер. Затем открываем :
Здесь вы можете подключать/отключать разделы с файловой системой ext2, ext3 и ext4. Если вам нужна поддержка записи (которая ещё не стабильна) в файловой системе ext4, выберите пункт "Ext2 Management ", отключите пункт "Mount volume in readonly mode " и нажмите "Apply ".
Если вы используете Windows рядом с Linux, рано или поздно может возникнуть необходимость скопировать файлы из одной операционной системы в другую. При копировании с Windows в Linux проблем не возникнет так как Linux отлично открывает файловые системы семейства NTFS, но вот открыть файловую систему ext4 в операционной системе от майкрософт будет не так то просто.
В этой инструкции я опишу несколько способов подключения ext4 в Windows. Вы можете либо добавить поддержку этой файловой системы в Windows либо просто извлечь из неё файлы с помощью специальной программы.
Сообществом открытого программного обеспечения был разработан открытый драйвер ext4 для windows под названием ext2fsd.
1. Установка драйвера ext2fsd
Загрузить установщик для вашей версии ОС можно с официального сайта программы . Процесс установки не должен вызвать никаких трудностей и сводиться к нажиманию кнопки Далее в мастере установки, как обычно при установке программ в Windows. Интерес представляет только это окно:
- Make Ex2Fsd automatically started when system boots - автоматическая загрузка драйвера во время загрузки системы, желательно включить.
- Enable write support for ext2 partitions - поддержка записи в файловую систему ext2
- Enable force writing support on Ext3 partitions - поддержка записи в файловую систему ext3
Установите необходимые галочки и еще несколько раз нажмите кнопку Далее .
2. Подключение ext4

Здесь в в списке показаны все доступные разделы, их размер и файловая система. Для того чтобы примонтировать любой из разделов выполните на нем двойной щелчок:

Здесь есть два варианта монтирования:
- Automaticly mount via Ext2Mgr - раздел будет подключен сейчас, но только до перезагрузки
- Mountpoint for fixed disk - постоянное автоматическое подключение раздела при старте системы.
С права от поля способа монтирования можно выбрать букву диска для монтирования.
Также в поле Hiding files with prefix можно указать с какими префиксами файлы нужно считать скрытыми, как вы знаете в Linux считаются скрытыми файлы с префиксом точка. Когда укажите все необходимые параметры нажмите кнопку Apply .
Теперь открыв Мой компьютер вы увидите подключенный диск:

С помощью драйвера Ext2fsd вы можете работать с вашими разделами Linux как с обычными NTFS или FAT.
Извлечение файлов из Ext4 в Windows
Это самый простой способ открыть ext4 в windows 10. С помощью программы DiskInternals Linux Reader вы можете извлечь файлы из раздела с файловой системой Linux не добавляя её поддержку в ядро системы. Скачать программу можно на официальном сайте. Установка программы аналогично предыдущей сводится к нажатию кнопки Далее :

Главное окно программы выглядит вот так:

Здесь вы можете выбрать нужный раздел с файловой системой ext4 и просмотреть все файлы, что там есть:

Чтобы извлечь любой из файлов или папку, кликните по ней правой кнопкой мыши и выберите Save As, затем выберите папку, в которую будет сохранен ваш файл:

Похожие записи: