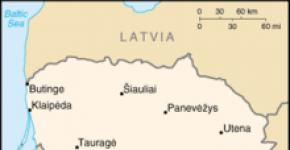Как избавиться от баннера вымогателя? Удаляем баннер с компьютера самостоятельно Перевод даты в Bios.
Сегодня я хочу поговорить об SMS-вымогательстве посредством Интернета и компьютера . То есть случаям, когда ваш компьютер после посещения определенных сайтов заражается баннерами, которые блокируют работу системы полностью или частично. Для разблокирования требуется отправить сообщение на короткий номер.
Вначале разберемся, какие типы баннеров-вымогателей бывают. К первому типу относят баннеры, которые появляются только при запуске интернет-браузеров (Internet Explorer, Opera, Mozilla Firefox, Google Chrome, и т.д.). Данные баннеры еще называют информерами .
Второй тип баннеров размещается на рабочем столе и занимает большую его часть, при этом не блокируя запуск других программ, позволяя открывать Главное меню, Диспетчер задач, и т.д.

Третий тип баннеров – самый противный. Он полностью блокирует работу компьютера, требуя отправки СМС-сообщения на короткий номер. В ответ обещается код разблокировки. В систему невозможно нормально зайти даже в Безопасном режиме. Помните одно: никогда не отправляйте SMS на указанные номера! Это мошенничество чистой воды, попадающее под соответствующие статьи Уголовного кодекса. Еще ни разу ни одному пользователю не пришло ответное СМС-сообщение с кодом разблокирования баннера.
Итак, неизвестно каким способом, но баннер проник к вам на компьютер. То ли это произошло после того, как вы прошли по ссылке, указанной в электронном письме, то ли просто скачали что-то — вариантов множество. Что же делать в таком случае? Вначале нужно определиться, какого типа баннер-вымогатель засел в вашем компьютере. Если он закрывается вместе с браузером – это первая их разновидность, если запускаются Диспетчер задач, Блокнот, Ворд или любые другие приложения – вторая разновидность, если же ничего не помогает и баннер висит – третья.

Для удаления первой разновидности вымогателя Вам необходимо тщательно просмотреть все настройки браузера и удалить все плагины, дополнения и расширения, которые Вы не устанавливали. То же самое делаем для апплетов JavaScript и DLL-библиотек.
Второй тип SMS -вымогателей не настолько легко вычистить из системы, но и это возможно. Путь первый заключается в том, чтобы посетить сайт какой-либо антивирусной компании. Все более-менее крупные компании уже довольно давно разместили на своих официальных сайтах информацию о том, как можно удалить баннер-вымогатель «легальными» способами. Нужно найти на сайте информацию, которая относится именно к тому короткому номеру, на который Вам предлагается отправить СМС-сообщение. Там же, на сайте, дается и код разблокировки, причем абсолютно бесплатно. После разблокировки обновите базы антивирусных сигнатур для того антивируса, который у вас установлен, и запустите полную проверку всего компьютера. Всю найденную заразу безжалостно удаляйте. Если же у Вас не установлено никакого антивируса, то скачайте с сайта Dr.Web бесплатную утилиту CureIt, и проверьте компьютер ею. После проверки почистите реестр специальной утилитой – чистильщиком реестра, или сделайте это вручную, если, конечно, вы в этом разбираетесь.
Если же у Вас третий тип баннера-вымогателя, то без LiveCD диска или без снятия вашего винчестера и подсоединения его к другому компьютеру не обойтись. Порядок действий здесь такой: загружаетесь с диска, запускаете CureIt, проверяете компьютер на заразу, и все найденное удаляете. Опять же запускаете чистильщик реестра, и удаляете ключи, которые имели отношение к вредоносным программам. Если LiveCD диска у Вас нет, то подсоедините Ваш винчестер к другому компьютеру, и запустите антивирус уже на нем, предварительно, конечно, обновив вирусные базы. После этого перезагружаемся и наслаждаемся жизнью.
Баннер-вымогатель — это специальная программа вирусного характера, которая полностью блокирует доступ к элементам управления операционной системы Windows с целью вымогания денег за разблокировку доступа путём отправки денег на номер телефона или электронный кошелёк злоумышленников. Несмотря на то, что основная волна наплыва вирус-баннеров прошла пару лет назад, всё равно периодически приходится сталкиваться со случаями поражения компьютеров этой пакостью. Преимущественно это случается у пользователей, который не озаботились защитой ПК от вирусов. Если у Вас не установлен нормальный антивирус, то в один прекрасный день, вместо привычного рабочего стола Вы увидите баннер, который для своего удаления потребует отправить SMS на номер мобильного телефона якобы для получения кода разблокировки. Это полный обман и сколько денег не посылай — ответа конечно не будет! Сейчас я приведу 3 способа как убрать баннер-вымогатель с компьютера Windows. Если они не помогут, то поможет только полная переустановка операционной системы.
Существует 3 способа, с помощью которых можно удалить баннер в Виндовс:
Первый способ удалить баннер
Попробуйте с телефона, планшета или другого компьютера поискать в Интернете по номеру телефона код разблокировки. Генераторы кодов для разблокирования вируса-вымогателя выложены на сайтах самых крупных компаний, разрабатывающих антивирусное ПО. Например, Лаборатория Касперского, DrWeb и Deblocker. Там обычно необходимо ввести номер телефона, на который злоумышленники требуют отправить деньги и смс, либо номер электронного кошелька. В ответ на это Вы получите код, который поможет деактивировать блокировщика.
Единственный неприятный момент заключается в том, что этот способ работает на самых старых и простых баннерах-вымогателях. На более хитрой, сложной и продвинутой «заразе» этот трюк уже не прокатывает и для лечения её необходимо будет воспользоваться двумя следующими способами.
Второй способ разблокировать баннер на компьютере
Воспользуйтесь утилитой Kaspersky WindowsUnlocker от Лаборатории Касперского.

Она входит в состав Kaspersky Rescue Disk. Это отличный бесплатный инструмент, который поможет быстро и без проблем удалить вирусный баннер-вымогатель с компьютера Windows 10.
Третий способ убрать вирус-блокировщик Windows
1. Нужно загрузить систему в безопасном режиме. В Windows 7 для этого надо при запуске нажимать кнопку F8. В Windows 10 или «Восьмёрке» понадобиться установочный диск или флешка. Подробнее хорошо написано в статье Безопасный режим windows 10 .
2. Далее надо открыть редактор реестра. Для этого надо нажать комбинацию клавиш Win+R и в окне «Выполнить» ввести команду regedit
.
3. В редакторе реестра находим ветку:
HKEY_LOCAL_MACHINE\ SOFTWARE\ Microsoft\ Windows NT\ CurrentVersion\ Winlogon
В ней будет запись «Shell». Кликаем на ней дважды и прописываем стандартный проводник Виндовс — explorer.exe
Если в записи «Shell» проводник уже прописан, тогда откройте ветку:
HKEY_LOCAL_MACHINE\ SOFTWARE\ Microsoft\ Windows NT\ CurrentVersion\ Image File Execution Options
Разверните его и внимательно изучите. Если там есть подраздел «explorer.exe» — просто удалите его, нажав правой кнопкой мыши и выбрав пункт меню «Удалить».
4. Перезагружаем компьютер. Windows должна нормально загрузится. После этого обязательно проверьте компьютер хорошим антивирусом. Например, бесплатным DrWeb CureIT.
- Отключение ненужных служб Windows для повышения…
Наверняка, каждый четвертый пользователь персонального компьютера сталкивался с различным мошенничеством в интернете. Один из видов обмана – это баннер, который блокирует работу Windows и требует отправить СМС на платный номер или требует криптовалюту. По сути это просто вирус.
Чтобы бороться с баннером-вымогателем, нужно понять, что он собой представляет и как проникает в компьютер. Обычно баннер выглядит так:

Но могут быть и другие всевозможные вариации, но суть одна – жулики хотят заработать на вас.
Пути попадания вируса в компьютер
Первый вариант «заражения» — это пиратские приложения, утилиты, игры. Конечно, пользователи интернета привыкли получать большинство желаемого в сети «на халяву», но при загрузке с подозрительных сайтов пиратского ПО, игр, различных активаторов и прочего, мы рискуем заразиться вирусами. В этой ситуации обычно помогает .
Windows может быть заблокирован из-за скачанного файла с расширением «.exe ». Это не говорит о том, что нужно отказываться от загрузки файлов с таким расширением. Просто помните, что «.exe » может относиться только к играм и программам. Если вы качаете видео, песню, документ или картинку, а в её названии на конце присутствует «.exe», то шанс появления баннера вымогателя резко возрастает до 99.999%!
Есть ещё хитрый ход с, якобы, необходимостью обновления Flash плеера или браузера. Может быть так, что вы будете работать в интернете, переходить со странички на страничку и однажды обнаружите надпись что «ваш Flash плеер устарел, обновитесь пожалуйста». Если вы кликаете на этот баннер, и он вас ведёт не на официальный сайт adobe.com, то это 100% вирус. Поэтому проверяйте, прежде чем кликнуть по кнопку «Обновить». Лучшим вариантом будет игнорирование подобных сообщений вовсе.
И последнее, устаревшие обновления Windows ослабляют защиту системы. Чтобы компьютер был защищенным, старайтесь вовремя устанавливать обновления. Эту функцию можно настроить в «Панели управления -> Центр обновления Windows» на автоматический режим, чтобы не отвлекаться.
Как разблокировать Windows 7/8/10
Один из простых вариантов убрать баннер-вымогатель – это . Помогает 100%, но переустанавливать Windows имеет смысл тогда, когда у вас нет важных данных на диске «С», которые вы не успели сохранить. При переустановке системы, все файлы удалятся с системного диска. Поэтому, если у вас нет желания заново устанавливать программное обеспечение и игры, то вы можете воспользоваться другими способами.
После лечения и успешного запуска системы без баннера вымогателя нужно провести дополнительные действия, иначе вирус может снова всплыть, или просто будут некоторые проблемы в работе системы. Всё это есть в конце статьи. Вся информация проверена лично мной! Итак, начнем!
Kaspersky Rescue Disk + WindowsUnlocker нам поможет!
Будем использовать специально разработанную операционную систему. Вся сложность в том, что на рабочем компьютере нужно скачать образ и или (пролистайте статьи, там есть).
Когда это будет готово, нужно . В момент запуска появится небольшое сообщение, типа «Press any key to boot from CD or DVD». Здесь нужно нажать любую кнопку на клавиатуре, иначе запустится заражённый Windows.
При загрузке нажимаем любую кнопку, затем выбираем язык – «Русский», принимаем лицензионное соглашение с помощью кнопки «1» и используем режим запуска – «Графический». После запуска операционной системы Касперского не обращаем внимания на автоматически запустившийся сканер, а идём в меню «Пуск» и запускаем «Терминал»

Откроется чёрное окошко, куда пишем команду:
windowsunlocker
Откроется небольшое меню:

Выбираем «Разблокировать Windows» кнопкой «1». Программа сама всё проверит и исправит. Теперь можно закрыть окно и проверить, уже запущенным сканером, весь компьютер. В окошке ставим галочку на диске с ОС Windows и жмём «Выполнить проверку объектов»

Ждём окончания проверки (может быть долго) и, наконец, перезагружаемся.
Если у вас ноутбук без мышки, а тачпад не заработал, то предлагаю воспользоваться текстовым режимом диска Касперского. В этом случае после запуска операционной системы нужно сначала закрыть открывшееся меню кнопкой «F10», затем ввести в командной строке всё ту же команду: windowsunlocker
Разблокировка в безопасном режиме, без специальных образов
Сегодня вирусы типа Winlocker поумнели и блокируют загрузку Windows в безопасном режиме, поэтому скорей всего у вас ничего не получится, но если образа нет, то пробуйте. Вирусы бывают разные и у всех могут сработать разные способы, но принцип один.
Перезагружаем компьютер. Во время загрузки нужно нажимать клавишу F8, пока не появится меню дополнительных вариантов запуска Windows. Нам нужно с помощью стрелочек «вниз» выбрать из списка пункт, который называется «Безопасный режим с поддержкой командной строки» .
Вот сюда мы должны попасть и выбрать нужную строку:

Далее, если всё пойдёт хорошо, то компьютер загрузится, и мы увидим рабочий стол. Отлично! Но это не значит что теперь всё работает. Если не удалить вирус и просто перезагрузиться в нормальном режиме, то банер снова всплывёт!
Лечимся средствами Windows
Нужно восстановить систему , когда баннера блокировщика ещё не было. Внимательно прочитайте статью и сделайте всё что там написано. Под статьёй есть видео.
Если не помогло, то нажимаем кнопки «Win+R» и пишем в окошке команду чтобы открыть редактор реестра:
regedit
Если же вместо рабочего стола запустилась чёрная командная строка, то просто вводим команду «regedit» и жмём «Enter». Нам предстоит проверить некоторые разделы реестра на наличие вирусных программ, или если быть точнее – вредоносного кода. Для начала этой операции зайдите вот по этому пути:
HKEY_LOCAL_MACHINE\Software\Microsoft\WinNT\CurrentVersion\Winlogon
Теперь по порядку проверяем такие значения:
- Shell – здесь обязательно должно быть написано «explorer.exe», других вариантов быть не должно
- Userinit – здесь текст должен быть «C:\Windows\system32\userinit.exe,»
Если ОС установлена на другой диск, отличный от C:, то соответственно и буква там будет другая. Чтобы изменить неправильные значения, нажмите правой кнопкой мыши по строчке, которую нужно отредактировать, и выберите пункт «изменить»:

Затем проверяем:
HKEY_CURRENT_USER\Software\Microsoft\Windows NT\CurrentVersion\Winlogon
Здесь вообще не должно быть ключей Shell и Userinit, если есть – удаляем их.
HKEY_LOCAL_MACHINE\Software\Microsoft\Windows\CurrentVersion\Run
HKEY_LOCAL_MACHINE\Software\Microsoft\Windows\CurrentVersion\RunOnce
И ещё обязательно:
HKEY_CURRENT_USER\Software\Microsoft\Windows\CurrentVersion\Run
HKEY_CURRENT_USER\Software\Microsoft\Windows\CurrentVersion\RunOnce
Если не уверены, нужно ли удалять ключ, можно просто к параметру вначале дописать единичку «1». Путь окажется с ошибкой, и эта программа просто не запустится. Потом можно будет вернуть как было.
Теперь нужно запустить встроенную утилиту очистки системы, делаем это так же, как запускали редактор реестра «regedit», но пишем:
cleanmgr
Выбираем диск с операционной системой (по умолчанию C:) и после сканирования отмечаем все галочки, кроме «Файлы резервной копии пакета обновления»

И жмём «ОК». Этим действием мы, возможно, отключили автозапуск вируса, а дальше нужно почистить следы его пребывания в системе, а об этом – читайте в конце статьи.
Утилита AVZ
Заключается в том, что в безопасном режиме мы запустим известную антивирусную утилиту AVZ. Кроме поиска вирусов программа имеет просто массу функций исправления системных проблем. Этот способ повторяет действия по заделыванию дыр в системе после работы вируса, т.ч. для ознакомления с ним переходим к следующему пункту.
Исправление проблем после удаления вируса-вымогателя
Поздравляю! Если вы это читаете, значит система запустилась без баннера. Теперь нужно и проверить им всю систему. Если вы пользовались спасительным диском Касперского и провели проверку там, то этот пункт можно пропустить.
Ещё может быть одна неприятность, связанная с деятельностью злодея – вирус может зашифровать ваши файлы. И даже после полного его удаления вы просто не сможете воспользоваться своими файлами. Для их дешифрации нужно использовать программы с сайта Касперского : XoristDecryptor и RectorDecryptor. Там же есть и инструкция по использованию.
Но и это ещё не всё, т.к. винлокер скорей всего напакостил в системе, и будут наблюдаться различные глюки и проблемы. Например, не будет запускаться редактор реестра и диспетчер задач. Чтобы полечить систему воспользуемся программой AVZ.
При загрузке с помощью Google Chrome может возникнуть проблема, т.к. этот браузер считает программу вредоносной и не даёт её скачать! Этот вопрос уже поднимался на официальном форуме гугла, и на момент написания статьи всё уже нормально .
Чтобы всё-таки скачать архив с программой, нужно перейти в «Загрузки» и там нажать «Скачать вредоносный файл» 🙂 Да, понимаю, что выглядит это немного глупо, но видимо хром считает, что программа может нанести вред обычному пользователю. И это правда, если тыкать там куда ни попадя! Поэтому строго следуем инструкции!
Распаковываем архив с программой, записываем на внешний носитель и запускаем на заражённом компьютере. Идём в меню «Файл -> Восстановление системы» , отмечаем галочки как на картинке и выполняем операции:

Теперь идём по следующему пути: «Файл -> Мастер поиска и устранения проблем» , далее переходим в «Системные проблемы -> Все проблемы» и кликаем по кнопке «Пуск». Программа просканирует систему, и затем в появившемся окне выставляем все галочки кроме «Отключение обновления операционной системы в автоматическом режиме» и тех, которые начинаются с фразы «Разрешён автозапуск с…».

Кликаем по кнопке «Исправить отмеченные проблемы». После успешного завершения переходим по: «Настройки и твики браузера -> Все проблемы» , здесь выставляем все галочки и точно так же нажимаем на кнопку «Исправить отмеченные проблемы».
То же самое делаем и с «Приватностью», но здесь не ставьте галочки, которые отвечают за чистку закладок в браузерах и что вам ещё покажется нужным. Заканчиваем проверку в разделах «Чистка системы» и «Adware/Toolbar/Browser Hijacker Removal».
Под конец закрываем окно, при этом не выходя из AVZ. В программе находим «Сервис -> Редактор расширений проводника» и убираем галочки с тех пунктов, которые помечены черным цветом. Теперь переходим по: «Сервис -> Менеджер расширений Internet Explorer» и полностью стираем все строки в появившемся окне.
Выше я уже сказал, что этот раздел статьи также является одним из способов лечения Windows от банера-вымогателя. Так вот, в этом случае скачать программу нужно на рабочем компьютере и затем записать на флешку или на диск. Все действия проводим в безопасном режиме. Но есть ещё один вариант запустить AVZ, даже если не работает безопасный режим. Нужно запуститься, из того же меню при загрузке системы, в режиме «Устранение неполадок компьютера»

Если оно у вас установлено, то будет отображаться на самом верху меню. Если там нет, то попробуйте запустить Виндовс до момента появления баннера и выключить компьютер из розетки. Затем включите – возможно будет предложен новый режим запуска.
Запуск с установочного диска Windows
Ещё один верный способ – это загрузиться с любого установочного диска Windows 7-10 и выбрать там не «Установку» , а «Восстановление системы» . Когда средство устранения неполадок запущено:
- Нужно там выбрать «Командная строка»
- В появившемся чёрном окне пишем: «notepad», т.е. запускаем обычный блокнот. Его мы будем использовать как мини-проводник
- Идём в меню «Файл -> Открыть», тип файлов выбираем «Все файлы»
- Далее находим папку с программой AVZ, кликаем правой кнопкой по запускаемому файлу «avz.exe» и запускаем утилиту с помощью пункта меню «Открыть» (не пункт «Выбрать»!).
Если ничего не помогает
Относится к случаям, когда вы, по каким-то причинам, не можете загрузиться с флешки с записанным образом Касперского или программой AVZ. Вам остаётся только достать из компьютера жёсткий диск и подключить его вторым диском к рабочему компьютеру. Затем загрузиться с НЕЗАРАЖЁННОГО жёсткого диска и просканировать СВОЙ диск сканером Касперского.
Никогда не отправляйте СМС-сообщения, которые требуют мошенники. Каким бы ни был текст, не отправляйте сообщения! Старайтесь избегать подозрительных сайтов и файлов, а вообще почитайте . Следуйте инструкции, и тогда ваш компьютер будет в безопасности. И не забывайте про антивирус и регулярное обновление операционной системы!
Вот видео, где всё видно на примере. Плейлист состоит из трёх уроков:
PS: какой способ помог Вам? Напишите об этом в комментариях ниже.
Прошу посильного вашего участия в моей проблеме. Вопрос у меня такой: Как убрать баннер :«Отправьте смс», операционная система Windows 7. Кстати вторая система на моём компьютере Windows XP тоже заблокирована баннером ещё месяц назад, вот такой я горе-пользователь. В безопасный режим войти не могу, но удалось войти в Устранение неполадок компьютера и оттуда запустить Восстановление системы и вышла ошибка- На системном диске этого компьютера нет точек восстановления.
Код разблокировки на сайте Dr.Web, а так же ESET подобрать не удалось. Недавно такой баннер удалось убрать у друга с помощью Диска восстановления системы LiveCD ESET NOD32, но в моём случае не помогает. Dr.Web LiveCD тоже пробовал. Переводил часы в BIOS вперёд на год, баннер не пропал. На различных форумах в интернете советуют исправить параметры UserInit и Shell в ветке реестра HKEY_LOCAL_MACHINE\SOFTWARE\Microsoft\Windows NT\CurrentVersion\Winlogon. Но как мне туда попасть? С помощью LiveCD ? Почти все диски LiveCD не делают подключения к операционной системе и такие операции как редактирование реестра, просмотр объектов автозапуска, а так же журналов событий с такого диска недоступны или я ошибаюсь.
Вообще информация о том как убрать баннер в интернете есть, но в основном она не полная и мне кажется многие эту инфу где-то копируют и публикуют у себя на сайте, для того что бы она просто была, а спроси у них как это всё работает, плечами пожмут. Думаю это не ваш случай, а вообще очень хочется найти и удалить вирус самостоятельно, переустанавливать систему надоело. И последний вопрос - есть ли принципиальная разница в способах удаления баннера-вымогателя в операционных системах Windows XP и Windows 7. Поможете?
Как убрать баннер
Существует довольно много способов помочь Вам избавиться от вируса, ещё его называют Trojan.Winlock, но если вы начинающий пользователь, все эти способы потребуют от вас терпения, выдержки и понимания того, что противник для вас попался серьёзный, если не испугались давайте начнём.
- Статья получилась длинная, но всё сказанное реально работает как в операционной системе Windows 7, так и в Windows XP, если где-то будет разница, я обязательно помечу этот момент. Самое главное знайте, убрать баннер и вернуть операционную систему – быстро, получится далеко не всегда, но и деньги на счёт вымогателям класть бесполезно, никакого ответного кода разблокировки вам не придёт, так что есть стимул побороться за свою систему.
- Друзья, в этой статье мы будем работать со средой восстановления Windows 7, а если точнее с командной строкой среды восстановления. Необходимые команды я Вам дам, но если Вам их будет трудно запомнить, можно . Это сильно облегчит Вам работу.
Начнём с самого простого и закончим сложным. Как убрать баннер с помощью безопасного режима . Если ваш интернет-серфинг закончился неудачно и вы непреднамеренно установили себе вредоносный код, то нужно начать с самого простого - попытаться зайти в Безопасный режим (к сожалению, в большинстве случаев у вас это не получится, но стоит попробовать), но Вам точно удастся зайти в (больше шансов), делать в обоих режимах нужно одно и тоже , давайте разберём оба варианта.
В начальной фазе загрузки компьютера жмите F-8 , затем выбирайте , если вам удастся зайти в него, то можно сказать вам сильно повезло и задача для вас упрощается. Первое, что нужно попробовать, это откатиться с помощью точек восстановления на некоторое время назад. Кто не знает как пользоваться восстановлением системы, читаем подробно здесь - . Если восстановление системы не работает, пробуем другое.

В строке Выполнить наберите msconfig ,


В папке у вас тоже ничего не должно быть, . Или она расположена по адресу
C:\Users\Имя пользователя\AppData\Roaming\Microsoft\Windows\Start Menu\Programs\Startup .
Важное замечание : Друзья, в данной статье Вам придётся иметь дело в основном с папками, имеющими атрибут Скрытый (например AppData и др ), поэтому, как только вы попадёте в Безопасный режим или Безопасный режим с поддержкой командной строки , сразу включите в системе отображение скрытых файлов и папок , иначе нужные папки, в которых прячется вирус, вы просто не увидите. Сделать это очень просто.
Windows XP
Откройте любую папку и щёлкните по меню «Сервис
», выберите там «Свойства папки
», далее переходите на вкладку «Вид
» Далее в самом низу отметьте пункт «» и нажмите ОК
Windows 7
Пуск
->Панель управления
->Просмотр
: Категория
-Мелкие значки
->Параметры папок
->Вид
. В самом низу отметьте пункт «Показывать скрытые файлы и папки
».
Итак возвращаемся к статье. Смотрим папку , у вас в ней ничего не должно быть.

Убедитесь, что в корне диска (С:), нет никаких незнакомых и подозрительных папок и файлов, к примеру с таким непонятным названием OYSQFGVXZ.exe, если есть их нужно удалить.


Теперь внимание: В Windows ХР удаляем подозрительные файлы (пример виден выше на скришноте) со странными названиями и
с расширением.exe из папок
C:\
C:\Documents and Settings\Имя пользователя\Application Data
C:\Documents and Settings\Имя пользователя\Local Settings
С:\Documents and Settings\Имя пользователя\Local Settings\Temp
- отсюда вообще всё удалите, это папка временных файлов.
Windows 7 имеет хороший уровень безопасности и в большинстве случаев не позволит внести изменения в реестр вредоносным программам и подавляющее большинство вирусов так же стремятся попасть в каталог временных файлов:
C:\USERS\имя пользователя\AppData\Local\Temp
, отсюда можно запустить исполняемый файл.exe. К примеру привожу заражённый компьютер, на скришноте мы видим вирусный файл 24kkk290347.exe и ещё группу файлов, созданных системой почти в одно и тоже время вместе с вирусом, удалить нужно всё.

В них не должно быть ничего подозрительного, если есть, удаляем.

И ещё обязательно:
В большинстве случае, вышеприведённые действия приведут к удалению баннера и нормальной загрузки системы. После нормальной загрузки проверяйте весь ваш компьютер бесплатным антивирусным сканером с последними обновлениями - Dr.Web CureIt, скачайте его на сайте Dr.Web.
- Примечание : Нормально загрузившуюся систему, вы можете сразу же заразить вирусом вновь, выйдя в интернет, так как браузер откроет все страницы сайтов, посещаемые вами недавно, среди них естественно будет и вирусный сайт, так же вирусный файл может присутствовать во временных папках браузера. Находим и , которым вы пользовались недавно по адресу: C:\Users\Имя пользователя\AppData\Roaming\Название браузера , (Opera или Mozilla к примеру) и ещё в одном месте C:\Users\Имя пользователя\AppData\Local\Имя вашего браузера , где (С:) раздел с установленной операционной системой. Конечно после данного действия все ваши закладки пропадут, но и риск заразиться вновь значительно снижается.
Безопасный режим с поддержкой командной строки .
Если после всего этого ваш баннер ещё живой, не сдаёмся и читаем дальше.
Или хотя бы пройдите в середину статьи и ознакомьтесь с полной информацией о исправлении параметров реестра, в случае заражения баннером-вымогателем.
Что делать, если в безопасный режим войти не удалось? Попробуйте Безопасный режим с поддержкой командной строки
, там делаем то же самое, но есть разница
в командах Windows XP и Windows 7 .

Применить Восстановление системы.
В Windows 7
вводим rstrui.exe
и жмём Enter
- попадаем в окно Восстановления системы.

Или попробуйте набрать команду: explorer – загрузится подобие рабочего стола, где вы сможете открыть мой компьютер и проделать всё то же самое, что и безопасном режиме -проверить компьютер на вирусы, посмотреть папку Автозагрузка и корень диска (С: ), а так же каталог временных файлов: отредактировать реестр по необходимости и так далее.

Что бы попасть в Восстановление системы Windows XP , в командной строке набирают- %systemroot%\system32\restore\rstrui.exe ,

что бы попасть в Windows XP в проводник и окно Мой компьютер , как и в семёрке набираем команду explorer .

здесь сначала нужно набрать команду explorer и вы попадёте прямо на рабочий стол. Многие не могут переключить в командной строке выставленную по умолчанию русскую раскладку клавиатуры на английскую сочетанием alt-shift, тогда попробуйте наоборот shift-alt.

Уже здесь идите в меню Пуск , затем Выполнить ,

далее выбирайте Автозагрузку - удаляете из неё всё, затем делаете всё то, что делали в и корень диска (С: ), удаляете вирус из каталога временных файлов: C:\USERS\имя пользователя\AppData\Local\Temp, отредактируйте реестр по необходимости (с подробностями всё описано выше ).
Восстановление системы . Немного по другому у нас будут обстоять дела, если в Безопасный режим и безопасный режим с поддержкой командной строки вам попасть не удастся. Значит ли это то, что восстановление системы мы с вами использовать не сможем? Нет не значит, откатиться назад с помощью точек восстановления возможно, даже если у вас операционная система не загружается ни в каком режиме. В Windows 7 нужно использовать среду восстановления, в начальной фазе загрузки компьютера жмёте F-8 и выбираете в меню Устранение неполадок компьютера ,


В окне Параметры восстановления опять выбираем Восстановление системы,


Теперь внимание, если при нажатии F-8 меню Устранение неполадок не доступно, значит у вас повреждены файлы, содержащие среду восстановления Windows 7.

- Можно ли обойтись без Live CD? В принципе да, читайте статью до конца.
Теперь давайте подумаем, как будем действовать, если Восстановление системы запустить нам не удастся никакими способами или оно вовсе было отключено. Во первых посмотрим как убрать баннер с помощью кода разблокировки, который любезно предоставляется компаниями разработчиками антивирусного ПО- Dr.Web, а так же ESET NOD32 и Лабораторией Касперского, в этом случае понадобится помощь друзей. Нужно что бы кто-нибудь из них зашёл на сервис разблокировки- к примеру Dr.Web
https://www.drweb.com/xperf/unlocker/
http://www.esetnod32.ru/.support/winlock/
а так же Лаборатории Касперского
http://sms.kaspersky.ru/ и ввёл в данное поле номер телефона, на который вам нужно перевести деньги для разблокировки компьютера и нажал на кнопку- Искать коды. Если код разблокировки найдётся, вводите его в окно баннера и жмите Активация или что там у вас написано, баннер должен пропасть.

Ещё простой способ убрать баннер, это с помощью диска восстановления или как их ещё называют спасения от и . Весь процесс от скачивания, прожига образа на чистый компакт-диск и проверки вашего компьютера на вирусы, подробнейшим образом описан в наших статьях, можете пройти по ссылкам, останавливаться на этом не будем. Кстати диски спасения от данных антивирусных компаний совсем неплохие, их можно использовать как и LiveCD - проводить файловые различные операции, например скопировать личные данные с заражённой системы или запустить с флешки лечащую утилиту от Dr.Web - Dr.Web CureIt. А в диске спасения ESET NOD32 есть прекрасная вещь, которая не раз мне помогала - Userinit_fix , исправляющая на заражённом баннером компьютере важные параметры реестра - Userinit, ветки HKEY_LOCAL_MACHINE\SOFTWARE\Microsoft\Windows NT\CurrentVersion\Winlogon.

Как всё это исправить вручную, читаем дальше.
Ну друзья мои, если кто-то ещё читает статью дальше, то я сильно рад Вам, сейчас начнётся самое интересное, если вам удастся усвоить и тем более применить данную информацию на практике, многие простые люди, которых вы освободите от баннера вымогателя, вполне посчитают вас за настоящего хакера.
Давайте не будем обманывать себя, лично мне всё что описано выше помогало ровно в половине встречающихся случаев блокировки компьютера вирусом –блокировщиком - Trojan.Winlock . Другая же половина требует более внимательного рассмотрения вопроса, чем мы с вами и займёмся.
На самом деле блокируя вашу операционную систему, всё равно Windows 7 или Windows XP, вирус вносит свои изменения в реестр
, а также в папки Temp
, содержащие временные файлы и папку С:\Windows->system32
. Мы должны эти изменения исправить. Не забывайте так же про папку Пуск->Все программы->Автозагрузка. Теперь обо всём этом подробно.
- Не торопитесь друзья, сначала я опишу где именно находится то, что нужно исправлять, а потом покажу как и с помощью каких инструментов.
В Windows 7 и Windows XP баннер вымогатель затрагивает в реестре одни и те же параметры UserInit и Shell в ветке
HKEY_LOCAL_MACHINE\SOFTWARE\Microsoft\Windows NT\CurrentVersion\Winlogon
.
В идеале они должны быть такими:
Userinit - C:\Windows\system32\userinit.exe
,
Shell - explorer.exe




Всё проверьте по буквам, иногда вместо userinit попадается к примеру usernit или userlnlt.
Так же нужно проверить параметр AppInit_DLLs
в ветке реестра HKEY_LOCAL_MACHINE\SOFTWARE\Microsoft\Windows NT\CurrentVersion\Windows\AppInit_DLLs
, если вы там что-то найдёте, например C:\WINDOWS\SISTEM32\uvf.dll, всё это нужно удалить.

HKEY_LOCAL_MACHINE\SOFTWARE\Microsoft\Windows\CurrentVersion\Run
HKEY_LOCAL_MACHINE\SOFTWARE\Microsoft\Windows\CurrentVersion\RunOnce , в них ни должно быть ничего подозрительного.

И ещё обязательно:
HKEY_CURRENT_USER\Software\Microsoft\Windows\CurrentVersion\Run
HKEY_CURRENT_USER\Software\Microsoft\Windows\CurrentVersion\RunOnce

HKEY_CURRENT_USER\Software\Microsoft\Windows NT\CurrentVersion\Winlogon\Shell (должен быть пустой) и вообще здесь тоже ничего не должно быть лишнего. ParseAutoexec должен быть равен 1 .

Ещё нужно удалить ВСЁ из временных папок (на эту тему тоже есть статья), но в Windows 7 и в Windows XP они расположены немного по разному:

Windows 7
:
C:\Users\Имя пользователя\AppData\Local\Temp. Здесь особенно любят селится вирусы.
C:\Windows\Temp
C:\Windows\
Windows XP
:
С:\Documents and Settings\Профиль пользователя\Local Settings\Temp
С:\Documents and Settings\Профиль пользователя\Local Settings\Temporary Internet Files.
C:\Windows\Temp
C:\Windows\Prefetch
Не будет лишним посмотреть в обоих системах папку С:\Windows->system32
, все файлы оканчивающиеся на .exe
и dll
с датой на день заражения вашего компьютера баннером. Файлы эти нужно удалить.

А теперь смотрите, как всё это будет осуществлять начинающий, а затем опытный пользователь. Начнём с Windows 7, а потом перейдём к XP.
Как убрать баннер в Windows 7, если Восстановление системы было отключено?
Представим худший вариант развития событий. Вход в Windows 7 заблокирован баннером - вымогателем. Восстановление системы отключено. Самый простой способ - заходим в систему Windows 7 с помощью простого диска восстановления (сделать его можно прямо в операционной системе Windows 7 –подробно описано у нас в статье), ещё можно воспользоваться простым установочным диском Windows 7 или любым самым простым LiveCD . Загружаемся в среду восстановления, выбираем Восстановление системы- далее выбираем командную строку

и набираем в ней –notepad, попадаем в Блокнот, далее Файл и Открыть.

Заходим в настоящий проводник, нажимаем Мой компьютер.

Идём в папку C:\Windows\System32\Config , здесь указываем Тип файлов – Все файлы и видим наши файлы реестра, так же видим папку RegBack ,

в ней каждые 10 дней Планировщик заданий делает резервную копию разделов реестра - даже если у вас Отключено Восстановление системы. Что здесь можно предпринять – удалим из папки C:\Windows\System32\Config файл SOFTWARE , отвечающий за куст реестра HKEY_LOCAL_MACHINE\SOFTWARE, чаще всего вирус вносит свои изменения здесь.


А на его место скопируем и вставим файл с таким же именем SOFTWARE из резервной копии папки RegBack.



В большинстве случаев это будет достаточно, но при желании можете заменить из папки RegBack в папке Config все пять кустов реестра: SAM , SEСURITY , SOFTWARE , DEFAULT , SYSTEM .

Далее делаем всё как написано выше- удаляем файлы из временных папок Temp, просматриваем папку С:\Windows->system32 на предмет файлов с расширением.exe и dll с датой на день заражения и конечно смотрим содержимое папки Автозагрузка.
В Windows 7 она находится:
C:\Users\ALEX\AppData\Roaming\Microsoft\Windows\Start Menu\Programs\Startup.
Windows XP :
C:\Documents and Settings\ All Users\Главное меню\ Программы\Автозагрузка.
- Как проделывают тоже самое опытные пользователи, вы думаете они используют простой LiveCD или диск восстановления Windows 7? Далеко нет друзья, они используют очень профессиональный инструмент - Microsoft Diagnostic and Recovery Toolset (DaRT) Версия: 6.5 для Windows 7 - это профессиональная сборка утилит находящихся на диске и нужных системным администраторам для быстрого восстановления важных параметров операционной системы. Если Вам интересен данный инструмент, читайте нашу статью .
Кстати может прекрасно подключиться к вашей операционной системе Windows 7. Загрузив компьютер с диска восстановления Microsoft (DaRT), можно редактировать реестр, переназначить пароли, удалять и копировать файлы, пользоваться восстановлением системы и многое другое. Без сомнения далеко не каждый LiveCD обладает такими функциями.
Загружаем наш компьютер с данного, как его ещё называют -реанимационного диска Microsoft (DaRT), Инициализировать подключение к сети в фоновом режиме, если нам не нужен интернет - отказываемся.

Назначить буквы дискам так же как на целевой системе- говорим Да, так удобней работать.


Раскладка русская и далее. В самом низу мы видим то, что нам нужно- Microsoft Diagnostic and Recovery Toolset. в ветке реестра HKEY_LOCAL_MACHINE\SOFTWARE\Microsoft\Windows NT\CurrentVersion\Windows\AppInit_DLLs -он должен быть пустой.

Так же мы с вами можем зайти в автозагрузку с помощью инструмента Управление компьютером.



Инструмент проводник – без комментариев, здесь мы можем проводить любые операции с нашими файлами: копировать, удалять, запустить с флешки антивирусный сканер и так далее.

В нашем случае нужно почистить от всего временные папки Temp, сколько их и где они находятся в Windows 7, вы уже знаете из середины статьи.
Но внимание! Так как Microsoft Diagnostic and Recovery Toolset полностью подключается к вашей операционной системе, то удалить к примеру файлы реестра -SAM, SECURITY, SOFTWARE, DEFAULT, SYSTEM, у вас не получится, ведь они находятся в работе, а внести изменения пожалуйста.
Как убрать баннер в Windows XP
Опять же дело в инструменте, я предлагаю использовать ERD Commander 5.0 (ссылка на статью выше), как я уже говорил в начале статьи он специально разработан для решения подобных проблем в Windows XP. ERD Commander 5.0 позволит непосредственно подключиться к операционной системе и проделать всё то же, что мы сделали с помощью Microsoft Diagnostic and Recovery Toolset в Windows 7.
Загружаем наш компьютер с диска восстановления . Выбираем первый вариант подключение к заражённой операционной системе.

Выбираем реестр.

Смотрим параметры UserInit и Shell в ветке HKEY_LOCAL_MACHINE\SOFTWARE\Microsoft\Windows NT\CurrentVersion\Winlogon. Как я уже говорил выше, у них должно быть такое значение.
Userinit - C:\Windows\system32\userinit.exe,
Shell - explorer.exe

Так же смотрим HKEY_LOCAL_MACHINE\SOFTWARE\Microsoft\Windows NT\CurrentVersion\Windows\AppInit_DLLs -он должен быть пустой.

Далее идём в проводник и удаляем всё из временных папок Temp.
Как ещё можно удалить баннер в Windows XP с помощью ERD Commander (кстати такой способ применим для любого Live CD). Можно попытаться сделать это даже без подключения к операционной системе. Загружаем ERD Commander и работаем без подключения к Windows XP,

в этом режиме мы с вами сможем удалять и заменять файлы реестра, так как они не будут задействованы в работе. Выбираем Проводник.

Файлы реестра в операционной системе Windows XP находятся в папке C:\Windows\System32\Config . А резервные копии файлов реестра, созданные при установке Windows XP лежат в папке repair , расположенной по адресу С:\Windows\repair .


Поступаем так же, копируем в первую очередь файл SOFTWARE ,

а затем можно и остальные файлы реестра - SAM , SEСURITY , DEFAULT , SYSTEM по очереди из папки repair и заменяем ими такие же в папке C:\Windows\System32\Config. Заменить файл? Соглашаемся- Yes .

Хочу сказать, что в большинстве случаев хватает заменить один файл SOFTWARE. При замене файлов реестра из папки repair, появляется хороший шанс загрузить систему, но большая часть изменений произведённая вами после установки Windows XP пропадёт. Подумайте, подойдёт ли этот способ вам. Не забываем удалить всё незнакомое из автозагрузки. В принципе клиент MSN Messenger удалять не стоит, если он вам нужен.


И последний на сегодня способ избавления от баннера вымогателя с помощью диска ERD Commander или любого Live CD
Если у вас было включено восстановление системы в Windows XP, но применить его не получается, то можно попробовать сделать так. Идём в папку C:\Windows\System32\Config содержащую файлы реестра.

Открываем с помощью бегунка имя файла полностью и удаляем SAM, SEСURITY, SOFTWARE, DEFAULT, SYSTEM. Кстати перед удалением их можно скопировать на всякий случай куда-нибудь, мало ли что. Может вы захотите отыграть назад.

Далее заходим в папку System Volume Information\_restore{E9F1FFFA-7940-4ABA-BEC6- 8E56211F48E2}\RP\ snapshot , здесь копируем файлы представляющие из себя резервные копии ветки нашего реестра HKEY_LOCAL_MACHINE\ рассказ , можете почитать.