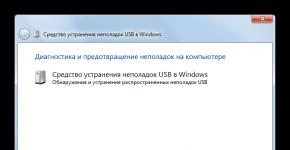Korištenje Windows centra za mobilnost. Onemogućite Windows Mobility Center putem registra. Otvorite Windows Mobility Center
Mark Kaelin, prijevod SVET
Centar za mobilnost sustava Windows- vrlo koristan (iako neobavezan) alat za prijenosna računala, ali na stolnim računalima Windows 7 ili Vidik samo troši resurse sustava i zauzima kombinaciju tipki +[X] koja se može koristiti za druge funkcije ili aplikacije.
Uređivanje Registra
Windows Mobility Center može se onemogućiti uređivanjem registra. Da biste to učinili, kliknite gumb "Start" i unesite "regedit" (bez navodnika) u traku za pretraživanje. Odaberite "regedit.exe" s popisa rezultata i potvrdite operaciju u dijaloškom okviru Kontrola korisničkog računa. U uređivaču registra (slika A) pronađite i označite odjeljak "HKEY_CURRENT_USER\Software\Microsoft\Windows\CurrentVersion\Policies\"

Slika A. Windows Registry Editor.
Ako ga nema, stvorite novu particiju s tim imenom. Da biste to učinili, desnom tipkom miša kliknite mapu “Policies” i odaberite opciju “New / Key” (Slika B)

Slika B: Stvorite novi potključ pod Policies.
Stvorenom potključu dajte naziv "MobilityCenter" (slika C).

Slika C: Imenujte odjeljak MobilityCenter.
Desnom tipkom miša kliknite stvoreni podključ "MobilityCenter" i odaberite opciju "Nova / DWORD (32-bitna) vrijednost" (Slika D). Imenujte novu postavku "NoMobilityCenter" (bez navodnika, slika E).

Slika D: Stvorite novu DWORD (32-bitnu) vrijednost.

Slika E: Nazovite novu postavku "NoMobilityCenter".
Desnom tipkom miša kliknite opciju "NoMobilityCenter" i odaberite opciju "Modify". U dijaloškom okviru koji se pojavi promijenite vrijednost u "1" (bez navodnika), kliknite "OK" i zatvorite uređivač registra.
Pozdrav prijatelji! Windows 7, 8.1 i 10 dolaze s posebnom aplikacijom pod nazivom Mobility Center. Koristi se uglavnom na prijenosnim uređajima za brzi pristup osnovnim postavkama za svjetlinu, glasnoću, sinkronizaciju, napajanje, kontrolu orijentacije zaslona, opcije prezentacije i neke druge komponente.
Windows Mobility Center je koristan, ali možete naići na situaciju u kojoj ćete ga morati onemogućiti. U sustavu Windows 10, na primjer, to uopće nije posebno potrebno, budući da se nekima od gore navedenih postavki može upravljati iz akcijskog centra. Lako je onemogućiti Mobility Center.
Otvorite uređivač registra s regeditom i proširite ovaj ključ:
HKEY_LOCAL_MACHINE/SOFTWARE/Microsoft/Windows/CurrentVersion/Policies/MobilityCenter
Može se dogoditi da nemate pododjeljak MobilityCenter, u kojem slučaju ćete ga morati kreirati ručno. Zauzvrat, trebate stvoriti 32-bitnu DWORD vrijednost u njemu s nazivom NoMobilityCenter i postaviti njegovu vrijednost na 1.



Ova radnja će onemogućiti Centar za mobilnost za sve korisnike. Ukoliko želite deaktivirati aplikaciju za određenog korisnika, potrebno je isto učiniti u ključu HKEY_CURRENT_USER/Software/Microsoft/Windows/CurrentVersion/Policies/MobilityCenter.
U oba slučaja promjene će stupiti na snagu nakon ponovnog pokretanja računala. Također možete koristiti uređivač pravila lokalne grupe da biste onemogućili Centar za mobilnost. Otvorite ga naredbom gpedit.msc, slijedite lanac Konfiguracija računala → Administrativni predlošci → Komponente sustava Windows → Centar za mobilnost sustava Windows. S desne strane kliknite vezu "Uredi postavke pravila" i postavite radio gumb na položaj "Omogućeno" u prozoru koji se otvori.


Ali što biste trebali učiniti ako trebate upravo suprotno, omogućiti Centar mobilnosti na svom stolnom računalu? Prema zadanim postavkama, ova aplikacija radi samo na mobilnim računalima i tabletima; ako je želite koristiti na običnom stolnom računalu, trebate primijeniti odgovarajuće podešavanje registra. Nakon što otvorite uređivač registra, proširite ključ HKEY_CURRENT_USER/Software/Microsoft, u posljednjem potključu prvo kreirajte imenik MobilePC, a zatim MobilityCenter tako da ovaj potonji bude ugniježđen unutar prethodnog (pogledajte snimak zaslona).

U potključu MobilityCenter stvorite 32-bitnu DWORD vrijednost pod nazivom RunOnDesktop i postavite njezinu vrijednost na 1. Nakon ponovnog pokretanja, možete pokrenuti Mobility Center pomoću naredbe mblctr iz prozora Run.
Tako se dogodilo da zadnjih 9 godina za rad koristim samo prijenosna računala. Ugodno mi je raditi za njih. Zgodna stvar je što prijenosno računalo mogu ponijeti sa sobom na gotovo svako putovanje, koristiti ga kod kuće i na poslu. Mogu vas dovesti u posjet, pokazati fotografije iz moje osobne arhive, demonstrirati rad određenog programa.
Laptop vam omogućuje da radite gotovo bilo kada, bilo gdje. Osim u najekstremnijim situacijama, kao što su ekstremne vrućine ili jaka kiša. Iako za takve slučajeve postoje posebna zaštićena računala koja proizvode neke tvrtke, poput Panasonica i GETAC-a.
Kao što možete razumjeti, prijenosno računalo je univerzalni alat. Naravno, moglo bi se tvrditi da prijenosna računala nisu prikladna kao potpuna zamjena za gaming računala ili namjenske radne stanice. Ali takvi uređaji poseban su slučaj korištenja računala. Prvi su uglavnom potrebni hardcore igračima, ili techno-geekovima koji žele instalirati najmoderniji hardver na svoje računalo, drugi su namijenjeni rješavanju usko specijaliziranih zadataka, poput obrade vektorske i rasterske grafike, video montaže i tako dalje.
U velikoj većini su moderna računala već postigla takve performanse da ni na koji način ne mogu ubrzati radnu produktivnost: najjači procesor neće pomoći korisniku bržem tipkanju teksta na tipkovnici, najmodernija video kartica iz najnovijih inovacija neće pokazati radnu površinu ljepše nego što može video kartica, objavljen prošle godine.
Vrlo često se kućna računala koriste kao centar zabave: surfanje internetom, slušanje glazbe, gledanje filmova, jednostavne arkadne (tzv. casual) igre. Kako bi se nosili s takvim zadacima, poslužit će vrlo početno računalo.
Proizvođači računalne opreme su, naravno, obratili pozornost na takvo stanje stvari i počeli nuditi odgovarajuću opremu, na primjer, Intel je predstavio platformu Atom, koja se uspješno koristi u najmanjim prijenosnim računalima, poznatim i kao netbookovi.
Ogroman uspjeh tih istih netbooka, koje su nedavno lansirali i najeminentniji proizvođači, omogućio je prijenosnim računalima da u prodaji prestignu stolna računala.
Osim toga, prijenosno računalo može se koristiti kao potpuno neovisan uređaj, odnosno radit će bez vanjskog napajanja, bez miša, a zauzima puno manje prostora na radnoj površini. Dodat ću da se prijenosno računalo često kupuje jednostavno zato što je moderno. Moderno je imati moderan gadget. Mnogi takvi uređaji, čak i od različitih proizvođača, često se razlikuju samo po izgledu. Osim toga, cijena jednostavnog prijenosnog računala sasvim je usporediva s cijenom ne baš moćnog stolnog računala.
Dakle, opći trend prema “mobilizaciji” korisnika računala tjera nas na razmišljanje o tome koje pogodnosti operativnog sustava će nam pomoći u korištenju mobilnih računala, kako kod kuće tako iu pokretu.
Windows Mobility Center dizajniran je za poboljšanje produktivnosti korisnika na mobilnim uređajima, prijenosnim računalima, ultrabookovima i tabletima. Najlakši način da mu pristupite je upisivanjem riječi mobile ili mobility na početnom zaslonu. Centar mobilnosti koji tražite otvorit će se u rezultatima pretraživanja.
Trag. Također možete pristupiti Windows centru za mobilnost desnim klikom na ikonu baterije na programskoj traci ili putem Win+X izbornika administracije.
Trajanje baterije za prijenosna računala, ultrabookove i tablete kritičan je parametar. Iako mnoge recenzije računala, pa čak i tvrdnje proizvođača, sada tvrde da neki uređaji mogu izdržati do 8 sati uz "laganu" upotrebu, definicija "lake upotrebe" ne mora nužno odgovarati vašem tipičnom korištenju prijenosnog računala.
Za optimiziranje trajanja baterije vašeg mobilnog uređaja, Mobility Center nudi nekoliko alata:
- klizač " Svjetlina" za podešavanje svjetline zaslona. Niže razine svjetline produljuju trajanje baterije.
- Status baterije, indikator brzog punjenja baterije. Ovdje ćete pronaći i padajući izbornik na kojem možete omogućiti način rada za uštedu energije, koji produljuje trajanje baterije.
Održavajte produktivnost tijekom nestanka struje/interneta.
Ako ste ikada doživjeli nestanak struje ili internetsku vezu tijekom rada, znate da to može dovesti do gubitka radnih informacija.
No, nedostatak struje ili internetske veze ne bi trebao značiti da je nemoguće doći do posla.
Ovi problemi imaju nekoliko rješenja. Najrazumniji od njih je ugradnja neprekidnog napajanja (UPS), koji će osigurati rad računala, pa čak i internetsku vezu tijekom nestanka struje. Računalo s UPS-om može nastaviti raditi sat vremena u slučaju nestanka struje. To omogućuje nastavak rada dok se vanjski električni problemi ne riješe.
Podijelite svoju mobilnu širokopojasnu vezu.
Postoje dva načina za dijeljenje vaše mobilne širokopojasne veze u sustavu Windows 8.1, od kojih je najjednostavniji u postavkama računala. Da biste mu pristupili, otvorite postavke računala, kliknite na mrežu, kliknite na gumb za povezivanje i na kraju kliknite na naziv mobilne širokopojasne veze koju želite dijeliti.
Savjet. Mnogi moderni pametni telefoni, uključujući Windows telefone, mogu se postaviti kao mobilne Wi-Fi pristupne točke tako da se njihova veza može dijeliti s drugim računalima i uređajima. Ova se značajka na vašem pametnom telefonu može nazvati modom povezivanja.
Obavezno prvo provjerite podržava li ovu značajku vaš plan, inače biste mogli imati dodatne troškove.
Da biste podijelili svoju mobilnu širokopojasnu vezu sa svog stolnog računala, slijedite ove korake:
- U " Upravljačke ploče" otvoren " Centar za mrežu i dijeljenje».
- U lijevom oknu kliknite " Promijenite postavke adaptera».
- Desnom tipkom miša kliknite svoju mobilnu širokopojasnu vezu i odaberite " Svojstva».
- Idi na " Pristup».
- Označite okvir " Dopusti drugim korisnicima mreže da koriste internetsku vezu ovog računala».
- Postavite vrstu Wi-Fi veze.
Sada će vaša druga računala moći pristupiti internetu koristeći brzu vezu vašeg mobilnog prijenosnog računala.
Pažnja. Imajte na umu da mobilni podaci mogu biti skupi, a korištenje ograničene mobilne širokopojasne veze za surfanje internetom nije preporučljivo.
Mobilni operateri prodaju 3G i 4G/LTE Wi-Fi mini usmjerivače koji djeluju kao standardni kućni DSL usmjerivač. Osim toga, neki standardni DSK i kabelski usmjerivači uključuju utor za SIM karticu kao rezervnu vezu. Obično, kada se izgubi glavna veza, oni se mogu automatski prebaciti na pričuvnu vezu.
Windows Mobility Center i njegovo pokretanje na stolnom računalu
U sustavu Windows postoji mnogo načina za brzi pristup osnovnim postavkama operativnog sustava. Jedan takav način je korištenje Windows Mobility Centera, malog alata koji vam omogućuje brzu konfiguraciju nekih od najčešće korištenih softverskih i hardverskih komponenti operativnog sustava.
Mobility Center mala je ploča sa skupom prečaca za upravljanje napajanjem, zvukom, svjetlinom zaslona, sekundarnim zaslonima, internetskom vezom, opcijama sinkronizacije i nekoliko drugih ključnih funkcija. Obično postoji sedam ili osam takvih oznaka, ali može ih biti i manje. Sve ovisi o dostupnosti odgovarajuće opreme na računalu.
Pogledajte pobliže ovu snimku zaslona. Donja lijeva pločica “Primarni pejzaž” odgovorna je za funkciju brze rotacije zaslona, a kao što znate, podržavaju je uglavnom tableti i drugi mobilni uređaji sa zaslonom osjetljivim na dodir. Ali na običnom računalu Windows Mobility Center vjerojatno će imati samo sedam pločica. Prazna pločica umjesto jednog ili drugog elementa također se može objasniti nedostatkom odgovarajućeg upravljačkog programa uređaja u sustavu.
Pokretanje Centra za mobilnost na Windows 7 i 8.1
U sustavu Windows 7 Mobility Center može se otvoriti istovremenim pritiskom tipki Win i X. U sustavu Windows 8.1 vruće pokretanje je onemogućeno, a opcija za pokretanje Mobility Centera premještena je u izbornik gumba Start. Usput, kombinacija Win+X u Eightu se koristi za otvaranje upravo ovog startnog izbornika.
Međutim, mogućnost brzog (jednim klikom) pokretanja Centra mobilnosti nije nestala. Datoteka sustava mblctr.exe odgovorna je za pokretanje ovog alata, stoga možete stvoriti prečac do njega i dodijeliti mu vlastiti skup vrućih tipki ili ga čak jednostavno prikvačiti na programsku traku ili početni zaslon.
Kako otvoriti Windows Mobility Center na stolnom računalu
Prema zadanim postavkama, Centar za mobilnost dostupan je za korištenje samo na prijenosnim računalima — prijenosnim računalima, netbookovima i tabletima. Da biste ga omogućili na stolnom računalu, morat ćete upotrijebiti malo podešavanje registra sustava. Pomoću naredbe regedit otvorite uređivač registra i idite na ključ HKEY_CURRENT_USER\Software\Microsoft.
Tamo ćete morati stvoriti novi odjeljak MobilePC, au njemu još jedan odjeljak MobilityCenter. Općenito, staza odredišnog direktorija trebala bi izgledati ovako:
HKEY_CURRENT_USER\Software\Microsoft\MobileP\MobilityCenter
U odjeljku MobilityCenter stvorite DWORD vrijednost pod nazivom RunOnDesktop i postavite njezinu vrijednost na jedan. To je sve, sada će Mobility Center biti dostupan za pokretanje na stolnom računalu, ali samo putem naredbe mblctr.exe ili prečaca stvorenog za njega. Čak i ako imate Windows 7, uobičajena kombinacija Win + X neće raditi na običnom računalu.