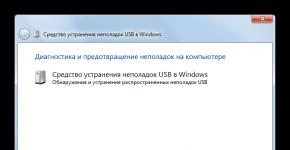Sticky Notes za Windows - bilješke na radnoj površini. Pregled ljepljivih bilješki Deinstalirajte aplikaciju pomoću postavki i izbornika Start
Ljepljive bilješke (Sticky Notes, Bilješke) je aplikacija za kreiranje bilješki na radnoj površini, ugrađena u operativni sustav Windows 10. U programu Microsoft Sticky Notes vrlo je jednostavno kreirati unos za podsjetnik i napraviti druge kratke unose.
Što je ovaj program Sticky Notes? U Sticky Notes, bilješka se stvara na Windows radnoj površini u prozoru koji izgleda kao komad papira zalijepljen na nju. Nakon pokretanja aplikacije dodajte naljepnice (naljepnice) na radnu površinu Windowsa koje možete "zalijepiti" bilo gdje na zaslonu monitora.
Mislim da je vrlo praktično postaviti podsjetnike na radnu površinu. Male bilješke izvrsne su za zapisivanje podsjetnika ili drugih korisnih informacija.
Mogućnost stvaranja bilježaka ugrađena je u operativni sustav Windows, ali iz nekog razloga ova je aplikacija većini korisnika malo poznata. Postoje slični programi trećih proizvođača, kao i proširenja preglednika.
U operativnom sustavu Windows 7 ova se aplikacija nalazi duž staze: izbornik Start => Svi programi => Pribor => Ljepljive bilješke.
U operativnom sustavu Windows 8.1 idite na “Aplikacije”, zatim idite na “Dodaci - Windows”. Aplikacija se zove "Bilješke".
Počevši od Windows 10 Anniversary Update, aplikacija se zove Sticky Notes. U Windows 10 1607 program je moderniziran, ali princip rada ostaje isti. U prethodnim verzijama sustava Windows 10 program se naziva "Sticky Notes". Aplikaciju je moguće preuzeti s Windows trgovine.
Gdje je Sticky Notes u sustavu Windows 10? Aplikaciju ćete pronaći u izborniku Start, na popisu instaliranih programa. Drugi način otvaranja aplikacije sticky note je sljedeći: unesite izraz “Sticky Notes” (bez navodnika) u polje “Windows Search”, a zatim pokrenite program.
Ljepljive bilješke
Nakon pokretanja Sticky Notes, na zaslonu vašeg monitora će se pojaviti prozor koji podsjeća na komad papira zalijepljen na ekran. Na vrhu prozora programa nalaze se kontrolni gumbi koji se prikazuju kada je prozor aplikacije aktivan, nakon klika na bilješku.
U prozoru Sticky Notes možete ostaviti bilješku, podsjetnik koji će biti relevantan tijekom dana ili određenog vremenskog razdoblja.
Da biste kopirali tekst iz bilješke, odaberite željeni unos, kliknite desnom tipkom miša, zatim koristite odgovarajuće stavke kontekstnog izbornika za kopiranje ili izrezivanje teksta u međuspremnik za lijepljenje u drugu aplikaciju (uređivač teksta, preglednik itd.).
U svoje bilješke možete zalijepiti tekst iz drugog izvora. Kliknite desnom tipkom miša u prozor bilješke. Kliknite na stavku kontekstnog izbornika "Zalijepi", a zatim zalijepite tekst iz međuspremnika.
Sticky Notes koristi standardne Windows tipke za izvođenje potrebnih radnji.
Stvaranje novih bilješki na radnoj površini
Za izradu nove bilješke, u otvorenom prozoru kliknite na gumb “Dodaj bilješku” (“+”). Ako je potrebno, ostavite neograničen broj unosa podsjetnika na zaslonu.
Promjena boje pozadine bilješki u Sticky Notes
Bilješke se prema zadanim postavkama otvaraju u žutom prozoru. To nije učinjeno slučajno; na takvoj pozadini tekst je uočljiviji u različito doba dana.
U prozoru Sticky Notes kliknite na gumb “Menu” (“…”), otvorit će se prozor u kojem možete birati između šest boja za pozadinu bilješki.

Odaberite različite boje pozadine za svoje podsjetnike. Podijelite bilješke u boji na Windows Desktop na pravim mjestima.

Premještanje bilješki po radnoj površini
Ljepljiva bilješka može se lako premjestiti na bilo koje mjesto na radnoj površini. Jednostavno povucite bilješku mišem na željeno mjesto na zaslonu monitora. Možete stvoriti grupe bilješki na različitim mjestima na radnoj površini.

Sažmi sve bilješke
Ako trebate ukloniti sve bilješke s radne površine, skupite bilješke. Da biste to učinili, kliknite ikonu aplikacije na programskoj traci. Nakon ponovnog klika sve će se bilješke vratiti na radnu površinu.
Kako zatvoriti ljepljive bilješke
Možete zatvoriti aplikaciju Sticky Notes, spremajući tekst koji ste napisali u prozorima za bilješke. Ljepljive bilješke možete zatvoriti na dva načina:
- Sažmi bilješke na programskoj traci. Kliknite desnom tipkom miša na ikonu aplikacije i odaberite "Zatvori prozor" iz kontekstnog izbornika.
- Kliknite na prozor bilo koje bilješke na radnoj površini, pritisnite tipke "Alt" + "F4".
Nakon ponovnog pokretanja Sticky Notes, otvorit će se sve prethodno zatvorene bilješke sa spremljenim tekstovima.
Radi praktičnosti, aplikacija se može prikvačiti na programsku traku.
Ostale postavke Sticky Notes
Veličina bilješki se može prilagoditi. Pomaknite kursor miša do ruba prozora aplikacije, a zatim povećajte ili smanjite veličinu prozora u širini ili visini.
Nakon ulaska u “Izbornik” (“…”), u donjem lijevom kutu prozora programa pojavit će se gumb “Opcije” (“zupčanik”). Otvorit će se prozor "Opcije" u kojem možete onemogućiti stavke "Omogući detalje" i "Pošalji statistiku korištenja aplikacije".
Nakon što omogućite stavku postavki "Omogući detalje", aplikacija se povezuje s Bingom i Cortanom, a neke "pametne" radnje omogućene su u bilješkama.

Kako izbrisati ljepljive bilješke
Vrlo je lako izbrisati bilješku u Sticky Notes sa svog računala. Da biste izbrisali unos, kliknite mišem na prozor bilješke koju želite izbrisati, a zatim kliknite na gumb "Izbriši bilješku" ("kanta za smeće") u prozoru aplikacije ili pritisnite tipkovni prečac "Ctrl" + “D” u prozoru aktivne aplikacije. Složite se s brisanjem unosa s računala.
Zaključci članka
Aplikacija Sticky Notes služi za stvaranje bilješki na radnoj površini, koje se mogu postaviti bilo gdje na zaslonu monitora. Program je uključen u operativni sustav Windows.
Windows 10 Anniversary Update, Microsoft je predstavio modernu verziju aplikacije Sticky Notes kako bi zamijenio klasični program Sticky Notes koji smo svi koristili i s kojim smo upoznati.
Nova aplikacija Sticky Notes dolazi s nekoliko novih značajki koje nisu dio klasičnog programa Sticky Notes. Osim novih značajki, prednost aplikacije Sticky Notes je što aplikaciju možemo jednostavno resetirati i ponovno instalirati ako ne radi kako očekujemo.
Iako Windows 10 ne nudi vrlo jednostavan način za ponovnu instalaciju aplikacije Sticky Notes, možete ponovno instalirati Sticky Notes za manje od pet minuta pomoću ugrađenog PowerShell-a ili pomoću alata treće strane poput CCleanera. Međutim, resetiranje aplikacije vrši se izravno, kao što se može učiniti u odjeljku Postavke.
Ako se aplikacije Sticky Notes ne otvaraju ili ne rade, možete ih resetirati i ponovno instalirati slijedeći korake u nastavku.
Budući da samo Windows 10 Anniversary Update (verzija 1607) i novije dolaze s verzijom aplikacije Sticky Notes, ova metoda ne radi na verzijama 1511 i starijim verzijama sustava Windows 10.
Metoda 1 - Resetirajte aplikaciju Sticky Notes
Metoda 2 - ponovno instalirajte Sticky Notes putem PowerShell-a
Metoda 3 - Ponovno instalirajte Sticky Notes pomoću CCleanera
Metoda 1
Resetirajte aplikaciju Sticky Notes u sustavu Windows 10
Imajte na umu da se poništavanjem aplikacije Sticky Notes mogu izbrisati sve postojeće bilješke.
Korak 1: otvoren Izbornik Start, Kliknite postavke za otvaranje aplikacije Postavke dodirnite Platforma, A zatim kliknite Prijave i značajke.
Korak 2: Pritisnite Ljepljive bilješke snimanje, klik Dodatne mogućnosti i pritisnite Gumb za resetiranje.


Korak 3: klik Resetiraj kada vidite dijaloški okvir potvrde za resetiranje aplikacije Sticky Notes.

Metoda 2
Ponovno instalirajte aplikaciju Sticky Notes koristeći PowerShell
Ako niste upoznati s PowerShell-om, slijedite upute u 3. metodi.
Korak 1: Otvorite PowerShell s administratorskim pravima. Da biste to učinili, unesite PowerShell u izborniku "Start" ili "Traži na programskoj traci", desni klik u PowerShell unosu, a zatim kliknite Pokreni kao administrator opcija.

klik Da ako vidite upit Kontrole korisničkog računa da pokrenete PowerShell.
Korak 2: U prozoru PowerShell upišite ili zalijepite sljedeći kod, a zatim pritisnite Enter.
Get-AppxPackage-AllUsers
Pokretanje gornje naredbe izlistat će sve instalirane zadane aplikacije u sustavu Windows 10, uključujući novu aplikaciju Sticky Notes.

Korak 3: Sada potražite unos Sticky Notes i kada ga pronađete, kopirajte ga Puni naziv paketa kao što je prikazano na slici ispod. Kako biste kopirali PackageFullName, odaberite ga i zatim upotrijebite tipku prečaca Ctrl + C.

Korak 4: Na kraju pokrenite sljedeću naredbu da deinstalirate aplikaciju Sticky Notes.
Remove-AppxPackage PackageFullName
U gornjoj naredbi zamijenite PackageFullName stvarnim PackageFullName koji ste kopirali u prethodnom koraku.
Korak 5: Zatvorite PowerShell.
Korak 6: Otvorite ovu stranicu Trgovine u svom pregledniku, kliknite gumb "Preuzmi aplikaciju" za automatsko otvaranje veze "Trgovina" u svojoj aplikaciji Trgovine, kliknite gumb "Besplatno/Instaliraj" za početak preuzimanja i instaliranja aplikacije Sticky Notes. To je to! Upravo ste ponovno instalirali aplikaciju Sticky Notes na Windows 10.

Metoda 3
Ponovno instalirajte aplikaciju Sticky Notes na Windows 10 pomoću CCleanera
Korisnici koji ne žele koristiti PowerShell za deinstalaciju aplikacije Sticky Notes mogu koristiti CCleaner (besplatno) za jednostavnu deinstalaciju aplikacije Sticky Notes. Evo kako to učiniti:
Korak 1: Preuzmite CCleaner za Windows 10. Pokrenite instalacijsku datoteku da biste je instalirali.
Korak 2: Nakon instalacije pokrenite CCleaner, kliknite Alati i pritisnite Izbrisati za pregled svih instaliranih zadanih aplikacija, aplikacija instaliranih iz trgovine i tradicionalnih aplikacija za stolna računala.
Korak 3: Pritisnite Microsoftove ljepljive bilješke da biste je odabrali i zatim kliknite Izbrisati dugme. Klik u redu kada vidite dijaloški okvir potvrde za uklanjanje aplikacije.

Korak 4: Sada kada je Sticky Notes deinstaliran, posjetite ovu stranicu Sticky Notes u svom pregledniku, kliknite Preuzmite aplikaciju da biste otvorili vezu aplikacije Store, a zatim dodirnite instalirati ili - za preuzimanje i automatsku instalaciju aplikacije. Baš kao taj!

Saznajte kako oporaviti izbrisane bilješke u sustavu Windows.
Kako bi Windows 10 bio lakši za korištenje, stvorene su mnoge aplikacije, podešavanja i korisni uslužni programi. Danas je izbor ogroman, tako da svaki korisnik može individualizirati svoje radno okruženje odabirom upravo onih alata koji su mu zaista potrebni. U ovom članku možete naučiti o vrlo zanimljivim Sticky Notes: kakav je to program, kako raditi s njim i koje prednosti može donijeti.
O programu
Sticky Notes je mali, au isto vrijeme moćan alat za podsjetnike ili planiranje dnevne rutine. Funkcionalnost aplikacije je jednostavna - Sticky Notes stvara bilješku koja se pričvršćuje izravno na radnu površinu, a vi u njoj označavate sve podatke. Ove informacije će biti vidljive u svakom trenutku.
Pokreni
Sticky Notes se mogu pokrenuti na nekoliko načina:
- U Windows pretraživanju unesite Sticky i odaberite pronađenu aplikaciju.
- Otvorite Start, odaberite aplikacije koje počinju slovom S i pokrenite standardni rokovnik.
Dok je aplikacija pokrenuta (tj. aktivna na programskoj traci), bilješke će se pojaviti na radnoj površini.
Rad s bilješkama
Da biste dodali novu bilješku, kliknite na "Plus" ili koristite tipkovni prečac Ctrl+N. Bilo koja informacija može se napisati u aktivno polje, nisam primijetio nikakva ograničenja znakova. Ako nema dovoljno prostora za prikaz cijelog teksta, bit će dostupna traka za pomicanje. 
Bilješke se mogu pomicati po radnoj površini. Samo pritisnite LMB gornju traku naljepnice i povucite je bilo gdje na zaslonu. Za personalizaciju bilješke možete odabrati drugu boju za nju. Kliknite na tri točkice i odaberite boju od šest ponuđenih. 
Također, prozor bilješke se može mijenjati. Samo povucite jednu od strana mišem. 
Savjet! Sadržaj bilješke može se kopirati, izrezati ili prepisati u bilo kojem trenutku.
Uklanjanje naljepnice
Za brisanje bilješke, učinite je aktivnom i kliknite na kantu za smeće. Također možete ukloniti bilješku pomoću tipkovničkog prečaca Ctrl+D. 
Ponovna instalacija
Ako ne možete otvoriti aplikaciju Sticky Notes, pokušajte je resetirati standardnom metodom. Ovaj je uslužni program instaliran u sustavu Windows 10 prema zadanim postavkama, pa za resetiranje:

Savjet! Ako problem nije riješen, upotrijebite opsežno rješenje za rješavanje problema sa sustavom Windows 10 - Alat za popravak softvera.
Uklanjanje
Ne možete ukloniti zadane Windows 10 aplikacije na uobičajeni način. Ove manipulacije moraju se izvršiti putem linije PowerShell:

Ako želite ponovno koristiti Sticky Notes, možete pronaći
Windows 10, kao i Windows 8, dolazi s određenim skupom univerzalnih ili modernih (UWP) aplikacija. Vrijeme, OneNote, Ljudi, Novac, Windows trgovina, Vaš telefon, Groove Music, Kamera, Get Office, Skype, Kalendar i pošta, Kalkulator, Budilica, Filmovi i TV, Snimač glasa. Ovo je djelomičan popis aplikacija instaliranih na Windows 10.
Kada se prijavite prvi put, Windows 10 instalira ove aplikacije za vaš korisnički račun.
Neke od unaprijed instaliranih aplikacija kao što su Kalkulator, Vrijeme, Pošta potrebne su većini korisnika, dok druge nemaju nikakvu vrijednost. Aplikacije poput Ljudi, sport, fotografije i 3D-Builder apsolutno su beskorisni za većinu korisnika računala jer postoje pristupačne i bolje alternative. Na primjer, klasični Preglednik fotografija(Pregled Windows fotografija) bolja od nove aplikacije Fotografije.
Možda ste primijetili da postoje aplikacije koje se ne mogu deinstalirati pomoću upravljačke ploče ili postavki u sustavu Windows 10. Da biste deinstalirali te aplikacije, trebate koristiti PowerShell ili uslužne programe trećih strana. Ako ne trebate UWP aplikacije ili koristite vlastiti skup programa, evo kako ih ukloniti.
Kako ukloniti aplikacije na Windows 10.
Za uklanjanje zadanih aplikacija u sustavu Windows 10 morate otvoriti PowerShell kao administrator.
Otvori izbornik Početak(pritisnite tipku Win na tipkovnici) i unesite Powershell. U rezultatima pretraživanja desnom tipkom miša kliknite Powershell i odaberite "Pokreni kao administrator". Ili možete pritisnuti Ctrl + Shift + Enter da ga otvorite kao administrator. Važno je otvoriti PowerShell kao administrator, inače naredba neće uspjeti.
Prvo, pogledajmo popis svih instaliranih univerzalnih aplikacija za trenutni korisnički račun.
Upišite ili kopirajte i zalijepite sljedeću naredbu:
Get-AppxPackage | Odaberite Naziv, Puni naziv paketaPrimit ćete popis instaliranih paketa aplikacija

Popis aplikacija bit će spremljen u datoteku - Apps_List.txt, sljedećom stazom
C:\Korisnici\Korisničko ime\Desktop

Sada možete koristiti ovaj popis za uklanjanje pojedinačnih aplikacija pomoću sljedeće naredbe:
Remove-AppxPackage "PackageFullName"
Na primjer, ja ću izbrisati Minecraft pomoću naredbe:
Remove-AppxPackage Microsoft.MinecraftUWP_1.0.700.0_x64__8wekyb3d8bbweMožete koristiti kombinaciju cmdleta Get-AppxPackage I Remove-AppxPackage u jednoj naredbi za uklanjanje aplikacije bez navođenja njenog punog naziva paketa. Umjesto toga možete koristiti predloške. Sljedeća naredba čini isto što i gornja naredba:
Get-AppxPackage *Minecraft* | Remove-AppxPackageKratak popis naredbi koje možete koristiti za deinstalaciju određenih aplikacija u sustavu Windows 10.
Deinstalirajte aplikaciju 3D Builder
Get-AppxPackage *3dbuilder* | Remove-AppxPackageDeinstalirajte aplikaciju Alarmi i satovi
Get-AppxPackage *WindowsAlarms* | Remove-AppxPackageUklonite aplikaciju App Connector
Get-AppxPackage *Appconnector* | Remove-AppxPackageDeinstalirajte Asphalt 8: Airborne
Get-AppxPackage *Asphalt8Airborne* | Remove-AppxPackageDeinstalirajte aplikaciju Kalkulator
Get-AppxPackage *WindowsCalculator* | Remove-AppxPackageIzbrišite aplikaciju Mail i Calendar
Get-AppxPackage *windowscommunicationsapps* | Ukloni-AppxPackagUklonite aplikaciju kamere
Get-AppxPackage *WindowsCamera* | Remove-AppxPackageDeinstalirajte aplikaciju Candy Crush Soda Saga
Get-AppxPackage *CandyCrushSodaSaga* | Remove-AppxPackageIzbriši Facebook aplikaciju
Get-AppxPackage *Facebook* | Remove-AppxPackageBrisanje aplikacije Traženje pomoći
Get-AppxPackage *WindowsFeedbackHub* | Remove-AppxPackageDeinstalirajte aplikaciju Poboljšajte svoj Office,
Get-AppxPackage *officehub* | Remove-AppxPackageBrisanje aplikacije Nabavite Skype
Get-AppxPackage *Microsoft.SkypeApp* | Remove-AppxPackageDeinstaliranje aplikacije Savjeti
Get-AppxPackage *Getstarted* | Remove-AppxPackageDeinstalirajte aplikaciju Groove Music
Get-AppxPackage *ZuneMusic* | Remove-AppxPackageDeinstalirajte aplikaciju Karte
Get-AppxPackage *WindowsMaps* | Remove-AppxPackageIzbrišite Poruke+ Skype aplikaciju
Get-AppxPackage *Poruke* | Remove-AppxPackageDeinstalirajte aplikaciju Microsoft Solitaire Collection
Get-AppxPackage *MicrosoftSolitaireCollection* | Remove-AppxPackageDeinstalirajte aplikaciju Microsoft Wallet
Get-AppxPackage *Wallet* | Remove-AppxPackageDeinstalirajte plaćenu aplikaciju za Wi-Fi i mobilne podatke
Get-AppxPackage *OneConnect* | Remove-AppxPackageIzbrišite aplikaciju Filmovi i TV
Get-AppxPackage *ZuneVideo* | Remove-AppxPackageDeinstalirajte aplikaciju Netflix
Get-AppxPackage *Netflix* | Remove-AppxPackageIzbriši aplikaciju Vijesti
Get-AppxPackage *BingNews* | Remove-AppxPackageDeinstalirajte aplikaciju OneNote
Get-AppxPackage *OneNote* | Remove-AppxPackageDeinstalirajte aplikaciju Paint 3D
Get-AppxPackage *MSPaint* | Remove-AppxPackageDeinstalirajte aplikaciju Pandora
Get-AppxPackage *PandoraMediaInc* | Remove-AppxPackageIzbriši aplikaciju Ljudi
Get-AppxPackage *Ljudi* | Remove-AppxPackageIzbriši aplikaciju Telefon
Get-AppxPackage *CommsPhone* | Remove-AppxPackageBrisanje aplikacije Fotografije
Get-AppxPackage *Fotografije* | Remove-AppxPackageDeinstalirajte aplikaciju Skype Preview
Get-AppxPackage *SkypeApp* | Remove-AppxPackageIzbriši aplikaciju Sport
Get-AppxPackage *bingsports* | Remove-AppxPackageDeinstalirajte aplikaciju Sticky Notes
Get-AppxPackage *MicrosoftStickyNotes* | Remove-AppxPackageIzbrišite trgovinu s trenutnog računa -(NE PREPORUČUJE SE)
Get-AppxPackage *WindowsStore* | Remove-AppxPackageDeinstalirajte aplikaciju Sway
Get-AppxPackage *Office.Sway* | Remove-AppxPackageIzbriši Twitter aplikaciju
Get-AppxPackage *Twitter* | Remove-AppxPackageDeinstalirajte aplikaciju 3D Viewer
Get-AppxPackage *Microsoft3DViewer* | Remove-AppxPackage Get-AppxPackage *snimač zvuka* | Remove-AppxPackageIzbrišite aplikaciju Vrijeme
Get-AppxPackage *bingweather* | Remove-AppxPackageDeinstalirajte aplikaciju Xbox
Get-AppxPackage *XboxApp* | Remove-AppxPackageDeinstalirajte aplikaciju Xbox One SmartGlass
Get-AppxPackage *XboxOneSmartGlass* | Remove-AppxPackageKako ukloniti aplikaciju za sve korisničke račune
Za uklanjanje aplikacije sa svih korisničkih računa, promijenite željenu naredbu na sljedeći način:
Get-AppxPackage -allusers *PackageName* | Remove-AppxPackageKako ukloniti aplikaciju za nove korisničke račune
Svaki put kada stvorite novog korisnika, zadane aplikacije bit će ponovno instalirane za tog korisnika. Za uklanjanje aplikacija za nove račune koji će se kreirati u budućnosti, pokrenite sljedeću naredbu u Powershellu.
Get-AppxProvisionedPackage – na mreži | where-object ($_.packagename – poput "*PackageName*") | Remove-AppxProvisionedPackage – na mrežiZamijenite područje Naziv paketa do željenog naziva aplikacije.
Deinstalirajte aplikaciju pomoću postavki i izbornika Start.
Neke univerzalne aplikacije mogu se deinstalirati pomoću aplikacije " opcije". Dodatno, ovom metodom možete deinstalirati klasične programe.

- Otvoren "Opcije" pritiskom na kombinaciju tipki Win + I
- Idi na odjeljak " Aplikacije" → "Aplikacije i značajke".
- Pronađite aplikaciju koju želite ukloniti na popisu i odaberite je.
- Dugme " Izbrisati" pojavit će se ispod naziva aplikacije. Kliknite na nju kako biste uklonili aplikaciju.
I na kraju, Windows 10 omogućuje uklanjanje nekih aplikacija izravno iz izbornika "Početak".

Pronađite aplikaciju koju želite na popisu aplikacija s lijeve strane ili, ako aplikacija ima pločicu, kliknite desnom tipkom miša na pločicu ili na aplikaciju na popisu. I izbrišite ga pomoću naredbe kontekstnog izbornika " Izbrisati". Ovo radi za oboje UWP(aplikacije iz Trgovine) i klasične desktop aplikacije.
Podijelite ovaj članak sa svojim prijateljima