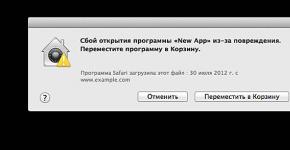Macbook pro lóg egy almán. Mi a teendő, ha a Mac nem indul el, és lefagy az Apple logónál
Néha még az olyan megbízható technológia felhasználóinak is felmerül a kérdés, mint az Apple: a MacBook lefagyott, mit tegyek? Mindenekelőtt azt kell kitalálnia, hogy mi vezetett ehhez az incidenshez. Mivel ebben gyakran maga a PC-tulajdonos okolható. De az is előfordulhat, hogy maga a berendezés tönkremegy, vagy a hardverrel vannak problémák.
A fagyás okai
Az akasztás összes lehetséges oka három fő kategóriába sorolható:
- program összeomlás;
- OS összeomlás;
- hardverhiba.
Program összeomlás
Az Apple technológia meglehetősen konzervatív. Ennek ellenére egyes cégek, csakúgy, mint magánprogramozók, szoftvereket fejlesztenek MacBookokhoz. Az ilyen mesterségek gyakran a berendezések lefagyását okozzák.
Különféle módon megbirkózhat ezzel a problémával:
- ellenőrizze az összes telepített programot rosszindulatú programok szempontjából;
- speciális karantén használata;
- használja Gatekeeper.

A probléma kezelésének legjobb módja, ha megakadályozzuk annak előfordulását. Ez az oka annak, hogy a kérdéses gyártó berendezése rendelkezik olyan funkcióval, amely ellenőrzi a programok rosszindulatú programját.
Ha a legkisebb valószínűsége is van annak, hogy valami hasonló jelen legyen a számítógépen, azonnal megjelenik egy megfelelő üzenet a számítógép képernyőjén. Ez a funkció lehetővé teszi az alkalmazás karanténba helyezését is.
Az OSX Lion 10.75-ben megvalósított Gatekeeper funkció lehetővé teszi a fejlesztők számára, hogy speciális aláírásokat csatoljanak a programokhoz. Olyan szoftver telepítése, amely nem rendelkezik speciális digitális aláírással, egyszerűen lehetetlen. A kapuőr blokkolja. Ennek a funkciónak a használata lehetővé teszi az esetleges fagyások megelőzését.
Videó: MacBook 12″ 2015 – a legteljesebb áttekintés
OS összeomlás
Gyakran különböző típusú problémák merülnek fel a MacBook operációs rendszer hibája miatt. Ráadásul ez csak akkor lehetséges, ha a támadók bizonyos lépéseket végrehajtanak.
Ez a hiba szándékos DoS támadás eredményeként következik be – szolgáltatásmegtagadás történik. Ehhez a támadónak csak egy hálózati csomagot kell küldenie áldozatának. Ez Apple OS X és iOS rendszerben lehetséges.
Ezt a problémát az operációs rendszer elégtelen puffermérete okozza. Egy bizonyos méretű csomagot egyszerűen nem tud elhelyezni. Ennek a jelenségnek az eredménye az operációs rendszer vészhelyzeti leállítása, vagy egyszerűen lefagy. A munka újrakezdéséhez egyszerűen indítsa újra a számítógépet.
A probléma előfordulását a következő módokon akadályozhatja meg:
- tűzfal engedélyezése;
- telepítsen egy víruskeresőt, és vizsgálja át vele a MacBookot.
Hardverhiba
A 2011 legelején kiadott, integrált grafikával rendelkező Intel processzorral, valamint az AMD diszkrét gyorsítójával felszerelt MacBookPro-k néha hardverhibák áldozataivá válnak.
A következő esetekben fordulnak elő:

Ennek a jelenségnek az oka a grafikus mag leromlása magas hőmérséklet hatására. Ez a probléma csak költséges táblacsere elvégzésével oldható meg, ami gazdaságilag nem mindig indokolt.
Kapcsolja ki a MacBookot, ha lefagy
Ha a MacBook lefagy, csak ki kell kapcsolnia, majd be kell kapcsolnia.
Ezt többféleképpen lehet megtenni:
- vészleállítás;
Vészleállítás
Néha a lefagyás következtében az Apple számítógép egyszerűen nem reagál a billentyűzet parancsaira, és nem reagál a bekapcsológombra.
Ezt a helyzetet egy speciális billentyűkombinációval oldhatja meg: Control+Option+Power. Miután ezekre a gombokra kattintott, a MacBooknak ki kell kapcsolnia. A bekapcsológomb helyett használhatja a Kiadást is.
Ha a számítógép nem reagál erre a billentyűkombinációra, és továbbra is lefagy, forduljon egy hivatalos szervizközponthoz. Semmilyen körülmények között ne próbálja meg saját kezűleg lecsatlakoztatni az akkumulátort, mivel ez a folyamat magában foglalja a számítógép hátuljának fedelének teljes eltávolítását.
Nagyon nagy a valószínűsége annak, hogy véletlenül megsérül az akkumulátor csatlakoztatásához használt speciális csatlakozó.
Alvás/Újraindítás/Kikapcsolás
A MacBook alvó üzemmódba lépéséhez egy speciális billentyűkombinációt használhat: Option+Command+Power/Eject. Ezen gombok egyidejű megnyomása után a számítógép alvó üzemmódba lép. Egyszerűen lecsukhatja a laptop fedelét is – az eredmény teljesen ugyanaz lesz.

Számos más módon is átkapcsolhat alvó módba:
- az Apple menüben válassza ki az „Alvó mód” elemet;
- ha a használt laptopon van lemezmeghajtó, akkor nyomja meg a következő kombinációt: Command+Option+lemezkiadó billentyű;
- megnyomhatja a bekapcsológombot.
Az újraindítási folyamat lehetővé teszi olyan probléma megoldását, mint például a személyi számítógép lefagyása.
Többféleképpen indíthatja újra az eszközt:
- a bekapcsológomb használata - ha lefagy, sokáig kell tartania, a tápellátás kikapcsolása után ismét meg kell nyomnia a Bekapcsoló gombot;
- Ha az egérkurzor aktív, és különféle feladatokat tud vele végrehajtani, akkor a szokásos újraindítási módot használhatja - az Apple gombra kattintva és az újraindítást választva.
A leállítási folyamat nem bonyolult.
Akkor is futtathatja, ha a számítógép lefagyott:
- tartsa lenyomva a bekapcsológombot hosszú ideig;
- Ha az egérkurzor aktív, kattintson az Apple gombra, és válassza ki a kikapcsolási lehetőséget.
Semmilyen körülmények között ne várja meg, amíg a MacBook akkumulátora lemerül, és magától kikapcsol. Mivel ez negatívan befolyásolja az akkumulátor állapotát.
A teljes kisütés akár meghibásodását is okozhatja. Mivel ennek a számítógép-alkatrésznek a költsége meglehetősen magas, nem éri meg a kockázatot.
A készülék nem kapcsol be
Ha valamilyen okból a MacBook nem kapcsol be, akkor először meg kell találnia ennek az eseménynek az okát. És csak ezután tegyen intézkedéseket a helyzet megoldására.
Ha elindítA PC nem történt meg, akkor:


- valamilyen oknál fogva a leállítást helytelenül hajtották végre, ezért a rendszer nem tud elindulni - csak használja az automatizált helyreállítási rendszert;
- Az alaplap áramköre sérült.
A legsúlyosabb probléma az áramkör károsodása. Ebben az esetben nem lehet saját maga megjavítani a számítógépet. Éppen ezért a legjobb kiút a helyzetből az, ha kapcsolatba lép egy szervizközponttal.
Videó: MacBook 7 évvel később
Programok kényszerbezárása
A személyi számítógép lefagyásának oka leggyakrabban a futó alkalmazásokban rejlik. A probléma megoldásához egyszerűen hajtson végre kényszerleállítást.
Kétféleképpen teheti meg:
- nyomja meg a Command+Q billentyűkombinációt;
- használja az Apple menüben található „Kényszerített kilépés” parancsot:
- kattintson a „Kényszerített kilépés” lehetőségre;
- a megnyíló ablakban válassza ki a megfelelő alkalmazást;
- kattintson a „befejezés” gombra.

Miután befejezte az alkalmazást egy MacBookon, a legjobb, ha normál eszközökkel újraindítja - szintén a képernyő bal felső sarkában megnyíló menün keresztül.
Ha nem tudja letiltani az alkalmazást, vészhelyzetben újra kell indítania vagy le kell állítania a számítógépet.
Leggyakrabban az olyan probléma, mint a fagyás, „békésen” megoldható. De ha a programok befejezése, az újraindítás és más hasonló intézkedések nem vezetnek pozitív eredményhez, feltétlenül vegye fel a kapcsolatot egy speciális szervizközponttal.
>Annak ellenére, hogy az iMac számítógép megbízható eszköz, mégsem tökéletes, ezért nem idegen tőle a különféle szoftver- és rendszerhibák. A legrosszabb kudarc természetesen a bekapcsolási vágy hiánya. Szerencsére az Apple iMac ilyen jellegű viselkedése nem mindig utal valamiféle komoly meghibásodásra. Ebben a cikkben elmondjuk, miért nem indul el az iMac, és mit tehet saját maga a probléma megoldása érdekében egy adott helyzetben.
Mindenekelőtt természetesen diagnosztizálnunk kell a helyzetet, hogy megértsük, képesek vagyunk-e egyedül megbirkózni vele vagy sem. És a lényeg az, hogy meghatározzuk a probléma természetét - ha szoftverről van szó, azaz bizonyos rendszerhibákhoz kapcsolódik, akkor általában saját maga is megjavíthatja. Abban a helyzetben, amikor a probléma hardver jellegű, az ok valamilyen „hardver” alkatrész meghibásodása, ami azt jelenti, hogy valószínűleg szervizre és költséges javításokra lesz szükség.
Hogyan lehet megérteni, hogy a probléma szoftveres?
Nagyon sok rendszerkonfliktus lehet, aminek következtében az aimac A 1224 vagy bármely más modell nem kapcsol be vagy töltődik be, azonban a legnépszerűbbek kiküszöböléséhez elegendő a következő lépéseket megtenni.
A rendszerindító lemez ellenőrzése
Ha az iMac bekapcsol, de nem indul el az utolsó szakaszig, először ellenőriznie kell, hogy a rendszerindító lemez beállításai nem hibáztak-e. Ehhez amint az eszköz elindul, nyomja meg az Option gombot, és ellenőrizze, hogy a megfelelő lemezt használja-e a rendszerindítás. A megfelelő indítólemez a Macintosh HD.
Ha egy Macintosh HD lemezt telepített indítólemezként, de az iMac még mindig nem indul el, akkor tovább keressük a problémát - megpróbáljuk aktiválni a csökkentett módot. Ahhoz, hogy ebbe a módba kerüljön, az eszköz indításakor le kell nyomva tartani a Shift billentyűt. Ha sikerül csökkentett módba kerülnie, indítsa újra, és akkor valószínűleg a számítógép probléma nélkül képes normál módba indulni.

Perifériák letiltása
Az USB interfészen keresztül csatlakoztatott különféle lemezek, flash meghajtók és egyéb alkatrészek, amelyeket a felhasználó nem távolít el az iMac kikapcsolásakor, szintén rendszerhibát okozhat. Annak érdekében, hogy ezt az okot kizárjuk a lehetséges opciók listájából: „Miért nem indult el az iMac?”, leválasztjuk az USB-n keresztül az eszközhöz csatlakozó összes perifériát (még akkor is, ha korábban nem volt ütközés ezzel a berendezéssel), és ne felejtsük el. a lemezek eltávolításához.
A beállítások visszaállítása
Mindent eltávolított és kikapcsolt, de az iMac továbbra sem kapcsol be? Ne ijedjen meg, nincs minden veszve! Ismét megnyomjuk a boot gombot, és ezúttal a rendszer indításakor nyomva tartjuk a Command+Option+P+R kombinációt, így visszaállítjuk az NVRAM beállításait - ez a memóriaterület felelős a beállított időzóna, idő, ill. egyéb rendszerparamétereket, ezért ne lepődjön meg azon, hogy a visszaállítás után újra meg kell adnia ezeket az iMac beállításokat.
A teljesítményvezérlő beállításainak visszaállítása
Ha még mindig olvassa ezt a cikket, az azt jelenti, hogy az iMac még mindig nem indul el. Ne aggódjon, van még néhány módszerünk rá, hogy rávegyük rá. Először is visszaállítjuk a tápvezérlő beállításait, ez nagyon egyszerűen megtörténik - teljesen válassza le a számítógépet a hálózatról, várjon 15-30 másodpercet, csatlakoztassa a hálózati kábelt, várjon 5-10 másodpercet, és próbálja meg elindítani a számítógépet.
Indítsa el a Mac-et parancssori módban
És végül az utolsó kétségbeesett lépés, amely sajnos gyakran a rendszer újratelepítésének szükségességéhez vezet, ami azt jelenti, hogy bizonyos adatok elveszhetnek. Mit kell tenni? Az iMac indításakor tartsa lenyomva a Command+S billentyűkombinációt, elindul a parancssor, írja be az „fsck-fy” parancsot - ezzel elindítja a fájlrendszer ellenőrzését, amely segít kiküszöbölni a meglévő szoftverhibákat (természetesen ha vannak ilyenek). ). A diagnosztika futtatása után írja be a „reboot” parancsot a parancssorba, és a számítógépnek el kell indulnia.
Fontos pont! Ha nem áll készen az iMac rendszer újratelepítésére, jobb, ha nem teszi meg ezt a lépést.
Hogyan lehet megérteni, hogy hardverprobléma van?
Valójában, ha a fenti intézkedések mindegyike nem segített megoldani a problémát, akkor valószínűleg hardverproblémával kell szembenéznie. Egy másik érv a hardverproblémák mellett a bekapcsolás teljes megtagadása - vagyis a letöltés el sem indul. Mindazonáltal, mielőtt a szervizbe vinné készülékét, nem olyan kicsi az esélye, hogy szakemberei segítenek.

Ha a támogató szolgálat tehetetlen, akkor elmegyünk a szolgálatba, és reméljük, hogy kevés vérontással meg fogjuk boldogulni, ahogy mondani szokás. A legkönnyebb megoldás az, hogy a tápkábel hibás. A gyakorlat azonban azt mutatja, hogy az iMac rendszerindításának oka gyakrabban a tápegység és a videokártya problémáira vezethető vissza, és néha még a merevlemez is szenved.
Foglaljuk össze
Tehát, ha iMac-je nem kapcsol be, mindenekelőtt abban a reményben, hogy az Ön esetében a probléma szoftveres jellegű, tanácsaink alapján következetesen igyekszünk kijavítani. Ha egyik tipp sem segít, forduljon az Apple ügyfélszolgálatához. Olyan helyzetben, amikor szakemberei tehetetlenek, bevisszük a számítógépet a szervizbe, és úgy gondoljuk, hogy nem tapasztaltunk komoly meghibásodást.
Kérdés: Hello, MacBook Air 13
Úgy döntöttem, hogy megtisztítom a merevlemezt, mert megtelt a CMD+R használatával
Megtisztítottam, és ennek eredményeként, amikor bekapcsolom a számítógépet, villogó kérdőjel jelenik meg, és úgy döntöttem, hogy megpróbálom visszaállítani a lemezvoluton keresztül, de nem működött
Úgy döntöttem, hogy újraindítom az operációs rendszert, de nem működött (miután a „tovább” gombra kattintok, nem történik semmi)
Végül úgy döntöttem, hogy a rendszerindító lemezt használom - nem működött, egyszerűen nincs ott
És észrevettem, hogy hiányzik a Machition HD lemezem (szerintem így hívják)
Ehelyett most 2 lemezem van
APPLE SSD SM0128G adathordozó
Apple lemezkép Média
Egyiküket sem lehet leválasztani (a „csatlakozás” gomb nem működik
Mit csináljak, két napja küszködöm a számítógéppel.
Válasz: Jó napot! Több probléma is lehet: az operációs rendszer partíciója leesett, vissza kell állítani/újratelepíteni az operációs rendszert. Vagy a HDD/SSD meghajtóval van probléma (hiba/hiba), vagy a HDD kábellel. Először is, minden esetben el kell végeznie a diagnózist. Hogy megértsük, mi a probléma, és azonosítsuk a hibás működést. Utána lehet majd pontosan megnevezni a problémát, a javítások idejét és mennyiségét. Sajnos a készülék megtekintése nélkül nem lehet távolról diagnosztikát végezni. Szüksége van egy mérnökre, aki megnézi a készülékét, valójában a szervizközpontban. Hozd el, meglátjuk. Szervizünkben a diagnosztika ingyenes. Üdvözlettel, MacPlus!
Kérdés: Helló, mondja meg, mit lehet tenni. El akartam távolítani a PIN kódot a MacBook Air-ről, felvettem és elkezdtem újraindítani a Windows rendszert, és fekete képernyőt mutatott, és azt írta, hogy nincs operációs rendszer? Mit kell tenni?
Válasz: Jó napot! Lehet, hogy a készülék szoftvere összeomlott. Az operációs rendszer újratelepítése 1500 rubelbe kerül. A szoftver visszaállításával is próbálkozhatsz, pontosabban a diagnosztika után tudjuk megmondani. Az eszközdiagnosztika ingyenes.
Kérdés: Sziasztok! Egy 2013 végén készült retinával foglalkozó MacBook 2 hónapja leállt, amikor bekapcsolja, hangjelzést hall, a kapszula világít, ha megnyomják, és a képernyő nem működik. Ha külső képernyőt csatlakoztat, a kép a külső képernyőn jelenik meg! Egy hónappal később, amikor már be akartam adni diagnosztikára, úgy döntöttem, hogy bekapcsolom a MacBookot - bekapcsolt, működött a beépített képernyő!!! Egész nap dolgoztam rajta, semmi gond. Aztán este kikapcsoltam - és nem kapcsol be újra, a kép megjelenik a külső kijelzőn! Mondd, mi lehet a probléma?
Válasz: Hello.
Opcióként mátrixszal. De ingyenes diagnózist kell végezni.
Segít meghatározni a meghibásodás okát, a munka típusát és végső költségét.
Szívesen segítünk Önnek! Minden nap 9:00-21:00 óráig dolgozunk.
A futár indulása a moszkvai körgyűrűn belül ingyenes.
A készüléket magunk szállíthatjuk a szervizbe.
Kérdés: Jó napot! Problémám van a MacBookommal: ha normálisan bekapcsolom, szürke háttéren alma jelenik meg, fehér alapon, kék alapon pedig lefagy. Ezzel együtt elindul csökkentett módban, de nem működik jól, lefagy, ha például a YouTube-ra megyek. Mielőtt abbahagyta a bekapcsolást, néha lefagyott, és ki kellett kapcsolni. Mi lehet a probléma? Segíts kérlek
Válasz: Jó napot az Ön leírása szerint, a pontos megértéshez diagnosztika elvégzése szükséges, a diagnosztika a hívás napján ingyenes!
Kérdés: Jó napot! Hasznos és érdekes cikkei vannak, és szeretném felvenni Önnel a kapcsolatot a diagnosztikával, de nem Moszkvában élek. Ezt a kérdést szeretném feltenni. Van egy MacBook Pro 13 Mid 12-em, tavaly lecseréltem a merevlemezt egy Seagate-re, ami valójában gyorsabb (7200), mint az eredeti Hitachi. Nekem 14 hónapig működött és leállt a töltés. Azt hittem, meghalt, és vettem egy másik Hitachit. Lecseréltem rá a régi natív hdd-t és a Mac tökéletesen működött, letöltöttem a Yosemite-et és USB-n keresztül csatlakoztattam az új meghajtót és telepítettem a rendszert. De miután bedugta a mákba, hibásan működött. De USB-n keresztül jól működött. Eladtam ezt a lemezt a boltnak, és vettem egy másik SiaGate-et. Ugyanaz a probléma, csak a Mac-en belül egyáltalán nem indul el, csak USB. A kábellel van a probléma? Csak furcsa, hogy a régi hdd működik ezzel a kábellel, de a többi nem, bár a meghajtó, amivel ez a probléma történt, szintén boltban volt vásárolva, és jól működött
Válasz: Jó napot! Igen, nagy valószínűséggel a HDD kábelben vagy a sata vezérlőben van a probléma, az is lehet, hogy az alaplapban van a probléma. Biztosat csak a diagnosztika után mondhatunk;
Az Apple számítógépek rendkívül megbízhatóak, de tulajdonosaik néha bajba kerülnek. Nézzük meg, mit kell tenni, ha a MacBook nem kapcsol be. Ha nem sikerült elárasztania a laptopját, és nem ejtette le a padlóra, a probléma nagy valószínűséggel megoldható anélkül, hogy egy szervizhez fordulna.
Először is végezzen egy külső tesztet, hogy megbizonyosodjon a monitor és a hálózati adapter megfelelő működéséről. Az első inkább a Mac Mini és az iMac többfunkciós számítógépek tulajdonosaira vonatkozik. A 2016 előtt gyártott laptopok MagSafe mágneses portot használnak a töltéshez. Tápkábele jelzőlámpával van ellátva.
Ha megfelelően van csatlakoztatva, narancssárgán vagy zölden világít. Az L alakú mágneses retesz akkor is működhet, ha az érintkezők még nincsenek csatlakoztatva. Ebben az esetben a tápkábel kívülről van csatlakoztatva, de az enyhe eltolódás miatt nem kap tápellátást. A legújabb generációs T-reteszeknek nincs ilyen hátránya. Győződjön meg arról, hogy a MagSafe megfelelően csatlakozik.

Minden 12 hüvelykes modell, és 2016 után a MacBook Pro is USB-C csatlakozós tápegységet használ, amelyen nincs jelzőfény. A MagSafe csak levegőben marad. Az új adapterek vezetéke két egyforma csatlakozóval rendelkezik a végén, és egy porton keresztül csatlakozik a laptophoz és a tápegységhez.
Húzza ki mindkét oldalon, majd dugja vissza. Az adapter automatikusan megszakíthatja az áramellátást, ha az elektromos hálózatban zavar lép fel. A kioldott védelem visszaállításához húzza ki egy percre a konnektorból. Miután újra be van kapcsolva, a számítógépnek meg kell kezdenie a normál töltést.
NVRAM/PRAM alaphelyzetbe állítása
Ha az adapter megfelelően működik, tápellátást kap, és a fedélen lévő alma világít, de a képernyő továbbra is fekete, vissza kell állítania az NVRAM/PRAM-ot.
- Kapcsolja ki teljesen a számítógépet a bekapcsológombbal. Kapcsolja be, és azonnal nyomja meg a képernyőképen látható kombinációt.

- Tartsa lenyomva az összes gombot, amíg a laptop el nem indul, és ismét rendszerindítási sípolást ad ki. Miután az indítás zökkenőmentesen ment, és bejelentkeztünk, ellenőriznünk kell a frissítéseket. Kattintson az alma logóra a bal sarokban található menüsorban. Válassza ki a megjelölt elemet.

- A főoldalon kattintson a jelzett gombra az App Store megnyitásához.

A rendszer automatikusan ellenőrzi a frissítéseket. Az összes elérhetőt telepítjük, és szükség esetén frissítjük az operációs rendszert a High Sierra legújabb verziójára.
Az SMC visszaállítása
Az SMC vezérlő felelős a tápellátási funkciókért. Ide tartozik az akkumulátorkezelés, a fedél zárására és nyitására való reagálás, egyes rendszerérzékelők működése, valamint a perifériás eszközökkel való interakció. Mindenesetre, ha úgy érzi, hogy a Mac nem működik megfelelően, a vezérlő erőszakos újraindítása megoldhatja a problémákat.
Az Aimak monoblokkokhoz és az összes Mini verzióhoz elegendő 15 másodpercre kihúzni a tápkábelt. Várnia kell még legalább öt másodpercet, mielőtt újra bekapcsolná. Az Air, a Pro és a 12 hüvelykes Retina összes verzióját tartalmazó laptop számítógépek esetében a következő lépéseket hajtjuk végre.
- Kapcsolja ki teljesen a készüléket a képen látható menüpont segítségével.

- Húzza ki a tápkábelt. Nyomja meg a képernyőképen látható három gombot a bal sarokban egyidejűleg a bekapcsológombbal, és tartsa lenyomva tíz másodpercig. Csatlakoztassa újra a hálózati adaptert, és kapcsolja be a laptopot.

Az előző esethez hasonlóan ellenőrizzük és telepítjük az elérhető operációs rendszer frissítéseket.
A frissítés következményei
Az Apple az elmúlt években szinte lehetetlenné tette a frissítést. A korábban kiadott MacBookokon a felhasználó önállóan cserélhette a memóriakártyákat. A művelet elvileg egyszerű, de megköveteli a modulok helyes kiválasztását. Ha egy frissítés után a laptop sípolni kezd a bekapcsoláskor, az az új memóriával kapcsolatos problémákra utal.
Ebben az esetben a jelzések öt másodperces szünettel adódnak. A modelltől függően ez lehet egy ismétlődő hangjelzés vagy három egymást követő hangjelzés. Az egyetlen kiút ebből a helyzetből a régi modulok újratelepítése vagy megfelelő modulok vásárlása.
Végül
Ha az NVRAM és az SMC alaphelyzetbe állítása nem segített, akkor a Mac számítógépének komoly problémái vannak. A legjobb megoldás az lenne, ha felveszi a kapcsolatot egy minősített szervizzel professzionális diagnosztika céljából. Ne felejtse el, hogy MacBookjára az Apple korlátozott jótállása érvényes, az aktiválástól számított egy évig, és bizonyos javítások ingyenesek.
Videós utasítás
Az alábbi videóban első kézből láthatja, hogyan végzi el a leírt műveleteket egy szakember.
Ha nehézségei vannak a MacBook Air vagy Pro ki- vagy bekapcsolásával, akkor ez a cikk csak Önnek szól. Ma megnézzük, mit tegyünk, ha a MacBook lefagyott. Áttekintésünk azt is megmondja, mit ne tegyen, ha a MacBook fehér képernyőt jelenít meg, vagy más probléma jelentkezik. Lehet, hogy elolvasta cikkünket arról, hogy mi a teendő, ha lefagy az iPad vagy az iPhone. Ma megvizsgáljuk a különböző be- és újraindítási lehetőségeket.
Hogyan lehet kikapcsolni a MacBookot, ha lefagyott

Ha a MacBook lefagy, és nem hajlandó kikapcsolni, akkor általában a kurzor továbbra is működik. Ez általában akkor történik, amikor egy alkalmazás lefagy, és megakadályozza az egész MacBook megfelelő működését. Első lépésként nyomja meg a Command + Q billentyűkombinációt. Mi van, ha nem ismeri, de ez a kombináció teljesen leállítja az éppen nyitva lévő alkalmazás folyamatát. Ne feledje, nem csak elrejti, hanem eltakar. Javasoljuk, hogy várjon legalább egy percet az alkalmazás befejezése előtt.

Lehetséges, hogy az alkalmazás egyszerűen megpróbálja végrehajtani az utolsó műveletet. Ebben az esetben a MacBook kurzornak úgy kell kinéznie, mint egy forgó szivárvány ikon. Ha nem tudja leállítani az alkalmazást a szokásos módszerekkel, és nem kapcsol be, akkor a „Kényszerített bezárás” parancsot kell használnia. Ez a parancs a felső menüben található az Apple logóval. A megjelenő ablakban válassza ki azt az alkalmazást, amelyik nem tölt be vagy nem kapcsol be, majd kattintson a „Vége” gombra.
Vészleállítás
Ha a MacBook lefagy, ahogy mondják, „szorosan”, akkor használhat kényszerleállást. Csak akkor használja ezt a módszert, ha a MacBook egyáltalán nem hajlandó reagálni a kurzormozgásra vagy a billentyűkombinációkra, vagyis teljesen lefagy. Ezt akkor is érdemes megtenni, ha a MacBook fehér képernyőt jelenít meg. A „kemény újraindítás” kellemetlen eljárás magának a MacBooknak, mert megterhelő számára - minden alkalmazás hirtelen leáll. De ha a számítógép lefagy, akkor nincs más választás.
Ehhez tartsa lenyomva a MacBook bekapcsológombját, és tartsa lenyomva, amíg a képernyő ki nem alszik. Ez általában 10 másodpercet vesz igénybe. A fő szabály a türelem, ha a számítógép súlyosan lefagy, a leállás 10 másodpercnél tovább tarthat. Ezért ne idegeskedjen, csak várjon, és ami a legfontosabb, hagyja az ujját a gombon, amíg a képernyő elsötétül.
Fehér képernyő

A legbosszantóbb probléma a laptop fehér képernyője, amely lefagy és nem indul el. Ha a MacBook elindul, és a hűtő forog, de a fehér képernyő továbbra is megmarad, akkor valószínűleg a számítógép nem indul el a következők miatt:
- A videokártya és a kijelző közötti kommunikációs kábel meglazult vagy teljesen eltört. Próbálja meg eltávolítani a kábelt, majd újra csatlakoztatni. Nagyon gyakran a kábel meghibásodik, ami fehér képernyőt eredményez. Leggyakrabban egy ilyen meghibásodást egy módon lehet megoldani - a kábel cseréjével.
- Az is előfordulhat, hogy a MacBook nem indul el, és a fehér képernyő nem hajlandó eltűnni egy hibás mátrix miatt. Sajnos a képernyő a számítógép legsérülékenyebb része, így elég nehéz kideríteni a vele kapcsolatos problémákat. Az sem valószínű, hogy otthoni cserét lehet majd elvégezni.
A laptop nem kapcsol be
Meg kell értenie, hogy ha a laptop nem kapcsol be vagy nem indul el, a probléma megoldása valószínűleg a hardverben rejlik. Ritka, hogy egy laptop nem indul el vagy nem indul el szoftver miatt. A fehér kijelző problémáját valószínűleg csak egy szervizben oldják meg. Csak annyit tehet, hogy ellenőrizze, hogy a monitor vagy a merevlemez kábele a helyén van-e. Igen, ez a probléma egy olyan külső tárolóeszköz miatt is előfordulhat, amely nincs megfelelően csatlakoztatva a laptophoz. Ehhez válassza le az összes külső eszközt, és ellenőrizze, hogy elindul-e.