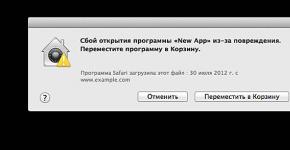Az iPhoto használata. Az iPhoto használata A-tól Z-ig A médiakönyvtár rendszerezésének módjai az iPhoto alkalmazásban
Folytassuk a népszerű csomagból származó iPhoto '11 fotókezelő alapos tanulmányozását. Minden esetre ne felejtsük el, hogy a csomag minden új Mac-hez ingyenes, és megvásárolható a szoftverboltokban, köztük a Mac App Store-ban is. Az iPhoto áttekintésének ötödik részében elmondjuk az iPhoto kreatív funkcióiról, és a program teljes képernyős módban való futtatásáról. Nem véletlen, hogy a teljes képernyős módban való munkavégzésről szóló történetet a felülvizsgálat legvégére halasztották - mivel a program szinte minden funkciója és képessége elérhető ebben az üzemmódban, hasznos lenne a felhasználó számára. hogy már legyen némi elképzelése az alkalmazás funkcióiról, hogy összehasonlíthassa az egyik vagy másik mód egyszerű használatát. Mindenesetre a teljes képernyős mód a jövő, mert a jövőben a Mac OS X Lionban ez a munkamódszer a rendszer szinte minden szabványos alkalmazásában megjelenik (és nem csak a szabványosokban).
A hétköznapi fényképezés még digitális 21. századunkban sem veszített értékéből. Egyetért azzal, hogy egy „igazi” fénykép megtekintése teljesen más benyomást kelt, mint a digitális megfelelője a monitor képernyőjén. Hogyan kelthetjük életre az iPhoto könyvtárunkból kiválasztott fotókat? A legegyszerűbb és leglogikusabb lehetőség a kiválasztott képek rögzítése megfelelő adathordozóra és nyomatokat rendelni a legközelebbi sötétkamrában. Az elkészült fényképeket az egyik üzletben vásárolt szabványos fotóalbumban helyezi el. Kicsit macerás, nem? Mit szólnál ahhoz, hogy valami exkluzív dolgot hozz létre, ami csak egy példányban létezik?
A felhasználók (főleg nyugati felhasználók) örömére (az iPhoto '11 minden eszközzel rendelkezik ahhoz, hogy fényképekből exkluzív alkotásokat hozzon létre, amelyeket aztán kinyomtathat valamelyik közeli, iPhotóval együttműködő cégnél. Így kiválasztjuk azokat a fényképeket, amelyekről valamilyen nyomdai terméket szeretne létrehozni, és nyomja meg a gombot Teremt a program alsó eszköztárán. A megjelenő felugró ablakban válassza ki, hogy pontosan mit fogunk létrehozni.

ALBUM
Ezzel az elemmel virtuális albumot hozhat létre az oldalsávon kiválasztott fényképekből. Ebben a szakaszban ez a pont nem különösebben érdekes számunkra.
KÖNYV
Lehetővé teszi, hogy valódi könyvet hozzon létre előre megjelölt képekből. Háromféle kötés közül választhat: kemény, puha és drótspirál. A kötés típusától függően választhat egyet a leendő könyv több méretéből, a kicsik közül S (9x7 cm) és egészen nagyokig XL (33x25 cm). Minden kötéstípushoz többféle szín létezik. A könyv létrehozásának lehetőségei nem korlátozódnak egyetlen elrendezésre. A felhasználó 17 lehetőség közül választhat: fotóalbum, folyóirat, fotóajánló, modern, családi album, vonalmezők, pasztell, akvarell, modern, hivatalos, textúra mezők, szabályos mezők, fényképek, fólia, trópusok, utazás Ázsiába, ókori világ. Bármely opció kiválasztásakor a képernyő alján megjelenik annak neve, méretei, nyomtatási költsége, valamint a terjedésének képe, ahol értékelheti a fényképek elhelyezkedését a könyvben.

Válassza ki a szükséges paramétereket leendő könyvünkhöz, és kattintson Teremt. Ezek után a következő ablakban találjuk magunkat, ahol az összes oldal megjelenik, beleértve a borítót és a porvédőt is. Ebben az ablakban kell a felhasználónak testreszabnia az egyes oldalak megjelenését, aláírnia az egyes fényképeket stb., a kiválasztott könyvelrendezéstől függően.

Bármelyik kiválasztott oldalon szinte mindent megváltoztathat, beleértve az oldalon lévő fényképek számát, elrendezését stb.

Meglévő szöveg írásakor vagy szerkesztésekor néhány formázási funkció elérhető. Ha a szöveg kicsi, akkor az oldal egy bizonyos része kinagyítható.

Mint látható, az iPhoto-nak sikerült integrálnia az elrendezési programok alapvető funkcióit is! Természetesen nem valószínű, hogy többször használja őket, de a programban rejlő hatalmas lehetőségek felismerése még mindig biztató.
Bármely fotó nagyítható vagy kicsinyíthető, hogy beleférjen a keretbe, vagy fordítva, csak a fénykép egy kiválasztott töredéke helyezhető el benne. A fotóra duplán kattintva megnyílik a szerkesztőben, így a felhasználó szükség esetén szerkesztheti a fényképet.

A könyvprojekt összes oldalának megtekintése módban kényelmes a gombok használata TervezésÉs Fényképek. Gomb Tervezés lehetővé teszi a fényképek helyének és a háttérszín módosítását a kiválasztott oldalon.

Gomb Fényképek lehetővé teszi a projekt összes fényképének egyidejű megtekintését. Ha egy adott fénykép nem túl sikeres egy adott könyvnél, akkor eltávolítható a kiadásból.

Ha a szabványos oldalszám nem elegendő az összes kiválasztott fénykép elhelyezéséhez, új oldalakat adhat hozzá. De ne felejtsük el, hogy a további oldalak növelik a létrehozott könyv nyomtatásának költségeit. Annak érdekében, hogy képet kapjon arról, hogyan fog kinézni a könyv a nyomtatás után, a projektet diavetítés módban tekintheti meg az alsó panelen található megfelelő gombra kattintva. Ehhez a megtekintéshez erősen ajánlott a szélesvásznú monitor.
Ha elkészült a projekt, nyugodtan kattintson a gombra Vegyél egy könyvet. A következő ablakokban válassza ki a példányszámot, adja meg a címet és a szállítási módot, fizetési módot stb., majd adja le a rendelést.

A rendelési és fizetési eljárással nem foglalkoztunk részletesen, tekintettel arra, hogy a funkció Vegyél egy könyvet Oroszországban nem működik. De ne légy ideges! Beszélnénk egyáltalán ezekről a funkciókról, ha nem lenne kiskapu? Szerencsére a létrehozott könyvelrendezést el lehet menteni formátumban PDF. Mellesleg, Oroszország nagyvárosaiban már vannak nyomdák, amelyek készek az iPhoto fotókönyveivel dolgozni.
KÉPESLAP
Lehetővé teszi, hogy gyönyörű képeslapot hozzon létre egy kiválasztott fényképből három lehetőség közül: dombornyomott, dupla vagy szimpla. A dombornyomott opcióhoz 27 tervezési elrendezés érhető el, kettős és szimpla - akár 53 elrendezés. Ezenkívül minden elrendezéshez választhat függőleges vagy vízszintes tájolást és háttérszínt. Általánosságban elmondható, hogy hiányt biztosan nem fogsz érezni ;)

A képeslap megjelenésének testreszabásának lehetőségei hasonlóak a könyv készítésekor használtakhoz. Lehetőség van az elrendezésben a fényképek helyének és számának megváltoztatására, szöveg szerkesztésére stb.


A gombbal kész képeslapokat is rendelhet és nyomtathat Vásároljon képeslapot, és mentse az elrendezést PDF fájlt. Alternatív megoldásként, ha a felhasználónak jó fotónyomtatója van, akkor az elkészített képeslapot maga is kinyomtathatja, igaz, dombornyomás és egyéb nyomdai csengő és síp nélkül. Másrészt csak egy lelkes rajongó dönti el, hogy egy képeslap miatt a nyomdába vonszolja magát.
NAPTÁR
Lehetővé teszi spirálkötésű naptárak létrehozását a kiválasztott fényképekből. A naptár mérete 33x25 cm, 8 tervezési elrendezés közül lehet választani.

A naptár létrehozása előtt a rendszer kéri, hogy adja meg a kezdő hónapot és évet, valamint a hónapok számát a naptárban. Lehetőség van arra is, hogy a felhasználó tartózkodási országában meghatározott ünnepnapokat a naptárba beépítsék. 36 ország közül lehet választani, köztük Oroszország. Ezenkívül a naptárba importálhat eseményeket az iCal szolgáltatásból és a névjegyek születésnapját a Címjegyzékből.

A következő ablakban a program által automatikusan megtervezett és a felhasználó által megadott beállításoknak megfelelően kitöltött naptároldalakat látjuk.

Ha a kiválasztott elrendezés nem tetszik, vagy a felhasználó úgy dönt, hogy módosítja a naptár beállításait, akkor az iPhoto ezt bármikor megteheti.

Érdemes még egyszer megemlíteni, hogy miután végzett a naptárral, el is mentheti PDFés küldje be nyomtatásra.
DIAVETÍTÉS
Lehetővé teszi diavetítések készítését a kiválasztott fényképekből gyönyörű átmenetekkel és zenével.

A korábbi üzemmódokhoz hasonlóan a fényképre duplán kattintva megnyithatja azt a szerkesztőben további feldolgozás céljából. Részletes beállítások állnak rendelkezésre a jövőbeli diavetítéshez, egyéni paraméterek beállításával mind az összes diához, mind csak a kiválasztotthoz.

Amellett, hogy 13 féle átmenet és egyéb beállítás közül választhat, luxus tervezési témákat is használhat, amelyek mindegyike eredeti átmeneteket, zenét és egyéb effektusokat tartalmaz. Vannak köztük olyan érdekes témák, mint pl. Helyek, a fénykép készítésének helyének földrajzi koordinátáira vonatkozó információk felhasználásával stb. Ha a kurzort a téma bélyegképei fölé viszi, megjelenik a kiválasztott téma animációja.

Diavetítés létrehozásakor használhat zenét a kiválasztott témából vagy az iTunes könyvtár bármely számából. Azonnal meghallgathatja a miniböngészőben kiválasztott dalt, hogy megállapítsa, hogy ez a szám megfelelő-e a kiválasztott diákhoz vagy sem.

A jobb áttekinthetőség érdekében minden diák felirattal ellátható, amely elmagyarázza a képen látható dolgokat. Ehhez a kívánt dia elé kerül egy úgynevezett szöveges dia, amely a képre ráhelyezett feliratokat tartalmaz.

Diavetítés készítése közben a felhasználó azt egy ablakban tekintheti meg, bármelyik diáról kiindulva, a gomb segítségével Kilátás. Gomb Lejátszás elindítja a teljes diavetítés teljes képernyős előnézetét, a legelső fényképtől kezdve.
A kész diavetítést nem kell csak az iPhoto alkalmazásban megnézni, a diavetítés exportálható videofájl formátumba MOV, MP4, 3GP vagy M4V, amely ezután bármely kompatibilis eszközön megtekinthető .

Végül emlékeztessünk arra, hogy az iPhoto '11 nem csak ablakos módban tud működni, hanem teljes képernyős módban. Ha a korábbi verziókban csak a megtekintési funkciók voltak elérhetők teljes képernyős módban, akkor az iPhoto '11-ben a felhasználó szinte a teljes eszköztárral rendelkezik a fényképekkel való munkavégzéshez. Amellett, hogy teljes képernyős módban minden szükségtelen ablak el van rejtve a felhasználó elől, és nem vonja el a figyelmét a kreatív munkától, a teljes képernyős módú képernyők maguk is fényűzőnek tűnnek.



Fényképalbumok készítésekor és egyszerűen képszerkesztéskor sokkal kellemesebb teljes képernyőn dolgozni, mint ablakban.


A teljes képernyős mód aktiválása és deaktiválása billentyűparancs segítségével történik Alt+Cmd+F.
Az iPhoto ’11 kétségtelenül az egyik legjobb Mac OS X-re írt program. Keményen kell próbálkoznia, hogy hibát találjon ebben a termékben, amelyet az évek során gondosan csiszoltak. Talán az egyetlen, hogy az iPhoto könyvtár túl gyorsan növekszik a fényképek módosított verzióinak folyamatos mentése miatt. Ha kevés lemezterületet tapasztal, akkor az iPhoto-val való aktív munka során gyakrabban emlékezzen erre a funkcióra, különben meg fog lepődni, hogy a gigabájtok szinte a szeme láttára olvadnak.
Az iPhoto nagyon széles lehetőségeket kínál a fényképek katalogizálására, kezdeti feldolgozására és (ami szintén fontos) fényképek exportálására a legkülönfélébb formátumokban – elektronikusan és papíron egyaránt. Ha nincs számodra értékesebb, mint a fotóin örökre megörökített emlékek, akkor értékelni fogod az iPhotoban rejlő lehetőségeket. Mindenesetre a program kevés kezdő Mac-termesztőt hagy közömbösen, mindenki talál benne valami hasznosat.
A cupertinói csapat által készített szoftver tulajdonságait már említettem, most itt az ideje, hogy részletesebben is elmondjam. A jövőben azt tervezem, hogy teljes áttekintést készítek az OS X „csomagjában” található összes szabványos programról. Kövesse tehát a kiadványokat, remélem, az anyagom hasznos lesz.
Kedves Apple-felhasználók, arra kérlek benneteket, hogy ne dobjatok rám paradicsomot azzal, hogy "nem írtam semmi újat, mindent tudok." Ez a cikk elsősorban a kezdőknek szól, ezért megpróbálom részletesen elmondani a program használatának minden lehetőségét és funkcióját. Nos, ha tapasztalt máktermesztők találnak itt valami újat maguknak, végtelenül boldog leszek.
Mindeközben az idő menthetetlenül halad előre, és a fejlesztők úgy döntöttek, hogy megérdemelt pihenőre küldik az iPhoto-t, helyette egy alapvetően új alkalmazást, az úgynevezett. Ez persze nem jelenti azt, hogy az iPhone már nem használható, csak azt, hogy mostantól megszűnt a támogatása. Frissítve 2015.05.15
Program interfész
Az alkalmazás megnyitása után a program három fő összetevőjét fogjuk látni: kilátó; készlet metaadatokatÉs eszköztár.
Úgy tűnik, hogy minden triviális és egyszerű, de ennek ellenére az iPhoto meglehetősen komoly eszköz, megfelelő funkcionalitással. Most pedig nézzük meg ezeket az összetevőket részletesen.
Nézet terület
A program legnagyobb (nyilvánvaló okokból) vizuális része, amelyben minden képekkel végzett munka zajlik. Az eszköztáron kívül néhány műveletet közvetlenül ezen a területen hajthat végre a fényképekkel, például megfordíthatja a képeket. Az Apple eszközökön ez egyszerűen a görgetőpad segítségével történik, forgassa el két ujjal, és változtassa meg a fénykép pozícióját a kívánt pillanatra;
Ha a kurzort ezen a területen bármely kép fölé visszük, egy kis háromszöget fogunk látni, amelyre kattintva megnyílik egy helyi menü, ahol különféle műveleteket végezhetünk, mint például: fotó elrejtése, értékelés hozzárendelése vagy kijelölése esemény borítója ( készítse el a fotókulcsot).
A megtekintési területen gyorsan megtekintheti az eseményekben vagy albumokban található képek összes miniatűrjét, ehhez csak az esemény (album) indexképe fölé kell mozgatnia a kurzort anélkül, hogy bármire kattintana.
Metaadatkészlet
Olyan feltételeket jelent, amelyek lehetővé teszik az adatok rendezését és megtekintését meghatározott paraméterek szerint. A következő elemekből áll:
Médiakönyvtár
Események: Ez egy olyan fényképcsoport, amely ugyanabban az időszakban készült. Alapértelmezés szerint a program beállításai napi egy eseményre vannak beállítva. Vagyis ha a hétvégén elment az állatkertbe, ott sok képet készített, és este feltöltötte a Mac-re, akkor a látogatás napján egy csoportban tárolja őket.
Ehhez az eseményeket össze lehet húzni, és megadni a kapott nevet (kattintson az „új esemény” jelre, és nevezze át a kívánt névre). Vagy állítsa be előre a kívánt időtartamot a programbeállításokban. Ha például a tengeren nyaralsz, akkor nem valószínű, hogy az összes képed belefér egy napi esemény intervallumába, célszerű heti egy eseményre módosítani a beállításokat, de ha a nyaralás elhúzódik 🙂 egyszerűen kombinálja őket.
Fotók: B Ennek a kritériumnak a kiválasztásával megkapjuk a programban tárolt összes fényképet. A fül használata Kilátás Kiválaszthatja, hogy a képek hogyan jelenjenek meg. Továbbá, ha csak néhány fotót kell átvinni egy eseményről a másikra, akkor ezt gond nélkül megteheti a parancsbillentyű lenyomva tartásával, kiválasztva a szükséges fájlokat, majd hozzáadva a kívánt eseményhez.
Arcok: Egy másik nagyon kényelmes és érdekes funkció a fényképek rendszerezéséhez. Erre a fülre kattintva megtekintheti az összes arcot, amelyet a program képes volt felismerni a fotóin, és aláírni őket (a jövőben ezek a nevek használhatók a képek keresésekor). És most figyeljen, amint elkezdjük beírni a név első betűit, az iPhoto maga felajánlja a hozzáadását a névjegyzékből származó adatok megjelenítésével.
De ez még nem minden. Miután egyszer aláírt egy címkét a barátja arcával, mondjuk Nikolai :), a következő alkalommal, amikor a program újra találkozik vele, udvariasan megkérdezi, hogy „ez Nikolai?” és vagy meg kell erősítenie, vagy vissza kell utasítania, ha nem ő. Végül is ez csak egy program, és nem a mesterséges intelligencia, amely képes felismerni Nikolai összes arckifejezését, de a találatok aránya így is nagyon jó.
Tanács: Mielőtt aláírná az összes arcot, először fordítsa meg az összes képet úgy, ahogyan lennie kell.
Miután nevet adott az arccímkének, kattintson a gombra menj az arcokhozés kattintson duplán ugyanarra a Nicholasra, és kattintson erősítse meg a hozzáadott személyeket. Lent a meg nem erősített arcok között megkeressük az arcát, megerősítjük és a kész gombra kattintunk.
Így gyorsan létrehozhat egy újabb kritériumot a fotók rendezéséhez, még akkor is, ha sok van belőlük. Most beírjuk a keresett kulcsszót a keresésbe, és meglátjuk az eredményt.
Helyek: Az iPhoto nagyon szorosan kapcsolódik az alkalmazáshoz " kártyákat", amely lehetővé teszi, hogy adatokat rendeljen a képekhez arról a helyről, ahol készültek, és ezzel egy másik paramétert ad hozzá, amely alapján rendezheti a fényképeket.
Egy helyszín hozzárendelhető egy teljes eseményhez vagy albumhoz, vagy egy egyedi fényképhez. Ehhez válasszuk ki a minket érdeklő tárgyat és kattintsunk az eszköztár info gombra, most már csak a helyet rendelniés adja meg a kívánt címet.
Ha a jövőben a helyük alapján kell fotókat keresnie, válassza a lehetőséget helyekenés keresse meg a kívánt „tűt”, használhatja a térképek tetején lévő panelt is a hely megtalálásához.
Bevallom, néha nem találtam meg a helyek címét egészen a házig vagy akár az utcáig, de ez nem kritikus. Minden orosz város és fő látnivaló biztosan ott van.
Friss
Ennek a metaadat-alcsoportnak a neve önmagáért beszél:
— Az utolsó képek dátuma;
— Az elmúlt 12 hónap összes fényképe;
— Legutóbb feltöltött fotók;
— Zászlóval megjelölt fotók (azok a fotók, amelyekre „kéznél van”, zászlóval is megjelölhetők; ehhez vigye rá a kurzort, és kattintson a felül megjelenő jelre)
— Nyomtatás (Kép nyomtatáshoz való hozzáadásához válassza ki azt, és nyomja meg a Command + P billentyűkombinációt);
- Kosár. Az iPhoto saját Lomtárral rendelkezik, így a fájlok törlésekor először abba kerülnek, de ha magát a Lomtárat kiürítik, akkor örökre eltűnnek.
Általános hozzáférés
iCloud. Az összes Apple-eszköz nagyon barátságos egymással, és ennek nagy része az iCloud felhőalapú tárolási szolgáltatásé. Ezzel szinkronizálhatja a képeket más eszközökkel, amelyek hozzáférnek a felhőhöz.
Például az iPhone-ról készített fényképek automatikusan megjelennek az iPhoto alkalmazásban a Mac gépen, és fordítva – a Mac számítógépre letöltött fotók megjelennek az iPhone fotóadatfolyamában.
Az iCloudon kívül más szolgáltatásokat és közösségi hálózatokat is hozzáadhat (Facebook, e-mail, Flickr, Twitter), csak meg kell adnia a hitelesítő adatait: beállítások > Fiókok, kattintson az ablak alján található pluszjelre, válassza ki a minket érdeklő szolgáltatást, adja meg a hitelesítő adatokat, és kattintson az OK gombra.
Albumok
Ezek lényegében ugyanazok az események, vagy kombinált fényképek. Album létrehozásához válassza ki a benne lévő objektumokat, majd fájlt> új album, vagy kattintson a jobb gombbal maga a lap alá, ahogy a képernyőképen látható.
Eszköztár
Most nézzük a program harmadik összetevőjét, amely lehetővé teszi a képek módosítását és szerkesztését. Természetesen a képességek nem ugyanazok, mint a Photoshopé, de a felhasználói igényekhez bőven elegendőek.
Keresés: Ezzel minden rendkívül világos és egyszerű, csak kattintson és írja be a kulcsszót. A keresési feltételek megtekintéséhez kattintson a nagyító ikonra, és válassza ki a kívánt paramétert a legördülő listából ( Minden, dátum, kulcsszó, értékelés).
Skála: Csak mozgasd a csúszkát, és mindent értesz :)
Diavetítés: Az iPhotoban nagyon szép és szokatlan diavetítéseket készíthet. Számos funkció létezik.
A megtekintéshez válassza ki az Önt érdeklő objektumokat (egy esemény, egy album vagy több kiválasztott fotó), majd kattintson a megfelelő ikonra az eszköztáron, a program teljes képernyős módba vált, és egy ablak jelenik meg Ön előtt a különböző beállítások (megtekintési lehetőségek, zene stb.) Nem fogok rajtuk részletezni, hogy ti is kísérletezzetek :).
Különlegessége, hogy a megtekintés után sehol sem látja az alkotást, egyszeri használat volt. A prezentáció létrehozásához és mentéséhez válassza ki az Önt érdeklő képeket, lépjen a fülre fájltés tovább új diavetítés. Most már alaposabban is konfigurálhatja, hiszen nem megy sehova, és az albumok alatti adattárban tárolódik.
Manapság senkit sem lep meg digitális fényképekkel. A fotók felhalmozódnak, és felmerül a kérdés, hogyan kell őket megfelelően tárolni, gyorsan megtalálni és kényelmesen megtekinteni. Mert Én jobban szeretem az Apple termékeket, így az Aperture és az iPhoto között esett a választás. Mindkét program rendelkezik a szükséges funkciókkal: albumok, arcok, GPS koordináták létrehozása, keresés, képszerkesztés. Ráadásul tökéletesen együttműködnek az Apple készülékekkel, ami nem meglepő. Végül az iPhoto mellett döntöttem, mert... ez egyszerűbb, és a Macbookhoz mellékelt alapszoftver-csomag része, míg az Aperture fizetős opció.
Az iPhoto fő részei: Események, Fotók, Arcok, Helyek és Szinkronizálás különféle webszolgáltatásokkal. Ezután mindenről sorrendben
Események
Kezdjem azzal a ténnyel, hogy az iPhoto-ba importált összes kép eseményekre van felosztva. Rendezhetők cím, dátum vagy manuálisan. Igyekszem fényes előzeteseket választani, a címet rövidre és „beszédesre” tenni. Ha az esemény periodikus, akkor pl. valamilyen numerikus azonosítót adok hozzá NG – 2009 vagy Az én DR. 25 év.
Ha a kurzort alulról egy esemény fölé viszi, láthatjuk a felvételkészítés időtartamát és a felvételek számát. Ha vízszintesen mozgatja a kurzort, megismerkedhet a tartalommal.
Az esemény tulajdonságainál a térképen megjelölhetjük a földrajzi helyet, illetve az önmagában is megjelenik, ha koordinátákat csatoltak a képekhez. A Leírásban feltettem magának az eseménynek a dátumait + típusát. Ebben az esetben
Tollaslabda kereséskor minden ehhez a sporthoz kapcsolódó versenyről képeket fog mutatni.
Az események tartalmát az előnézetre duplán kattintva, vagy a fotók részre lépve tekintheti meg, ahol az összes esemény kibontva jelenik meg.
Fényképek
Ha az importálás során a képeket több katalógusba osztják, például Masha-tól, Petya-tól, Vasya-tól, akkor egybe keverem őket. Számomra teljesen mindegy, hogy ki lőtt. Ezért a következő lépés az időrendi konzisztencia elérése érdekében, hogy ellenőrizze a fényképek dátumát, vagy próbálja meg elég közel állítani a valódihoz. Ez megfelelő képet ad nekünk arról, hogy mi történik, ha dátum szerint rendezzük, és az összes eseményt abban a sorrendben rendezi, amelyben megtörténtek. Ezzel a folyamattal egyidejűleg kidobom a szemetet, és csak a legjobbakat tartom meg a szinte azonos fényképekről.
A következő lépés a színkorrekció, a képek kivágása és a horizont szintbe állítása.
Most pedig térjünk át az arcokra. Az iPhoto magától megtalálja őket, de néha hibázhat. Ilyen esetekben az arc kézzel is kijelölhető. Ha az arc viselője szerepel a címjegyzékben, akkor a képek a névjegyhez kapcsolódnak. Az iPhoto fokozatosan megtanulja és elkezdi felismerni az embereket, de előfordulhat, hogy nem tanulja meg, ha az arcok rossz minőségűek és kicsik, vagy a fénykép profilból készült. Észrevettem, hogy a program nem jól azonosítja a napszemüveget viselő embereket.
Aztán pontokat tettem a térképre. Tájkép módban sajnos nem túl részletes a térkép, de a nagyobb városokban a pontos cím megadásával a hely pontosan meghatározásra kerül. A térkép csak akkor lesz látható, ha rendelkezik internet-hozzáféréssel.
Szinte minden fényképnek címet adok a következő séma szerint: Hely. Esemény neve. Egy komment. Ez nagyon kényelmes, ha képeket tesznek közzé az interneten. Talán valakit érdekel egy ilyen paraméter, mint a dátum.
Csatolt leírással ellátott múzeumi tárlatok felvétele esetén a leírás szövegét a megfelelő helyre teszem.
A képekhez rendelhető utolsó két paraméter pedig a címkék és az értékelések. Jómagam nem találtam rá hasznot, de úgy gondolom, hogy a címkék segítségével kényelmesen azonosítható a fotó szerzője, és az értékelés hasznos lesz azoknak, akik szeretik ugyanazokat a képeket különböző forrásokhoz küldeni. Adjunk 5 csillagot a legjobb képeknek, és kezdjük el közzétenni őket az összes közösségi hálózaton.
Személyek
Itt található a fényképeken megjelölt összes ember. A nevek vagy a címjegyzéknek vagy a saját maga által megadott névnek felelnek meg.
Miután megnyitotta egy bizonyos személy arcát, két megtekintési mód közül választhat: maguk az arcok (mint az előnézetben), vagy olyan mód, ahol a teljes fénykép látható, amelyen ez az arc meg van jelölve.
Az erről a személyről szóló információ tartalmazza a nevét, az időintervallumot, amelyben a részvételével készült képek készültek, a képek számát és e-mail címét, ha a linkelt elérhetőségben szerepel. Ha jól értem, ez a kulcsparaméter a felhasználó Facebookon történő azonosításakor, de erről később.
Helyek
Itt jó a világ történelmét fényképeken tanulmányozni.
Először is büszkélkedhet barátaival széles földrajzi lefedettségével, ami a címkék alapján egyértelműen még nem nekem való.
De akkor jól nézd meg a pontokat.
Album és Smart Album
Van egy külön kategória, ami nem látszik a képernyőképeimen, mert... Nem volt időm teljesen kihasználni. Mesélek egy kicsit róla.
Album lényegében hasonló valamihez Esemény, de némileg más célokat szolgál. Bármilyen képet gyűjthetsz bele. Tegyük fel, hogy szeretnék egy albumot az összes naplemente fotóval. Ezenkívül az albumokat egy fa-szerű könyvtárrendszerbe lehet rendezni.
Intelligens albumokúgy tervezték, hogy a következő lehetséges kritériumok alapján válasszák ki a képeket: album, tetszőleges szöveg, leírás, dátum, esemény, személy, fájlnév, kulcsszó, értékelésem, hely, fénykép, név, rekesznyílás, kameramodell, vaku, ISO gyújtótávolság és zár sebesség.
Szinkronizálás különféle webszolgáltatásokkal
Alapértelmezés szerint az iPhoto 3 szolgáltatásba tölt fel képeket: Flickr, Facebook és MobileMe. Nem használom a MobileMe-t, mert fizetős, de megpróbálok mesélni egy kicsit a többiről.
Az összes kép egyetlen érintéssel kerül közzétételre, és nincs értelme ennek a folyamatnak a leírásának. Megjegyzem azonban, hogy az információk szinkronizáltak, így bármikor javíthatja az aláírást, megjelölhet egy személyt, vagy bármilyen más műveletet végrehajthat.
Vegyük fontolóra a Nukleáris Energia Múzeumban készült fényképek bemutatását.
A Facebook szinkronizálta a címet, és megcímkézett a fotón. Ugyanakkor megtaláltam a fiókomat a MacOS címjegyzékéből vett e-mail segítségével. Így már minden Facebook-ismerősét megjelölheti az iPhotoban.
A Flickr szinkronizálja a kép címét és leírását.
Problémák és megoldásaik
Azok számára, akik szeretnék használni az iPhoto-t, jobb, ha ebből a részből kezdik el olvasni a cikket.
Bármilyen változtatás a fotón, legyen az színkorrekció, átfordítás vagy vágás, ahhoz vezet, hogy az iPhoto másolatot hoz létre. Így mindig van lehetőség az eredeti fotóhoz való visszatérésre. De óriási hátránya, hogy egy ilyen biztonsági mentés sok helyet felemészt a merevlemezen, és a programnak nem az a funkciója, hogy egy módosított képet új eredetivé varázsoljon. A probléma megoldására a következő módszert találták ki:
Minden eredeti fényképet tárolunk /%Macintosh HD/%Felhasználónév/Képek/iPhoto Library/Eredeti/
A módosított képek pedig bent vannak /%Macintosh HD/%Felhasználónév/Képek/iPhoto Library/Módosítva/
Most cseréljük le az Eredeti katalógus képeit a Módosított képek katalógusból származó azonos nevű képekkel.
Ezután az iPhoto alkalmazásban válassza ki a képeket, és nyomja meg a Funkció gombot Vissza az eredetihez. Így a módosított kép eredetivé válik.
De minden baj ezzel még nem ér véget. Minden olyan fényképen, amelyet megfordítottak, körbevágtak vagy döntöttek, az arcok koordinátái megváltoznak, és az arcokat újra meg kell jelölni. Ezért ezt a műveletet közvetlenül az átalakítás után kell elvégezni, és csak ezután jelölje meg az arcot a fényképeken.
Ha azt látja, hogy valami nem stimmel a bélyegképekkel, akkor újra kell indítania az iPhoto-t egy másik módban:
Tartsa lenyomva az Option és Command billentyűket, és kattintson az iPhoto ikonra (tartsa lenyomva az Option és Command billentyűket). Ezután válassza ki a szükséges elemeket, és várja meg, amíg a folyamat befejeződik
Alternatív szoftver
iPhoto egy fantasztikus alkalmazás, de az ebben a részben található tippek lehetővé teszik a képességek további fejlesztését. iPhoto egy Apple alkalmazás, amely az iLife csomagban található, és úgy készült, hogy kielégítse a felhasználó összes fényképes igényét. Nagyon valószínű, hogy ez az alkalmazás az egyik legnépszerűbb (ha nem a legnépszerűbb) program az iLife-től. Melyik felhasználó nem szereti a fényképezőgép csatlakoztatásának fenomenális egyszerűségét és azt a kényelmes lehetőséget, hogy a rajta tárolt összes fényképet átvigye Mac gépére? Az iPhoto természetesen az alapértelmezett beállítások mellett is remek élményt nyújt. Ez azonban nem jelenti azt, hogy nem tudja még jobban működni ezt a programot.
Lehetőség több kiválasztott kép nyomtatására egy oldalra
Az iPhoto 08 egy csomó nagyszerű funkcionalitást adott hozzá, de eltávolította az egyik olyan nyomtatási lehetőséget is, amely sok felhasználónak nagyon tetszett: a kiválasztott képek egy oldalra történő nyomtatásának lehetőségét. Az iPhoto korábbi verzióiban számos képet választhatott ki, és az iPhoto automatikusan átméretezte őket, hogy mindegyik elférjen egy oldalon. Ez egy nagyon kényelmes lehetőség volt, és sajnos már nem elérhető.
A jó hír az, hogy továbbra is nyomtathatja fotóit ebben a stílusban. Ez azonban további munkát igényel. Ez így történik:
- Először válassza ki az összes nyomtatandó fényképet.
- Válassza a Fájl → Nyomtatás menüpontot a menüparancsból.
- Megnyílik egy új ablak, amelyben a Nyomtatás gombra kell kattintania.
Ne aggódjon, az iPhoto nem kezdi el azonnal a fényképek nyomtatását. Ehelyett a Nyomtatás ablak jelenik meg a képernyőn, amely sokféle nyomtatási beállításhoz biztosít hozzáférést. Ha megjelenik a Nyomtatás ablak, válassza ki az Elrendezés opciót a legördülő listából (9.52. ábra).

Ha még soha nem használta az N-Up Print opciót, akkor felmerülhet a kérdés, hogy mi a különbség ez a lehetőség és a beépített iPhoto Contact Sheet opció között. A Névjegylap opció használatakor beállíthatja az oszlopok számát, a többit pedig az iPhoto elvégzi helyetted. Ez azt jelenti, hogy a rendelkezésre álló lehetőségek korlátozottak. Ha túl sok oszlopot választ ki, a fényképek a kívánt méretnél kisebbre zsugorodnak. Ha túl kevés oszlopot ad meg, papírpazarlást okoz. Ugyanakkor az N-Up Print opció használatakor lehetősége van beállítani, hogy hány fotó kerüljön egy oldalra.

Így jobban irányíthatja a nyomtatási eredményeket, és kevesebb papírt pazarol. Az N-Up Print opció legnépszerűbb használata oldalanként négy fénykép nyomtatása 4x6-os fotópapírral. Az eredmény négy fotó alkalmas arra, hogy a pénztárcájába helyezze.
Miután kiválasztotta az Elrendezés opciót, a Nyomtatás ablak megjelenése megváltozik. A jó hír az, hogy ezen a ponton visszakaphatja azt a hiányzó képességet, amellyel N fotót nyomtathat egy oldalra. Állítsa be az Oldalak laponként mezőben az egy oldalra nyomtatni kívánt fényképek számát (a választási lehetőségek korlátozottak lesznek), állítsa a Szegély mezőt Egy hajszálra (9.53. ábra), és készen áll a nyomtatásra.
Nyomtasson fényképeket meghatározott méretben
Ha adott méretű papírra szeretne fényképet nyomtatni, akkor az iPhoto készséggel biztosítja ezt a lehetőséget. Az egyetlen probléma az, hogy a program automatikusan levágja a képet. Amire igazán szükséged van, az a Print-to-File opció, ami hiányzik a menüből.
Mint kiderült, ez a lehetőség mélyen el van temetve a helyi menüben. Használatához válassza ki a kívánt fényképet, kattintson a Nyomtatás gombra, és válassza a Testreszabás lehetőséget a megnyíló oldalon. Ha ezt megtette, a fénykép megnyílik az iPhoto alkalmazásban. Kattintson a jobb gombbal a képre, válassza a Fénykép illesztése a keret méretéhez opciót, és a kép átméretezésre kerül, hogy a papír méretéhez illeszkedjen, kivágás nélkül.
Hogyan juthat el fényképekhez iPhoto nélkül
Az iPhoto 08-ban megváltozott a munkamódszerünk. Különösen a régi fájlszerkezetet egy csomag váltotta fel, így a fényképek közvetlen megtekintése lehetetlen egyetlen egyszerű és gyors feltörés nélkül. A fényképek közvetlen megtekintéséhez keresse meg az iPhoto könyvtárát (a Képek mappában található, hacsak nem helyezte át sehova), és kattintson rá jobb gombbal (vagy a Control billentyű lenyomásával, ha egygombos egérrel rendelkezik) a megnyitáshoz. a helyi menüt. A megnyíló helyi menüből válassza ki a Csomag tartalmának megjelenítése parancsot.
Ezzel megnyílik egy új Finder ablak, amely lehetővé teszi az iPhoto könyvtárban való böngészést anélkül, hogy magát az iPhoto alkalmazást kellene előhívnia. Ez a módszer kissé fárasztó, ha rendszeresen szeretné használni. Egy gyors módszer ennek a bonyolultságnak a megkerülésére, ha létrehoz egy álnevet az eredeti mappához. Ehhez kattintson rá a jobb gombbal, és válassza ki az Alias létrehozása parancsot a megnyíló helyi menüből.
Helyezze a létrehozott becenevet könnyen elérhető helyre, például az asztalra vagy a Képek mappába. Miután a becenév a helyén van, néhány kattintással bármikor hozzáférhet fényképei eredeti példányához. Ne feledje azonban, hogy ez a hozzáférési mód olyan, mint egy egyirányú utca; Fényképek hozzáadása a könyvtárhoz nem lehetséges álnéven keresztül.