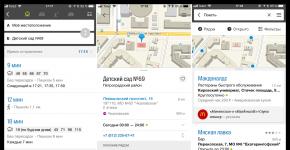A rendszerfolyamat betölti a Windows 7 processzort Az NT Kernel & Systems betölti a Windows rendszert – milyen folyamat ez?
Néha a Windows 7 vagy 10 (ritkábban más verziók) felhasználói a rendszer betöltését tapasztalják NT kernel és rendszer. A probléma a parancsok hosszú feldolgozása, az erős fékek a számítógépes játékokban és a böngészőkben. Nem teljesen világos, hogy az operációs rendszer 7-es és 10-es verzióját miért érinti gyakrabban ez a probléma. És ez általában spontán módon történik, mintha a felhasználó nem csinálna semmit, és a RAM csaknem 95% -ra van betöltve.
Mi az NT Kernel & System?
Folyamat "NT kernel és rendszer" minden Windows operációs rendszeren megtalálható. Ez egy rendszerprogram, és a háttérben működik. Nehéz pontos definíciót találni rá, de a működését meg lehet állapítani. Részben felelős a telepített, harmadik féltől származó programok feldolgozásáért, és ha elkezdenek nem megfelelően viselkedni, akkor az „NT Kernel & System” elkezdi betölteni a processzort. Ennek tartalmaznia kell minden frissítést, fejlesztést, játékmotort stb.
Tipikus terhelés az NT Kernel & System futtatásakorHogyan lehet eltávolítani a CPU terhelést
Számos megoldást és módszert készítettünk, amelyek segítenek letiltani az ilyen magas terhelést a Windows 7/10 rendszerben.
Rendszerszemét tisztítása
Ha a felhasználó nagyon hosszú ideig dolgozik egy operációs rendszeren megfelelő gondozás nélkül, túl sok szoftveres „szemét” halmozódik fel. Tisztítása segít visszaállítani a munkát a korábbi sebességre.

A sofőrök visszagörgetése
Nagyon érdekes pont a nemrégiben telepített járművezetők Windows 7/10 rendszerben. A könyvtáraik nem mindig integrálódnak sikeresen az összes folyamattal és szolgáltatással – ebből fakad az „NT Kernel & System” túlterhelése.

A terhelés csökkentése kikapcsolással

Ne feledje, hogy az a probléma, amelyben az NT Kernel & System betölti a Windows rendszert (7/10), valószínűleg nem csak úgy merül fel, hogy frissítéseket vagy harmadik féltől származó szoftvereket telepített. Végső megoldásként a Windows újratelepítése minden bizonnyal a gyökerénél oldja meg a problémát.
Előfordul, hogy a rendszerben lévő felhasználó úgy tűnik, hogy nem indított el semmilyen erőforrás-igényes programot, nem telepített semmit a közelmúltban, és a processzor és a RAM terhelése hirtelen hihetetlenül megnő (bár rövid ideig). A tettes, ha megnézi az aktív szolgáltatásokat a Feladatkezelőben, kiderül, hogy egy bizonyos folyamat, amelynek leírása például System (NT Kernel System) vagy NT Kernel & System. Kevesen képzelik el, hogy mi ez, és miért kezdi el ez a szolgáltatás 60-95% számítógépes erőforrásokat fogyasztani. Próbáljuk meg kitalálni, hogy mi az, és ugyanakkor fontolja meg a rendszer terhelésének csökkentésével kapcsolatos kérdéseket.
Rendszer (NT Kernel System) – mi ez a folyamat?
Általában még a legfejlettebb felhasználók sem tudják pontosan meghatározni ezt a szolgáltatást. Az elnevezés alapján azonban feltételezhető, hogy a rendszermaghoz (parancsprocesszorhoz) kapcsolódó folyamatokra utal, és a számítógépes rendszer hardver és szoftver részei közötti kapcsolatnak tekinthető.
Egy másik szempont, hogy ez a szolgáltatás részben az operációs rendszer betöltéséhez kapcsolódik, bár közvetlenül csak azért kapcsolódik ehhez, mert adatokat és beállításokat tartalmaz az üdvözlő képernyőhöz. Nem tudni biztosan, hogy az NT Kernel System miért tölti be a processzort és a memóriát, de feltételezhető, hogy ezt vírus, nem használt felhasználói programok elérése, elavult illesztőprogramok, valamint a kötelező rendszerfrissítések hiánya okozhatja. Így több egyszerű megoldást tudunk ajánlani, amelyek csökkentik az erőforrások terhelését. Egyébként érdemes azonnal megjegyezni, hogy valamilyen oknál fogva az ilyen problémák leggyakrabban a Windows 7 és 10 rendszerekben jelennek meg. Senki sem tudja. De más módosításoknál még egy ilyen jelenség árnyékát sem vették észre.
Az NT Kernel System betölti a rendszert: mi a teendő először?
Tehát az első dolog, amit a terhelés növekedésével kell tenni, egyszerűen újra kell indítani a rendszert. Talán valamikor volt egy rövid távú hiba, amely az újraindítás után eltűnik.

Ha az erőforrás-felhasználás egy bizonyos időn belül eléri ugyanazt a szintet, akkor a „Helyreállítási központ” segítségével meg kell próbálnia a rendszer visszaállítását egy olyan konfiguráció kiválasztásával, amikor ilyen jelenségeket nem észleltek.
Vírusok
Lehetséges, hogy az NT Kernel System folyamata a Windows 7 vagy 10 rendszerben csak azért viselkedik így, mert nem az eredeti szolgáltatás, hanem egy vírus, amely annak álcázta magát.
Ilyen helyzetben célszerű azonnal elvégezni a számítógép mély vizsgálatát valamilyen hordozható segédprogrammal, de jobb, ha lemezről vagy USB-meghajtóról indítjuk a rendszert a rájuk rögzített Kaspersky Rescue Disk programmal, amely beolvasáskor azonosítja a rendszerbe mélyen beágyazott vírusokat és azokat a fenyegetéseket, amelyek bekerültek a munkamemóriába. A segédprogram elindul, mielőtt maga az operációs rendszer elindulna. Vizsgálat indításakor jobb, ha kiválasztja az összes partíciót, és telepít egy mély vizsgálatot.
Automatikus betöltés
Mivel a rendszerszolgáltatás (NT Kernel System) az operációs rendszer indításához kapcsolódik, néha a szükségtelen programelemek teljes letiltása az indításkor segít csökkenteni a rendszer teljes betöltése után megjelenő terhelést.

Ehhez a Windows 7 rendszerben a Futtatás konzolba beírt msconfig parancsot használhatja, majd lépjen a megfelelő lapra. Windows 10 rendszerben ez a rész a Feladatkezelőben található. Próbáljon meg egyszerűen kikapcsolni mindent, ami ott van, és újraindítani.
Kérdések a frissítésekkel, illesztőprogramokkal és telepített alkalmazásokkal kapcsolatban
Néha találhat olyan felhasználói véleményeket, amelyek azt jelzik, hogy a rendszerszolgáltatás (NT Kernel System) túlzott aktivitása annak tudható be, hogy a rendszerhez nem telepítették a legújabb frissítéseket. Nagyon valószínű, hogy a frissítési központtal voltak problémák.
Ebben a helyzetben magának kell megkeresnie az elérhető frissítéseket, és telepítenie kell a kritikus frissítéseket.

A sofőrök is szerepet játszhatnak. Általában ajánlott frissíteni őket. Ezt manuálisan megcsinálni teljesen hálátlan feladat (főleg, hogy a Windows nem mindig találja meg a legmegfelelőbb illesztőprogramokat az eszközökhöz). Jobb, ha olyan programokat használ, mint a Driver Booster, amelyek megtalálják a legújabb illesztőprogramokat a hardvergyártók webhelyein, és felhasználói beavatkozás nélkül integrálják őket a rendszerbe.

Ha a frissített illesztőprogramokkal is problémák merülnek fel, akkor az egyik megoldás az lehet, ha visszagörgetjük őket az „Eszközkezelőben”, miután először kiderült, melyik illesztőprogram okozza a betöltési problémákat.
A nem használt programok hívásaiban is megfigyelhetők problémák. Alternatív megoldásként ajánlott eltávolítani azokat az alkalmazásokat, amelyek hosszú ideje nem indultak el, majd valamilyen optimalizálóval (CCleaner, Advanced SystemCare stb.) megtisztítjuk a rendszerleíró adatbázist és a merevlemezt.
A lényeg
Ezek a fő módszerek a rendszererőforrások terhelésének csökkentésére, ha a leírt folyamat valóban az összes probléma okozója. Sajnos teljesen lehetetlen meghatározni az ilyen jelenségek pontos okát, ezért, ahogy mondják, véletlenszerűen kell cselekednie, minden módszert felváltva kipróbálva.
Amikor a rendszerfolyamat betölti a processzort, az sok problémát okoz a Windows operációs rendszert futtató számítógép vagy laptop tulajdonosának.
Ez leggyakrabban nem kritikus összeomlásokat, például lefagyást, lassú betöltést és gyenge teljesítményt eredményez.
A felhasználó számára ugyanakkor az jelentheti a legnagyobb nehézséget, hogy egy tegnap rendesen működő PC ma hirtelen megtagadja a megfelelő működést.
Mi történik, és hogyan lehet megtudni
Nem nehéz megbizonyosodni arról, hogy a rendszerfolyamat tölti be a processzort. De ezt a feladatot egy olyan felhasználó is elvégezheti, akinek tudása kissé meghaladja az alapokat.
A processzor terhelésének ellenőrzéséhez el kell indítania a Feladatkezelőt.
Többféleképpen is elindítható, de a legegyszerűbb az, ha bal egérgombbal kattintunk a tálcán a menü megjelenítéséhez.
A tálca egy téglalap alakú terület, amely hagyományosan [alapértelmezés szerint] a képernyő alján található
A megjelenő menüben ki kell választani a Feladatkezelő sort, amely után megjelenik egy kis ablak, amelyben a futó folyamatok listája jelenik meg az egyik lapon.

rizs. 1 – a feladatkezelő megjelenése a Windows 7 rendszerben
Megjelenése jelentősen eltérhet például az operációs rendszer verziójától függően, de a lényeg ugyanaz marad.
Minél nagyobb a szám a CPU oszlopban, a folyamat annál jobban terheli a hardvert, ami végső soron hatással lesz a teljesítményre.
Kritikus helyzetekben ez a szám eléri a 100% -ot, és lehetetlenné válik a teljes munkavégzés a számítógépen.
A folyamatok ilyen szokatlan, a felhasználó elől elrejtett tevékenységének több oka is lehet, és mindegyik különböző módon megoldható.
Automatikus rendszerfrissítés
A rendszerfolyamat túlzott mértékű lefutásának gyakori oka az automatikus rendszerfrissítés, beleértve az új illesztőprogramok letöltését. Ez a funkció, bár hasznos, nem mindig kényelmes.
Hogyan tisztítsuk meg a számítógépet, hogy ne lassuljon? Lehetőségek ingyenes programokkal és manuálisan
technikai problémák
A felhasználók a rendszerrel való interakciót befolyásoló hardverproblémákkal szintén gyakoriak. Ennek több oka is lehet:
- Megfelelő illesztőprogramok hiánya.
- Az illesztőprogram nem működik megfelelően.
- A hardver és az operációs rendszer összeférhetetlensége.
- Késői fizikai karbantartás.
Ezen okok mindegyike részletesebb mérlegelést igényel, mivel a megoldásuk módja nem mindig azonos.
Az első esetben a rendszerfolyamat túlzottan aktívvá válhat, amikor a felhasználó hozzáfér egy olyan eszközhöz, amely fizikailag csatlakozik a PC-hez, de annak működése nincs megfelelően konfigurálva.
Leggyakrabban ez olyan új alkatrészekkel történik, amelyekhez a gyártó nem biztosított meghajtólemezt a csomagolásban. Ebben az esetben manuálisan kell telepítenie.
Ha van internetkapcsolata, ez könnyen megtehető.
A módosítások végrehajtásához a felhasználónak rendszergazdai jogosultságokkal kell rendelkeznie, így ha a fiók korlátozásokkal rendelkezik, akkor azt Rendszergazda értékre kell módosítani.
Ezt követően a Start menüt kell használni, ahonnan el akarunk indítani Kezelőpanel. Ebből kell elindítani a részt Eszközkezelő.
A kezelő párbeszédpanelen az illesztőprogramok nélküli eszközön [?] jel látható.
Ehhez kattintson a jobb gombbal a Tulajdonságok sorra, és a megnyíló párbeszédpanel Illesztőprogram lapján a telepítéshez használja a gombokat.
Tanács: ha problémái vannak a varázslóval, töltse le manuálisan az illesztőprogramokat a hivatalos webhelyekről

rizs. 4 – Vezérlőpult a Windows 7 rendszerben
Az illesztőprogram helytelen működése
A második esetben, amikor az illesztőprogram telepítve van, ugyanazok a problémák csak azért fordulhatnak elő, mert az illesztőprogram verziója nem egyezik.
Ebben az esetben frissítenie kell a fent említett Eszközkezelő segítségével.
Ehhez ki kell választania a problémás összetevőt a Kezelő ablakban, és a jobb egérgombbal futtassa a parancsot Illesztőprogram frissítése.
Ez a művelet az előző opcióhoz hasonlóan elindítja a telepítővarázslót.
A harmadik esetben a processzor túlterhelése a szoftver és a hardver közötti inkompatibilitás miatt lesz.
Ezt a helyzetet új, nem tesztelt hardver telepítése vagy operációs rendszer frissítése okozhatja.
Ebben az esetben a berendezés megfelelő működése a szoftver előző verziójával kevésbé lesz problémás.
Ennek megfelelően radikális intézkedéseket kell tennie - vagy vissza kell küldenie, módosítania kell vagy távolítsa el a hibát okozó modulokat, például egy hálózatot vagy videokártyát, ami leggyakrabban előfordul.
De ilyen problémák akkor is előfordulhatnak, ha a fent említett hardverelemek egyszerűen nincsenek megfelelően karbantartva.
Ebben az esetben a probléma ideiglenes megoldása a számítógép áramellátásának kikapcsolása.
Lehetővé teszi a statikus feszültség eltávolítását a készülékről, de rövid használat után a probléma visszatér.
Ebben az esetben a belső alkatrészek porának alapvető tisztítása segít.

rizs. 5 – Eszközkezelő ablak a Windows 7 rendszerben