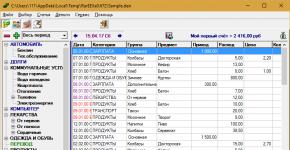Как скрыть приложения на андроиде. Секреты андроид: скрытые возможности о которых стоит знать
Можно ли как-то убрать программу из списка установленных программ в разделе программы и компоненты?
Скрыть программу из списка программ можно разными способами. Я расскажу про все известные мне. Рассмотренные в данной статье методы применимы ко всем версиям операционной системы Windows: от Windows XP до Windows 10.
Зачем скрывать программы из списка программ?
Иногда когда одним общим компьютером пользуются несколько пользователей может потребоваться скрыть программы. На это могут быть разные причины. Думаю, что те кто читают эту статью сами знают зачем им это нужно.
Кстати, для тех кто у нас первый раз, вот вам пару похожих полезных статей. Здесь мы рассказывали как . А в статье « » — как быстро скрыть папку на рабочем столе. Это не самый надежный метод. Если нужно что-то понадежнее, то могу посоветовать метод рассмотренный в статье « ». Все остальное ищите сами, используя форму поиска по сайту.
Как скрыть программу из списка программ
Предположим что нам нужно скрыть программу Notepad++. Как вы видите она отображается в списке программ.
Для того чтобы скрыть запись о программе нужно немного похимичить в реестре. Итак запускаем окно «Выполнить» сочетанием клавиш Win+R.

Вводим «regedit.exe» и жмем Ок.

После чего находим в реестре папку Uninstall:
HKEY_LOCAL_MACHINE\SOFTWARE\Microsoft\Windows\CurrentVersion\Uninstall
В моем случае приложение 32-бит, а операционная система 64-разрядная. В таком тяжелом случае приложение надо искать в этой ветке:
HKEY_LOCAL_MACHINE\SOFTWARE\Wow6432Node\Microsoft\Windows\CurrentVersion\Uninstall
Этот раздел отвечает за формирование списка установленных программ, которые видит пользователь в панели управления в меню «Программы и компоненты».
Теперь находим ветку программы, которую нужно скрыть (в моем конкретном случае название ветки совпадает с именем приложения — Notepad++).

После этого создаем параметр DWORD. Делается это так: где-нибудь на пустом месте кликаем правым кликом мышки и выбираем пункт «Создать» и «Параметр DWORD».

Нажав на нем правым кликом и выбрав пункт «Переименовать», назовем его «SystemComponent».

Теперь нажмем на нем правой кнопкой мыши и выберем пункт «Изменить».

Затем изменим его значение с «0» на «1», после чего давим «ОК».

Ну, а сейчас самое приятное, идем в раздел «Программы и компоненты» и клавишей F5 обновим список программ. Если все правильно сделали, то программа должна быть скрыта.
Скрыть установленную программу в Windows можно альтернативным способом. Для этого нужно в той же самой ветке поменять имя ключа «DisplayName» на «QuietDisplayName».

Этот способ может не прокатить, поэтому используйте первый метод, который работает всегда без критических дней и никогда не отказывает.
Как отключить скрытие программ
Чтобы вернуть все как было до этого, т.е. отключить режим скрытия для той или иной программы, необходимо в ветке программы удалить созданный нами параметр «SystemComponent». А если вы скрывали программу вторым способом, то необходимо произвести обратное переименование параметра «DisplayName», убрав слово «Quiet».
Использование скрытых программ
Работать со скрытыми программами можно как и раньше. А если вам нужно использовать скрытие программы в рамках некого скрипта, то в таком случае можете воспользоваться этой командой:
REG ADD "HKEY_LOCAL_MACHINE\SOFTWARE\Wow6432Node\Microsoft\Windows\CurrentVersion\Uninstall\Notepad++" /v SystemComponent /t REG_DWORD /d 1 /f
Кликаем , если не можем скопировать текст команды.
В этой статье я наглядно показал как скрыть программу из списка установленных программ. Если вы знаете еще о каком-нибудь способе скрыть установленную программу Windows, напишите об этом в комментариях.
В будущем, в продолжении к этой статье я расскажу как скрыть службу программы. Поэтому если вы еще не подписаны на нас в соцсетях, очень рекомендую это сделать сейчас. На этом все. Удачи друзья!
В данной статье будет разобрано, как можно скрыть приложения на Android (или игры) на смартфоне несколькими способами, каждый из которых обладает своими положительными и отрицательными сторонами, исходя из ситуации.
Скрыть неиспользуемые стандартные приложения
Сейчас фирмы-производители устройств на базе Андроид уже включают в систему стандартное ПО. К примеру, на устройствах фирмы LG таким приложением выступает SmartWorld, дублирующий возможности магазина Google Play.Таких приложений и помощников может быть огромное количество, их невозможно удалить стандартными способами, т.к. это системные утилиты. Но можно скрыть их или отключить. Это даст слегка разгрузить внутреннюю память устройства, удалится ненужный кэш и обновления.
Чтобы отключить ненужные программы:


После вышеописанных манипуляций приложение поместится в раздел «Отключенные», где его можно возвратить, нажав на «Включить».
Скрыть значки приложений
Если требуется просто спрятать иконку программы в меню, потребуется прибегнуть к сторонним лаунчерам. Самым действенным из них являются ZenUI или же , они очень схожи по своему функционалу и обладают широкими настройками.Как можно скрыть приложения на Android, будет разобрано на примере приложения .

Скрыть программы от посторонних
Потребуется установить приложение . Название служит специально для того, чтобы посторонние пользователи не смогли распознать её. Программа позволяет скрывать из общего доступа изображения, файлы и другой материал. Кроме функции скрытия, Hide it Pro может устанавливать пароли на выбранный файл. При этом не имеет значения, какой лаунчер используется в данный момент.В сегодняшнем материале поговорим с вами о том, как скрыть приложение на андроиде. Мы не будем рассматривать этическую сторону данного вопроса. Не важно, по каким причинам вы хотите это сделать: скрыть от девушки приложение вконтакте или от жены спрятать галерею с фотографиями либо просто убрать с глаз не жалеемую программу, все это можно сделать с помощью специальных программ.
Рассматривать метод отключения приложений в настройках не стоит, так как данный способ не действует на большинство программ. Задача состоит в том, что бы скрыть значок с рабочего стола андроида, а саму программу можно было бы запустить.
Давайте же перейдем к списку наиболее популярных программ, с помощью которых можно скрыть приложения в android. Отметим, что они работают на системе 2.3 и выше. Некоторые из них могут потребовать .
Если вы забыли пароль введите 123456789+987654321.
Это далеко не весь перечень существующих утилит, которые помогут вам спрятать нужные файлы. Их намного больше, мы просто рассказа о самых популярных, на наш взгляд.
Вывод. Если вы не хотите долго копаться в настройках, выбирайте первую или третью. Для тех, кто хочет полностью изменить настройки своего телефона – 2.
На этом все. Напишите в комментариях, на чем Вы остановили свой выбор и почему?
Нередко у пользователей Android-смартфонов и планшетов возникает необходимость спрятать определенные приложения из списка установленных на устройстве или хотя бы из меню. Причин тому может быть две. Первая – защита неприкосновенности частной жизни или персональных данных от посторонних лиц. Ну а вторая обычно связана с желанием, если не удалить, то хотя бы скрыть ненужные системные приложения.
Впрочем, далеко не все готовы пойти подобного рода путем. Для таких пользователей доступен более простой и быстрый вариант — отключение ненужного приложения через настройки системы. Безусловно, это лишь частичное решение, ведь занятая программой память таким образом не освобождается, но и «мозолить глаза» вам больше ничего не будет.

Деактивированное таким образом приложение исчезнет из меню вашего смартфона или планшета. Тем не менее программа все же будет числиться в списке установленных на устройстве и, соответственно, останется доступной для повторного включения.
Способ 2: Calculator Vault (Root)
При наличии прав суперпользователя задача становится еще легче. В представлен ряд утилит для сокрытия фотографий, видео, приложений и прочих данных, но для работы с ними конечно же нужен Root.
Одним из лучших примеров подобного рода софта является программа Calculator Vault. Она маскируется под обычный калькулятор и содержит в себе набор инструментов для защиты вашей приватности, включая возможность блокировки или скрытия приложений.
- Так, чтобы воспользоваться утилитой, первым делом установите ее из Плей Маркета, а затем запустите.

- Откроется на первый взгляд ничем не примечательный калькулятор, однако стоит лишь удержать касание на надписи «Calculator»
, будет запущена подпрограмма с названием PrivacySafe.

Нажмите на кнопку «Next» и предоставьте приложению все необходимые разрешения.

- Далее снова тапните «Next»
, после чего вам придется придумать и дважды нарисовать графический ключ для защиты скрытых данных.

Помимо этого, можно придумать секретный вопрос-ответ для восстановления доступа к PrivacySafe, если вдруг забудете пароль.

- Окончив первичную настройку, вы попадете в основную рабочую область приложения. Теперь свайпом или тапом по соответствующей иконке откройте выдвижное меню слева и перейдите в раздел «App Hide»
.

Здесь вы можете добавить в утилиту любое количество приложений, чтобы затем их спрятать. Для этого коснитесь иконки «+» и выберите нужные наименования из списка. Затем нажмите на кнопку со значком перечеркнутого глаза и предоставьте Calculator Vault права суперпользователя.

- Готово! Указанное вами приложение скрыто и теперь доступно лишь из раздела «App Hide»
в PrivacySafe.

Чтобы вернуть программу в меню, выполните длинный тап по ее иконке и отметьте пункт «Remove from List» , после чего нажмите «Ок» .

В целом подобных утилит, как в Play Маркете, так и за его пределами, представлено немало. И это самый удобный, а также простой вариант скрытия приложений с важными данными от посторонних глаз. Конечно, если у вас есть Root-права.
Способ 3: App Hider
Это более компромиссное решение в сравнении с Calculator Vault, однако, в отличие от него, данное приложение не требует наличия привилегий суперпользователя в системе. Принцип работы App Hider заключается в том, что скрываемая программа клонируется, а ее оригинальная версия удаляется с устройства. Рассматриваемое нами приложение является некой средой для запуска дублированного ПО, которую опять же можно спрятать за обычным калькулятором.
Тем не менее способ не лишен недостатков. Так, если потребуется вернуть скрытое приложение в меню, придется наново устанавливать его из Play Маркета, ведь на устройстве остается хотя и полнофункциональный, но адаптированный под App Hider клон. К тому же некоторые программы просто не поддерживаются утилитой. Впрочем, разработчики уверяют, что таковых имеется совсем немного.
- Установив приложение с Плей Маркета, запустите его и нажмите на кнопку «Add App»
. Затем выберите одну или несколько программ для скрытия и тапните «Import Apps»
.

- Будет выполнено клонирование, а импортированное приложение появится на рабочем столе App Hider. Чтобы его спрятать, коснитесь иконки и выберите пункт «Hide»
. После этого придется подтвердить, что вы готовы удалить оригинальную версию программы с устройства, тапнув «Uninstall»
во всплывающем окне.


- Чтобы войти в спрятанное приложение, перезапустите App Hider и нажмите на иконку программы, после чего в диалоговом окне тапните «Launch»
.

- Для восстановления скрытого ПО, как уже было сказано выше, придется снова установить его из Play Маркета. Просто коснитесь иконки приложения в App Hider и нажмите на кнопку «Unhide»
. Затем тапните «Install»
, чтобы перейти непосредственно на страницу программы в Google Play.

- Аналогично случаю с Calculator Vault вы можете спрятать и сам App Hider за другим приложением. В данном случае это программа Calculator+, которая кроме того также неплохо справляется со своими основными обязанностями.
Так, откройте боковое меню утилиты и перейдите в раздел «Protect AppHider» . На открывшейся вкладке нажмите на кнопку «Setup PIN Now» внизу.

Укажите четырехзначный цифровой ПИН-код и во всплывающем окне тапните «Confirm» .

После этого App Hider будет удален из меню, а его место займет приложение Calculator+. Чтобы перейти к основной утилите, просто введите в нем придуманную вами комбинацию.

Если у вас нет Root-прав и вы согласны с принципом клонирования приложений, это лучшее решение, которое можно было выбрать. Здесь сочетается и юзабилити, и высокая степень защиты скрытых данных пользователя.
Способ 4: Apex Launcher
Спрятать любое приложение из меню, причем без привилегий суперпользователя, можно еще проще. Правда, для этого придется сменить оболочку системы, скажем, на Apex Launcher. Да, из списка программ, установленных на устройстве подобным инструментом ничего не скрыть, но если это и не нужно, сторонний лаунчер с такой возможностью легко сможет решить вопрос.
К тому же Apex Launcher — удобная и красивая оболочка с широким набором функций. Поддерживаются различные жесты, стили оформления, а практически каждый элемент лаунчера может быть тонко настроен по желанию пользователя.
- Установите приложение и назначьте его оболочкой по умолчанию. Для этого перейдите к рабочему столу Android, щелкнув по кнопке «Домой»
на вашем устройстве или выполнив соответствующий жест. Затем выберите приложение Apex Launcher в качестве основного.

- Сделайте длинный тап на пустом пространстве одного из экранов Apex и откройте вкладку «Настройки»
, помеченную иконкой в виде шестеренки.

- Перейдите в раздел «Скрытые приложения»
и коснитесь кнопки «Add hidden apps»
, размещенную у нижней части дисплея.

- Отметьте приложения, которые вы намерены спрятать, допустим, это галерея QuickPic, и нажмите «Hide app»
.

- Все! После этого выбранная вами программа становится скрытой из меню и рабочего стола лаунчера Apex. Чтобы снова сделать ее видимой, просто перейдите в соответствующий раздел настроек оболочки и тапните по кнопке «Unhide»
напротив нужного наименования.

Как видите, сторонний лаунчер — это достаточно простой и в то же время эффективный способ скрытия любых приложений из меню вашего устройства. При этом необязательно использовать именно Apex Launcher, ведь подобными возможностями могут похвастаться и другие оболочки вроде той же Nova от TeslaCoil Software.
На наших смартфонах установлено огромное количество приложений, каждое занимает место в общем списке.
На поиск нужного значка тратится уйма времени, при этом некоторыми мы пользуемся редко, но удалить жалко. Еще есть такие, которые хочется спрятать от случайного доступа чужих глаз - к счастью, это можно сделать с помощью стандартного меню.
Стандартный метод
Вместе с покупкой смартфона или планшета вы получаете набор стандартных приложений, зачастую бесполезных. Их, конечно, можно удалить, но нужно обладать определенными навыками. Если вы хотите их спрятать, то следуйте простой инструкции.
Внимание! Скрытыми приложениями нельзя воспользоваться!
- Нужно зайти в «Настройки» и найти пункт «Приложения» (названия могут отличаться из-за разных версий Android и фирменных прошивок).
- Выберите вкладку «Все». Найдите программу, которую необходимо скрыть, и откройте её.
- Нажмите «Отключить».
- Теперь иконка приложения пропадает из общего списка.

В любой момент скрытые приложения можно восстановить. Для этого снова зайдите в пункт меню «Приложения». Во вкладке «Отключенные» выберите нужное приложение и нажмите кнопку «Включить».
Дополнительные риложения
Стандартное меню не предусматривает функцию скрытия установленных приложений. Google Play пестрит предложениями о скрытии иконок. Но максимум, что могут бесплатные и лаунчеры с платным контентом - заменить значок на нейтральный и установить пароль на вход в саму программу либо в меню недавно открытых приложений.
Сторонние программы работают некорректно, о чём можно убедиться из их рейтинга и отзывов. Обещанное исчезновение с экрана не выполняется - они просят дополнительной установки сопряженных программ. В итоге вместо одной ненавистной иконки получаете парочку от сторонних «помощников».