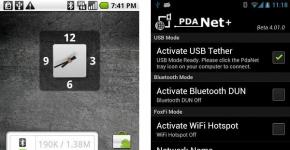Как установить при открытии firefox визуальные закладки. Где скачать и как установить визуальные закладки для браузеров Chrome, Mozilla? Установка визуальных закладок
Существует огромное количество браузеров, поэтому каждый может найти такой, который будет удовлетворять все потребности человека как пользователя. Кого-то привлекает простота, а кого-то высокая скорость. Давайте поговорим об одном из них, а точнее его функциях, таких как визуальные закладки для Данный браузер имеет множество преимуществ, о чём тоже обязательно будет сказано.
Визуальные закладки для Mozilla Firefox
Прежде чем переходить непосредственно к делу, давайте разберёмся, что это и для чего они нужны. Следует отметить, что есть браузеры, которые не используют визуальные закладки, в это же время пользуются популярностью у многих юзеров, но сейчас не об этом. Прежде всего такого рода функция нацелена на комфорт. Следовательно, вполне можно обходиться без неё. Но все мы уже давно привыкли к тому, что пользоваться интернетом очень просто, а закладки - это только помощь. Итак, после того как вы запустите ваш браузер, увидите главное окно, на нём есть несколько стартовых страниц. По сути, это и есть наши визуальные закладки. Они позволяют сразу же переходить на тот сайт, который нам нужен. Всё делается одним щелчком мыши, что крайне удобно. Желательно записывать туда сайты, на которые вы заходите каждый день. Для кого-то это может быть социальная сеть, для других новостные порталы и так далее. Но тут не всё так просто, как может показаться на первый взгляд. Обусловлено это тем, что визуальные закладки для Mozilla Firefox требуют установки, настройки и т. п. мероприятий.
Немного общих моментов

Если по каким-либо причинам у вас что-то не получается, то есть несколько выходов из ситуации. Так, желательно устанавливать браузер последней версии, также его можно обновить. Если внезапно пропали визуальные закладки для то вполне возможно, что не всё так плохо и это сбились настройки. Хотелось бы обратить ваше внимание на то, что все можно подстроить под себя. Например, выставить 3 закладки, 5 или больше. Всё зависит исключительно от ваших предпочтений. Окошки могут быть разных размеров, их можно менять местами, подписывать по-своему и многое другое. Если вам нужно, то закладки можно и вовсе убрать. Сделать это так же просто, как и поставить их. Ну, а сейчас давайте разберемся с тем, как установить визуальные закладки для Mozilla Firefox, настроить их под себя, ну, и при необходимости убрать. Для этого нам потребуется компьютер, желательно с соединением с интернетом и немного вашего внимания.
Установка визуальных закладок
Не стоит лишний раз повторять, что, в отличие от большинства других браузеров, Mozilla имеет несколько оригинальных особенностей. Одна из них - это отсутствие встроенных визуальных закладок. Чтобы ими пользоваться, нужно установить соответствующее расширение. Стоит обратить ваше внимание на то, автоматически становится вашей стартовой страницей. Количество окон вы можете изменить непосредственно в настройках. Как вы видите, довольно просто установить визуальные закладки для «Яндекс.Поиск» можно выставить по умолчанию, что крайне удобно. Без лишних операций вы можете искать ту информацию, которая нужна. Что касается непосредственно дополнения, то установить его можно прямо из браузера. Для этого вам нужно перейти во вкладку «Приложения» и скачать оттуда «Элементы Яндекса». Если же вы чаще используете другую поисковую систему, например Google, то можете поставить визуальные закладки отдельно от «Яндекс.Бара». Таким образом вы сэкономите место на рабочей странице. В принципе, визуальные закладки для Mozilla Firefox установить очень просто, и это не занимает много времени.

Немного о настройке
Сначала давайте уберём элементы «Яндекса» со стартовой страницы. Делается это для того, чтобы было больше места, работать так гораздо удобнее. Для этого переходим в «Настройки», а затем находим строчку «Яндекс.Бар» и убираем галочку напротив. А сейчас перейдём непосредственно к настройке расширения. В нижнем левом углу экрана браузера есть соответствующее меню. Тут вы сможете добавить новое фоновое изображение. Его можно загрузить как с вашего компьютера, так и скачать его из интернета. Вы можете установить до 48 закладок. Причём есть возможность выбора количества, как по горизонтали, так и по вертикали. Если вы добавили несколько закладок, то вам сразу же предложат их отредактировать. Тут нет ничего сложного. Вам нужно ввести адрес сайта, а также имена, то есть как будут называться ваши визуальные закладки для Mozilla Firefox. Как настроить мы разобрались, а сейчас давайте разберёмся еще с несколькими интересными моментами.
Общая полезная информация
Как уже было отмечено выше, визуальные закладки для обладают довольно гибкими настройками. Вы их можете, когда вам удобно отредактировать. То есть изменить адрес сайта. Для этого вам нужно в верхнем правом углу закладки кликнуть по карандашику, что откроет нужное нам окно. Обратите внимание на то, что визуальные закладки «Яндекс» для Mozilla Firefox можно обновлять. Делается это для того, чтобы сохранять именно ту страничку, которая вам нужна. Например, не главную страницу, а какой-то раздел сайта и т. п. Желательно давать имя закладкам, это позволит находить нужную вам на порядок быстрее. Особенно это актуально в тех случаях, когда вы пользуетесь большим количеством окон. Совсем недавно были внесены небольшие изменения, и теперь последняя версия браузера имеет встроенные закладки, но актуальность их невелика, что обусловлено низким уровнем настроек. А сейчас немного о типичных неполадках.
Что делать если пропали визуальные закладки для

Как показывает практика, с такой проблемой встречается чуть ли не каждый 3-й пользователь. Причин возникновения может быть масса. Начиная от нестабильной работы операционной системы и заканчивая сбоями непосредственно в Mozilla. Эта же проблема может встретиться и после обновления на более позднюю версию. Дело в том, что иногда установить новые закладки недостаточно, хочется иметь те, которые были раньше, с нужными адресами и т. п. К счастью, весь процесс не занимает много времени. Первое, что нам необходимо сделать, это перейти в раздел «Инструменты», а затем в меню «Настройки». Далее выбираем «Расширения», а после «Дополнения». Перед вами появится окно с визуальными закладками, сейчас нас интересует меню «Настройки», куда и переходим. Выбираем пункт «Яндекс» и вновь загружаем визуальные закладки. После этого нам необходимо перезагрузить браузер - и вы увидите, что всё стало на свои места.
Удаление визуальных закладок

Если вы для себя сделали вывод, что для вас данное расширение лишнее и только мешает, а вы его уже установили, то не отчаивайтесь, в любой момент вы можете от него избавиться. Удалить его так же просто, как и установить. Для этого нужно нажать комбинацию горячих клавиш Ctrl + Shift + A. Таким образом, вы вызовите нужное окно. Также можно перейти в «Настройки», а затем в меню «Расширения». Когда вы откроете соответствующий раздел, то увидите, что все расширения находятся именно в этом месте. Соответственно напротив каждого из дополнений имеется несколько кнопок. Одна из них это отключение, вторая - удаление. Если вам нужно просто выключить то или иное расширение, то вы без труда можете это сделать. Итак, нажимаете «удаление» и ждёте, пока завершится процесс, после этого перезагружаете браузер. Если вы в последний момент передумали, то имеется возможность отметить все действия. А сейчас давайте поговорим о том, с какими проблемами встречаются пользователи и как их нужно решать.

Типичные неполадки и их решения
Конечно, любой браузер имеет свои недостатки, они есть и у Mozilla Firefox, где закладки (визуальные) тоже имеют несколько багов. Например, расширение имеет особенность периодически обновляться. Большинство пользователей находят это крайне неудобным. Но решается данный минус достаточно просто. Для этого нужно перейти в «Настройки» и запретить автоматические обновления для установленных расширений. Многих также интересует, где находятся недавно закрытые или же просмотренные страницы, то есть закладки. Чтобы их найти, вам нужно в правом верхнем углу найти «Закладки» и там выбрать «Отображать недавно закрытые», и всё, - проблема решена. Крайне удобным и популярным является расширение Speed Dial, которое, по сути, является аналогом «Яндекс.Бара», но только на порядок удобнее и гораздо быстрее, а также в некотором плане функциональнее.
Несколько важных моментов
Хотелось бы отметить, что во вкладке «Дополнения» есть огромное количество похожих расширений. То есть выбор визуальных закладок крайне велик. Вам остаётся лишь определиться. В принципе, если у вас потребности среднестатистического пользователя, то визуальные закладки для Mozilla Firefox от «Яндекса» вам вполне подойдут. Тем более что мы уже разобрались с их настройкой и установкой, а также решением типичных неполадок. Данное расширение никак не влияет на скорость работы вашего компьютера или ноутбука. Тем не менее, не рекомендуется устанавливать слишком много сторонних приложений на браузер, так как это прямым образом может повлиять на скорость его работы, а также комфорт. Опять же, стоит обратить внимание на то, что вы можете настроить то количество окон, которое вам требуется. Оптимальным можно считать порядка 12 штук. Но если вам этого недостаточно, то при помощи Speed Dial их можно установить более сотни.

Заключение
Вот мы и разобрались со всеми тонкостями и нюансами данного вопроса. Теперь вы знаете, Mozilla FireFox, и могли бы отметить, что это крайне просто. Основная цель данного дополнения - это сделать работу на компьютере удобней и приятней, а также обеспечить быстродействие. Безусловно, в любой момент вы можете удалить расширение и воспользоваться обычными закладками. Их можно найти, если перейти в «Настройки», меню «Закладки». Если все раннее сохранённые сайты пропали, то не нужно паниковать. Воспользуйтесь инструкцией по их восстановлению, которая была описана выше. Вот, пожалуй, и всё, что можно сказать о том, что собой представляют визуальные закладки для Mozilla Firefox. Установка подобного расширения, это прежде всего удобство и комфорт использования браузера.
Визуальные закладки – это удобная опция, которая позволяет автоматически входить на любимые сайты с помощью одного лишь клика мышкой. Обычно в качестве начальной вкладки используется поисковая система Гугл или Яндекс.
Для того чтоб зайти на выбранный сайт вам нужно ввести его название в строке поиска, нажать поиск, и выбрать из показанных результатов нужный. Но у каждого есть перечень сайтов, которые вы посещаете каждый день. Это могут быть социальные сайты, электронная почта и многие другие. Но зная как установить закладки вы можете сделать это значительно быстрее, имея прямой доступ к необходимому сайту.
Настройка
Главным отличием Mozilla от других браузеров является отсутствие встроенной опции визуальных закладок. Но, если браузер в целом вас устраивает, то не стоит менять его только из-за данной недоработки. Помочь вам смогут разнообразные дополнительные приложения. Они смогут решить проблему, и устранят недостаток.
Наиболее распространенными считаются Яндекс.Бар и Speed Dial.
Давайте разберемся как настроить такие закладки в Мозиле с помощью Speed Dial. Для этого следует просто следовать простой последовательности:
- Следует перейти в менеджер дополнений своего браузера. Для этого в «Инструменты» следует выбрать графу «Дополнения».
- Далее находим графу «Поиск дополнений» и переходим туда. В поисковой строчке, которая откроется автоматически нужно ввести как называется приложения. В нашем варианте вписываем Speed Dial, и жмем Enter.
- В появившемся разделе будут разные приложения. То, которое нам понадобится находится в самом начале. Продолжая настраивать нажмите на левую кнопку мышки и «Добавить в Firefox».
- Если все сделано верно, то появится предупреждение. Это стандартный документ, которого совершенно не нужно опасаться. Жмем пункт «Продолжить», «Установить сейчас» и смело продолжаем делать манипуляции дальше.
- После того, как приложение установлено браузер нужно будет перезагрузить.
- Теперь переходим к самим настройкам приложения. Для этого еще раз переходим в «Инструменты» — «Дополнения» — «Расширения». Далее нужно выбрать только что установленное приложение Speed Dial, и перейти к его настройкам.
- Далее изучим сами настройки программы. В пункте «Основные» вы можете выбрать целые группы визуальных закладок, задать их количество. В одно и то же время у вас может быть открыта одна группа закладок, и еще несколько быть во вкладках. Таким образом, вы легко сможете манипулировать ними и переключаться с одной на другую.
- Очень важно после того как вы закончили настраивать дополнение нажать кнопку ОК для сохранения все проделанной работы.
- Заключительный этап работы: щелкаем на пустой закладке и выбираем «Изменить», вводим URL нужного сайта и его название. Теперь он будет в быстром доступе в виде визуальной закладки.
 Во вкладке настроек вы так же можете настроить другие параметры:
Во вкладке настроек вы так же можете настроить другие параметры:
- В «По умолчанию» вы можете выбрать как часто обновления сайтов будет проходить, которые находятся в визуальных закладках, а так же количество закладок в столбцах и рядах.
- В «Миниатюры» настраиваются их размер и параметры.
- В «Управление» можно отрегулировать горячие клавиши и действия кнопок мыши.
- В «Дополнительно» можно найти еще много параметров и настроек, которые считаются второстепенными.
 С помощью такой подробной инструкции вы легко сможете разобраться с настройкой визуальных закладок на Мозиле, и сможете отрегулировать их на свое собственное усмотрение.
С помощью такой подробной инструкции вы легко сможете разобраться с настройкой визуальных закладок на Мозиле, и сможете отрегулировать их на свое собственное усмотрение.
Инструкция
Запустите браузер Mozilla Firefox - у вас уже откроется как минимум одна вкладка. По вашему выбору этой вкладкой может стать пустой белый бланк, либо веб-страница, назначенная в качестве домашней, или даже сразу несколько страниц - тогда при запуске браузера откроется и соответствующее количество вкладок. Помимо этого существует возможность установить в качестве стартовой страницы (новой вкладки) экспресс-панель с визуальными закладками. Так что для сначала проанализируйте свою ситуацию и решите, какой из возможных вариантов настройки для вас будет наиболее предпочтителен.
Не оставляйте в качестве стартовой страницы пустую вкладку, если вы намереваетесь очень часто посещать большое количество одних и тех же URL-адресов. Ведь в этом случае для перехода на любимые сайты вам каждый раз придется набирать эти URL"ы вручную, либо разыскивать нужные ссылки в закладках и журнале или вообще использовать веб-поиск. Намного целесообразнее в данном случае будет установить в качестве стартовой страницы (новой вкладки) экспресс-панель, разработанную для Mozilla Firefox. Более подробную информацию по существующим модификациям экспресс-панелей (отзывы пользователей, советы по установке и настройкам) ищите в интернете.
Не тратьте свое время и ресурсы компьютера на установку, настройку и зксплуатацию экспресс-панели с многочисленными визуальными закладками, если в интернете вы регулярно посещаете всего пару-тройку сайтов. В этом случае их лучше назначить домашними страницами. При запуске браузера и/или при нажатии на кнопку «Домой» они откроются сразу все - каждый сайт в отдельной вкладке, а редкие переходы по другим ссылкам можно будет делать и с пустой страницы с помощью обычных средств.
Внесите необходимые изменения в настройки Mozilla Firefox. Откройте меню браузера - оно вызывается оранжевой кнопкой вверху слева. Щелкните по пункту «Настройки». В появившемся окне начните с группы «Основные настройки» - в ней укажите адрес (адреса) домашней страницы, а также выберите наиболее оптимальный вариант отображения вкладок при запуске браузера. Если не знаете, как это сделать, нажмите на кнопку «Справка» в правом нижнем углу окна настроек.
Перейдите в следующую группу настроек - «Вкладки». Чтобы выбрать наиболее предпочтительные параметры, изучите информацию в справочной системе. Отметьте все нужные пункты флажками и нажмите на кнопку ОК, чтобы сохранить сделанные настройки.
Загрузите понравившееся вам дополнение. Как правило, после окончания процесса установки требуется перезапустить браузер.
Как правило, пользователи интернета сохраняют полезные или частоиспользуемые сайты, а также понравившиеся им страницы на свой компьютер с помощью закладок. Штатными средствами браузера вы можете добавить страничку на специальную панель под строкой адресации или сохранить в особую папку, доступ к которой осуществляется через интерфейс программы. В случае, если стандартной панели вам недостаточно, или вас не устраивает ее функционал или внешний вид, вы можете установить визуальные закладки для Mozilla Firefox.
В отличие от некоторых других веб-обозревателей, в Mozilla Firefox не реализован стандартный интерфейс для работы с визуальными закладками (он называется экпресс-панелью). Вместо этого пользователи могут установить сторонние приложения для добавления новых нужных элементов, называемые плагинами.
Если вы хотите получить экспресс-панели, похожие на те, что реализованы в браузерах Yandex или Opera, вам необходимо сохранить и поставить соответствующие расширения. В сети можно найти огромное количество визуальных закладок, различающихся по потребляемым системным ресурсам, внешнему виду элементов и дизайну панели, наличию различных дополнительных функций и так далее.
В данной статье рассмотрено, как установить и настроить понравившейся вам панели закладок, а также представлены обзоры двух наиболее популярных в России плагинов: Yandex.Закладки и SpeedDial.
Как установить плагин
В интернет-обозревателе Мозилла Фаерфокс существует 2 способа, как сохранить на жесткий диск и установить интересующий вас плагин. Во-первых, пользователи могут посетить вебсайт, посвященный нужному приложению, и сохранить его на свой компьютер. Нужные сайты описаны в разделах данного руководства, посвященных конкретным приложениям.
Альтернативный способ поставить расширение – воспользоваться встроенным в обозреватель каталогом аддонов. Для того чтобы установить нужное вам расширение, вы должны сделать следующее:
Теперь вы можете перейти в подраздел «Extensions» («Расширения») с помощью левого меню. Среди списка установленных приложений появятся ваши закладки. Если вам нужно убрать их, вы можете воспользоваться кнопкой «Disable» («Отключить») для приостановления работы плагина или «Remove» («Убрать») для деинсталляции.
Speed Dial
Плагин SpeedDial считается наиболее полным, развитым и многофункциональным среди всех существующих. Кроме того, он обладает огромной гибкостью настроек – пользователи могут изменять множество параметров, начиная от количества и расположения закладок, заканчивая их анимированием и расположением дополнительных элементов.
Вы можете вывести на экспресс-панель свой почтовый ящик и ярлыки для других полезных расширений, которые хранятся на вашем браузере. Благодаря всем этим функциям SpeedDial завоевал огромную популярность среди пользователей всех популярных браузеров.
Вы можете сохранить данное расширение на свой персональный компьютер, перейдя по ссылке https://speeddial2.com/ на официальный вебсайт разработчика программы. Там необходимо кликнуть по синей кнопке Установить «Install».

Сразу после установки экспресс-панель станет доступна для работы. Если вы хотите настроить приложение под свои нужды, вам потребуется кликнуть по появившемуся справа от строки адресации значку SpeedDial2. В развернувшемся контекстном ниспадающем меню выберите пункт «Options» («Настройки»).
Для того, чтобы сохранить интересующий вас вебсайт, необходимо добавить новую закладку. Вы можете перейти на нужную страницу, щелкнуть в любом свободном месте окна ПКМ, и в ниспадающем меню нажать «Add new bookmark». Альтернативный способ – перейти на главную страницу вашей экспресс-панели и щелкнуть по значку в виде «плюсика +» в том месте, где вы хотите создать закладку. После этого вам потребуется скопировать адрес сайты в представленное текстовое поле и придумать названия для созданного объекта.
Очень полезной функцией Speed Dial2 является сбор статистики о просмотренных вами страницах. В базе данных приложения хранятся все сайты, которые вы посетили, и на основе данной информации строит наглядные графики-диаграммы. С их помощью пользователи могут увидеть, какие сайты они посещают чаще всего и добавить их в закладки для увеличения продуктивности работы в сети.
Yandex .Закладки
На территории России сервисы от компании Яндекс являются очень популярными. Закладки от Yandex не могут похвастаться такой огромной гибкостью конфигураций, как вышеописанный SpeedDial, но они не менее удобны.

Интерфейс Яндекса более минималистичен, но, тем не менее, крайне удобен для хранения большой количества информации и удобной навигации по своим ссылкам. Пользователи данного дополнения могут поставить фоновое изображение, установить количество одновременно отображаемых элементов, а также настроить многие другие параметры.
Чтобы сохранить данной приложение, вам необходимо посетить официальную страничку Элементов Яндекса. Здесь пользователям требуется перейти в раздел, посвященный визуальным закладкам и кликнуть по любому изображению или по желтой кнопке «Установить».

Сразу после установки вы сможете приступить к работе с приложением. Для добавления нового объекта вам нужно кликнуть по пиктограмме в виде плюсика, а в появившемся всплывающем окошке указать ссылку на сайт, на котором хранятся интересующие вас данные, и ввести название для ссылки.
В нижней части страницы располагается кнопка вызова меню конфигураций. Здесь пользователи могут задать количество веб-страниц, которые будут отображаться, выбрать фон, настроить отображение дополнительных сервисов и кнопок, к примеру, изменения параметров браузера. Всего вы можете сохранить до 48 закладок.
Статья была полезна?
Начиная с Firefox 13 в браузере компании Mozilla появился свой аналог визуальных закладок из Opera. В частности, на странице новой вкладки появились визуальные превью девяти наиболее посещаемых пользователем веб-сайтов.
К сожалению, в отличии от Opera, экспресс-панель в Firefox практически полностью ограничена в плане настройки:пользователь не может настроить ни число ячеек с закладками, ни фон страницы и даже не может самостоятельно установить нужную закладку в отдельную ячейку, т.к. браузер пока умеет это делать только в автоматическом режиме.
В обозримом будущем Mozilla уже готовится исправить эти существенные недостатки, а пока пользователь может воспользоваться другими визуальными закладками, путём установки в веб-обозреватель бесплатных и компактных расширений.
На сегодняшний день существует уже целый ряд модулей, которые могут добавить в веб-обозреватель Mozilla полноценную экспресс-панель с множеством вариантов настройки.
К таким расширениям относятся, например, Fast Dial, FVD Speed Dial, New Tab King и Super Start.
Визуальные закладки Firefox - дополнение New Tab Tools
В свою очередь одним из самых качественных с точки зрения производительности и минимального влияния на потребление браузером системных ресурсов является расширение New Tab Tools, которое значительно расширяет функциональность и возможности по настройке страницы новой вкладки.
Устанавливается New Tab Tools точно также, как и любое другое расширение. Для этого вам следует перейти на эту страницу модуля в официальном каталоге Mozilla. Далее нажмите на зелёную кнопку «Добавить в Firefox».

В появившемся диалоговом окне нажмите кнопку установить сразу после того, как свою работу закончит трёхсекундный таймер:
Далее появится сообщение, что модуль успешно установлен. Само расширение весит лишь несколько килобайт, поэтому установка происходит почти мгновенно.
 Настройки New Tab Tools располагаются в двух местах. Чтобы получить доступ к первой части настроек откройте менеджер дополнений:
Настройки New Tab Tools располагаются в двух местах. Чтобы получить доступ к первой части настроек откройте менеджер дополнений:

На вкладке «расширения» напротив NewTabToolsнажмите кнопку настройки:


Здесь вы можете настроить вашу страничку новой вкладки. В частности, настраивается число строк и столбцов на панели визуальных закладок, расстояние между ячейками, отображение панели с недавно закрытыми вкладками (сверху на странице новой вкладки), а также отображение и расположение панели с ярлыками для запуска основных элементов браузера. Кроме того, по желанию можно скрыть кнопки и иконки на ячейках.