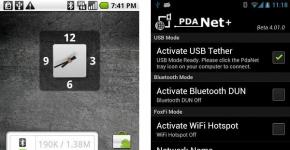Не могу подключить телефон в качестве модема. Не работает usb модем на телефоне
Инструкции по использованию интернета от телефона на Android на компьютере по USB приведены в порядке возрастания сложности применения. Так что советуем начать разбираться в этом вопросе по порядку их расположения.
Инструкция для телефонов на Андроид и других устройств, поддерживающих режим USB-модема
Подходит для официальных прошивок телефонов от Samsung, LG, HTC, Sony, Huawei, а также для прошивок Cyanоgenmod и MIUI. Также вы можете проверить работоспособность данной инструкции на вашем устройстве, даже если оно не подходит под вышеназванные критерии.
Путь до настроек для разных моделей телефонов
|
Производитель телефона |
Настройка |
| Samsung | Настройки / Сеть / Модем и точка доступа / USB-модем |
| НТС | Настройки / Беспроводная сеть / Режим модема находим / USB-модем |
| CyanogenMod | Настройки / Беспроводная сеть / Режим модема / USB-модем |
| MIUI | Настройки / Система / Режим модема / USB-модем |
После этого вы можете пользоваться интернетом от Android на компьютере по USB.
Универсальный способ: как подключить ноутбук или компьютер к мобильному интернету смартфона
Сначала убедитесь, что вам не подошел первый вариант. В таком случае надо воспользоваться программой PdaNet. Сначала установите драйвера для телефона на свой ПК, а также убедитесь, что выключены все установленные на телефоне фаерволы.

Классический способ для ПК: подключиться с использованием USB-модема
Классическим вариантом подключения к сети является уже описанный способ использование USB-модема, но с указанием настроек на компьютере вручную.

Настройка телефона:
Отключаем все установленные фаерволы. Переходим в настройки / Беспроводные сети / Режим модема и включаем USB-модем. Далее включаем интернет, устанавливаем драйверы для телефона на компьютер, подключаемся к компьютеру по USB.
Мобильные технологии не стоят на месте, гаджеты устаревают, а потребности пользователей сети в быстром обмене данными растут. Что делать, если телефон не поддерживает современные стандарты связи? Покупать новый или смириться с отставанием от прогресса? Оказывается, через переносное устройство связи в сеть можно выйти не только с компьютера. Рассмотрим, как подключить USB-модем к Андроид-смартфону.
Задача не так проста, как кажется на первый взгляд. Могут возникнуть следующие ошибки:
- В настройках Андроид-устройства нет пункта «Мобильные сети». Нужно поискать другие версии прошивки, иначе подключить модем не получится.
- Не хватает питания. Как вариант - пользоваться при полностью заряженной батарее, купить более качественный кабель либо USB-hub с внешним питанием.
Необходимое оборудование
Можно ли к телефону подключить модем без покупки дополнительного оборудования? Только если на устройстве есть USB-разъём. Это больше характерно для планшетов. В остальных случаях придётся приобрести переходник от USB к разъёму вашего телефона. Причём это должен быть не обычный кабель, а OTG так называемый хостовый переходник. Он предназначен именно для внешних устройств, а не просто сопряжения мобильника с компьютером.

Также нужно приобрести сам USB-модем, который состоит из модуля связи (3G или более скоростной 4G) и флеш-накопителя, где записаны настройки соединения.
Настройка модема
Прежде чем рассказывать, как подключить ЮСБ-модем к телефону, разберёмся в настройке самого режима модема. Если этого не сделать, то он будет распознан системой Андроид просто как носитель информации.
Для телефонов марок Huawei и ZTE задача проще, для них разработано специальное программное обеспечение. Достаточно запустить его и поставить нужную галочку. Для всех остальных телефонов нужно произвести следующие действия:

Предварительная настройка завершена, теперь переходим к тому, как подключить к телефону Android 3G модем .
ВАЖНО. Если вы захотите использовать устройство на компьютере, то изменённые настройки нужно вернуть обратно. Повторите все пункты инструкции, но команду в терминале введите следующую: AT^U2DIAG=255.
Настройка смартфона
После предварительной подготовки можно перейти к настройке Андроид-смартфона.

Если все пункты проведены успешно, то к смартфону получилось подключить модем. Однако производителей мобильных устройств не радует ситуация, когда вместо покупки более дорогого и современного гаджета потенциальный потребитель находит, как перенастроить 3G модем , чтобы его можно было подключить к телефону Android. И создаёт программные препятствия для этого, искусственное ограничение доступа.
Чтобы обойти эти ограничения, нужно получить root-права в системе. Практически то же самое, что права администратора в ОС Windows . Наличие таких прав позволяет менять или удалять системные файлы устройства. Чтобы установить root, скачайте специальное приложение и следуйте инструкциям по его настройке.
ВАЖНО. Получение root-прав часто грозит потерей гарантии производителя смартфона. Хорошо подумайте прежде, чем решиться на подобные манипуляции со своим гаджетом.
Вот, пожалуй, все нюансы того, как USB-модем подключить к телефону, настроить его на корректную работу, используя специальное программное обеспечение.
ТЕЛЕФОН КАК МОДЕМ
Если вам понадобился интернет вдали от города, или условия не позволяют протянуть в дом провода сети, есть выход - использовать мобильный телефон, как модем для компьютера. Перед использованием телефона в качестве модема, необходимо провести небольшие настройки.
1. Необходимо прописать в свойствах модема строку инициализации. Для этого, в компьютере заходим в меню «Панель управления» и выбираем «Телефон и модем».
В открывшемся окне нам нужна вкладка «Модемы».
Если появится окно «Сведения о местонахождении», введите код города, установите импульсный режим набора (нужно для других модемов) и нажмите ОК.

Или вот такое окно:

В этом окне мы можем увидеть список тех модемов, которые установлены на вашем компьютере. В качестве названия модема обычно используется модель сотового телефона, но иногда просто «Стандартный модем». Если в этом окне нет ни названия модели вашего аппарата ни стандартного модема, то скорее всего на компьютере не установлены драйвера (это то что помогает компьютеру обнаружить ваш телефон как внешний модем). Без установленных драйверов использование телефона в качестве модема, как правело не возможно. Возможно придется перейти на вкладку «Модемы» и выбрать свой модем.

Если нужный модем присутствует в данном окне, выбираем его и нажимаем кнопку «Свойства». В открывшемся новом окне выбираем вкладку «Дополнительные параметры связи».
В открывшихся «Свойствах модема» выберите закладку «Дополнительные параметры связи», в поле «Дополнительные команды инициализации» пропишите строку инициализации модема:

В нём и прописывается строка инициализации, с соблюдением регистра и знаков: чаще всего можно применять первую строку инициализации модема.
Для BWC Строки инициализации модема (зависит от модели):
AT+CGDCONT=1,"IP","inet.bwc.ru"
+CGDCONT=1,"IP","inet.bwc.ru"
Для Мегафон Строки инициализации модема (зависит от модели):
AT+CGDCONT=1,"IP","internet"
+CGDCONT=1,"IP","internet"
Для МТС: Строки инициализации модема (зависит от модели):
AT+CGDCONT=1,"IP","internet.mts.ru"
+CGDCONT=1,"IP","internet.mts.ru"
Для TELE2/БиЛайн: Строки инициализации модема (зависит от модели):
AT+CGDCONT=1,"IP","internet.beeline.ru"
+CGDCONT=1,"IP","internet.beeline.ru"
Нажимаем ОК.
2. Следующий этап: Создание подключения к Интернету. Нам потребуется снова открыть окно «Панель управления» и найти там «Сетевые подключения»:

В открывшемся окне выбираем «Создание нового подключения» и компьютер запустит программу «Мастер новых подключений»:

Выбираем «Установить подключение вручную» и нажимаем «Далее»:

Выбираем "Через обычный модем" и нажмите "Далее":

Устанавливаем «Галочку» на том модеме, в свойствах которого прописали строку инициализации, все остальные «Галочки» необходимо убрать (если есть) и нажмите "Далее":

Вводим имя поставщика услуг например «BWC» и нажмите "Далее":

Введите номер телефона: 99***1# или *99# или *99**1*1# (Для всех операторов сотовой связи)
и нажмите "Далее":

Для BWC
Имя пользователя- bwc
Пароль и подтверждение ничего не нужно. нажмите "Далее":
Для Мегафон
Имя пользователя- не вводится
Пароль- не вводится
Для МТС
Имя пользователя- mts
Пароль и подтверждение- mts
Для TELE2/БиЛайн
Имя пользователя- beeline
Пароль и подтверждение- beeline

Подключение к Интернету готово нажмите кнопку «Готово».
Благодаря новым технологиям, владельцы смартфонов могут использовать их в качестве самых настоящих модемов. Это говорит о том, что можно подключить ваш смартфон к ПК и далее подключить этот компьютер к мобильному интернету. Для этого в устройство устанавливается режим модема, который и дает право подключиться к глобальной связи.
Телефон как точка доступа
Вышеописанный режим – это специальные настройки, которые активируются в момент включения данной опции. Это дает возможность использовать смартфон в качестве мобильного 3G-модема. Конечно же, современный гаджет без проблем может играть роль Wi-Fi точки, но бывает, что данный вариант не совсем пригоден. Итак, как же происходит настройка Android смартфона в режим модема?Режимы подключения
В самом начале нужно разобраться, что собой представляет модем. Это такое устройство, которое дает возможность производить подключение к локальной или иной сети. Стоит сказать, что мобильное устройство может работать в качестве модема в нескольких режимах:- Через порт USB.
- Через Bluetooth-соединение.
Смартфон в качестве Bluetooth-модема
Как можно было понять, данная функция работает по схожему принципу что и точка доступа Wi-Fi. Чтобы включить режим Bluetooth-модема на своем смартфоне, выполните вот такие манипуляции:- Активируйте одновременно на ноутбуке и смартфоне. Проведите сканирование доступных устройств. Это осуществляется в настройках модуля. На самом ПК отыщите знак Bluetooth в нижнем правом углу монитора. Тапните по нему вызвав "Свойства", и найдите раздел «Открыть параметры».
- В разделе «Параметры» установите галочку в категории «Разрешить сторонним устройствам обнаруживать данный компьютер».

- На телефоне перейдите в раздел Bluetooth и установите галочку в строке «Разрешить обнаружение», или же в настройках видимости.


- На данном шаге нам потребуется выполнить сопряжение двух аппаратов. Для этого на ПК опять правой кнопкой мыши кликаем на значок Bluetooth. В показанном меню найдите пункт «Добавить устройство» и кликните по нему.

- После этого всплывет окно, в котором покажется полный список доступного оборудования. Выберите собственное устройство и кликните на кнопку «Далее».

- После этого система сгенерирует код доступа. Он обязан совпадать на паре сопряженных устройств. Вам же потребуется только подтвердить создание подключения. Для этого кликните на клавишу «Ок», как на смартфоне, так и на ПК. Теперь система сама загрузит и установит необходимые драйвера.


- Далее включите мобильный интернет или Wi-Fi на смартфоне.

- После этого нужно зайти в настройки телефона и найти раздел «Другие сети», после чего следует найти «Модем и точка доступа».

- На старых устройствах нужно перейти в: «Настройки устройства» - «Беспроводные сети» - «Модем и точка доступа». Здесь потребуется просто установить галочку в разделе «Bluetooth-модем».


- Теперь переходим к ПК. Снова тапаем на символ и ищем пункт «Показать устройства».

- В окне будут показаны все сопряженные с этим ПК аппараты (планшеты, смартфоны и т.д.).

- Кликните по нужному устройству. Вам потребуется пункт с названием «Подключиться через» и далее следует выбрать категорию «Точка доступа».

Подключение через USB-кабель
В комплекте со смартфоном всегда поставляется кабель USB/microUSB. С его помощью возможно подключение смартфона к ПК для передачи файлов, а также для обновления системы и иных работ с устройством. Этот кабель можно задействовать и для того, чтобы использовать смартфон как USB-модем. Для этого подключите устройств к ПК через USB-кабель. На самом смартфоне потребуется включить интернет. Далее зайдите в настройки и найдите раздел «Другие сети» (на более новых системах – раздел «Еще»). Войдите в меню «Модем и точка доступа». Осталось только установить галочку в разделе «USB-модем».
Как вы уже заметили, данный вариант намного проще. При этом, как в прошлом, так и в нынешнем случае, для выхода в интернет можно задействовать не только мобильную, но и Wi-Fi сеть. Выходит так, что вы сможете подключить к сети свой компьютер, который не обладает встроенным модулем беспроводной связи. Нужно сказать, что, в отличие от начального варианта, при работе с USB-кабелем, батарея смартфона будет постоянно заряжаться, благодаря чему вы сможете сидеть в интернете неограниченное количество времени. Но при частом использовании смартфона в таком режиме, емкость заряда батареи заметно упадет уже через две недели.
Что делать если нужно попасть во всемирную паутину с ПК, а вы находитесь в месте отсутствия проводного широкополосного интернет? Используйте телефон как модем для компьютера через USB. Рассмотрим, как это сделать.
Как сделать телефон модемом для компьютера
Используйте в качестве модема смартфон. Он есть практически у каждого. Операторы обеспечивают хорошее покрытие местности сетей 3G и 4G. В комплекте к устройству идет специальный кабель USB/microUSB. Будем использовать его чтобы подключить смартфон в качестве .
Как подключить телефон к компьютеру вместо модема
Подключение телефона как модем к компьютеру используя специализированный софт
Установите программу EasyTether Lite. Скачайте и проинсталлируйте ее для телефона
и ПК
.
Выполните последовательность таких действий:
- Подключите смартфон к ПК;
- Если появится необходимость система проинсталлирует дополнительные драйвера;
- На смартфоне включите режим отладки (как было описано выше);
- На ПК кликните правой кнопкой мышки по иконке программы, выберите «Connect».
Что еще предпринять, если компьютер не видит USB модем телефона
Причина в прошивке, или системные файлы повреждены вирусами. Что предпринять? Выполните переход к заводским настройкам.
Вывод
Мы рассмотрели, что сделать если компьютер не видит телефон в качестве модема. Используйте описанные выше способы, и у вас все получится.