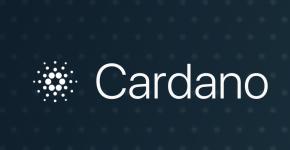Microsoft r html lietojumprogrammas kļūda. Ko darīt ar kļūdu “Explorer ir pārstājis darboties”
Ja jūs saskaraties ar problēmu ar Explorer, tad jums ir jāsaprot, ka tās pārtraukšanai var būt daudz iemeslu, tāpēc mēs izmeklēsim un atradīsim avotus. Tātad, jums ir kļūda " Explorer ir pārtraucis darbu", Ko darīt?
Iespēja Nr. 1 — labojiet problēmu “Explorer ir pārtraucis darboties”, izmantojot utilītu ShellExView
Šis rīks vairumā gadījumu palīdz atbrīvoties no Explorer kļūdām. Jūs varat to lejupielādēt no šīs saites: http://www.nirsoft.net/utils/shexview.html
- Pēc programmas palaišanas noklikšķiniet uz kolonnas Tips, šādi mēs kārtojam sarakstu;
- Šajā slejā galvenokārt ir jāaplūko veids Konteksta izvēlne, arī kolonna Failu paplašinājumi blakus noteiktiem vienumiem ir jābūt zvaigznītei, mums tas būs vajadzīgs šodien;
- Mūs īpaši neinteresē preces, kas attiecas uz Microsoft, tāpēc mēs izslēgsim trešo pušu preces. Izvēlieties parametru ar peli vai bultiņām un izslēdziet to, noklikšķinot F7;
- Vispirms atspējojiet vienu no opcijām un pēc tam restartējiet datoru. Pārbaudīsim diriģentu. Ja parādās kļūda, turpiniet darbu.
Kā jau teicu, šī metode bieži palīdz. Īpašos gadījumos mēs pārejam pie šādām metodēm.
Iespēja Nr. 2 — palaidiet pārlūkprogrammu Explorer, izmantojot drošo režīmu
Jums jāpārslēdzas drošajā režīmā un jāpārliecinās, vai vadītājs darbojas pareizi. Vai viss darbojas ideāli? Tas nozīmē, ka iemesls ir kādā datorā instalētā lietojumprogrammā. Atcerieties, ko jūs darījāt pirms problēmas rašanās. Cēlonis var būt arī vīrusi, tāpēc jums jāpārbauda, vai datorā tie nav.
Ja problēma rodas drošajā režīmā, problēma ir sistēmas failos. Izlasiet tālāk sniegto risinājumu.
3. iespēja — pārbaudiet, vai sistēmas failos nav kļūdu
Izplatīts veids, kā atrisināt daudzas problēmas, ir. Tas tiek darīts, izmantojot komandrindu ar paaugstinātām privilēģijām. Atveriet to un ievadiet komandu:
sfc /scannow

Skenēšanas rezultāts var būt pozitīvs vai tiks parādīts ziņojums, ka dažus failus nevarēja skenēt vai atjaunot. Tad jāskatās žurnālos esošā informācija. Mēs ejam pa šo ceļu un skatāmies: C:\Windows\Logs\CBS\CBS.log.
4. variants — problēma ir vīrusi
Kā jau teicu, vīrusu programmatūra ir arī daudzu problēmu cēlonis. Lai palīdzētu, jums jāizmanto šādi materiāli:
Opcijas numurs 5 — iemesls ir sistēmas vai draiveru atjaunināšana
Ja sistēma ir atjaunināta vai draiveri ir atjaunināti, iespējams, ir instalēta rupja programmatūra ar trūkumiem, tāpēc jums tas būs jādara citos veidos. Kā to izdarīt, ir rakstīts norādītajā saitē.
6. variants — jautājiet ekspertiem
Ja nekas no iepriekš minētā nepalīdzēja, jautājiet pieredzējušiem speciālistiem, kurus var atrast dažādos datoru forumos, vai rakstiet tālāk komentāros.
Nākamajā rakstā es jums pastāstīšu... Ceru, ka jums izdevās novērst kļūdu “Explorer ir pārtraucis darboties”.
Dažreiz Microsoft.Html.Editor.dll un citas DLL sistēmas kļūdas var būt saistītas ar Windows reģistra problēmām. Vairākas programmas var izmantot failu Microsoft.Html.Editor.dll, taču, kad šīs programmas tiek atinstalētas vai pārveidotas, dažkārt tiek atstāti "bāreņu" (nepareizi) DLL reģistra ieraksti.
Būtībā tas nozīmē, ka, lai gan faila faktiskais ceļš var būt mainījies, tā nepareizā iepriekšējā atrašanās vieta joprojām tiek ierakstīta Windows reģistrā. Kad sistēma Windows mēģina uzmeklēt šīs nepareizās failu atsauces (failu atrašanās vietas datorā), var rasties Microsoft.Html.Editor.dll kļūdas. Turklāt ļaunprātīgas programmatūras infekcija, iespējams, ir sabojājusi reģistra ierakstus, kas saistīti ar Microsoft Web Editor Platform. Tādējādi šie bojātie DLL reģistra ieraksti ir jālabo, lai problēmu novērstu saknē.
Nav ieteicams manuāli rediģēt Windows reģistru, lai noņemtu nederīgās Microsoft.Html.Editor.dll atslēgas, ja vien neesat datoru pakalpojumu profesionālis. Reģistra rediģēšanas laikā pieļautās kļūdas var padarīt jūsu datoru nederīgu un radīt neatgriezeniskus bojājumus operētājsistēmai. Patiesībā pat viens nepareizā vietā ievietots komats var novērst datora sāknēšanu!
Šī riska dēļ mēs ļoti iesakām izmantot uzticamus reģistra tīrītājus, piemēram, WinThruster (izstrādājis Microsoft Gold Certified Partner), lai skenētu un labotu visas ar Microsoft.Html.Editor.dll saistītās reģistra problēmas. Izmantojot reģistra tīrītāju, jūs varat automatizēt bojātu reģistra ierakstu, trūkstošo failu atsauču (piemēram, tādu, kas izraisa kļūdu Microsoft.Html.Editor.dll) un bojāto saišu atrašanu reģistrā. Pirms katras skenēšanas tiek automātiski izveidota rezerves kopija, kas ļauj atsaukt visas izmaiņas ar vienu klikšķi un pasargā jūs no iespējamiem datora bojājumiem. Labākā daļa ir tāda, ka reģistra kļūdu novēršana var ievērojami uzlabot sistēmas ātrumu un veiktspēju.
Brīdinājums: Ja vien neesat pieredzējis datoru lietotājs, NEIESAKAM manuāli rediģēt Windows reģistru. Nepareiza reģistra redaktora izmantošana var izraisīt nopietnas problēmas, kuru dēļ jums var būt jāpārinstalē sistēma Windows. Mēs negarantējam, ka problēmas, kas radušās nepareizas reģistra redaktora lietošanas dēļ, var tikt novērstas. Jūs izmantojat reģistra redaktoru uz savu risku.
Pirms manuāli labojat Windows reģistru, jums ir jāizveido dublējums, eksportējot reģistra daļu, kas ir saistīta ar Microsoft.Html.Editor.dll (piemēram, Microsoft Web Editor Platform):
- Noklikšķiniet uz pogas Sāciet.
- Ievadiet " komandu"V meklēšanas josla... VĒL NEKLIKŠĶINIET ENTER!
- Turot nospiestus taustiņus CTRL-Shift uz tastatūras, nospiediet ENTER.
- Tiks parādīts piekļuves dialoglodziņš.
- Klikšķis Jā.
- Melnā kaste tiek atvērta ar mirgojošu kursoru.
- Ievadiet " regedit"un nospiediet ENTER.
- Reģistra redaktorā atlasiet ar Microsoft.Html.Editor.dll saistīto atslēgu (piemēram, Microsoft Web Editor Platform), kuru vēlaties dublēt.
- Izvēlnē Fails izvēlieties Eksportēt.
- Sarakstā Saglabāt Atlasiet mapi, kurā vēlaties saglabāt Microsoft Web Editor platformas atslēgas dublējumkopiju.
- Laukā Faila nosaukums Ievadiet dublējuma faila nosaukumu, piemēram, "Microsoft Web Editor Platform dublējums".
- Pārliecinieties, ka lauks Eksporta diapazons atlasītā vērtība Izvēlētā filiāle.
- Klikšķis Saglabāt.
- Fails tiks saglabāts ar paplašinājumu .reg.
- Tagad jums ir ar Microsoft.Html.Editor.dll saistītā reģistra ieraksta dublējums.
Tālāk norādītās darbības reģistra manuālai rediģēšanai šajā rakstā netiks aprakstītas, jo tās var sabojāt sistēmu. Ja vēlaties iegūt plašāku informāciju par reģistra manuālu rediģēšanu, lūdzu, skatiet tālāk esošās saites.
Microsoft R HTML programma pārstāja darboties4,1/5 8780 balsis
Veicot atjaunināšanu, izmantojot uzņēmumu, jaunu savienojumu atļaušanas stadijā parādās kļūda “Microsoft(R) html lietojumprogramma 1c 8.3 ir pārstājusi darboties”. Pēc tam arhīvs tiek atjaunots un atkal mēģina atjaunināt, un tā tālāk pa apli. Mēģināju uz dažādām platformām, pārsūtot datubāzi uz citu datoru, ielādējot konfigurāciju, izlādējot un ielādējot XML datus, T&I, CHDBFL - nekas nepalīdz. Tas parasti tiek atjaunināts, izmantojot konfiguratoru. BP 2.0.65.47 Windows notikumu žurnāls - - 1 2 0 0x0000 1224253 Lietojumprogramma miha-PC - Kļūda, atjauninot informācijas bāzi.
Uzsākot atjaunināšanu no uzņēmuma režīma, izmantojot izvēlni, pakalpojums avarē katru reizi, kad tiek parādīta kļūda: "Microsoft(R) HTML lietojumprogramma ir pārtraukusi darboties: Problēmas notikuma nosaukums: APPCRASH Lietojumprogrammas nosaukums." :. Draugs man iedeva Beloff DvD. Tas darbojās lieliski. Bet pēc pusgada viņš apstājās. Viss atveras normāli, taču, noklikšķinot uz pogas “Programmas”, sistēma atver baltu logu un pēc minūtes parāda ziņojumu “Microsoft(R) HTML ir pārtraucis darboties.
Informācijas bāzes parametri: /F"D: 1c bāzes! kļūda, veicot atjaunināšanu, izmantojot uzņēmumu." Atjaunināšanas protokols tiek saglabāts reģistrācijas žurnālā.
1c žurnālā nav kļūdu. Kļūdas ekrāns Ziņojums # 1 Nosūtīts: gnomikas 10:56:44.
Gnomikas, es vēl nekad neesmu izmantojis Windows 10, es pat nezinu, kāds tas ir. Bet, ja analizējat Windows attīstības vēsturi, varat atcerēties, ka attīstība sekoja lietotāja datu aizsardzības stiprināšanas ceļam. Un katra programma ir īpaši jāpielāgo OS prasībām.
Manuprāt, 1C vēl nav rakstījis par šādu adaptāciju. Ar W 2008 serveri, atceros, bija līdzīgs šamanisms. Atjaunināšanas laikā parādījās Explorer modālais logs un process iesaldēja.
Kad nospiedu OK, tas atkal izkrita. Un tā 50 reizes visa procesa laikā.
Roka dabiski sniedzās pēc āmura. Es to atrisināju, iestatot drošību. Varbūt kaut kas līdzīgs būtu jādara arī šeit. Ziņojums #5 Ievietoja: Wex 05:21:13 Morgan foruma dalībnieks. Citāts: gnomikas raksta: Izmēģināju jaunāko platformu 8.3 un 8.2. Es jau sapratu, ka problēma ir operētājsistēmā Windows 10.
Kļūda ir 2 datoros ar W10, bet w7 tas tiek atjaunināts normāli. Un, ja jūs izveidojat jaunu datu bāzi W10, rodas tāda pati kļūda. Es vēl nezinu, kā to atrisināt. Problēmas ar avārijām ieframe.dll dēļ Microsoft Edge Jauna pārlūkprogramma darbam tīmeklī. Tikai operētājsistēmā Windows 10. - tā ir viņa vaina. Šķiet arī, ka ir novērojums, ka 1C 8.6 platforma stabili darbojas ar W10.
Ziņojums #7 Ievietoja: Moxer 06:59:10 gnomikas foruma dalībnieks. Izmēģiniet divas iespējas 1C problēmu risināšanai operētājsistēmā Windows 10 (ieskaitot konfigurācijas atjauninājumus uzņēmuma režīmā) Pirmā metode: atveriet Microsoft Edge, Internet Explorer. Vienreiz nospiediet tastatūras taustiņu Alt. Nākamais Rīki, Interneta opcijas.
Dodieties uz cilni Papildu. Noklikšķiniet uz pogas Atiestatīt. Tiks atvērts atiestatīšanas logs. Vai arī Vadības panelis - Interneta opcijas - Papildu - Atjaunot papildu iestatījumus. Otrā metode: aizveriet Microsoft Edge, Internet Explorer un visas Microsoft Office lietojumprogrammas. Komandrindā pēc kārtas ievadiet 10 komandas, pēc katras pogas "Enter" nospiešanas: regsvr32 urlmon.dll regsvr32 shdocvw.dll regsvr32 msjava.dll regsvr32 actxprxy.dll regsvr32 oleaut32.dll regsvr32 mshtml.dll regsvr32 regsvr32 mshtml.dll regsvr32 browse r. regsvr32 iepeers dll regsvr32 ole32.dll Restartējiet datoru.
Ir grūti atrast datoru vēsturē populārākus par tiem, kas iekļauti Microsoft Office komplektā. Word, Excel un PowerPoint - šie nosaukumi bija pazīstami ikvienam ilgi pirms pirmā iPhone debijas un viedtālruņu masveida izplatīšanas. Jaunā pēcdatoru ēra ir ietekmējusi arī šo programmatūras rīku izstrādi, un Microsoft ir daudz darījis, lai tos pielāgotu jaunajai realitātei. Taču šobrīd uzņēmumam ir citas prioritātes, jo pēdējo gadu laikā tirgus ir ļoti mainījies.
Microsoft sāka strādāt pie pirmās Office skārienekrāna ierīcēm, kurās darbojas operētājsistēma Windows 8.1, pirms vairāk nekā pieciem gadiem. Aplikāciju komplekts bija paredzēts planšetdatoriem un klēpjdatoriem ar skārienekrānu. Tajā bija iekļautas vieglas un ātras Word, Excel un PowerPoint versijas. Microsoft regulāri tos atjaunināja operētājsistēmai Windows 10, taču uzņēmuma Windows 10 Mobile izstrādes pabeigšana galu galā noveda pie šo Office lietojumprogrammu izstrādes pabeigšanas, atzīmē Toms Vorens vietnē The Verge.
Microsoft ir pārtraukusi "skārienjutīgo" Microsoft Office lietojumprogrammu izstrādi operētājsistēmai Windows
Programmas paliks, bet Microsoft vairs neizstrādās tām jaunas funkcijas. Uzņēmuma pārstāvis atzīmēja, ka prioritāte ir izstrādāt aplikāciju versijas iOS un Android, kā arī Win32 un tīmekļa versijas. Microsoft eksperiments ar universālu Office lietojumprogrammu izveidi ir pagātne.
Prioritāšu maiņa nevienam nebija pārsteigums. Taču savā laikā uz skārienekrānu orientētā Office versija kļuva par lielisku piemēru tam, ko izstrādātāji var sagaidīt, veidojot universālas Windows lietotnes. Un tagad Microsoft sniedz izstrādātājiem iespēju vienkārši iesaiņot jau izveidotās darbvirsmas lietojumprogrammas un ievietot tās veikalā. Tomēr pašas Microsoft prioritātes norāda, ka tradicionālās galddatoru lietojumprogrammas joprojām būs galvenais Windows datoru programmatūras balsts.
Tā kā Microsoft tagad izmanto skārienekrānam draudzīgas lietotņu versijas tādās ierīcēs kā HoloLens un Surface Hub 2, ir skaidrs, ka uzņēmums apsver iespēju paplašināt šo lietotņu tīmekļa versiju izstrādi kā aizstājēju.
Attīstoties arī pārlūkprogrammu standartiem, Microsoft ir iespēja padarīt šīs tīmekļa versijas efektīvākas. Galu galā mūsdienu tīmekļa lietojumprogrammas daudzējādā ziņā vairs nav zemākas par tradicionālo programmatūru.
Microsoft nesen sāka izņemt šīs lietotnes no veikala, un lielākā daļa jauno Office 365 līdzekļu tagad tiek rādītas lietotņu darbvirsmas versijās.
Lasītāji var apspriest Windows operētājsistēmu, Microsoft Office un citas lietojumprogrammas Telegram tērzēšanā.
Explorer programmas kļūdu risinājums. Noklikšķiniet uz abonēt, lai skatītu saites uz ShellExView programmas 32 bitu un 64 bitu versijām. Pēkšņi - Joks. - Tur aiziet sieviete, kuru mīlu. - Kāpēc tad tu viņu nepreci? - Es to nevaru atļauties, viņa ir mana labākā.
Tehniskais līmenis: vidējs Kopsavilkums Daudzi iesācēju lietotāji saskaras ar šādu problēmu: "Programma ir pārtraukusi darboties." Un šī problēma kaitina daudzus cilvēkus. Tagad es jums pastāstīšu, kā tikt galā ar šo problēmu. Sīkāka informācija Vispirms apskatīsim iespējamās iespējas, kas izraisa šo problēmu: 1. Ir instalēta daudz trešās puses programmatūras, kas “ēd” sistēmas resursus.
Programmai nav pietiekami daudz RAM. Sistēmā nav instalēta nepieciešamā programmatūra programmas “pareizai” darbībai. Problēma ir pašā programmā. Palaižot programmu, tā piekļūst kādam sistēmas failam, kas var būt bojāts.
Tagad apskatīsim katru no šīm opcijām: 1. Pārbaudīsim, vai programma avarē režīmā, ja šajā režīmā viss darbojas labi, tad mēģināsim identificēt vainīgo starp visu instalēto programmatūru, izmantojot "uz pusi" metodi. Dodieties uz Sistēmas konfigurācija -> Pakalpojumi un iespējojiet pusi pakalpojumu un restartējiet. Ja problēma neparādās, iemesls ir atlikušie atspējotie pakalpojumi.
Ja problēma ir atkārtojama, iemesls ir iespējotie pakalpojumi - atspējojiet pusi no tiem un restartējiet vēlreiz. Tas pats attiecas uz programmatūru Startup. Pārliecinieties, vai ir iespējots peidžeru fails, lai to izdarītu: a) Noklikšķiniet uz Sākt -> Vadības panelis -> Sistēma -> Visi vadības paneļa vienumi -> Sistēmas papildu iestatījumi -> Papildu: b) Sadaļā Veiktspēja noklikšķiniet uz Opcijas, atveriet cilni Papildu un noklikšķiniet uz Rediģēt; c) Pārliecinieties, vai blakus uzrakstam “Automātiski atlasīt peidžeru faila lielumu” ir atzīme.
Pārliecinieties, vai ir instalēta šāda programmatūra: 32 (x86) bitu sistēmām: 64 bitu sistēmām: Microsoft Visual C++ 2005 versija un Microsoft Visual C++ 2008 versija un Microsoft Visual C++ 2010 versija. Pēc tam pēc to instalēšanas instalējiet visus atjauninājumus, kas būs Windows Update! Pārbaudiet, vai sistēmā nav izmantota ļaunprātīga programmatūra. Problēma var būt pašā programmā: a) Ja jums ir instalēta programmas pirātiskā versija (uzlauzta, RePack), tad sazinieties ar personu, no kuras jūs to lejupielādējāt; b) Ja jums ir instalēta programmas Beta versija, noņemiet to un atrodiet gatavo programmas versiju no izstrādātāja: c) Ja jums ir licencēta programmas versija, sazinieties ar tehnisko atbalstu. Ražotāja atbalsts. Noskaidrosim, kurš ir vainīgs programmas avārijā, lai to izdarītu: a) Lejupielādējiet programmu un izpakojiet to mapē C: ProcDump; b) Atveriet komandu uzvedni kā administrators un palaidiet: C: ProcDump procdump.exe -accepteula -e -w [neizdevušās lietojumprogrammas nosaukums] C: ProcDump c) Kā noteikt neveiksmīgās lietojumprogrammas nosaukumu: 1) dodieties uz Vadības panelis -> Visu paneļa vienumu vadīklas -> Atbalsta centrs -> Sistēmas stabilitātes monitors -> Problēmu ziņojumi.
2) Atrodiet notikumu, kad problemātiskā aplikācija avarēja, veiciet dubultklikšķi uz tā ar peles kreiso pogu un tur redzēsiet uzrakstu “Aplikācijas nosaukums: Piemērs: c) Palaidiet šo aplikāciju un gaidiet avāriju D) Pēc tam jūs būs fails ar paplašinājumu .dmp C: ProcDump e) Tagad apskatīsim šo (to var apskatīt tāpat kā zilā ekrāna izgāztuves (tikai komanda izskatīsies savādāk: Kdfe -v [ceļš uz izgāztuvi) ). nosakiet kuru un izdzēsiet to, ja fails ir sistēma, tad palaidiet komandrindu kā administrators un palaidiet komandu: sfc / scannow Pagaidiet līdz skenēšanas beigām un: Ja skenēšanas beigās ir teikts, ka visi faili. ir atjaunoti, pēc tam pārstartējiet, lai tos pilnībā atjaunotu. Ja skenēšanas beigās tiek teikts, ka visi faili nav atgūti, tad: Ja jums ir Windows 8/8.1, tad jums vienkārši jāpalaiž komanda komandrindā. , palaists kā administrators, ar interneta pieslēgumu: DISM /Online /Cleanup-Image /RestoreHealth Ja jums ir Windows 7, tad vērsīsimies pie cita raksta (rakstīta), lai saņemtu palīdzību. Paldies Dmitrijam Kulakovam par ideju šim rakstam.