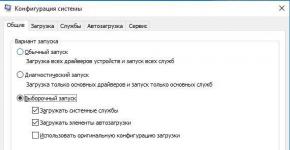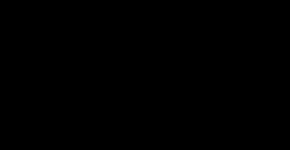Можно ли установить винду 7 без форматирования. Выборочная установка системы Windows без форматирования диска
Вследствие выбора параметра «Выборочная установка» будет установлена новая копия Windows 7 на указанный вами раздел. При установке удаляются файлы, программы и настройки пользователя.
Создайте резервную копию всех нужных файлов и настроек, чтобы восстановить их после установки. Необходимо будет переустановить нужные программы, поэтому убедитесь, что у вас есть установочные диски и ключи продуктов для программ, которые будут использоваться в Windows 7, или установочные файлы программ, загруженных из Интернета.
Примечаниe : Если не форматировать жесткий диск при установке, файлы данных сохраняются в папке Windows.old на разделе, где установлена Windows 7. Однако все равно потребуется создать резервную копию файлов . Если у вас есть зашифрованные файлы данных, возможно, вы не сможете получить к ним доступ после установки Windows 7. Если после установки Windows 7 файлы данных были восстановлены из резервных копий, можно удалить папку Windows.old.
«Выборочная установка» без форматирования жесткого диска
Примечание: Возможно, после завершения установки Windows 7 потребуется
Если Вы хотите переустановить Windows 7 без потери данных, то эта статья для Вас. Также, если Вы хотите , то читайте статью, перейдя по ссылке.
В данном способе мы не будем форматировать диск, а просто обновим Windows до первоначального состояния, на уже установленной системе. Все файлы и важные документы при этом останутся в целости и сохранности. Способ также подойдет, если некоторые проблемы с операционной системой решить не удается.
Теперь начнем переустановку с сохранением данных.
Установка
Для начала вставьте загрузочный диск или флэшку с Windows 7. Переходим в Мой компьютер
и оттуда открываем наш диск или флэшку с виндой. Там ищем файл Setup.exe
и запускаем его, в появившемся окне жмем установить.
В случае возникновения ошибки, что текущая версия операционной системы новее, чем та, которую мы хотим установить, то, в этом случае файл setup.exe необходимо запускать с совместимостью .
Теперь нужно зайти в панель управления
и выбрать пункт восстановление
. Нажимаем на расширенные методы восстановления
.
Нам предлагают два пункта восстановления:
- Восстановление с использованием образа, созданного ранее.
- Переустановка системы с использованием установочного диска.
При запуске обновлений из панели Архивация и восстановление
система попросит сделать резервную копию, а после произойдёт перезагрузка, а потом система загрузится с установочного диска.
Устанавливаем обновления Windows 7
При установке должно появится окно, где нам предложат установить обновления для Windows, для этого необходим доступ в интернет. Можно обновления и не загружать, но все же, рекомендуется.
Тип установки Windows 7
Теперь необходимо выбрать тип установки, есть 2 варианта:
Обновление
– где все файлы и параметры будут сохранены, все остальное будет сброшено до состояния по умолчанию.
Полная установка
– это установка с чистого листа, с полным форматированием диска и не сохранением параметров и файлов. Этот вариант в данном случае нам не подходит.
Выбираем первый вариант.
Таким вот образом, мы сохранили все данные и переустановили систему. Сохранится должно все: музыка, фильмы, установленные программы, учетные записи, вкладки в ваших браузерах и т.д. Перенос может занимать длительное время, чем больше файлов на компьютере, тем дольше перенос.
Также, после всех процедур, необходимо ввести ключ от Windows 7 и задать региональные данные.
Везде пишут про то, как установить систему, но мало кто написал, . Я то делал исправил, читаем.
Если Вы переустанавливаете Windows из-за возникших проблем с ОС, то не поленитесь сохранить наиболее важные данные на другом разделе диска или же на флэшку, чтобы не потерять их в случае возникновения проблем.
Как без диска? Эта тема является актуальной на сегодняшний день. Тем более что касается она появившихся не так давно новых разработок ОС. А теперь поподробнее! Windows 7, или просто «семерка», - это одна из последних ОС от компании Microsoft, а наряду с тем и наиболее удачная из них. По крайней мере, так считают многие эксперты.
Что подразумевает под собой установка с загрузочного накопителя?
7 без диска? Стандартная модель установки любой операционной системы происходит с жесткого носителя. И кроме диска в качестве него может использоваться накопитель. Вариант с установкой с флешки достаточно надежен. Как и в случае с диском, ведущая система устанавливается на более низком уровне иерархии программного обеспечения компьютера. Другими словами, "из-под старой системы". Кроме того, такой метод загрузки новой «операционки» позволяет форматировать жесткий диск, на котором была размещена прежняя система. Это защитит ОС от старых программ, которые могут быть вредоносными, а также от «недоудаленных» частей файлов, невидимых на первый взгляд, но остающихся в системе и мешающих нормальной ее работе. Такие «обрывки» ненужных документов затрудняют быстродействие системы. Возможно появление сбоев в работе. Следует рассмотреть вопрос о том, как переустановить Windows 7 без диска и без флешки.
Если нет ни флешки, ни диска
Стандартный метод установки не всегда представляется возможным. Например, если нет диска, но есть файл ОС на самом компьютере или ноутбуке. Что же делать в такой ситуации? Как переустановить Windows 7 без диска и флешки на компьютер? Файл системы может быть представлен в виде образа, архива или просто установщика. Чтобы инсталлировать систему с образа, следует запустить специальную программу. Она необходима для чтения/записи именно подобного рода форматов. К примеру, Daemon Tools. Запустив образ в программе, смонтировав его, следует выбрать файл установки. Если ОС имеется в виде архива, то распаковывать его не нужно. Как переустановить Windows 7 без диска и флешки на компьютер в такой ситуации? Нажимаем на архив и выбираем файл установщика в Он имеет разрешение «.exe». Располагается этот файл в основном ближе к концу списка содержимого архива. Ничем не будет отличаться запуск установщика и в том случае, если операционная система просто лежит в какой-либо папке.
О чем необходимо помнить?

Если установка рабочей системы производится впервые, следует учитывать некоторые правила. Их необходимо знать, если надо ответить на вопрос о том, как переустановить Windows 7. Без диска это будет сделано или с ним - не играет важной роли.
Во-первых, установка новой ОС может происходить по причине заражения компьютера вирусами. Это бесполезный процесс, если он не будет сопровождаться форматированием. Дело в том, что зараженные файлы при таком типе инсталляции основной рабочей среды никуда не исчезают. Они сохраняются в ранее установленной системе. Впоследствии они просто перейдут на новую оболочку.
Во-вторых, наилучшим, а главное, наиболее безопасным способом установки все же будет использование жесткого носителя. Переустановить Windows 7 без диска в такой ситуации несложно. Достаточно иметь загрузочную флешку. Если ее нет, то создается она с помощью простых действий. Специально для этого имеется программа, записывающая образы на носитель. К примеру, Ultra ISO. Соответственно, если файлы находятся не в формате образа диска, это его следует создать. Обычно для этого используют тот же Daemon Tools.
Как переустановить Windows 7 без диска на ноутбуке или компьютере? Следует помнить, что при установке новой системы всегда надо использовать только проверенные файлы. Дело в том, что при современном прогрессе кустарные сборки встречаются повсеместно. Скачивая Windows 7 из интернета, никто не сможет с уверенностью сказать, что в нее не «зашито» вредоносное программное обеспечение.
Первые действия

Как переустановить Windows 7 без диска на ноутбуке или компьютере? Рассмотрим как это сделать самым простым способом. Находим папку с операционной системой, запускаем После этого будет открыто окно инсталляции. В нем будет отображаться возможность настройки следующих параметров:
- выбор языка системы (это язык отображаемых названий папок, файлов, дисков и так далее);
- раскладка клавиатуры (язык ввода);
- формат времени (страна, часовой пояс).
Для нашей страны, естественно, везде следует выбирать вариант с русским языком.
После нажатия кнопки "Далее" открывается окно с клавишей "Установить". Нажав на установку, переходим к Принимаем его, поставив галочку рядом с соответствующей надписью.
Наиболее популярные виды систем
Установщик может содержать несколько вариантов систем. Наиболее часто используются:
- домашняя - для неопытного пользователя;
- стандартная - для тех, кто уверенно работает с компьютером;
- профессиональная - для опытного человека; она предлагает широкие возможности, необходимые модули и большой доступ к файлам;
- максимальная - обеспечивает полный доступ ко всему функционалу операционной системы.
Если вы задались вопросом о том, как переустановить Windows 7 без диска и флешки на ноутбук или компьютер, то следует понимать, что это неполный список возможных систем.
Не стоит забывать про разрядность

Все программы этого типа отличаются своей разрядностью, то есть 32-битные (X86) и 64-битные (X64). Указывается этот параметр после названия системы. К примеру, Windows 7 Максимальная Х86.
Выбор разряда устанавливаемой системы следует делать, руководствуясь мощностью ресурсов компьютера. Если ноутбук или ПК сравнительно слабый, рекомендуется устанавливать ОС Х86 (32-битная версия). Устанавливать Windows 7 X64 лучше всего в том случае, если размер оперативной памяти превышает 4Гб. Все дело в том, что 32-битная версия просто неспособна "увидеть" такой объем.
Что делать, когда необходимо форматирование?
Вернемся к тому, как переустановить Windows 7 без диска. Следующее окно установщика ОС предложит вариант полной на ваш компьютер и обновление. Необходимо сделать выбор в пользу полной установки. В противном случае произойдет только обновление существовавшей ранее операционной системы.
После выбора предварительных параметров появляется окно с возможностью выбора жесткого диска. При таком способе не удастся его отформатировать. Это связано с тем, что запуск установщика произвелся с работающей системы. Если же форматировать диск необходимо, что желательно при установке ОС, то этот момент можно обойти. Происходит это следующим образом. До момента установки новой «семерки» берете любой другой раздел диска и очищаете его от файлов (перемещаете, если они нужны, и просто не трогаете их, если не нужны). После этого форматируете раздел. Менять букву диска в данной ситуации не следует. Отвечая на вопрос, как переустановить Windows 7 без диска и флешки на ноутбук или компьютер, следует учитывать, что при загрузке новой системы буквы дисков изменятся автоматически. Отформатированный раздел следует выбрать для установки системы.
Если очистка не нужна

Если в форматировании нет необходимости, вы можете просто выбрать диск для установки новой системы и продолжить. В такой ситуации старая система останется в папке "Windows old". Располагаться она будет на диске "С". С нее также можно будет запустится и работать. Но делать этого не рекомендуется, так как две одинаковые операционные системы на одном диске могут «конфликтовать». Это, в свою очередь, повлечет за собой сбой в работе. Старую ОС можно удалить или переместить на другой носитель. Здесь есть еще один очень значимый момент, о котором следует помнить, отвечая на вопрос о том, как переустановить Windows 7 без диска на ноутбуке Asus, Lenovo, HP и др.
Если в разделе, на который устанавливается новая ОС, недостаточно места для двух операционных систем, процесс установки запустить не получится. Это происходит ввиду того, что старая оболочка не удаляется и продолжает занимать пространство. Важно помнить, что частая переустановка «операционки» ведет к разрушению диска. Этого можно избежать, используя различного типа дефрагментаторы. К примеру, программу Victoria.
Данная проблема не так страшна для компьютеров. Нет ничего проще, чем купить новый жесткий диск и установить его. Это легко выполнить самостоятельно. Однако если винчестер сломался на ноутбуке, то, кроме стоимости самого диска, придется оплатить и услуги по ремонту. Об этом следует знать, если заинтересовал вопрос о том, как переустановить Windows 7 без диска с флешки.
Что потребуется ввести после установки?
Выбрав диск (раздел) для установки, нажимаем «Далее», что приведет к распаковке и последующей установке новой Windows 7. Этот процесс полностью автоматизирован. Продлится он в течение 25-30 минут, в зависимости от мощности компьютера (ноутбука). Завершив установку нужно ввести следующие параметры:
- Имя пользователя (ваше собственное имя или желаемый псевдоним).
- Имя компьютера (любое название латинскими или русскими буквами).
Если ввод будет некорректен, система скажет об этом и попросит исправить символы, обозначив ошибку.
Ввод пароля и ключа

Во время установки будет предложено назначить пароль и подсказку, на случай его утери. После этого выпадает окно, в котором следует ввести ключ к активации операционной системы. В случае его отсутствия просто нажмите "Далее", предварительно сняв галочку около надписи «Активация при подключении к Интернету». Потом будет возможность активировать систему любым удобным способом. Делается это следующим образом:
- Надо найти папку "Мой компьютер".
- Необходимо открыть нажав на правую кнопку мыши.
- Требуется нажать на вкладку "Свойства".
- Следует выбрать пункт «Изменить ключ продукта».
Необходимо защитить компьютер от внешних угроз
Вернемся к вопросу о том, как переустановить Windows 7 без диска на компьютере или ноутбуке. Следующий шаг - это параметры защиты. Можно использовать рекомендуемый сервис, а можно отложить решение и настроить позже. Защита компьютера - один из важнейших моментов в установке операционной системы. Дело в том, что от того, насколько хорошо вы ограничите параметры доступа с чужих устройств, будет зависеть безопасность оборудования. Данное меню - не что иное, как предложение варианта выбора набора защиты данных, сформированного специалистами компании Microsoft. Следует понимать, что в них уже предусмотрены и установлены рекомендуемые параметры. Пропуская этот пункт, многие забывают в дальнейшем выполнить настройку вручную, подвергая свои файлы опасности.
Итак, определившись с безопасностью, нажимаем "Далее" и настраиваем в новом окне время и дату (часовой пояс и тому подобное).
Следом установщик выводит окно параметров сети. Она может быть либо домашней, либо общественной. За счет этого меняются параметры в свойствах обозревателя. Что касается общего понимания, то домашняя сеть выглядит более консервативно относительно конфигурации. Общественная сеть, напротив, предоставляет больший доступ к ресурсам ноутбука или компьютера.
Что можно поменять после установки?

Это был последний шаг, после которого вы получите практически пустой рабочий стол вновь установленной операционной системы Windows 7. Основные настройки (например, добавить на рабочий стол папку "Мой компьютер" или файлы пользователя) можно осуществить, нажав левой кнопкой мыши на пространство рабочего стола и выбрав вкладку "Персонализация".
Там же можно поставить другой фоновый рисунок, изменить установленную по умолчанию тему (обычно это Windows 7 Aero), поменять разрешение экрана и многое другое.
Стандартная лицензионная Windows 7 идет без дополнительных программ. Однако среди многочисленных сборок можно встретить варианты, в которые включены многие дополнительные элементы, программное обеспечение и так далее.
Заключение
В данной статье было описано, как переустановить Windows 7 без диска и флешки. На компьютер вы ее будете устанавливать - не играет большой роли. Принцип процесса инсталляции новой системы одинаков.
В процессе вы будете форматировать локальный диск, на котором находится текущая версия Windows. Проще говоря, перед тем как установить туда новую систему, вам придётся стереть с него все старые данные. Содержимое остальных дисков должно остаться без изменений. Но лучше перестраховаться и предварительно копировать в облако или на физический носитель абсолютно все данные с компьютера, которых вы боитесь лишиться.
Если на компьютере установлены платные программы, не забудьте прочитать в их документации правила работы с лицензиями при переустановке Windows, иначе можете их потерять.
2. Создайте загрузочный диск или флешку
Если вы хотите установить/переустановить лицензионную версию Windows, убедитесь, что у вас есть соответственный ключ активации. Даже если вы уже пользуетесь активированной системой и просто хотите установить эту же версию повторно, старый ключ активации может пригодиться снова.
- Если у вас уже есть загрузочная флешка или диск с той версией Windows, которую вы собираетесь установить, можете переходить к пункту 3. В противном случае нужно скачать образ Windows из интернета и записать его на любой из перечисленных носителей по инструкции, приведённой ниже.
- Определитесь с версией Windows, которую будете устанавливать, и проверьте, чтобы компьютер соответствовал её требованиям к системе. Эту информацию можно найти на официальном сайте Microsoft или на диске с купленной Windows. Не забудьте также проверить, чтобы компьютер поддерживал разрядность новой версии: 32 или 64 бита. Чтобы не прогадать, можете установить версию с такой же разрядностью, как у вашей текущей версии Windows .
- Чтобы создать загрузочную флешку с любым образом Windows, найденным в Сети, можете воспользоваться программой (c поддержкой UEFI) и переходить к пункту 3.
А ниже я расскажу, как создать загрузочный диск или флешку с официальным образом системы на примере Windows 10.
3. Загрузите систему с диска или флешки
Теперь, когда у вас есть физический носитель с нужным образом Windows, нужно зайти в специальную программную среду BIOS и выбрать здесь диск или флешку в качестве источника загрузки.

Возможно, вместо классической BIOS вы увидите более современный графический интерфейс. Кроме того, даже в различных старых версиях BIOS настройки могут отличаться. Но в любом случае порядок действий будет примерно одинаковым: зайти в меню загрузки, выбрать источником нужный носитель и сохранить изменения.
После этого компьютер должен загрузиться с выбранного диска или флешки.
4. Запустите мастер установки
 Если вы всё сделали правильно, то на экране появится мастер установки Windows. Дальнейшие действия не превосходят по сложности установку обыкновенной офисной программы. Вам остаётся только следовать подсказкам системы и ждать, пока распакуются файлы. Разве что придётся выбрать локальный диск для установки операционной системы и отформатировать его.
Если вы всё сделали правильно, то на экране появится мастер установки Windows. Дальнейшие действия не превосходят по сложности установку обыкновенной офисной программы. Вам остаётся только следовать подсказкам системы и ждать, пока распакуются файлы. Разве что придётся выбрать локальный диск для установки операционной системы и отформатировать его.
 Кроме того, в процессе будьте готовы ввести ключ активации. Но если вы переустанавливаете уже активированную на вашем компьютере Windows 10, то шаг с ключом можно пропустить.
Кроме того, в процессе будьте готовы ввести ключ активации. Но если вы переустанавливаете уже активированную на вашем компьютере Windows 10, то шаг с ключом можно пропустить.
После завершения установки компьютер должен загрузиться в обычном рабочем режиме.
5. Установите драйверы
Современные версии Windows самостоятельно загружают драйверы. Но если после переустановки системы вы заметите, что видеокарта, динамики или что-нибудь ещё работает некорректно, можете воспользоваться утилитой для автозагрузки драйверов. Подойдёт, например, бесплатная Driver Booster .
Выполнив всё перечисленное выше, можете приступать к работе. Компьютер должен быть готов.
Приветствую всех читателей моего блога, с вами Тришкин Денис.
Пользуясь компьютером долгое время, рано или поздно появляется необходимость переустановки Windows. Это можно осуществить несколькими способами. Правильным считается тот, перед которым нужно сделать форматирование жесткого диска. В статье я расскажу, как именно это происходит, а также познакомлю вас с главными понятиями.
Итак, что такое форматирование? Еще в школе этот процесс подавали, как разбитие на сектора и дорожки, с потерей всей записанной ранее на носитель информации. В реалиях сегодняшнего технологического мира форматированием называется процесс разметки электронного носителя данных, независимо от его формы и структуры, будь то оптический или жесткий диск, карта памяти, флешка.
Если говорить просто – процесс представляется собой стирание всех существующих файлов в указанной области. При этом, когда появляются новые, они уже размещаются поверх цельным образом. Из-за этого в будущем доступ к ним будет проще, а, следовательно, скорость обработки запросов снизится. ОС и отдельные программы будут работать быстрее.
Типы файловой системы ( ^)
Перед тем как непосредственно перейти к ознакомлению с самим процессом, важно познакомить вас с таким понятием, как файловая система и ее виды . Итак, она представляет собой таблицу, в которой указан порядок хранения, записи и именования информации на носителях. Другими словами, она отвечает за все процессы, связанные с переносом и чтением данных.
Существует несколько самых известных и используемых типов:

Процесс форматирования ( ^)
Сразу нужно уточнить, что мы говорим о форматировании перед установкой Windows. Поэтому речь пойдет о работе с жесткими дисками, а не с другими хранителями данных.
Этот процесс состоит из трех этапов:
треки (дорожки);
программа управления информацией.
1 Низкоуровневое форматирование – считается главным. Во время этого процесса производится разметка области хранения информации. Это осуществляется непосредственно во время изготовления винчестера. При низкочастотном форматировании в соответствующей области создаются все необходимые для работы структуры. К ним относятся:
В будущем за все время использования носителя эта разметка не меняется. Многие утилиты, в которых заявлена возможность низкоуровневого форматирования, на самом деле этого не делают. В лучшем случае они только прописывают новую программу управления.
2 Разбитие на разделы. Во время этого процесса весь объем жесткого диска делится на логические части (чаще всего они называются буквами латинского алфавита: C, D, E и другими). Это осуществляется встроенными службами самой операционной системы или программами сторонних разработчиков. Процесс не является обязательным – его можно пропустить – носитель будет иметь только один раздел. Но в связи с тем, что современные винчестеры имеют большие объемы памяти, обычно производится их разбитие на логические разделы.

увеличить
3 Высокоуровневое форматирование. Во время процесса формируются логические структуры, которые отвечают за хранение файлов. Этот вид делится на два типа:

Способы форматирования перед установкой новой системы ( ^)
Существует всего несколько способов форматирования перед тем, как установить новый Windows:
с помощью встроенных возможностей;
командная строка (используются тот же инструмент);
программы стороннего разработчика (чаще всего это Acronis Disk Director );
использовать другой компьютер.
Пошаговая инструкция форматирования встроенными возможностями ( ^)
Сразу нужно отметить, что я буду говорить о Windows 7, 8, 10, так как предыдущие версии корпорация Microsoft перестала поддерживать. Итак, когда во время установки новой операционной системы вы дошли до пункта выбора диска, нужно:

Встроенный инструмент позволяет отформатировать диск только быстрым способом.
При этом в нем не предусмотрены дополнительные функции. Именно поэтому многие специалисты используют специальные программы для форматирования, которые работают даже без установленной операционной системы. Самой удобной считается вышеупомянутая Acronis Disk Director . Это приложение платное, хотя есть возможность временного пользования.
Форматирование с помощью Acronis Disk Director ( ^)
Для работы с приложением нужно:
1 Скачать файл образа программы при помощи торрент трекера.

увеличить
2 Записать скаченный образ на флешку

увеличить
3 Через БИОС (BIOS) проверить, что система загружается сначала с флешки, нажать кнопку F10, согласиться.

увеличить

увеличить
4 После перезагрузки подтвердить работу с флеш носителя.
5 Появляется черный экран, где необходимо выбрать полную версию Acronis Disk Director .

увеличить
6 На всплывающем окне отметить «ручной» режим.
7 После этого выделяем раздел и в левом меню кликаем по пункту .

увеличить

увеличить
9 После этого программа нас отправляет в первоначальное окно выбора раздела. Это необходимо для внесения дополнительных изменений. Но так как мы делаем только форматирование диска, на который позже будет установлен Windows, нажимаем на флажок.

увеличить

увеличить
10 Ждем окончания процесса. После этого можно выходить из программы и продолжить установку ОС. При этом форматировать диск встроенной программой уже нет необходимости.

увеличить
Форматирование через командную строку ( ^)
Этот способ практически никто не использует, так как большинству достаточно вышеописанных методов. Но иногда все же встречаются ситуации, когда он остается единственным.
Для вызова командной строки, перед копированием новой версии Windows на компьютер, необходимо при появлении первого же окна установки, нажать комбинацию клавиш «Shift+F10 ». После этого появится черное окошко. В нем прописывается команда «format » вместе с буквой раздела, который нужно отформатировать (это может быть C, D, E и другие). После этого нужно подтвердить действие: «Yes ». Либо написать «No » если ошиблись с буквой раздела или просто передумали.

Форматирование жесткого диска через сторонний компьютер ( ^)
Несколько раз я встречался с ситуациями, когда вредоносное программное обеспечение (оно же вирус) повредило системные файлы на жестком диске. В результате нарушается работа важных механизмов, что приводят к ошибке форматирования в стандартной утилите. Получается, чтобы справиться с «заразой», необходимо установить новый Windows. А это не будет иметь смысла без форматирования.
Ситуацию можно решить при помощи стороннего компьютера. К нему подсоединяется зараженный винчестер и в стандартной системе очищается. Для этого после загрузки системы в разделе «Мой компьютер » нужно выбрать поврежденный раздел, нажать на нем правой кнопкой, а потом выбрать соответствующее меню. Указывается файловая система, размер кластера и метка тома.

увеличить
После форматирования жесткий диск устанавливается на первоначальный компьютер и проводится установка Windows. Иногда во время этого система требует заново разделить раздел на сектора и дорожки. Не стоит беспокоиться – это нормально.
Форматирование винчестера перед установкой Windows – важный шаг. Если его не сделать, новая версия будет работать с ошибками и скорее всего не долго.
Надеюсь, эта статья прояснит для вас основные вопросы, которые связаны с процедурой форматирования. Подписывайтесь, рекомендуйте меня друзьям и вместе со сной становитесь грамотными в компьютерной сфере.