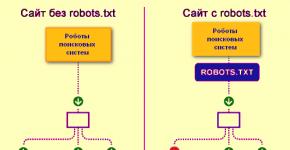O que é uma interface completa em 1C. Área de trabalho: barra de navegação
Todos nós sabemos que a empresa 1C tinha muitas versões diferentes da plataforma 1C, agora estaremos interessados em uma das versões mais recentes no momento em que escrevemos este artigo, são as versões 1C 8.2 e 1C 8.3. Se você teve que trabalhar em ambas as versões, provavelmente notei diferenças nas interfaces dessas versões, para os usuários eles diferem apenas na aparência. Essencialmente uma escolha aplicativo regular ou gerenciado informa ao sistema quais formulários exibir para execução, regular ou controlado, bem como qual aplicativo cliente será usado por padrão, grosso ou fino. Para informações mais detalhadas sobre os clientes, leia o artigo “O que são clientes grossos e finos em 1C, bem como suas diferenças”.
Aplicativo 1C regular (formulários regulares, interface regular, versão 1C 8.2)
Em 1C 8.2 só é possível trabalhar com formulários regulares, em modo de aplicação regular. A imagem abaixo mostra o banco de dados no modo de operação “aplicação 1C normal” (formulários regulares).
Aplicativo 1C gerenciado (formulários gerenciados, interface gerenciada, versão 1C 8.3)
Na plataforma 1C 8.3 podemos trabalhar tanto com formulários regulares (em modo de compatibilidade) quanto com formulários gerenciados. Além disso formulários gerenciados têm dois tipos de exibição: padrão e táxi. Um exemplo de configuração 1C 8.3 com formulários gerenciados padrão é mostrado abaixo e, em seguida, a interface “Táxi” é mostrada.


Qual é a diferença entre um aplicativo 1C regular e gerenciado?
Como já descobrimos um aplicativo regular e um aplicativo gerenciado são esses tipos de lançamento de um programa 1C. Além disso, dependendo do valor do tipo de lançamento 1C ( aplicativo regular ou gerenciado), uma interface específica será carregada por padrão ( formulários regulares ou gerenciados), portanto, existem tantos sinônimos para esse conceito. Gostaríamos de ressaltar que as diferenças nas interfaces são bastante significativas, a interface gerenciada foi totalmente redesenhada. Em princípio, essas são todas as diferenças que os usuários comuns do programa 1C veem. Quanto aos programadores, a interface gerenciada requer a escrita de código modificado, pois o desenvolvimento já é realizado em 1C 8.3, e não em 1C 8.2, daí todas as consequências decorrentes. O código também deve ser dividido em cliente e servidor; isso é indicado através das diretivas apropriadas no configurador.
Quando um usuário faz login no 1C no modo Empresarial para começar a trabalhar, a primeira coisa que vê é a interface do programa.
Na programação sob a palavra interface pode ter vários significados diferentes. Agora queremos dizer “interface do usuário”.
A interface do usuário são todas as janelas, menus, botões, etc., com os quais o usuário trabalha diretamente no programa.
O design da interface é a fonte, a cor, a imagem de fundo e outros elementos decorativos utilizados. O design não afeta a composição da interface.
A plataforma 1C implementa dois mecanismos diferentes de interface de usuário, que são usados em diferentes . O cliente grosso 1C tem sua própria interface, o cliente fino (e cliente web) tem a sua própria.
Vamos falar hoje sobre a interface de usuário 1C.
Interface 1C
A interface do cliente espesso 1C se parece com isto.

Inclui:
- Menu principal
- Painéis.
O desktop utilizado em algumas configurações (contabilidade, folha de pagamento) não faz parte da interface 1C, é um processamento que é feito separadamente pelo programador e que abre em tela cheia 1C no momento de entrar no programa.

No configurador, a interface 1C está localizada no ramo Geral/Interfaces.

O programador cria uma interface 1C com um nome específico e, ao criar um usuário, especifica a interface 1C padrão para este usuário.

Nas propriedades da interface 1C há uma caixa de seleção “Alternável”. Se a interface 1C não for comutável (a caixa de seleção está desmarcada), todos os usuários poderão vê-la, mesmo que tenham uma interface 1C atribuída diferente. Nesse caso, o usuário vê as duas interfaces mescladas em uma.
Ao adicionar uma interface 1C, você verá uma lista de painéis. Sempre existe um painel padrão, nele está localizado o menu principal do programa.
Se você adicionar mais painéis, eles serão exibidos como painéis (com botões).
Ao adicionar uma nova interface 1C do zero, é aberto um construtor que ajuda a projetar um menu verificando os objetos necessários.

Ao editar um menu existente, os itens são adicionados individualmente, pois quando o construtor é chamado novamente, ele recria o menu do zero.
Ao adicionar um item de menu superior, nas propriedades você pode selecionar um dos menus padrão - Arquivo, Operações, Ferramentas, Windows, Ajuda.

Depois de adicionar um botão ou item de menu, você precisa selecionar a ação a ser executada. A ação pode ser de dois tipos.
Se você deseja que um objeto 1C seja aberto ao clicar - um diretório, documento ou relatório - você precisa clicar no botão com três pontos e selecionar o objeto desejado, bem como o formulário desejado (possível ação do objeto).

Se você deseja que um comando arbitrário seja executado ao pressionar, clique na lupa. A função pode estar localizada em . Após selecionar um módulo, uma função manipuladora será criada nele e o módulo será aberto para edição.
Interface de comando gerenciado 1C
Na nova versão 1C 8.2, surgiram novos tipos de clientes - .
A interface do thin client 1C se parece com isto.

A interface do cliente web 1C se parece com isto.

Idealmente, eles são iguais e, como você pode ver, são muito diferentes da interface do cliente 1C.
Agora consiste não apenas em menus e painéis, mas em:
1) Lista de seções contábeis
2) Navegação pela seção selecionada
3) Comandos para executar na seção atual
4) Formulários para realização da operação atual.

Para criar a interface do cliente gerenciada 1C, as “Interfaces” não são mais utilizadas, elas são formadas de forma complexa, com base em diversas configurações feitas na configuração.
O fato é que agora a interface 1C é a mesma para todos os usuários e ao mesmo tempo dinâmica, funcionando dependendo do conjunto de direitos do usuário e dos comandos disponíveis para ele executar.
Também podemos dizer que ela é formada na base, por isso também é chamada de interface de comando 1C.
Subsistemas 1C
A base da interface de comando gerenciada 1C é uma lista de seções de contabilidade. Por exemplo - dinheiro e bens, duas seções de contabilidade.
Na configuração, o objeto Subsistemas 1C, localizado na filial Geral/Subsistemas 1C, é responsável pelas seções de contabilidade.

Tendo criado um subsistema 1C, nos livros de referência e documentos necessários, na guia Subsistemas 1C no designer de objetos, você pode incluí-los neste subsistema 1C. Isso significa que eles pertencem a esta seção da contabilidade. Os objetos podem ser incluídos em vários subsistemas 1C.
A interface do usuário 1C é um conjunto de comandos no menu, botões de comando e a capacidade de configurá-los. Simplificando, a interface do usuário 1C é um meio de comunicação entre uma pessoa e um programa.
Durante o trabalho, o contador pressiona os itens do menu, e o programa, por sua vez, reage de alguma forma a esses cliques.
A operação das configurações padrão é baseada nos princípios gerais de operação da interface. Se um usuário do 1C Accounting 8 tiver experiência em trabalhar com uma configuração, será muito fácil para ele entender o trabalho em outra configuração da oitava plataforma, desde, é claro, que esteja familiarizado com a própria contabilidade na área temática.
Por outro lado, as interfaces 1C possuem recursos cujo conhecimento ajudará significativamente os usuários novatos no trabalho:
1. Muitas configurações 1C possuem várias interfaces. Além disso, eles podem diferir bastante. Porque diferentes usuários de programas exigem funcionalidades diferentes de acordo com as tarefas que estão sendo resolvidas. O contador médio não precisa (e é até perigoso) da interface completa do contador-chefe. Ou o gerente de vendas não precisa do gerente de compras ou da interface do caixa.
2. Além das interfaces padrão em 1C Enterprise você pode configurar suas próprias interfaces. Esta é uma tarefa para programadores, mas não é muito difícil e qualquer programador e até mesmo um usuário competente pode facilmente lidar com o desenvolvimento de sua própria interface. Por exemplo, para um caixa, é melhor criar uma interface 1C com apenas dois tipos de documentos “Ordem de entrada de dinheiro” e “Ordem de saída de dinheiro” e dois diretórios “Contrapartes” e “Pessoas físicas”.
3. Muitas vezes acontece que a mesma operação pode ser realizada de maneiras diferentes. O mesmo livro de referência ou documento pode ser encontrado em 1C em várias seções diferentes do menu ou barra de funções, e o mesmo comando pode ser executado através do menu ou usando alguma combinação de teclas.
Como mudar a interface em 1C
Os usuários iniciantes às vezes se encontram em uma situação desagradável: nos cursos aprendem a trabalhar na interface completa e, quando chegam ao trabalho, de repente descobrem que o programa com o qual vão trabalhar parece completamente diferente e não conseguem encontrar o familiar elementos de interface. Na verdade, é o mesmo programa, mas inclui uma interface de usuário diferente.
Para alterar a interface nos programas 1C, você deve executar o menu Serviço - Interface do switch— encontre e selecione uma interface daquelas pré-instaladas no sistema. Para realizar esta operação, o usuário deve ter direitos de acesso às interfaces. O procedimento de troca é mostrado na imagem (clicável).
Um aspecto importante do treinamento 1C é compreender a essência dos mecanismos contábeis da Contabilidade 8.2, e não simplesmente realizar operações contábeis no programa.
Interfaces típicas de contabilidade, maneiras de alterná-las e como personalizar a interface 1c para atender às suas necessidades são mostradas em. Também discute as possibilidades de configuração de registros de documentos e livros de referência, partes tabulares de documentos, configuração do painel de funções e barras de ferramentas. A experiência mostra que personalizar a composição das partes tabulares dos documentos torna-se uma descoberta agradável mesmo para usuários experientes.
Você pode obter uma lição completa sobre como trabalhar com interfaces gratuitamente. Para fazer isso, envie uma inscrição em qualquer formato por e-mail.
Importante. As interfaces dos programas 1C Enterprise não limitam os direitos de acesso do usuário aos objetos de configuração, elas servem apenas para a conveniência do usuário. Para restringir de forma confiável o acesso aos objetos de configuração (diretórios, documentos, registros, relatórios e interfaces, entre outros), são utilizadas configurações de direitos de acesso aos objetos (funções) da base de informações 1C.
O conceito de interface do usuário
O conceito de interface de usuário do sistema 1C:Enterprise 8 está focado na ideia de garantir um trabalho confortável e eficiente e, claro, leva em consideração as últimas tendências.
O lançamento do programa no modo 1C:Enterprise começa com a abertura da janela principal do programa
Esta janela é usada para exibir a estrutura principal da solução do aplicativo (o chamado painel de partição) e a área de trabalho.
Desktop 1C:Enterprise 8.3 / 8.2
A área de trabalho é um elemento do programa que contém os relatórios, documentos, livros de referência usados com mais frequência, etc. A área de trabalho é, na verdade, um assistente do usuário. Cada sessão começa na área de trabalho. Através do desktop, o usuário recebe as informações necessárias e responde às dúvidas do usuário.
Desktop: Barra de Seção
Painel de seção. É o nível superior do subsistema e serve para a maior divisão da funcionalidade da solução de aplicação. Localizado na parte superior da janela principal. Ele permite que você navegue para outras seções do programa.
Área de trabalho: seções
Após a ativação da seção, todas as funcionalidades de subsistemas específicos ficam à disposição do usuário em dois painéis - o painel de ações e o painel de navegação. Esta funcionalidade também contém subsistemas aninhados.
Área de Trabalho: Comandos
Os comandos referem-se a ações que estão disponíveis para o usuário. Esses comandos podem ser variados. Em parte, os programas padrão são fornecidos ao usuário pela própria plataforma. A segunda parte está sendo desenvolvida pelos criadores da solução aplicacional.
Área de trabalho: barra de navegação
A barra de navegação é como um “índice” de uma seção. Ele contém o chamado comandos de navegação. Eles servem para navegar em vários pontos desta seção. Normalmente, através da barra de navegação, você pode navegar por diversas listas. Após ativar um comando de navegação, a lista que lhe corresponde aparece na área de trabalho da seção, substituindo o conteúdo anterior da área de trabalho.
Como exemplo, você pode usar o comando Armazém - após chamá-lo, a lista de armazéns será exibida na área de trabalho.
Área de trabalho: barra de ação
Barra de ação. Este painel contém os comandos chamados com mais frequência. Eles permitem criar rapidamente novos objetos, realizar processamento padrão e criar os relatórios mais populares. Esses comandos são chamados de comandos de ação porque sua ativação leva à criação de uma nova janela auxiliar do aplicativo, e por algum tempo move o usuário para a janela para implementação de outra tarefa.
Em particular, ao chamar o comando Armazém, será criada uma nova janela adicional na qual será possível inserir os dados do novo armazém. Isso mudará o usuário das tarefas de navegação que foram executadas na janela principal do sistema para a tarefa de inserir um novo item do Warehouse.
Área de trabalho: janelas auxiliares
Após ativar os comandos para edição de objetos existentes e criação de novos, e ao abrir processamento e relatórios, abrem-se janelas adicionais do aplicativo. Janelas adicionais são exibidas no monitor do computador independentemente da janela principal. Isto sugere que neste caso a interface padrão de múltiplas janelas (MDI) não é usada.
Desktop: histórico de trabalho na janela principal
A navegação do usuário no programa (passando por vários formulários, uma ou outra seção) é salva automaticamente no histórico de trabalho. Isso acontece na janela principal, e você pode navegar pelas ações salvas como se estivesse visitando páginas em um navegador da Internet. A lista completa de pontos de navegação está disponível na lista do menu suspenso, que permite navegar diretamente até o ponto desejado.
Área de trabalho: Favoritos
Assim como em um navegador da web, você pode adicionar qualquer lista, objeto, seção de banco de dados, processamento ou relatório aos favoritos. Isso permite que você faça transições instantâneas para eles, se necessário.
Desktop: links de dados
É possível obter um link, é uma string de texto, para qualquer lista, objeto, seção de banco de dados, processamento ou relatório. Esse link pode ser facilmente encaminhado a um colega para que ele encontre facilmente o objeto de seu interesse e faça as alterações necessárias.
Painel 8.2
A barra de informações aparece na parte inferior da janela do aplicativo. Serve para exibir as últimas ações realizadas no sistema. Se a ação realizada estiver associada a algum registro de dados, ao clicar no alerta correspondente, será aberto um formulário que contém os dados alterados. Por exemplo, o formulário do documento lançado é aberto.
Histórico de execução 8.2
O botão Histórico permite acessar o histórico do trabalho de um determinado usuário com o programa.
Área de comando do sistema
A parte superior da janela principal contém a área para chamar comandos do sistema. Contém o menu principal do sistema. Com sua ajuda, você pode navegar por diversas seções da solução aplicacional que já foram utilizadas pelo usuário. Além disso, esta área contém um conjunto de programas auxiliares (calendário, calculadora, etc.) e links favoritos salvos pelo usuário.
Menu principal
Este menu contém comandos relacionados à solução principal da aplicação e não dependem de uma configuração específica.
Como exemplo, podemos citar comandos para customização de comandos para configuração de parâmetros do sistema e interface.
Comandos auxiliares
O lado direito da área de comando do sistema contém comandos auxiliares. Por exemplo, um calendário, uma calculadora, um link, informações sobre o sistema, etc. O usuário pode completar esta área com comandos removendo ou adicionando os comandos necessários.
Desktop 1C:Enterprise
A área de trabalho pertence às seções padrão do programa e contém os livros de referência, relatórios, documentos usados com mais frequência, etc. O trabalho com o programa sempre começa na área de trabalho.
A área de trabalho desempenha o papel de uma espécie de assistente do usuário. O início da jornada de trabalho ocorre sempre com a familiarização com as informações disponibilizadas pelo desktop:
- O que há de novo?
- O que precisa ser feito hoje?
- Qual é o status das informações que são importantes para mim?
- Em que você deve prestar atenção?
A área de trabalho geralmente contém vários formulários: uma lista de taxas de câmbio, uma lista de documentos para recebimento/venda de mercadorias, liquidações mútuas atuais e informações semelhantes. A composição da área de trabalho é personalizada para uma posição específica. Por exemplo, a mesa de um vendedor e a mesa de um gerente de vendas provavelmente serão diferentes.
Isso acontece porque ao configurar o programa, o desenvolvedor especifica quais formulários um determinado especialista deve ver. Ao iniciar o programa no modo 1C:Enterprise, um conjunto de formulários padrão que correspondem a um ou outro usuário é configurado automaticamente. E é determinado pela função de um usuário específico.
Configurando a área de trabalho 1C 8.2
O usuário pode personalizar a aparência de sua área de trabalho. O usuário pode alterar a localização dos formulários, alterar a composição e quantidade de formulários.
Por exemplo, em vez de liquidações atuais, você pode adicionar uma pesquisa de dados.
As configurações selecionadas serão lembradas automaticamente e, na inicialização subsequente do sistema, a área de trabalho será exibida conforme configurada por um usuário específico.
Editando a área de trabalho no configurador
Para desenvolver uma solução aplicacional que sirva para customizar e organizar o desktop, é utilizado um editor especial. Ele permite escolher exatamente como os formulários serão colocados na área de trabalho, adicionar ou remover formulários e organizar a visibilidade de determinados formulários correspondentes às funções do usuário neste sistema.
Painel de partição
Painel de seção. Refere-se aos elementos da interface de comando. Este painel mostra a estrutura principal e básica da solução do aplicativo. Ele permite que você alterne entre seções do programa.
Clicar com o mouse nos marcadores da seção correspondente move o usuário para a seção (para a parte ativa marcada do programa, que serve para resolver uma gama específica e claramente definida de tarefas). As ações disponíveis ao usuário nesta seção são apresentadas na forma de comandos localizados no painel de navegação e no painel de ações de uma seção específica.
Se tal painel (painel de seção) estiver disponível, ele estará localizado na parte superior da janela principal. Mas este painel nem sempre está presente.
Por exemplo, pode haver programas que não contenham uma barra de seção. Esses programas são bastante simples e possuem um pequeno número de funções. Nesses programas, os comandos não estão localizados na barra de seção, mas na barra de ações da área de trabalho e na barra de navegação.
Você também pode desativar o painel de partição no modo 1C:Enterprise usando as configurações do usuário.
O painel de seções é gerado automaticamente pela própria plataforma. A área de trabalho é sempre a primeira seção. Mas o conjunto de outras seções pode ser diferente para usuários da mesma solução de aplicação.
Por exemplo, o painel de seções usado pelo vendedor conterá apenas os painéis Empresarial e Vendas, e o painel de administração conterá absolutamente todas as seções.
Isto se deve ao fato de que as funções de diferentes usuários podem não ter ou, pelo contrário, ter direitos de acesso a alguns subsistemas de nível superior. E esses subsistemas são as seções que o usuário vê no painel de seções. Ao analisar os direitos dos usuários, a plataforma exibe apenas as seções às quais determinado usuário tem acesso.
Configurando o painel de seção
O usuário pode personalizar por si mesmo a composição do painel de seções - remover ou adicionar seções, alterar sua exibição.
Por exemplo, remova as seções Empresa e Estoque e especifique que os departamentos sejam exibidos como texto.
Editando o painel de seção no configurador
Ao desenvolver uma solução de aplicativo, o editor de interface de comando é usado para configurar e criar o painel de seção. Com sua ajuda é estabelecida a ordem de aparecimento das seções e sua visibilidade é ajustada de acordo com as funções do usuário presentes na configuração.
Comando
Um comando é um objeto de configuração que serve para permitir ao desenvolvedor descrever ações apropriadas para um usuário específico.
Comandos gerais são aqueles comandos que não possuem especificidade de objeto ou se destinam a realizar ações com objetos que não utilizam comandos padrão.
Também pode haver comandos para os próprios objetos de configuração. Destinam-se a realizar operações diretamente relacionadas a um objeto específico.
Comandos parametrizados são aqueles comandos que utilizam os valores que a plataforma transmite em seu algoritmo. O tipo deste valor é determinado no configurador e este comando parametrizado será exibido exclusivamente naqueles formulários que possuam detalhes de tipo semelhante.
As ações que um comando executa são descritas no módulo de comando em uma linguagem integrada.
- Objetos de configuração
- Ferramentas de desenvolvimento.
Dependendo de como o comando foi parar na configuração, os comandos podem ser divididos em:
- Padrão
- Criado pelo desenvolvedor.
Comandos padrão 8.2
Os comandos padrão são fornecidos automaticamente pela plataforma. Os comandos padrão são fornecidos por objetos de configuração, extensões de formulário e extensões do elemento Table contido no formulário.
Por exemplo, o diretório Contas fornece os seguintes comandos: Contas, Contas: criar grupo, Contas: criar.
Comandos criados pelo desenvolvedor
O desenvolvedor tem a capacidade de criar comandos arbitrários na configuração. Ele pode adicionar um objeto semelhante, Command, seja ao ramo Geral ou a um objeto específico, ou de forma específica para fazer uma descrição do procedimento utilizando a linguagem interna.
Como exemplo, podem ser citados os seguintes comandos gerais: Configurar Barcode Scanner, Instalar Barcode Scanner, etc.
Comandos de ação e comandos de navegação.
- Comandos de navegação
- Comandos de ação.
Comandos de navegação 8.2
Os formulários chamados por esses comandos são abertos na janela atual. Normalmente, esses comandos são usados para navegar por várias listas.
Exemplo: O comando Armazéns, que é um comando de navegação, abrirá uma lista de armazéns na janela principal.
Comandos de ação
Quando este comando é executado, uma janela auxiliar é aberta. Normalmente, um comando de ação é usado para navegar até o formulário de processamento/relatório ou até o formulário de objeto.
Exemplo: ao executar o comando de ação Armazém, se abrirá uma janela auxiliar na qual poderá editar os dados do novo armazém.
Comandos parametrizáveis e independentes
As equipas, de acordo com a sua organização interna, deverão ser divididas em:
- Independente
- Parametrizável
Equipes independentes 8.2
Esses comandos são executados sem solicitar informações adicionais.
Exemplo: o comando Contas, que é classificado como independente, abre uma lista de todas as Contas sem solicitar outras informações.
Comandos parametrizáveis
A execução de comandos como estes requer um valor de parâmetro de comando (informações adicionais).
Exemplo: o comando Contas de liquidação (Objeto. Fornecedor), parametrizável, abre uma lista de contas de liquidação da contraparte especificada. Para executar este comando, você deve especificar qual contraparte deseja abrir contas. Neste caso, o parâmetro deste comando é a contraparte.
Comandos globais e comandos de formulário locais
Com base na forma como os comandos se relacionam com um determinado formulário, eles podem ser divididos em:
- Global
- Local
Equipes globais
Tais comandos são fornecidos pela plataforma e, embora não façam parte do formulário, podem ser incluídos neste ou em outros formulários. Esses comandos também são divididos em parametrizáveis e independentes, o que facilita o trabalho com esses comandos.
Comandos de formulário local
Esses comandos não podem ser incluídos em outros formulários, sendo, na verdade, parte de um formulário específico. Esses comandos são fornecidos por elementos de formulário, extensões de formulário ou organizados pelo desenvolvedor no próprio formulário.
Painel de navegação
O painel de navegação é um elemento da interface de comando do sistema. É como um “índice” de uma janela ou seção auxiliar. O painel de navegação oferece a oportunidade de se familiarizar com as informações contidas na janela ou seção auxiliar.
A barra de navegação contém comandos de navegação. São considerados aqueles comandos que apenas movem o usuário para as informações necessárias sem causar alteração nos dados. Normalmente são comandos que dão acesso a várias listas. Depois de chamar tal comando no espaço de trabalho, uma lista que pode ser chamada é aberta, que substitui o conteúdo anterior do espaço de trabalho.
Exemplo: chamar o comando Armazéns fará com que se abra uma lista de armazéns na área de trabalho.
Mostrando uma lista em uma janela auxiliar
Caso seja necessário realizar uma análise e comparar diferentes partes de uma lista, ou listas diferentes, você pode abrir várias listas ao mesmo tempo. Na janela principal e nas janelas auxiliares.
Para fazer isso, você precisa manter pressionada a tecla Shift enquanto chama o comando de navegação.
Grupos de comando 8.2
Normalmente, os comandos são agrupados na barra de navegação em três grupos padrão.
- Importante. O nome do grupo não é exibido, mas os comandos que pertencem a ele são mostrados em negrito. Este grupo contém comandos para saltar para as informações usadas com mais frequência nesta seção.
- Ordinário. Este grupo também carece de título. Os comandos são exibidos usando fonte normal.
Além dos grupos padrão, a barra de navegação pode conter grupos criados pelo desenvolvedor.
Grupos de Comando Regulares 8.2
No segundo grupo (comandos relacionados ao Normal), grupos de comandos adicionais podem estar presentes. Esses grupos são acompanhados por um título e os comandos que eles contêm são recuados à esquerda.
Ocultar e exibir esses comandos ocorre clicando nos títulos de tais grupos.
No caso em que as seções do programa são formadas por subsistemas de primeiro nível, então no painel de navegação os grupos de comandos serão formados por subsistemas dos próximos níveis de classificação.
Normalmente, os grupos Importante e Ver não contêm um grande número de comandos. Pelo contrário, o grupo Principal, via de regra, contém um número bastante significativo de comandos. Para uma navegação mais conveniente por eles, é usado um agrupamento adicional desses comandos.
Personalizando a barra de navegação 8.2
É possível ao usuário personalizar a composição dos comandos incluídos no painel de navegação – alterar a ordem de exibição, remover os desnecessários ou adicionar comandos necessários.
Exemplo: exclua os grupos de comandos Preços e Características e mova o comando Ajustes para o SM.
O programa lembrará as configurações que o usuário alterou automaticamente e, na próxima vez que o programa for iniciado, mostrará o painel conforme o usuário o fez.
Durante o desenvolvimento de uma solução de aplicação, o editor de interface de comandos é utilizado para configurar e criar o painel de navegação. Permite definir a localização, ordem, composição dos comandos e configurar as funções de usuário que existem em uma configuração específica.
Painel de Ações
O painel de ação refere-se aos elementos da interface de comando do sistema. Este painel contém os comandos usados com mais frequência, que fornecem a capacidade de criar rapidamente novos objetos, construir relatórios populares e executar processamento padrão.
Este painel contém comandos de ação. A execução de tais comandos permite alterar dados e geralmente abre uma janela auxiliar, alternando temporariamente o usuário para outra operação.
Exemplo: chamar o comando de ação Armazém abrirá, para edição, uma janela de dados auxiliares do novo armazém.
Grupos de equipe 1C:Enterprise 8.3 / 8.2
A barra de ação geralmente contém três grupos padrão de comandos.
- Criar. Contém comandos que levam à criação de novos objetos relacionados ao banco de dados - diretórios, documentos, etc.
- Os comandos nesta seção levam o usuário a vários relatórios disponíveis nesta seção.
- Este grupo contém comandos que realizam diversas ações de serviço: passagem para processamento de serviço, comandos para trabalhar com determinados equipamentos comerciais, etc.
Além dos grupos padrão, o painel de ações pode conter grupos criados pelo desenvolvedor.
Esses grupos de comandos são circundados por uma borda e possuem um título. Se um grupo tiver um número significativo de comandos, apenas os primeiros serão mostrados.
Personalizando a Barra de Ação 8.2
É possível ao usuário personalizar a composição dos comandos incluídos na barra de ações - alterar a ordem de exibição, remover os desnecessários ou adicionar comandos necessários
Exemplo: você pode excluir o comando para criar uma nova conta e excluir o grupo Serviço.
O programa lembrará as configurações que o usuário alterou automaticamente e, na próxima vez que o programa for iniciado, mostrará o painel conforme o usuário o fez.
Durante o desenvolvimento de uma solução de aplicação, o editor de interface de comando é utilizado para configurar e criar o painel de ação. Permite definir a localização, ordem, composição dos comandos e configurar as funções de usuário que existem em uma configuração específica.
Favoritos
Os favoritos são um dos elementos padrão da interface. Este mecanismo é fornecido pela plataforma e está disponível para usuários de qualquer solução aplicacional. Favoritos permite que você organize sua própria lista de links necessários.
O usuário adiciona de forma independente a esta lista links para seções do programa, para listas que se abrem na janela principal, para processamento, para relatórios e para objetos relacionados ao banco de dados - documentos, elementos de diretório, etc.
O elemento Favoritos foi projetado para que o usuário adicione a esta lista os links mais importantes, necessários ou usados com frequência para navegar rapidamente até eles.
Ao abrir o menu Favoritos, a lista aparecerá na janela principal ou secundária.
Adicionando um link aos favoritos
Os links são adicionados aos favoritos usando o método clássico usado em navegadores da web - usando o comando Adicionar aos Favoritos ou pressionando a combinação de teclas Ctrl+D. O comando Adicionar aos Favoritos está localizado no menu Favoritos nas janelas auxiliar e principal da aplicação, na área de comandos do sistema.
Configurando favoritos
O usuário pode editar a lista de favoritos. Ele pode remover links desnecessários ou trocar os existentes. Esta opção está disponível na janela que se abre através do comando Configurar Favoritos, localizado no menu da janela auxiliar ou principal da aplicação.
Trabalhando com favoritos da linguagem integrada
É possível gerenciar favoritos programaticamente usando a linguagem interna FavoritesUserWork.
O acesso a este objeto não é fornecido através da propriedade de contexto global, como acontece, por exemplo, com o histórico de trabalho do usuário.
Para acessar seus favoritos, você deve ler os favoritos no armazenamento de configurações do sistema, adicionar o item com o link necessário e salvar os favoritos modificados de volta no armazenamento de configurações do sistema.
O exemplo a seguir mostra como dois links são adicionados aos favoritos: um link para um item de diretório e um hiperlink externo.
Referência
O link é um dos elementos padrão da interface. Este mecanismo é fornecido pela plataforma e está disponível para usuários de qualquer solução aplicacional. Este elemento permite obter links de texto para qualquer uma das seções, listas, objetos de banco de dados, processamentos ou relatórios.
Links clicáveis e não clicáveis
Interativo - são links para objetos de banco de dados (documentos, diretórios), seções de programas, processamento e relatórios. Esses links podem ser encaminhados para um funcionário, seguidos por ele e adicionados aos favoritos. Esses links também são lembrados no histórico de trabalho.
Não clicável - esses links só são acessíveis a partir da linguagem incorporada. Os exemplos incluem links para detalhes de partes tabulares do banco de dados, detalhes de objetos, links para armazenamento temporário e detalhes de entradas de registro. Esses links são utilizados na construção de formulários, para exibição de imagens no formulário e também para transferência de arquivos externos para o servidor por meio de armazenamento temporário.
Obtendo um link
Links internos e externos
Existem três maneiras de usar esses links do ponto de vista do usuário:
*Links externos e internos podem ser facilmente adicionados aos favoritos para que, se necessário, você possa pular rapidamente para a lista ou documento selecionado.
- Links internos são usados dentro de uma infobase específica. Um usuário é capaz de receber e transmitir um link interno para outro. Este link pode ser utilizado por um usuário conectado a este banco de dados por qualquer cliente. A transmissão de tal link está disponível através de vários métodos: e-mail, por exemplo.
- Links externos foram projetados para serem usados fora do 1C:Enterprise. É racional usar esses links para um cliente web.
Exemplo: um usuário que está conectado ao banco de dados por meio de um thin client (protocolo http) ou de um web client recebe um link externo e o transfere para outro usuário. Este usuário insere o link na barra de endereço do navegador da Internet. O resultado das ações será o lançamento do cliente web, a conexão com a infobase necessária e a transição para o link transmitido.
Seguindo um link
Para seguir o link recebido, você deve chamar o comando Go to link na janela auxiliar ou principal.
O artigo faz parte da série “Primeiros passos no desenvolvimento 1C”. Nele continuamos a conhecer a interface gerenciada do Táxi e procedemos diretamente à sua configuração.
Como você sabe, o desenvolvimento de uma interface de base de informações começa com a criação da estrutura de seu menu, pois por mais conveniente e lógico que seja, todo o sistema como um todo será compreensível para o usuário.
Depois de ler o artigo, você aprenderá:
- Qual o papel do subsistema na formação da estrutura do menu?
- Como criar seções de menu de 1º e 2º nível?
- Como personalizar a composição dos comandos exibidos nas seções do menu?
- Para que serve o Command Interface Editor e como trabalhar com ele?
- Como configurar a Interface de Comando da Seção Principal?
Aplicabilidade
O artigo discute a interface “Táxi” da configuração desenvolvida na plataforma 1C 8.3.4.496. As informações são relevantes para os lançamentos atuais da plataforma.
Subsistemas. Personalizando a interface usando subsistemas
Os subsistemas são classificados como objetos comuns. Eles fornecem a capacidade de classificar objetos de configuração por Subsistemas.
Para indicar se um objeto pertence a subsistemas em Janela de edição de objeto Há uma guia correspondente na qual os sinalizadores indicam a quais subsistemas o objeto pertence.
No futuro, você poderá construir um filtro da árvore de objetos Subsistemas.
Neste caso é possível controlar: habilitar para selecionado Subsistemas objetos subordinados Subsistemas e parental Subsistemas ou não.

Classificação de objetos por Subsistemas cria conveniência ao criar Raleigh.
Para objeto Papel você pode definir os direitos correspondentes e indicar que este Papel pode ser construído apenas a partir dos objetos incluídos no selecionado Subsistemas.

De maneira semelhante Subsistemas usado ao criar Interfaces. Interfaces são necessários somente se a configuração for iniciada no modo Aplicativo Normal.

Classificação de objetos por Subsistemas também usado ao mesclar configurações. Aqueles. você pode combinar objetos filtrados por Subsistemas.
Um propósito importante dos Subsistemas é que eles são usados para construir a interface de comando de configuração no Aplicativo gerenciado . Subsistemas o primeiro nível é determinado .

Para existente Subsistemas você pode definir aqueles aninhados (subordinados). Dados Subsistemas formarão grupos Barras de navegação.



Quando classificamos um objeto por Subsistemas, é possível incluir um objeto apenas em um aninhado Subsistema, talvez para o subsistema de primeiro nível, talvez para ambos.
Neste último caso, o objeto será exibido duas vezes: dentro do subsistema aninhado e separadamente no Barras de navegação. Na maioria dos casos, isso não é totalmente correto.


Em princípio, os Subsistemas são um objeto opcional. Aqueles. uma configuração desenvolvida na Plataforma 8.3 poderá funcionar sem nenhum Subsistema.
Mas neste caso não haverá nenhum Painel de Seção, tudo será exibido na Área de Trabalho. Configurações muito simples com um pequeno conjunto de objetos podem funcionar sem Subsistemas.
Mas se houver muitos Documentos, Diretórios e Registros na configuração, usando Subsistemas simplifica significativamente o trabalho do usuário.

Observe que algum objeto de configuração pertence a algum Subsistema possível de três maneiras.
Em primeiro lugar, isto pode ser feito em Janela de edição de objeto no marcador Subsistemas. Já consideramos esta opção.
Em segundo lugar, você pode usar Janela para edição do próprio Subsistema. No marcador Composto você pode especificar os objetos incluídos neste Subsistema.

E finalmente, para objetos de configuração, através do menu de contexto, você pode acessar uma caixa de diálogo especial chamada Adicionalmente.

Esta janela também permite marcar um objeto como pertencente a Subsistemas. Esta janela é utilizada se quisermos trabalhar com vários objetos ao mesmo tempo.
Ao mover o cursor sobre os objetos da árvore de configuração na janela Adicionalmente as informações correspondentes sobre os subsistemas são exibidas.
Ao criar um objeto de configuração padrão, a Plataforma 8.3 não atribui o objeto a nenhum subsistema.
Aqueles. o próprio desenvolvedor deve acessar esta guia e marcar as caixas apropriadas.
Caso o desenvolvedor não faça isso, o sistema determinará a falta de adesão ao Subsistemas como um erro.
Mas o erro não é crítico, então podemos concordar com isso.

Na verdade, o sistema informa que você pode ter esquecido de incluir novos objetos no Subsistemas. Neste caso, os objetos não serão exibidos na interface de comando.
O usuário pode acessar tais objetos somente através Menu principal usando o comando Todas as funções.
Naturalmente, para que um objeto seja aberto, o usuário deve receber os direitos apropriados.

Há vários casos em que é mais conveniente para os desenvolvedores incluir objetos adicionados a uma configuração padrão em seu próprio subsistema separado.
Para Subsistemas V Janela de edição você pode remover a bandeira Incluir na interface de comando.

Em que Subsistemas não aparecerá na interface de comando. Se não houver nenhum subsistema que deva ser incluído na interface de comando, a Plataforma 8.3 não verifica a associação em nenhum subsistema em busca de novos objetos.
Para personalizar a composição dos comandos que estão incluídos na seção correspondente definida pelo subsistema, existe um editor especial.
Este editor pode ser chamado a partir da janela de edição do Subsistema clicando no botão Interface de comando(na aba Básico).


Possível para cada um Subsistemas ligue para este editor. No editor você pode controlar a abertura de listas em Barras de navegação, disponibilidade de comandos em Barras de ação.
Por padrão, as caixas de seleção dos comandos para criação de elementos de Diretório e Documento estão desmarcadas, mas podem ser marcadas. EM Barras de ação você também pode abrir relatórios.
Os elementos no editor podem ser movidos. Ao mesmo tempo, de Barras de navegação V Barra de ação e o movimento na direção oposta é impossível. Você pode mover elementos dentro Barras de navegação, seja dentro Barras de ação.
Há uma coluna de visibilidade geral e colunas de visibilidade baseadas em funções. Cada função definida na configuração terá sua própria coluna. O valor definido na coluna Visibilidade Geral é o valor padrão para Visibilidade da Função.
A visibilidade por função pode assumir três valores: ou para uma determinada função o elemento ficará invisível (1); ou estará sempre visível, independentemente de qual flag esteja definida na coluna de visibilidade (2); ou o sinalizador de visibilidade por função será herdado do sinalizador de visibilidade geral (3).
Se duas funções forem atribuídas a um usuário e uma caixa de seleção for especificada para uma delas e não para a outra, a regra padrão do sistema 1C:Enterprise 8 funcionará - o usuário tem permissão para realizar uma ação se for permitido em uma dos papéis.
Às vezes é necessário alterar imediatamente a interface de comando em vários Subsistemas. Na plataforma 1C:Enterprise 8 existe uma ferramenta de serviço que permite editar a interface de comando de vários Subsistemas.
Esta ferramenta é chamada a partir do menu de contexto do nó raiz da ramificação Subsistemas.


Na janela que se abre, você pode navegar rapidamente Subsistemas e editar interfaces de comando. Além disso, nesta janela você pode editar a composição Subsistemas. Você também pode mover objetos para Barras de navegação E Barras de ação.
Além disso, você pode até alterar a subordinação Subsistemas. Existe um botão especial para isso Mover subsistema.
Para configurar a interface de comando Seção principal um editor de interface de comando também é usado.
Ele não é mais chamado Subsistemas, e através do menu de contexto do nó de configuração raiz, item Abrir interface de comando da seção principal.


Na janela que se abre podemos indicar quais diretórios, documentos e outros objetos estão incluídos nesta interface de comando. Você também pode ativar a visibilidade e gerenciar a visibilidade por função.
Observe que ao excluir Subsistemas A plataforma, infelizmente, não verifica se pelo menos um objeto está incluído neste subsistema ou não.
Após a remoção Subsistemas Ao salvar a configuração, nenhuma mensagem sobre reestruturação da infobase é exibida.
Isso conclui nosso conhecimento sobre a configuração da estrutura do menu da infobase. No próximo artigo continuaremos a conhecer a Interface Gerenciada e consideraremos quais recursos a plataforma 1C:Enterprise 8 oferece para trabalhar com listas.