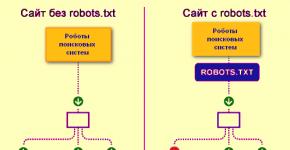Salvar valor 1s 8.3. Truques úteis para formulários gerenciados
Considere a criação de um relatório externo em 1C 8 sem usar um sistema de composição de dados. Para criar um relatório externo, utilizaremos a configuração do Accounting 2.0, os dados iniciais: “Escreva um relatório na conta contábil 62 no qual o faturamento do período especificado será exibido no contexto Contrapartes E Contratos de contrapartes.
1. Crie um relatório
Primeiramente vamos criar um arquivo de relatório externo; para isso vamos para 1s 8 no modo Configurador, vamos ao menu Arquivo -> Novo ou clique no ícone Novo Documento.
Selecione o item da lista Relatório externo. Após criar o relatório externo, atribua um Nome a ele (por exemplo Relatório mais simples) e salve-o no disco. Também adicionaremos dois detalhes: Início do período E Fim do período tipo data, precisaremos deles para limitar o intervalo de tempo para amostragem de dados ao gerar um relatório.

2. Crie um layout de relatório externo
Para gerar um relatório em 1C 8, você precisa de um layout, este é um modelo para exibição de dados no qual todos os parâmetros necessários são definidos, tabelas são desenhadas, etc. Vamos adicionar um novo layout; para isso, selecione o item na árvore de metadados do relatório Layouts e pressione o botão Adicionar, ao criar, selecione o tipo para o layout documento de planilha.

Nosso layout terá 4 áreas:
- Cabeçalho – nesta área exibiremos o nome do relatório, o período para o qual foi gerado e o cabeçalho da tabela;
- Dados da contraparte - nesta área exibiremos os dados da contraparte em uma tabela;
- Dados do Contrato de Contraparte - nesta área exibiremos os dados do contrato de contraparte em uma tabela;
- Rodapé – nesta área exibiremos os valores totais de todo o relatório para os campos Receitas e Despesas.
Vamos começar a criar áreas de layout. Para criar uma área no layout, selecione o número necessário de linhas e clique Tabela de Menu -> Nomes -> Atribuir nome(Ou Ctrl + Shift + N). Para a região Um boné Vamos escrever o nome do relatório: Volume de negócios 62 contagens, desenhe usando a ferramenta Fronteiras cabeçalho do relatório e também definir os parâmetros Início do período E Fim do período. Através de parâmetros, você pode exibir os dados necessários no relatório, trataremos disso na próxima etapa do desenvolvimento, ou seja, ao escrever o código do relatório. Para criar um parâmetro no layout, selecione a célula desejada, escreva nela o nome do parâmetro (sem espaços), clique com o botão direito sobre ela, selecione o item no menu que se abre Propriedades. Nas propriedades da célula na guia Disposição selecione preenchimento Parâmetro.

Depois disso, o nome do parâmetro na célula será colocado entre colchetes angulares ("<>“). Como resultado, a área Um boné deve ficar assim:

Na área Contraparte de dados criaremos parâmetros para exibição do nome da contraparte, bem como de receitas e despesas da conta 62, utilizando a ferramenta Fronteiras Vamos projetar a área como uma linha da tabela.
Na área Acordo de Contraparte de Dados Vamos criar parâmetros para exibição do nome do contrato, bem como para receitas e despesas da conta 62, utilizando a ferramenta Fronteiras desenharemos a área como uma linha da tabela. Vamos fazer um pequeno recuo antes do parâmetro Acordo de Contraparte(isso pode ser feito dividindo e mesclando células. Clique com o botão direito na célula -> Mesclar ou Célula dividida), é necessário para que o relatório possa ver que a linha do contrato está mais abaixo na hierarquia do que a linha da contraparte.
Na área Porão Vamos criar parâmetros para totais de receitas e despesas.
Como resultado, devemos obter um layout como este:

3. Crie um formulário de relatório
Para exibir dados, defina o período de formação e botão Forma nosso relatório exigirá um formulário. Para criar um formulário, encontre o item na árvore de metadados do relatório externo Formulários e pressione o botão Adicionar. Na primeira página do designer de formulários você não precisa fazer nenhuma alteração, basta clicar no botão Avançar.

Na próxima página do designer, selecione os dois detalhes disponíveis ( Início do período, Fim do período) para colocação no formulário.

Como resultado, obteremos este formulário:

Mas não estamos satisfeitos com isso desta forma; vamos fazer algumas alterações:
- Vamos arrastar o botão Forma do painel inferior do relatório para o topo (será mais conveniente para o usuário);
- Estique a forma vertical e horizontalmente;
- Vamos organizar os campos Início do período E Fim do período horizontalmente;
- Vamos adicionar um elemento de controle Campo de Documento de Planilha ao formulário (nosso relatório será exibido nele), dê um nome a ele TabDoc;
- Vamos criar um botão de seleção de período (ao clicar, aparecerá uma caixa de diálogo com a escolha conveniente do período desejado). Ainda não escreveremos o código do programa, então apenas colocaremos o botão próximo aos campos de período.
Como resultado, nosso formulário ficará assim:

4. Programação
Após criar o formulário de relatório, vamos começar a programar. Primeiro, vamos criar um procedimento para exibir uma caixa de diálogo de seleção de período (já criamos um botão para isso na etapa anterior). Clique com o botão direito no botão e selecione o item de menu Propriedades, nas propriedades do botão vá para a aba Eventos, onde usando o botão com ícone de lupa criaremos um procedimento Botão1Pressione no módulo de formulário.

Você pode alternar entre o formulário e seu módulo usando as guias na parte inferior do formulário

Para chamar o formulário de seleção de período, utilizaremos o procedimento padrão Contabilidade 2.0 de um módulo comum Trabalhando com caixas de diálogo - HandlerPeriodSettingPress, você precisa passar os detalhes do relatório como parâmetros Início do período E Fim do período.
Procedimento Button1Press (Elemento) Trabalhando com Dialogs.PeriodSettingHandlerPressing(PeriodStart,PeriodEnd); Fim do procedimentoAgora vamos escrever o código que irá gerar e exibir nosso relatório. O módulo de formulário já possui um procedimento ButtonGeneratePress, que será executado quando o botão for pressionado Forma, é onde escreveremos nosso código. Vamos começar inicializando as variáveis necessárias. Primeiro de tudo, vamos criar uma variável para campos do documento da planilha no qual iremos gerar os dados, isso não é necessário, apenas a gravação das chamadas para ele ficará mais curta, o que significa que o código do programa ficará mais compreensível para leitura.
TabDoc = FormElements.TabDoc;
Vamos obter o layout do relatório externo usando a função ObterLayout(<ИмяМакета>) , passaremos o nome do layout como parâmetro e, se tal layout existir, a função o encontrará.
Layout = GetLayout("Layout");
Após recebido o layout, vamos criar variáveis para cada uma de suas áreas, utilize o método layout para isso GetArea(<ИмяОбласти>) .
AreaHeader = Layout.GetArea("Cabeçalho"); AreaDataAccount = Layout.GetArea( "Dados do Contratante"); AreaDataContract = Layout.GetArea("DataContract" ); AreaFooter = Layout.GetArea("Rodapé");
Vamos limpar o campo do documento da planilha. Isso é necessário para que toda vez que um novo relatório for gerado, os dados antigos sejam excluídos.
TabDoc.Clear();
Agora que a inicialização das variáveis está concluída, vamos passar ao preenchimento e exibição das áreas de layout uma por uma. Vamos começar com o cabeçalho. Se você se lembra, criamos dois parâmetros nesta área Início do período E Fim do período, passaremos lá os valores do período de geração do relatório, para isso utilizaremos a propriedade Opçõesáreas de layout.
AreaHeader.Parameters.PeriodStart = PeríodoStart; AreaHeader.Parameters.EndPeriod = EndPeriod;
Não há mais ações com a área Um boné O fabricante não é necessário, portanto exibiremos seu campo em uma planilha.
TabDoc.Output(AreaHead);
A seguir, escreveremos uma consulta ao banco de dados, com a qual faremos o giro da conta 62 do registro contábil Autossustentável. Vamos definir uma variável na qual nossa solicitação estará localizada.
Solicitação = nova Solicitação;
Antes de começarmos a escrever o texto da solicitação, vamos passar os parâmetros necessários para ele. Como estamos escrevendo uma solicitação de fatura 62 contabilidade, então primeiro vamos criar um parâmetro para ela
Request.SetParameter("Account62", Planos de contas. Autossustentável. Find By Code("62" ));
Também é necessário passar o período de geração do relatório na solicitação. Não se esqueça que temos detalhes especiais do relatório para o período de geração e os passamos como parâmetros.
Request.SetParameter("Início do Período", Início do Período); Request.SetParameter("Fim do Período", Fim do Período);
Vamos começar a escrever o texto da consulta, faremos isso usando o designer de consultas. Muitos tutoriais escrevem que você precisa ser capaz de escrever uma consulta manualmente e usando um construtor, mas na prática esse não é o caso. Nas tarefas que um programador 1C enfrenta constantemente, a prioridade é escrever código de forma rápida e eficiente, e ao escrever uma consulta no banco de dados manualmente, isso é quase impossível de conseguir; você gastará muito tempo precioso reproduzindo corretamente todas as estruturas de consulta e encontrar erros de digitação que você cometeu ao escrever, etc. Portanto, não perca seu tempo tentando escrever consultas manualmente, mas use o construtor de consultas. Isso economizará seu tempo e permitirá que você escreva consultas complexas sem muito esforço. Para começar a escrever o texto da solicitação, vamos escrever em código:
Solicitação.Text = "";
Depois disso, coloque o cursor entre as aspas, clique com o botão direito e selecione Construtor solicitar. A janela do designer de consulta será aberta.

Agora precisamos selecionar a tabela de banco de dados necessária 1C 8. Precisamos de uma tabela virtual Revoluções registro contábil Autossustentável. Vamos encontrá-lo no lado esquerdo da janela do designer

Vamos movê-lo para a área Tabelas e vamos começar a preencher os parâmetros. Para todas as tabelas de consulta virtual existe um conjunto especial de parâmetros que permitem selecionar os dados necessários da tabela principal (no nosso caso, a tabela principal Registro Contábil Autossustentável). Vamos abrir a janela de parâmetros da tabela virtual.

Vamos preencher os parâmetros do período que passamos para a requisição. Para utilizar um parâmetro no texto da solicitação, você deve escrever o símbolo antes do seu nome E comercial (&)

Resta preencher a condição da conta contábil. contabilidade. Para fazer isso, encontre a linha nos parâmetros da tabela virtual Condição da conta e vamos escrever lá
Conta NA HIERARQUIA (&Conta62)
Você também pode usar o construtor de condições clicando no botão com três pontos.

Não há necessidade de impor mais condições na mesa virtual, então vamos clicar no botão OK na janela de parâmetros da tabela virtual. Em seguida, precisamos selecionar os campos que precisamos na tabela Autossustentável. Rotatividade(nomeadamente: Contraparte, Acordo de Contraparte, Receitas e Despesas). Para visualizar a lista de campos disponíveis na tabela que selecionamos, clique no símbolo “+” ao lado do seu nome. Depois disso, arraste os campos obrigatórios para a área mais à direita do designer de consultas, que se chama: Campos. Se abrirmos o plano de contas, veremos que para a conta 62 análise ativada Para a contraparte é Subconto1, e por Acordo de Contraparte – Subconto2.

Portanto, dos campos da tabela virtual selecionamos Subconto1 E Subconto2. Como precisamos de receitas e despesas por valor, também selecionamos os campos Montante FaturamentoDt E Montante Volume de negóciosKt

Vamos preencher os aliases dos campos que selecionamos; para isso, vá até a aba Uniões/aliases e defina os nomes dos campos obrigatórios.

Como em nosso relatório os dados serão exibidos de forma hierárquica (a Contraparte está no primeiro nível e todos os seus contratos estão no segundo), configuraremos a exibição dos dados na hierarquia através de Totais. Vamos para a aba no designer Resultados. Arraste para agrupar campos sequencialmente Contraparte E Acordo de Contraparte, e no final Chegando E Consumo.

Isso conclui o trabalho no construtor de consulta, clique no botão OK e vemos que o texto da nossa solicitação aparece no código do programa.
Consulta.Text = "SELECIONE | AutossustentávelTurnover.Subconto1 AS Contraparte, | AutossuficienteTurnover.Subconto2 Acordo de Contraparte AS, | AutossustentávelTurnover.AmountTurnoverDt AS Recibo, | AutossustentávelTurnover.AmountTurnoverKt AS Despesa|DE | Registro Contábil. Auto-contabilidade. Rotatividades (& Início do Período, & Fim do Período, Conta NA HIERARQUIA (& Conta 62),) COMO Auto-contabilidade Rotatividade|RESULTADOS | VALOR(receita), | VALOR(Despesa) |PO | Contraparte, | Acordo de Contraparte";
Depois de terminarmos de redigir a solicitação, vamos começar a preencher as áreas Contraparte de dados, DataAgreementContraparte E Porão. Preencheremos todas essas áreas com os dados recebidos na execução da solicitação. Como nossa consulta contém agrupamentos( Contraparte E Acordo de Contraparte) selecione os dados dele da seguinte maneira:
SelectionCounterpart = Request.Execute().Select(BypassQueryResult.ByGrouping);
Desta forma receberemos registros com totais de todas as contrapartes.
Antes de percorrer os dados da amostra usando um loop, inicializamos as variáveis destinadas ao cálculo dos resultados gerais do relatório:
TotalIncoming = 0; ConsumoTotal = 0;
Para que os dados do relatório sejam exibidos com hierarquia (e rotações ao longo de “+“), vamos definir o início do agrupamento automático das linhas do documento da planilha:
TabDoc.StartAutoGroupingRows();
Todos os preparativos foram concluídos, agora vamos começar a rastrear os resultados da consulta. Faremos o percurso usando um loop Tchau
Enquanto selecione Account.Next() Cycle EndCycle ;No início do ciclo, reinicie os parâmetros Chegando E Consumo região Contraparte de dados. Para que serve? Vamos imaginar uma situação em que a contraparte Tio Vasya, a receita é 10 e a despesa é 5, e para a próxima contraparte Tio Petya não há receita ou despesa, neste caso, se não zerarmos os parâmetros Chegando E Consumo, então alinhado por contraparte Tio Petya haverá uma receita de 5 e uma despesa de 10.
AreaDataAccount.Parameters.Receipt = 0; AreaDataAccount.Parameters.Expense = 0;
Depois disso preenchemos a área Contraparte de dados dados do elemento de amostra
FillPropertyValues(AreaAccountData.Parameters,SelectionAccount);
Após preencher os dados, você pode exibir a área em documento de planilha, Como estamos utilizando o agrupamento automático de linhas, precisamos indicar o nível da linha no agrupamento (nosso relatório terá dois níveis, para contrapartes o primeiro para contratos).
TabDoc.Output(AreaDataAccount,1);
Agora para esta contraparte faremos uma seleção de acordo com os seus contratos.
Contrato SelectionCounterparty = SelectionCounterparty.Select(BypassQueryResult.ByGroups);
Faremos o percurso usando um loop Tchau.
Enquanto SelectionCounterparty Agreement.Next() Loop EndCycle ;No ciclo dos acordos de contraparte, vamos redefinir os parâmetros Chegando E Consumo, preencha a área Contrato de Dados da amostra e exibi-lo em uma planilha no segundo nível de registros.
AreaDataContract.Parameters.Receipt = 0; AreaDataContract.Parameters.Expense = 0; PreenchaPropertyValues(AreaDataAgreement.Parameters,SelectionCounterpartyAgreement); TabDoc.Output(AreaDataContract,2);
Ainda neste ciclo, adicionaremos os valores atuais às variáveis para cálculo dos valores totais de receitas e despesas.
TotalReceipt = TotalReceipt + SelectionCounterpartyAgreement.Receipt; TotalExpense = TotalExpense + Exemplo de Contrato de Contraparte.Expense;
Isso conclui a produção de dados na área Contraparte de dados, DataAgreementContraparte concluído, resta apenas concluir o agrupamento automático das linhas do documento da planilha.
TabDoc.FinishAutoGroupingRows();
Ciclos completos responsáveis pela saída de dados para a área Contraparte de dados E DataAgreementContraparte parece com isso:
TabDoc.StartAutoGroupingRows(); Enquanto SelectionAccount.Next() Loop AreaDataAccount.Parameters.Receipt = 0; AreaDataAccount.Parameters.Expense = 0; FillPropertyValues(AreaAccountData.Parameters,SelectionAccount); TabDoc.Output(AreaDataAccount,1); Contrato SelectionCounterparty = SelectionCounterparty.Select(BypassQueryResult.ByGroups); Enquanto SelectionCounterparty Agreement.Next() Loop AreaDataAgreement.Parameters.Receipt = 0; AreaDataContract.Parameters.Expense = 0; PreenchaPropertyValues(AreaDataAgreement.Parameters,SelectionCounterpartyAgreement); TabDoc.Output(AreaDataContract,2); TotalReceipt = TotalReceipt + SelectionCounterpartyAgreement.Receipt; TotalExpense = TotalExpense + Exemplo de Contrato de Contraparte.Expense; Fim do Ciclo; Fim do Ciclo; TabDoc.FinishAutoGroupingRows();
Resta exibir os dados finais na área Porão e enviar a própria área para documento de planilha.
AreaBasement.Parameters.TotalIncoming = TotalIncoming; AreaBasement.Parameters.TotalConsumption = TotalConsumo; TabDoc.Output(AreaFooter);
Isso completa o processo de redação de um relatório externo para 1C 8 sem usar um sistema de controle de acesso. Agora ele pode ser gerado no modo 1C:Enterprise 8 e adicionado ao diretório Processamento Externo Você pode baixar o arquivo de relatório discutido no artigo em .
Assista a um vídeo sobre como criar uma impressão externa para um aplicativo gerenciado:
Olá a todos que adotaram recentemente os formulários gerenciados 1C.
Embora a ideia embutida em formas controladas seja muito interessante, depois de um cliente gordo surgem várias questões - cuja solução não é nada trivial.
Como obter um Relatório Externo/Layout de Processamento?
ObjectTMP = Form AttributesValue("Objeto"); Layout = ObjectTMP.GetLayout("MeuLayout");
O que costumávamos fazer com funções (cliente espesso)
Agora é feito assim (thin client/formulários gerenciados):
Armazenamento de UserSettingsDynamicLists.Save("ParameterName", "SettingName", Valor); Valor = Armazenamento de UserSettingsDynamicLists.Load("ParameterName", "SettingsName")
Vale a pena esclarecer algumas nuances aqui:
- O exemplo é dado para a configuração Trade Management 11.x. UT 11.x possui vários repositórios padrão. Os repositórios padrão não requerem código adicional, ou seja, pode ser usado "COMO ESTÁ". A ressalva é que nem todos esses repositórios farão o que você precisa :) - basta escolher aquele que funcionará:
- Armazenamento de UserSettingsDynamicLists
- Armazenamento de FormsDataSettings
- Armazenamento de configurações gerais
- Armazenamento de UserSettingsReports
- Armazenamento de configurações do sistema
- O UT 11 também possui um armazenamento padrão, o Report Options Storage - um manipulador especial já foi escrito para ele na configuração, o que requer uma estrutura de parâmetros específica. Se desejar, você mesmo pode lidar com eles.
- Há também um objeto Settings Storage - projetado para desenvolver seus próprios armazenamentos. A nuance aqui é que esse objeto em si não faz nada; ele fornece vários manipuladores (vazios) nos quais você precisa escrever código para salvar os valores passados. Onde e como guardá-lo é uma questão puramente pessoal de quem decide entrar em contato com ele.
Seleção aleatória em formas controladas.
Muitas vezes, para vários tratamentos especiais, é necessário fazer uma seleção aleatória no formulário. No cliente grosso, usamos o objeto Selection, preenchemos programaticamente e aproveitamos a vida. Nos formulários gerenciados e no thin client, eles tiraram de nós essa oportunidade, mas nos deram outra, parece intimidante, mas é muito fácil de usar e, o mais importante, você precisa escrever ainda menos código.
- Criamos um atributo de formulário do tipo ComposerDataCompositionSettings (ou atributo de processamento, como você preferir) - vamos chamá-lo de NewSelection (por exemplo)
- Se expandirmos Nova Seleção com uma cruz, então dentro veremos a propriedade Configurações, e dentro de Configurações veremos Seleção - pegue a seleção com o mouse e arraste-a para o formulário - como resultado veremos o formulário de um padrão seleção, como antigamente...
- Inicializando a seleção – você não pode simplesmente preencher a seleção com elementos. Para fazer isso, você precisa seguir duas etapas
- Crie um diagrama de layout (exemplo) - para quem sabe fazer diagramas ACS, vou explicar um princípio simples (para quem não sabe veja o exemplo): Fazemos uma solicitação básica (no diagrama ACS ) do formulário SELECT Nomenclatura. Link AS Nomenclatura, Nomenclatura. Fabricante AS Fabricante, Armazéns.Link AS Armazém FROM Diretório.Nomenclatura, Diretório.Armazéns
Mediante solicitação, o SKD determinará os campos disponíveis para seleção. Se quisermos que alguns campos sejam adicionados automaticamente à seleção, vá até a aba Configurações (no ACS) -> Seleção e adicione campos lá no lado esquerdo (não esqueça de definir os valores padrão). Se não estiver claro, veja um exemplo.
Adicionamos o esquema aos layouts de processamento/relatório. - Execute o código (no servidor - uma função com o modificador &OnServer): //Obter o esquema do processamento ObjectTMP = Form AttributesValue("Object"); Layout Scheme = TMP Object.GetLayout("MySettingsLayoutScheme"); //Seu esquema pode ser chamado como você quiser //Pegue as configurações padrão das configurações de layout esquema = Layout Scheme.DefaultSettings; //Inicializa nossa seleção Address = New UniqueIdentifier(); URLSchema = PlaceInTemporaryStorage(LayoutSchema, Endereço); SourceSettings = Novo SourceAvailableSettingsDataComposition(URLSchema); NewSelection.Initialize(SettingsSource); NewSelection.LoadSettings(LayoutSettings);
O código pode ser inserido, por exemplo, na função OnCreationOnServer(Failure, StandardProcessing)
- Crie um diagrama de layout (exemplo) - para quem sabe fazer diagramas ACS, vou explicar um princípio simples (para quem não sabe veja o exemplo): Fazemos uma solicitação básica (no diagrama ACS ) do formulário SELECT Nomenclatura. Link AS Nomenclatura, Nomenclatura. Fabricante AS Fabricante, Armazéns.Link AS Armazém FROM Diretório.Nomenclatura, Diretório.Armazéns
- Usando seleção - Todos os elementos de seleção estão localizados aqui: New Selection.Settings.Selection.Elements
Esta é uma coleção, então a percorremos da maneira padrão
Para cada elemento FROM New Selection.Settings.Selection.Elements Cycle //Row(Element.LeftValue) é o que está à esquerda na seleção (por exemplo, Item ou Warehouse.Name) //Element.RightValue é o valor da seleção ( por exemplo, um grupo de itens reais ou armazém) //Element.Use - True - se houver uma marca de seleção na linha de seleção //Element.ComparisonType - campo do tipo ComparisonType (Por exemplo,ComparisonType.Equal) EndCycle;
PS O artigo foi escrito para programadores comuns para facilitar suas vidas. Invejo aqueles cuja vida já é fácil.
Haverá mais novidades - vou adicioná-las ao artigo.
Cada organização, para tomar decisões de gestão oportunas e corretas, necessita de informações operacionais sobre a disponibilidade de mercadorias nos armazéns, seu custo e vendas. As organizações comerciais trabalham com um grande número de itens e contrapartes, e isso requer uma boa configuração de contabilidade analítica e rápida aquisição das informações necessárias a partir de seus dados. EM. Paskova (especialista da empresa Laerta) examina as técnicas básicas para trabalhar com relatórios padrão na solução padrão “1C: Trade Management 8” (rev. 11), construída com base em um sistema de composição de dados e dá recomendações práticas úteis que será útil tanto para usuários iniciantes quanto para aqueles que mudaram para ele nas edições anteriores.
À medida que a plataforma 1C:Enterprise 8 se desenvolve e a nova versão 8.2 aparece, os relatórios nos sistemas tornam-se cada vez mais flexíveis e os usuários têm cada vez mais oportunidades de personalizá-los de acordo com seus requisitos, sem a ajuda de programadores 1C. Os novos recursos fornecidos pelo sistema de composição de dados (DCS) permitem que você experimente os benefícios dos novos recursos ao criar relatórios como nunca antes. E, apesar de a interface do relatório ter sofrido alterações significativas (em comparação com a edição 10.3 da configuração “Gestão Comercial”, doravante denominada UT), as configurações do relatório ainda estão disponíveis para o usuário médio. Vejamos algumas técnicas básicas para trabalhar com eles.
"Seleções rápidas"
A primeira coisa que você pode prestar atenção são as seleções rápidas. Eles permitem exibir dados em um relatório com base em determinados valores dos campos do relatório de acordo com a vontade do usuário.
Por exemplo, tomemos o relatório Análise de Disponibilidade de Produtos em UT. Observemos imediatamente que toda a demonstração das capacidades de relatórios no UT 11 ocorrerá usando o exemplo de dois relatórios:
A seleção por alguns campos pode ser feita diretamente no formulário do relatório ou através de um botão Configurações (Figura 1).

Arroz. 1. Seleção rápida
Em uma coluna Tipo de comparação o usuário pode selecionar diferentes condições de comparação. Por exemplo, para o campo Nomenclatura, você pode selecionar os seguintes tipos de comparação:
- É igual a - o relatório será construído apenas para o item selecionado;
- Não igual - o relatório será gerado para toda a gama de produtos, exceto para o item selecionado;
- Na lista - o relatório será baseado em uma lista de itens;
- Não está na lista - o relatório será construído sobre toda a gama de produtos, exceto itens selecionados;
- Em grupo - o relatório será construído sobre toda a nomenclatura localizada na pasta selecionada do diretório Nomenclatura;
- Não em grupo - o relatório será construído para toda a nomenclatura, exceto para os itens localizados na pasta selecionada do diretório Nomenclatura;
- Em um grupo da lista - semelhante à comparação Na lista, apenas as pastas no diretório Nomenclature são selecionadas como valores de lista;
- Não está em um grupo da lista - semelhante à comparação Não está na lista, apenas as pastas no diretório Nomenclature são selecionadas como valores de lista.
A caixa de seleção à esquerda do campo de seleção indica que a seleção deste campo está “habilitada”, ou seja, levado em conta pelo relatório. Os campos desmarcados não são levados em consideração mesmo que você tenha selecionado valores específicos para esses campos.
Dependendo do tipo de comparação selecionado, a coluna Valor indica um elemento ou pasta (grupo) específico do diretório, ou uma lista de elementos ou pastas.
Um exemplo de uma alteração simples nas configurações do relatório
Para visualizar/alterar as configurações do relatório, você precisa ir ao menu Todas as ações/Alterar opção.

Figura 2. Alterando configurações de relatório
A janela de configurações da opção de relatório selecionada se abre diante de nós (Fig. 3).

Figura 3. Janela de configurações
A estrutura do relatório é exibida na parte superior da janela. Em essência, esta é uma exibição visual de agrupamentos de linhas e colunas de um relatório, ou seja, em que ordem os dados analíticos serão exibidos no relatório em linhas e colunas.
Na parte inferior da janela, são exibidas informações relacionadas ao relatório como um todo (se o nível superior estiver selecionado na estrutura do relatório Relatório ) ou a um agrupamento específico de linhas ou colunas do relatório (se o agrupamento estiver selecionado Estoque ou Nomenclatura , Característica ) configurações para saída de informações e design de campo.
Exemplo 1. No relatório Análise de Disponibilidade do Produto remover o agrupamento por características do produto e adicionar um novo agrupamento por grupo de preços (campo Nomenclatura. Grupo de preços ).
Passo 1. Precisamos retirar o agrupamento por características do produto, deixando apenas o agrupamento por produto. Para fazer isso, na parte superior da janela de configurações do relatório, clique no campo Nomenclatura, Características . Na parte inferior da janela, vá para a guia Grupos (Fig. 4)

Figura 4. Removendo agrupamento por características de item
Selecione o campo Característica e clique no botão Excluir painel de comando. Confirme as alterações nas configurações do relatório clicando no botão Concluir a edição no canto inferior esquerdo da tela.
O resultado de nossas ações é apresentado na Fig. 5. Como pode ser visto na figura apresentada, o campo Característica não aparece mais no relatório.

Figura 5. Resultado
Passo 2. Após retirar a característica, nossa tarefa, conforme as condições do exemplo, será adicionar um grupo de preços. Em essência, este agrupamento deve estar num nível inferior ao agrupamento por armazém, mas num nível superior ao agrupamento por artigo. Portanto, na estrutura do relatório destacaremos um agrupamento Estoque . Ao clicar com o botão direito nele, selecione o comando no menu de contexto Novo grupo (Figura 6.)

Figura 6. Adicionando agrupamento por grupo de preços
Na janela que se abre para edição do campo de agrupamento, selecione como campo Nomenclatura.Grupo de preços (Fig. 7).

Figura 7. Editando um campo de agrupamento
Clique no botão “OK”. Como pode ser visto na figura, um novo agrupamento foi adicionado ao relatório, subordinado ao agrupamento Estoque .
Agora vamos selecionar o agrupamento por nomenclatura e, sem soltar o botão direito do mouse, arraste-o para dentro (ou seja, abaixo) do agrupamento por grupo de preços . Obteremos a seguinte estrutura:
Figura 8. A estrutura do relatório resultante
Resultado da execução do relatório:

Figura 9. Resultado da configuração do relatório
Trabalhando com campos personalizados
Vamos agora dar uma olhada nas novas opções de personalização de relatórios no UT.
Na forma de edição da estrutura e configurações do relatório, preste atenção na aba Os campos personalizados . Anteriormente, adicionamos campos ao relatório, cuja lista era pré-especificada pelo desenvolvedor. Usando esta aba podemos criar nossos próprios campos - Campo de seleção ou Campo de expressão .
Exemplo 2. Vamos personalizar o relatório para nós mesmos Histórico de vendas (versão do relatório ). Exibiremos dados de vendas por parceiros e gama de produtos. Suponhamos que nossa empresa venda produtos em Moscou e nas regiões. Assim, cada cliente da base de informações pertence a uma região geográfica específica (adereços Região de negócios diretório Parceiros ). Podemos agrupar facilmente dados de vendas em um relatório por região , mas o que fazer se estivermos interessados em estatísticas mais agregadas, em particular na resposta à pergunta “Quantos produtos foram vendidos em Moscovo e quantos em todas as outras regiões combinadas”? É aqui que os “campos personalizados” são úteis.
Passo 1. Abra o relatório. Vamos ao formulário de configuração da estrutura do relatório ( Todas as ações/Alterar opção ). Vamos deletar sucessivamente todos os agrupamentos criados anteriormente no relatório - para isso, selecione cada um deles e clique no botão “Excluir” do painel de comando, ou utilize a tecla “DEL”.
Assim como no exemplo anterior, vamos adicionar um agrupamento ao relatório por parceiro , e então por nomenclatura . Já sabemos como fazer isso, então não demorará muito. Como resultado, a estrutura do relatório terá a seguinte forma:

Figura 10. Nova estrutura de relatório
Passo 2. Vamos criar um novo campo personalizado. Vamos abrir o favorito Os campos personalizados e execute o comando Adicionar/Novo campo de seleção.

Figura 11. Adicionando um novo campo
Vamos dar um nome ao nosso novo campo - Região em geral.

Figura 12. Editando um novo campo personalizado
Vamos clicar no botão Adicionar (Fig. 12). Em uma nova linha, clique no botão da coluna Seleção . No formulário de edição de seleção que aparece, adicione seleção por campo Parceiro.Região de negócios . Vamos escolher o tipo de comparação É igual a , que significa – “Moscou” (Fig. 13)

Figura 13. Seleção de edição
Clique no botão “OK” e retorne à janela de edição do campo personalizado. Em seguida, você precisa clicar no botão na coluna Significado e na lista de seleção de tipo de dados que aparece, selecione Linha e escreva “Moscou” como o valor.
Vamos repetir a operação. Vamos adicionar mais uma linha à tabela. Desta vez para seleção por campo Parceiro.Região de negócios escolha o tipo de comparação Não igual (Fig. 14).

Figura 14. Seleção com tipo de comparação Diferente
Voltando à janela de edição do campo personalizado, na coluna Significado Vamos escrever “Outras regiões”.

Figura 15. Outras regiões
Clique no botão “OK”. Nosso novo campo está pronto.
Passo 3. Adicione nosso novo campo à estrutura do relatório. Selecionando o nível superior com o mouse Relatório na estrutura, adicione um novo agrupamento. Em adereços Campo selecione “Região generalizada” (Fig. 16).

Figura 16. Seleção de campo
Vamos arrastar o agrupamento por parceiro e seu agrupamento subordinado por item dentro do recém-criado com o mouse para obter a seguinte estrutura de relatório:

Figura 17. Nova estrutura de relatório
Vamos gerar um relatório e ver o resultado.

Figura 18. Resultado da geração do relatório
Seleção e classificação
Voltemos à janela de edição da estrutura e configurações do relatório e prestemos atenção aos marcadores Seleção E Ordenação .

Figura 19. Seleção, classificação, design condicional
Se o elemento raiz estiver selecionado na estrutura do relatório ( Relatório ), as configurações feitas nessas guias serão aplicadas a todo o relatório. Se algum agrupamento de relatórios for selecionado ( Parceiro , Nomenclatura ) – então as configurações afetarão apenas ele.
Exemplo 3. Para relatar Histórico de vendas (versão do relatório Receita e custo das vendas ) adicionar seleção por campo Gerente .
Relatório , vamos para o marcador Seleção .
Gerente . Vamos definir o tipo de comparação É igual a , selecione “Ivanov Petr Fedorovich” como valor.

Figura 20. Seleção por gerente de campo
Como resultado, apenas as vendas em que Ivan Fedorovich Ivanov for indicado como gerente serão incluídas no relatório.
Exemplo 4. Vamos exibir os dados do relatório em ordem decrescente da receita de vendas.
Abra a janela de configurações do relatório, selecione o elemento raiz na estrutura do relatório Relatório , vamos para o marcador Ordenação .
Na lista de campos à esquerda, arraste o campo para a direita com o mouse Receita . Defina a direção de classificação descendente .

Figura 21. Classificação
O resultado da geração do relatório é mostrado na Figura 22.

Figura 22. Resultado da geração do relatório
Salve as alterações feitas
Se você alterar a estrutura do relatório, poderá salvá-la usando o comando Todas as ações/opção Salvar .

Figura 23. Salvando uma opção de relatório
No formulário para salvar uma opção, você pode usar o botão para selecionar Salvar na versão do relatório existente (em vez de uma das opções já disponíveis), ou Salvar nova versão do relatório .
Para uma nova opção, você deve especificar um nome (clicando no botão Avançar ) e clique no botão Salvar .

Figura 24. Salvando uma nova versão do relatório
Para selecionar uma opção de relatório salva anteriormente, você precisa executar o comando Todas as ações/Selecionar opção .

Figura 25. Selecionando uma opção de relatório
Assim, fazendo alterações simples, a partir de um relatório UT 11 padrão você pode obter todo um conjunto de ferramentas convenientes para visualizar e analisar uma ampla variedade de informações.
Conclusão
Como você pode ver, usar as configurações dos relatórios UT padrão não é tão difícil. Claro, há muito mais deles do que mostramos no exemplo deste artigo, mas as configurações acima permitirão que você obtenha muito mais benefícios com o uso da nova plataforma e economize dinheiro na atração de programadores para desenvolvimento.
É claro que nem todas as configurações de relatório são semelhantes em estrutura, mas tendo adquirido conhecimento básico de configuração de relatórios usando os exemplos acima, você poderá configurar outros relatórios necessários.
8
Ao usar uma lista dinâmica e uma consulta personalizada para exibir dados, há situações em que você precisa especificar o parâmetro usado nesta consulta. Abaixo está um exemplo de exibição de dados de registro de informações em um cartão...
6
Se você, ao abrir o formulário de um diretório ou documento, executou alguma ação, o código deverá alterar o estado dos dados nas listas dinâmicas ou o valor do atributo. Os dados foram alterados, mas de forma aberta...
4
Encontrado na Internet, mas dizem que é de um disco ITS.
3
Em 1C, presume-se que as Mensagens ao Usuário sejam exibidas para informar o usuário sobre erros. E para informar sobre a ação que está sendo executada, é recomendado utilizar o método da linguagem interna...
2
Muitas vezes surge a tarefa de mostrar apenas as linhas necessárias na parte tabular de um documento ou livro de referência (ou outro objeto). Há uma ótima propriedade que você pode usar para fazer isso: em uma aplicação normal, o parâmetro para...

Hoje falaremos sobre configurações em relatórios em “1C:Enterprise” 8.2 ou 8.3, usando o exemplo de configuração 1C:Enterprise 8. Gestão comercial para a Ucrânia
Atualizar
Complementamos o artigo com configurações para formulários gerenciados e escrevemos sobre alguns truques para configurar relatórios em 1C:Enterprise 8. Gestão comercial para a Ucrânia, ed. 3.1 (formulários gerenciados)
Vejamos como usar um exemplo de configuração Gestão comercial para a Ucrânia
Você pode personalizar o relatório de maneira fácil e rápida, exatamente de acordo com suas necessidades.
Os formulários gerenciados significam que a aparência dos relatórios pode ser personalizada para atender às suas necessidades. Afinal, anteriormente, se um usuário quisesse alterar as configurações dos relatórios, ele teria que pedir ao programador para “terminar” os relatórios que precisava. Agora você pode personalizar qualquer relatório sem a ajuda de um programador.
Configurações de relatório em 1C:Enterprise 8. Gestão comercial para a Ucrânia, ed. 3
Para configurar o relatório, clique no botão Configurações. Uma janela com configurações se abre diante de nós.

Para ver tudo (configurações avançadas), clique Todas as ações → Todas as configurações

Nesta janela podemos adicionar os campos que necessitamos, agrupar campos, fazer seleções e muito mais.

Na linha do período – podemos escolher para qual período queremos ver os dados.
Campos selecionados – aqui você pode adicionar campos ausentes

Na aba de seleção podemos selecionar apenas os elementos que você precisa ver.
Tipos de comparação:
- É igual a– Você só pode selecionar um valor
- Não igual- valor para o qual você não deseja ver dados
- Na lista– se você quiser selecionar vários valores
- Em um grupo da lista- você pode selecionar uma lista de vários grupos de dados.
- Não está na lista- seleção de uma lista de cargos que não devem ser incluídos no relatório
- Não está no grupo da lista– excluindo a lista de grupos de dados da seleção
- Em grupo– neste caso você verá dados de apenas um grupo/categoria
- Não em grupo- exclusão de grupo de dados
Por exemplo, numa lista de mercadorias em armazéns, queremos ver todas as mercadorias que temos em stock. Para fazer isso, defina a seleção do Saldo final como maior que 0.

Agora nosso relatório fica assim:

Na guia de classificação, podemos classificar nossos dados.
Por exemplo, queremos classificar nossos produtos em ordem alfabética. Para fazer isso, vá para a janela de classificação. E simplesmente arraste o atributo “Nomenclatura” para o lado direito da janela e defina a direção de classificação para “Crescente”.

O relatório começou a ficar assim:

Na aba Agrupamento podemos agrupar os dados por algum valor. Por exemplo, queremos ver os nossos saldos em termos de armazéns. Tudo é simples aqui: clicamos nos três pontos, vamos até a janela de edição de agrupamentos e adicionamos um novo agrupamento “Armazém” e selecionamos o tipo “Hierarquia”.


Também agruparemos por mês, ou seja, saberemos em que mês recebemos a mercadoria.
Para isso, adicione o seguinte agrupamento: Período mês (também é possível agrupar por anos, trimestres, dias)

Agora vamos dar uma olhada na aparência do nosso relatório:

Como você pode ver, nas configurações dobramos o agrupamento por armazéns. Como podemos descobrir de onde veio o grupo extra? Como nos formulários gerenciados você mesmo pode criar um relatório, vamos examinar a estrutura do relatório em si. Para fazer isso vamos para

Vemos a estrutura do relatório:

Ou seja, o relatório está estruturado da seguinte forma: primeiro há agrupamento por armazéns, depois subgrupos: agrupamento por Nomenclatura, características, séries e unidades de medida, após o qual há agrupamento por documentos de movimentação, e o último agrupamento independente é unidade de medida
Se simplesmente desabilitarmos a caixa de seleção Armazém, 2 grupos serão desabilitados: item e registrador. Portanto, simplesmente “pegamos” a linha da Nomenclatura e arrastamos para dentro do Relatório. Desmarque o armazém. Agora a estrutura do nosso relatório deve ficar assim:

Agora o relatório parece bom:

Na aba campos de item, podemos selecionar apenas os campos que queremos ver no relatório. Por exemplo, no relatório Lista de mercadorias em armazéns, queremos ver o número do artigo do item, o nome do item, as características do item, unidades. Medidas. Para fazer isso, vá até a guia Campos de item e defina todos os detalhes listados acima. Além disso, para que o nome do item e suas características fiquem em uma coluna do relatório, é necessário colocar esses dados em um grupo (conforme mostrado na figura).

Usando a aba Aparência Condicional, também podemos fazer nosso relatório em cores. Por exemplo, queremos encontrar rapidamente a quantidade de um produto num determinado armazém. Para fazer isso, destaque um armazém específico com cores:
Na aba Condição, selecione o armazém que queremos “pintar”. Armazém = Mercearia

Na aba design, selecione qual cor (escolha amarelo):

Na aba Campos formatados podemos ver quais campos/colunas iremos mudar de cor. Se deixarmos esta aba vazia, o programa colorirá de amarelo tudo relacionado ao armazém “Loja de Produtos”.

Agora vamos criar nosso relatório!
Agora fica assim:

Primeiro vemos o agrupamento por armazéns e depois o agrupamento por mês.
Você pode alternar entre as configurações graças a um botão como - Selecione as configurações:


Nossa configuração está atualmente disponível apenas para nós, mas se quisermos adicioná-la a outros usuários, precisamos ir para a seção Administração → Configurações de usuário e direitos → Copiando configurações

Na guia Configurações de relatório vemos todos os relatórios cujas configurações salvamos e agora selecionamos nossa configuração.
Agora tudo o que precisamos fazer é copiar e fechar.



Há mais um truque com relatórios em formulários gerenciados: você pode adicionar colunas e linhas de uma maneira um pouco diferente.
Vamos passar Todas as ações → Alterar variante do relatório
A seguinte janela se abriu diante de nós:

Aqui também podemos agrupar, classificar, adicionar colunas/linhas. Em geral, tudo o que seu coração deseja.
E usando o exemplo do relatório Lucro Bruto, vou mostrar como você pode adicionar a coluna Markup.
Também vamos para as configurações via Todas as ações → Alterar variante do relatório.

Na janela que aparece, escreva o nome da nossa coluna: Markup.
No campo Expressão do total de registros, insira a fórmula: Receita/Total*100 – 100

À esquerda encontramos uma pasta chamada Campos Personalizados e vemos a marcação recém-criada
Adicione-o à coluna da direita

Agora vamos adicionar nossa marcação à estrutura do relatório: Organização e Divisões:

E vamos terminar a edição.
Vamos gerar um relatório.

Vemos que apareceu uma nova coluna, mas, para dizer o mínimo, não estamos satisfeitos com o número de casas decimais. Mas isso também é muito fácil de corrigir.
Precisamos voltar às configurações, nomeadamente à aba Campos Personalizados, e editar nossa fórmula. O formato numérico que queremos ver é de 2 casas decimais.
Fazemos a seguinte fórmula: Formato(Receita / Total * 100 - 100, “NAV = 2”)

Vamos gerar o relatório novamente.

Agora vemos que está tudo em ordem!
Mas acontece que aparece um erro: “Divisão por zero”. Para evitar tal erro, vamos escrever a fórmula da seguinte forma:
Escolha
Quando total<> 0
Em seguida, formato (receita / total * 100 - 100, “NAV = 2”)
Caso contrário 0
Fim
Também podemos adicionar uma nova placa ao nosso relatório. Para fazer isso, vamos também para Alterar versão do relatório. Avançar Adicionar → Nova Tabela.

Agora vamos adicionar linhas e colunas.
Digamos que queremos ver o lucro bruto apenas do segmento de Eletrodomésticos.
Vamos adicionar os seguintes agrupamentos às linhas: Nomenclatura.
Na aba Seleção, marque a caixa de seleção “O item atual tem sua própria seleção” e adicione itens do grupo de eletrodomésticos.
Na aba Campos, habilite também a caixa de seleção “O elemento atual possui configurações próprias para os campos selecionados” - Nomenclatura.
Na estrutura da nossa tabela, nomeadamente colunas, adicionamos um novo agrupamento, deixando o campo vazio.


Vamos chamar nossa mesa: Eletrodomésticos. Para isso, acesse a Tabela e na aba Configurações Adicionais, insira um título (conforme mostrado na figura abaixo).

Agora vamos gerar um relatório.

Nossa nova placa foi incluída no relatório de lucro bruto.
Tudo é elementar!
Configurações de relatório em 1C:Enterprise 8. Gestão comercial para a Ucrânia, ed. 2.3
Os relatórios em 1C:Enterprise são construtores, mas nem todo usuário conhece as complexidades das configurações dos relatórios.

Configuramos o relatório, clique no botão Salvar configurações no painel do relatório, crie um novo, escreva o nome do relatório. Se você deseja que este relatório seja aberto quando aberto, marque a coluna Abrir.
Para abrir a configuração de relatório necessária, clique no botão Restaurar configurações e clique duas vezes na configuração desejada. Não se esqueça de clicar no botão Gerar.
2. Como posso personalizar um relatório mais detalhado?
Abra o relatório necessário, clique no botão Configurações, marque a caixa de seleção Configurações avançadas na parte inferior, você terá marcadores adicionais.
Guia geral
Use caixas de seleção para indicar quais colunas você precisa ver no relatório e quais não.
Use as setas para selecionar a localização das colunas.

Guia Agrupamentos
Nesta aba, você pode adicionar/remover as colunas/linhas que gostaria de ver no relatório, bem como transformar os dados para facilitar a visualização.
Agrupamento de linhas - os dados serão gerados para baixo, Agrupamento de colunas - os dados serão gerados ao lado (à direita). Por exemplo, no Agrupamento de Linhas você pode visualizar os dados de vendas por item, e no Agrupamento de Colunas você pode ver essas vendas por mês.
Você pode adicionar qualquer campo para preencher os dados do relatório. Clique no botão Adicionar, aparece a janela Selecionar Campo, onde estão todas as opções que podem ser adicionadas ao relatório. Selecionamos a opção desejada (com o sinal de mais você pode revelar mais informações, por exemplo, você precisa olhar os dados no contexto do artigo do produto, depois clicar no produto e tudo o que se relaciona ao produto se expande). Clique em OK para adicionar um novo campo.

O tipo de agrupamento de linha/coluna é uma opção para visualizar dados (agrupamento), por exemplo Hierarquia, permite recolher/expandir resultados.
3. Como posso fazer uma seleção em um relatório com base em um elemento específico de um diretório/documento/grupo de diretórios?
Seleção de guia permite que você faça uma seleção não apenas pelas linhas/colunas que já estão nas configurações do relatório, mas também adicione sua própria opção de Seleção.
Para fazer isso, clique no botão Adicionar e adicione a opção necessária na janela Seleção de campo. Ao marcar, escolhemos qual elemento teremos uma seleção. Graças à coluna Tipo de comparação, podemos selecionar não apenas um elemento individual, mas também grupos.
Tipo de comparação
É igual a- selecione apenas uma posição
Não igual- uma posição para a qual você não deseja ver dados
Na lista- a capacidade de criar uma lista de posições que você deseja ver no relatório. Através da janela Seleção de lista, crie a lista necessária de elementos de diretório/documento.
Em um grupo da lista- você pode selecionar uma lista de grupos/subgrupos individuais. Para selecionar exatamente a pasta do grupo, você precisa clicar no botão Selecionar e, assim, fazer uma lista dos subgrupos para os quais gostaria de ver a seleção.

Não está na lista - selecionando uma lista de cargos que não devem ser incluídos no relatório
Não está no grupo da lista- selecionar uma lista de grupos/subgrupos que não devem ser incluídos no relatório

Em grupo- você pode selecionar apenas UM grupo (para selecionar um grupo você deve clicar no botão Selecionar)
Não em grupo- seleção de um grupo que não deve ser incluído no relatório.
4. Como criar campos adicionais em colunas separadas?
Guia Campos Adicionais permite que você crie campos adicionais em uma coluna separada
- Adicione o campo obrigatório
- Selecione Posicionamento, em uma coluna separada ou em uma coluna que já esteja no relatório
- Selecione Posição, antes da coluna Agrupamento (ou seja, a primeira coluna), após o Agrupamento (segunda coluna) ou em vez de Gagrupamento (ou seja, não haverá coluna Agrupamento).

5. Como ordenar um campo em um relatório em ordem crescente/decrescente?
Por exemplo, precisamos exibir estatísticas de vendas de produtos; no início do relatório teremos o produto mais vendido.
Classificação de guias
Selecione o campo que precisa ser classificado - este será o campo Quantidade (em unidades básicas), selecione a opção Classificação decrescente. E primeiro olhamos para o produto mais vendido. Se você precisar observar um produto com vendas fracas, selecione a classificação por ordem crescente.
6. Como remover zeros após a vírgula decimal de uma quantidade em um relatório
Design da guia
Selecione a área Quantidade em unidades básicas na coluna, abra a coluna Design, marque a caixa ao lado do campo Formato e abra o valor.
Ao lado do campo Comprimento, marque e selecione o comprimento máximo do seu número. Se você precisar definir o separador fracionário (ou seja, quantos dígitos devem estar após os zeros), marque a caixa e selecione o número de casas decimais. Se você não precisa de partes fracionárias, não altere nada.

Pressionamos o botão OK, esta configuração vai para a janela Editar configurações de design, também clicamos em OK e agora esta configuração de formato está incluída na guia Design.
Geramos um relatório e nossa quantidade agora está sem parte fracionária.

* Usando a guia Design, você pode selecionar diferentes opções de design. Em outra lição forneceremos opções para configurar o design do relatório.
7. Configurações de relatório duplicadas para outros usuários.
Por exemplo, temos gestores que precisam salvar o mesmo relatório de Vendas em suas configurações. Existem 7 desses gerentes, e as configurações do relatório são sérias, e duplicar isso sete vezes para cada usuário é completamente problemático.
Há uma saída!
- Primeiro, vamos configurar este relatório para um gerente e salvá-lo.
- Em seguida vamos ao banco de dados do segundo gerente, abrimos o Relatório de Vendas, clicamos no botão Restaurar configurações, esta lista está vazia (pois o segundo gerente não tinha configurações salvas).
- Clique no botão Configurações para todos os usuários na parte superior e agora esta lista contém todos os relatórios que foram salvos pelos usuários.
- Selecione o relatório desejado, clique em Gerar e temos o relatório que configuramos para o primeiro gestor
- Agora clicamos no botão Salvar e as configurações deste relatório são salvas para o segundo gestor.

Hoje contamos apenas alguns truques para gerar relatórios em 1C:Enterprise, claro que esses não são todos os segredos, procure o resto nas próximas lições.
Esperamos que esta lição tenha sido útil para você! Obrigado pela sua atenção!
Atenciosamente, companhia Barbatana Macio
Você pode aprender isso conosco nos cursos online “1C:Enterprise”, ou inscrever-se em nossos cursos “1C:Enterprise”, que acontecem em nosso escritório.
Se você ainda não adquiriu este programa, você tem uma excelente oportunidade de comprar 1C:Enterprise 8. Trade Management for Ukraine em nosso site
Abaixo, coletamos tópicos semelhantes para você que o ajudarão a entender a funcionalidade do programa 1C:Enterprise.- < Назад
- Avançar >
Segredos da configuração de relatórios em 1C:Enterprise 8.3
- 4,5 de 5 baseado em 6 avaliações