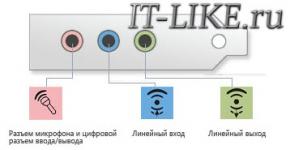Редактирование контекстного меню windows 10. Как изменить меню правой кнопки
Контекстное меню проводника - это то меню, которое появляется при клике ПКМ (Правой Кнопки Мыши) по какому-нибудь объекту (файлу или папке) или просто на пустом месте в папке или Рабочем столе. Если система у Вас стоит недавно, то и контекстное меню будет сравнительно пустым. Разве что только добавленное от драйверов для видеокарты, например так:
но если система установлена уже давно, то и таких пунктов будет побольше. Например так:

Как видите, со временем, помимо стандартных пунктов меню, добавились ещё от установленных программ. С одной стороны это удобно. Ведь не нужно запускать ярлык или искать программу, а можно напрямую совершать действия сразу из контекстного меню. Но вот с другой стороны со временем таких пунктов бывает ну очень много и контекстное меню порой приходится даже прокручивать вверх или вниз в поисках нужных пунктов.
Поэтому иногда и хочется удалить эти пункты чтобы не мешались. Ведь Вы не всеми пунктами часто пользуетесь.
Итак, как убрать пункт из контекстного меню .
Для того, чтобы удалить пункт программы из контекстного меню (КМ сокращенно), можно воспользоватся как стандартными способами самой Операционной Системы, так и с помощью самих программ или специально предназначенных.
Самоё легкое для удаления - это поискать в настройках программы (которую хотите убрать) нужный пункт. Обычно он находится где-то в Интеграции
или Загрузке/добавлении. Например для того, чтобы удалить пункт знаменитого WinRAR из КМ, нужно убрать галочку из Интеграции с оболочкой
:

В других программах так же могут быть подобные настройки.
Другое дело когда Вы не нашли нужных настроек для удаления или их вообще нет (бывает и такое). Тогда можно воспользоваться стандартным способом самой систем, а именно правкой .
Сразу Вас предупреждаю, что перед началом работы лучше бы подстраховаться и сделать резервную копию реестра.
Итак, запускаем реестр и переходим в ветку
HKEY_CLASSES_ROOT/*/shellexe/ContextMenuHandlers

и видим здесь эти самые пункты из контекстного меню.
Теперь кликаем ПКМ по нужному пункту (пункт из КМ который хотите удалить) и выбираем Удалить :

Соглашаемся со следующим предупреждением:

перезагружаемся и проверяем. Пункт должен пропасть.
Если не пропал, то посмотрите ветку
HKEY_CLASSES_ROOT\AllFileSystemObjects\ShellEx\ContextMenuHandlers
и проделайте то же самое.
На заметку:
Если Вы хотите удалить пункт конкретно из КМ -> Создать

то нужно знать тип файла () которое создается. Например для Microsoft Office Access расширение файла .accdb , значит его и нужно искать в ветке реестра HKEY_CLASSES_ROOT , а уже там удалить подраздел ShellNew

Если хотите удалить из КМ те пункты, которые появляются при ПКМ на папках, то нужно смотреть ветки:
HKEY_CLASSES_ROOT\Directory\shell
HKEY_CLASSES_ROOT\Directory\shellex\ContextMenuHandlers
HKEY_CLASSES_ROOT\Folder\shell
HKEY_CLASSES_ROOT\Folder\shellex\ContextMenuHandlers

Для пункта "Открыть с помощью..." отвечает ветка
HKEY_CLASSES_ROOT\*\OpenWithList
Для КМ Логических дисков ветки:
HKEY_CLASSES_ROOT\Drive\shell
HKEY_CLASSES_ROOT\Drive\shellex\ContextMenuHandlers

Так же удалить пункты можно с помощью специальных программ. Например с помощью ShellExView

Принцип её прост: выделяем нужный пункт и жмем на красный кружок вверху программы. Здесь главное чтобы Тип был Контекстное меню

Теперь немного про то, как создать свой пункт в контекстном меню
.
Дело в том, что добавить такой пункт для папок или определенных файлов, а так же на "пустом" месте с помощью реестра не получится. Можно лишь назначить на то, когда открывается при ПКМ на Рабочем столе. Поэтому я рекомендую почитать статью и воспользоваться тем, что там описано.
Ну или же воспользоваться другой утилитой - Ultimate Windows Context Menu Customizer
() которая имеет кучу возможностей, но на английском. И там нам нужно лишь выбрать пункт и удалить его:

Если кому интересно подробнее и не разберетесь, то пишите в комментариях и я помогу. Там в левой колонке нужно выбрать пункт (компьютер, папка, файлы и т.п.) где вызывается контекстное меню, а правее выбрать что удалить и нажать кнопку внизу Remove Item. Если дружите с английским, то разберетесь.
Как добавить свою программу в КМ -> Создать можно догадаться если читали внимательно всю статью, а именно про удаление одного из этого пункта. Нужно лишь наоборот создать подраздел и написать для нужного расширения.
В целом статья получилась немного сумбурная и больше по части удаления из контекстного меню, т.к. я думаю что это более актуально, да и статья про добавление есть. Поэтому если что не понятно - пишите в комментариях. Разберемся.
Со временем контекстное меню Windows разрастается. Чем дольше вы пользуетесь компьютером и чем больше программ устанавливаете, тем длиннее оно становится. Почистить его и убрать ненужные поля можно с помощью программы CCleaner или редактированием реестра.
Первый способ. Зайдите на сайт Piriform в раздел загрузок и скачайте бесплатную версию CCleaner. Отличие от платной у нее только одно — нет технической поддержки.
Установите программу и запустите ее. При желании можете изменить язык интерфейса на русский.

Перейдите в раздел «Сервис» и в появившемся меню выберите «Автозагрузка». Здесь несколько вкладок, нас интересует «Контекстное меню». Зайдите в эту вкладку, вы увидите список программ, которые добавили свои команды в контекстное меню, и их статус: включены или нет. Те команды, которыми вы не пользуетесь, можно удалить. Для этого нажмите на поле приложения правой кнопкой мыши и выберите опцию «Удалить». Вернуть удаленную команду можно только после переустановки приложения или его повторной настройки.


Впрочем, чистить очистить меню можно и без программ - внесением изменений в реестр вручную. Для этого откройте редактор реестра (Windows/system32/regedit.exe или через поиск в «Пуске»).

Найдите ветку HKEY_CLASSES_ROOT\*\ shellex\ContextMenuHandlers. В ней показаны команды, которые отображаются в контекстном меню файлов любых типов. Удалите ненужные, на ваш взгляд, значения.

Команды, привязанные к файлам конкретного типа, можно обнаружить в папках корневой ветки HKEY_CLASSES_ROOT. Выберите расширение файла, которое вам часто встречается, и удалите неиспользуемые команды.
Приложение «Параметры» в Windows 10 позиционируется как альтернатива, а в будущем и как замена классической панели управления.
Оно имеет иерархическую структуру и состоит из разделов с вложенными в них категориями, получать доступ к которым можно как через унифицированный графический интерфейс, так и с помощью быстрых ms-команд. Каждая такая команда состоит из двух частей: префикса ms-settings и названия компонента.
Например, настройки даты и времени открываются командой ms-settings:dateandtime , а настройки персонализации - командой ms-settings:personalization . Эти команды выполняются из диалогового окошка "Выполнить",



Но их также можно прописать в ярлыки и интегрировать непосредственно в контекстное меню Проводника, что мы сейчас и продемонстрируем. Чтобы добавить ту или иную команду в меню Проводника, вам нужно будет применить твик реестра.
Взгляните на этот скриншот. Содержимое твика представлено двумя добавляемыми ключами, первый из которых отвечает за отображение опции в контекстном меню Проводника, второй - за запуск команды. Красным выделен текст, который в зависимости от нужного вам компонента необходимо будет заменить. Имя подкаталогов ключей, в данном примере WindowsUрdate, может быть произвольным, главное, чтобы имена были одинаковыми в обоих ключах. Параметр MUIVerb отвечает за отображаемое в меню имя компонента, Icon - вид значка, SettingsURI содержит саму ms-команду, DelegateExecute – объект, запускающий команду на исполнение.

Откуда брать команды? Скачайте по ссылке https://cloud.mail.ru/public/Fpre/XDKYYL42X этот архив и распакуйте в любое удобное расположение. В архиве вы найдёте три файла. Файл «Add Settings Context Menu.reg» добавляет в контекстное меню команды для запуска наиболее часто используемых настроек, файл «Remove Settings context menu.reg» удаляет из меню все команды, файл «ms-settihgs.docx» содержит все основные ms-команды Windows 10.


Итак, после слияния файла «Add Settings Context Menu.reg» в контекстном меню у вас появится список из 11 команд для вызова разных настроек.

Если вы хотите добавить что-то свое, скажем, опцию вызова настроек мыши, откройте файл реестра Блокнотом, вставьте в него продемонстрированный выше блок из двух ключей (его можно скопировать прямо из открытого reg-файла) и замените текстовые элементы по предложенному выше образцу.

Вместо WindowsUрdate у вас должно быть Mouse, а вместо ms-settings:windowsuрdate - ms-settings:mousetouchpad. Примените отредактированный твик повторно, и новый пункт будет добавлен в меню.
Уборку контекстного меню можно провести вручную через реестр, однако задача эта нетривиальна, поскольку записи разбросаны по разным местам. Кроме того, далеко не всегда легко идентифицировать подходящий ключ реестра. К примеру, драйверы регистрируются через сокращение «igfx». Записи в реестре рассеяны по ветке «HKEY_CLASSES_ROOT» в папках «shell» или «shellex», где содержится папка под названием «ContextMenuHandlers», также включающая в себя отдельные параметры.
Сокращение контекстного меню через утилиту для работы с реестром
На ручную обработку строчек контекстного меню уйдет много времени. Гораздо проще воспользоваться программой ShellExView. Через regedit стоит менять лишь системные опции.
Для обнаружения пунктов от сторонних программ в ShellExView отсортируйте результаты по параметру «Company» и в колонке «Type» найдите «Context Menu».
Бесплатная утилита ShellExView составит единый список всех этих строчек реестра. Даже на относительно свежей системе их количество может превышать 250. Чтобы в них не потеряться, после запуска программы записи следует сначала отсортировать. Дело пойдет на лад, если щелкнуть в верхней части окна по строчке «type». Таким образом вы сразу же увидите все возможные записи в реестре, относящиеся, например, к «Context Menu». Но будьте внимательны: вместе с ними утилита отобразит строчки из Shell, к которым лучше не прикасаться.
Сортировку можно провести и по параметру «Company». В этом случае результаты будут располагаться в алфавитном порядке - созданные системой и обозначенные как «Microsoft» записи легко отличить от остальных. Вы можете здесь, к примеру, выделить соответствующий «igfxDTCM Module» и отключить его кликом по красной точке вверху на панели меню. После этого запись о (практически бесполезных) графических параметрах драйвера Intel исчезнет из контекстного меню. Однако для применения системой таких настроек необходимо сначала выйти из системы, а затем снова зайти. Как вариант, вы можете через Диспетчер задач отключить «explorer.exe», а затем снова вызвать эту службу.
Изменение системных пунктов контекстного меню

Большинство строчек в контекстном меню создает сама система. Среди них также находятся никем не используемые опции, которые, однако, не хотелось бы случайно активировать ошибочным нажатием. От них невозможно просто избавиться через программу ShellExView - вам придется вручную изменять реестр.
Хорошим примером может послужить пункт «Отправить», которую Windows показывает каждый раз, когда пользователь нажимает на файл или папку. Не забудьте, что некоторые варианты отправки не соответствуют сегодняшним потребностям: по умолчанию вообще задан «Получатель факса».
Чтобы удалить этот пункт из меню, в Regedit перейдите к «HKEY_CLASSES_ROOT | AllFilesystemObjects | shellex | ContextMenuHandlers | SendTo». В правом окне двойным щелчком откройте параметр «Default» и перед длинной последовательностью символов, стоящей в фигурных скобках, поставьте скромный значок минуса «–», чтобы его отключить. Как всегда, необходимо выйти из Windows и зайти снова.
При работе с файлами и папками в Windows многие предпочитают использовать контекстное меню, а не ленту Проводника, хотя последняя и содержит гораздо больше команд. Для получения доступа к командам ленты Проводника то и дело приходится переключаться между вкладками и раскрывать выпадающие меню, тогда как в контекстном меню нужную опцию можно выбрать парой кликов.
Впрочем, ничего не мешает вам добавить наиболее часто используемые команды ленты в контекстное меню. Сделать это можно двумя способами: вручную, применив несложный твик реестра или с помощью бесплатной утилиты Context Menu Tuner. Рассмотрим оба варианта. Второй, конечно, проще, но если вы имеете навыки работы с реестром, можете воспользоваться первым.
Команды ленты Проводника хранятся в разделе реестра HKEY_LOCAL_MACHINE\Software\Microsoft\Windows\CurrentVersion\Explorer\CommandStore\shell , тогда как команды контекстного меню располагаются в ключе HKEY_CLASSES_ROOT\*\shell . По структуре отвечающие за отображение команд записи ничем не отличаются и, если перенести запись из раздела HKLM в HKCR, соответствующая команда появится в меню Проводника.
Итак, открыв редактор реестр и развернув первую ветку, в разделе shell вы увидите множество вложенных подразделов, имена которых начинаются с Windows. Это и есть команды ленты Проводника. Перенесем для примера команду окончательного удаления файлов, которой соответствует вложенный подраздел Windows.PermanentDelete. Найдите его в списке, кликните по нему правой кнопкой мыши и выберите «Экспортировать».
После этого откройте сохраненный REG-файл Блокнотом и замените всю часть пути до предпоследнего подраздела ключа HKEY_CLASSES_ROOT\*\shell. Если непонятно, какую именно часть ключа нужно заменить, смотрите скриншоты.


Все остальные элементы оставляем без изменений. Сохраните отредактированный файл в том же формате и выполните его слияние. Команда ленты будет интегрирована в контекстное меню.

Точно таким же образом вы можете добавить в контекстное меню любую иную команду ленты.


Все то же самое, но гораздо быстрее можно сделать с помощью утилиты Context Menu Tuner, доступной для скачивания со странички разработчика winaero.com/download.php?view.62 . Она бесплатна, не требует установки и поддерживает русский язык.

Пользоваться ей очень просто, достаточно выделить в левой колонке нужную команду, в правой выбрать элемент, для которого она будет добавляться и нажать «Добавить к выделенному элементу».
Отличного Вам дня!