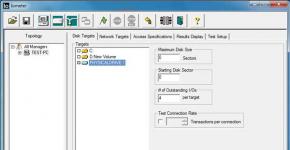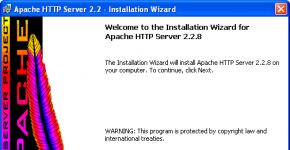Установка web-сервера Apache. Установка веб-сервера Apache
Apache HTTP-сервер - это кроссплатформенный веб-сервер с открытым исходным кодом. С апреля 1996 это самый популярный HTTP-сервер в Интернете; в августе 2007 года он работал на 51% всех веб-серверов. Основными достоинствами Apache считаются надёжность и гибкость конфигурации. Официальный сайт: httpd.apache.org . Сервер был написан в начале 1995 года и считается, что его имя восходит к шуточному названию «a patchy» (англ. «заплаточный»), так как он устранял ошибки популярного тогда сервера Всемирной паутины NCSA HTTPd 1.3. В дальнейшем, с версии 2.х сервер был переписан заново и теперь не содержит кода NCSA, но имя осталось. На данный момент разработка ведется в ветке 2.2, а в версиях 1.3 и 2.0 производятся лишь исправления ошибок безопасности. Веб-сервер Apache разрабатывается и поддерживается открытым сообществом разработчиков под эгидой Apache Software Foundation и включён во многие программные продукты. |
Зачем может потребоваться устанавливать веб-сервер у себя на компьютере? Вот два варианта: а) если у вас есть доступ в Интернет, то перед загрузкой страниц вашего сайта на реальный сервер можно их создавать и отлаживать на своем локальном компьютере. б) если у вас нет выхода в Интернет, а есть локальная сеть в классе, можно установить сервер и использовать его для учебных целей.
1. Для отделения web-проектов от всех остальных, все программное обеспечение, html-страницы, скрипты и т.д. в этом примере будем устанавливать в отдельный каталог С:\MyServers . В этом каталоге создадим каталог usr для необходимых программ и home для хранения сайтов. Вы можете выбрать другое название и положение каталогов.
2. Будем устанавливать последнюю версию Apache 2.2.8. Сначала необходимо скачать себе свежую версию дистрибутива для инсталляции Apache. По адресу http://httpd.apache.org/download.cgi выбираем одно из зеркал для скачивания дистрибутива сервера Apache. Например, это могут быть http://www.sai.msu.su/apache/httpd/binaries/win32/ , http://apache.rinet.ru/dist/httpd/binaries/win32/ , http://apache.rediska.ru/httpd/binaries/win32/ или другие. Версии для всех платформ в т.ч. и для Win32 распространяются бесплатно.
Так же на этой странице есть ссылки на два дистрибутива:
Win32 Binary without crypto (no mod_ssl) (MSI Installer):
apache_2.2.8-win32-x86-no_ssl.msi
Win32 Binary including OpenSSL 0.9.8g (MSI Installer):
apache_2.2.8-win32-x86-openssl-0.9.8g.msi
Примечание:
SSL (англ. Secure Sockets Layer - уровень защищённых гнёзд) - криптографический протокол, обеспечивающий безопасную передачу данных по сети Интернет. При его использовании создаётся защищённое соединение между клиентом и сервером.
Для доступа к страницам, защищённым протоколом SSL, в URL вместо обычного префикса http, как правило, применяется префикс https, указывающий на то, что будет использоваться SSL-соединение.
Для работы SSL требуется, чтобы на сервере имелся SSL-сертификат.
3. Запускаем файл установки и следуем указаниям мастера установки.

Соглашаемся с лицензионным соглашением.


На следующем шаге Вам предлагается настроить параметры сервера. В качестве домена и имени указываем localhost , в качестве адреса, куда будут отсылаться уведомления сервера, любой адрес, например: admin@localhost .
Мнемоническое имя компьютера «localhost» обозначает то же самое сетевое устройство (компьютер), с которого осуществляется отправка сетевого пакета или установление соединения. Т.е. это тот самый компьютер, где вы устанавливаете веб-сервер. Обычно «localhost» ставится в соответствие адресу 127.0.0.1.
Сервер Apache может запускаться в одном из двух режимов: как служба или вручную. В нашем примере сервер будет запускаться для всех пользователей автоматически как служба. Внимание! Данная статья не рассматривает вопросы администрирования и защиты сети и Windows .

Выбираем типовую установку.

Выбираем место для установки сервера. Можно оставить по умолчанию, но
рекомендую все программное обеспечение для работы сети ставить в одну папку,
например: С:\MyServers
(так проще). Щелкните кнопку Change...
и в окне выбора пути укажите: C:\MyServers\usr\local\
вместо C:\Program Files\Apache Software Foundation\Apache2.2\



Если все сделали правильно и уверены в этом:) нажимаем кнопочку Install

Начнется процесс установки...

В конце для выхода из мастера установки нажимаем кнопочку Finish

После завершении инсталляции сервер автоматически запустится (должен
запустится) и в трее около часов
появится значок
.
Если на значке появился зеленый треугольник, значит сервер нормально установился
и запустился.
Двойной щелчок по это значку выведет вам вот такое окошко:

Тут можно видеть статус службы и при необходимости остановить, запустить, перезапустить и т.д.
В дальнейшем (после следующего запуска компьютера) этот значок (в этой версии) уже не появится самостоятельно. Поэтому можно добавить запуск Monitor Apache Servers в автозагрузку в ручную.
Проверим его работоспособность запустив браузер и в адресной строке введя адрес вашего сервера, в нашем случае http://localhost или просто localhost . Если Вы увидите такую страницу, то можно Вас поздравить - сервер вы установили, осталось немного его настроить.

4. Для настройки сервера открываем файл конфигурации, либо через "Пуск",
либо вручную в той папке, в которую установили Аpache, в нашем
случае C:\MyMyServers\usr\local\Apache2.2\conf\httpd.conf.
httpd.conf - это единственный файл, который нужно настроить. Вам предстоит найти и изменить в нем некоторые строки. Желательно, чтобы потом не было мучительно больно:), сначала сделать копию этого файла. Вдруг что-то лишнее поудаляете. В этом файле много комментариев, которые начинаются с знака # . Некоторые параметры также первоначально закомментированы.

а) Установите значение параметра ServerName следующим образом ServerName localhost . (без точки в конце)
б) Вместо DocumentRoot "C:/MyServers/usr/local/Apache2.2/htdocs" укажите DocumentRoot "C:/MyServers/home/localhost/www" . C:/MyServers/home/localhost/www - это каталог в котором будут размещаться ваши html -файлы. C:\MyServers\home мы создали в самом начале. Создайте теперь еще каталог С:\MyServers\home\localhost, в нём создайте 2 каталога: \cgi и \www.
в) Найдите секцию, начинающуюся с
AllowOverride All
Allow from all
Этот блок будет хранить настройки для всех ваших каталогов по умолчанию.
г) Найдите секцию начинающуюся с
д) Найдите блок
DirectoryIndex index.html
Здесь задаются так называемые файлы индекса, которые автоматически выдаются сервером при обращении к какой-либо директории, если не указано имя html-документа. В принципе, можно добавить сюда и другие имена, например index.htm и index.php (если вы дальше будете устанавливать PHP и использовать/писать скрипты), а можно дополнительные настройки делать в файлах...htaccess. Исправим, например, блок на:
DirectoryIndex index.php index.htm index.html
е) Если вы не будете использовать cgi-скрипты, то этот пункт можно пропустить. Исправьте параметр ScriptAlias:
ScriptAlias /cgi-bin/ "C:/MyServers/usr/local/Apache/cgi-bin/" на ScriptAlias /cgi-bin/ "C:/MyServers/home/localhost/cgi" . Добавьте после него еще такую строчку: ScriptAlias /cgi/ "C:/MyServers/home/localhost/cgi" . Это будет каталог в котором будут располагаться ваши CGI-сценарии.
Удалите блок
Найдите и измените строку AddHandler cgi-script (не забудьте убрать комментарий): AddHandler cgi-script .cgi .bat .exe .pl Этот параметр говорит о том, что файлы с расширениями.cgi .bat .exe .pl следует рассматривать как cgi-скрипты.
ё) Если будете использовать SSI , то установите следующие параметры:
AddType text/html .shtml
AddHandler server-parsed .shtml .html .htm
ж) Директивы Listen задают IP- адреса и порты, на которых сервер Apache будет "слушать", ожидая подключения. В общем случае количество таких директив не ограничено. Если вы будете использовать сервер только для откладки своих сайтов укажите лишь Listen 127.0.0.1:80 .
5. Все.Сохраните изменения! Перезапустите (Restart ) сервер.Если все сделано правильно, то сервер будет работать. Запустите браузер и проверьте как раньше. В браузере вы увидите страницу с "Index of /" потому что мы не поместили в каталог C:/MyServers/home/localhost/wwwглавную(индексную) страницу (например, index.htm). Чтобы увидеть что-то более интересное создайте и сохраните туда свою html -страницу.Это можно сделать либо с помощью какого-либо веб-редактора, либо пишем приведенный ниже текст в блокноте и сохраняем файл с расширением.html (или .htm , а не.txt). При сохранении странички в блокноте выберите тип файла: все файлы и в поле имя файла укажите index.htm.

текст файла index.html (можно скопировать и сохранить):
Это моя страничка!
Запустив браузер и в адресной строке введя адрес вашего сервера, в нашем случае http://localhost или просто localhost вы увидите такую страницу. Можно Вас поздравить - сервер вы установили и настроили.

Теперь создаем свои веб-странички, размещаем их у себя на сервере (в C:/MyServers/home/localhost/www) и...
Для доступа к вашему серверу из локальной сети на любом из компьютеров пишем адрес сервера, например: http://server или просто server (т.к. имя компьютера в примере server, а если у вас, например, имя компьютера pc11 , то будет http://pc11 ) . Обратите внимание, что доступ возможен только, если он разрешен (не запрещен) в параметрах Listen.


Для создания html- страниц можно использовать Nvu 1.0 - бесплатный редактор web-страниц. Размер примерно 6,76 МБ. Скачать можно с http://nvu.mozilla-russia.org/ . Официальный сайт программы Nvu http://www.nvu.com/ . NVU это Open Source проект Linspire по созданию визуального (WYSIWYG) HTML редактора. Основой для создания NVU послужила часть кода выделенного из Mozilla.

Или же можно использовать KompoZer - проект-преемник Nvu. KompoZer - бесплатный HTML-редактор, предоставляющий новичкам, не обладающим знаниями HTML, все необходимые средства для создания собственных веб-документов. Программа достаточно проста и интуитивно понятна в использовании, обладает некоторым набором возможностей из FrontPage и Dreamweaver, имеет редактор стилей и др.

Из платных редакторов можно отметить Microsoft Office FrontPage 2003 или его приемника Microsoft Office SharePoint Designer 2007.
(о параметрической настройке Apache 2.4.34 можно прочитать в другой статье)
Проблема установки Apache под Windows
Основная проблема установки Web-сервера Apache под Windows заключается в том, что после первичной установки дистрибутива весь пакет (исполняемые программы, конфигурационные файлы, файлы журналов работы сервера и файловая область для размещения Web-страниц) размещается в одном месте. Это мешает нормальной эксплуатации продукта по следующим причинам:
- Разграничение прав доступа . Исполняемые файлы должны оставаться неизменными, конфигурационными файлами управляет администратор Web-сервера, а доступ к файловой области Web-страниц должны иметь разработчики и администраторы сайта. Права доступа к папке "Program Files" настроены в предположении, что в ней хранятся исполняемые модули программных пакетов, модификация которых не требуется.
- Захламление системных папок . Папка "Program Files" операционной системы Windows изначально предназначена для размещения только исполняемых файлов. Она может находиться на отдельном томе, размер которого выбирается системным администратором в предположении о его относительном постоянстве. Уж точно никто не ожидает, что в этой папке будут храниться пользовательские данные, галереи рисунков и файловый архив сайта.
Поэтому установка Apache под Windows должна проводиться в два этапа:
- Первичная установка программного пакета в выбранную папку.
- Оптимизация размещения файловых областей web-сервера и соответствующее изменение его конфигурации.
При модификации конфигурационных файлов Apache нужно постоянно помнить, что в качестве разделителя путей к файлам и папкам должен использоваться символ "прямой слеш" , как в операционных системах Unix и Linux, а не "обратный слеш", как в Windows.
Первичная установка
Для установки потребуется как минимум операционная система Windows XP SP3 (для этой устаревшей версии понадобится Web-сервер, сборка которого выполнена компилятором VC9 или VC10). Современные сборки Apache операционную систему Windows 2000 не поддерживают.
Дистрибутивный пакет Apache для Windows можно загрузить с сайта одного из двух "официальных" поставщиков: Apache Lounge (только версия 2.4, с документацией) или Apache Haus (версии 2.4 и 2.2, без документации). Он представляет собой ZIP-архив, который, по замыслу поставщиков дистрибутива, нужно распаковать в корень диска C:.
Поскольку мы всё равно будем проводить оптимизацию размещения файловой структуры Web-сервера, первичную установку нужно выполнить в ту папку, которая предназначена для размещения исполняемых модулей web-сервера (exe-, lib-, so- файлов и прочих, которые не подвержены изменениям). Это может быть системная папка "Program Files" или другая по выбору системного администратора.
После первичной установки нужно вынести из "базовой" папки в другое место на диске папки с файлами, которые "идеологически" относятся не к web-серверу, а к web-сайту. Для определённости будем предполагать, после распаковки дистрибутива все его компоненты находятся в папке "C:\Program Files\Apache24", а web-сайт будет размещаться в папке "D:\www".
Оптимизация размещения файловых областей
Сразу после установки структура папок программного пакета Apache выглядит следующим образом:
Bin — исполняемые файлы Web-сервера.
cgi-bin
— CGI-сценарии Web-сайта.
conf
— конфигурационные файлы Web-сервера.
error — страницы ошибок протокола HTTP.
htdocs
— файловая область Web-сайта (проще говоря, здесь размещается Web-сайт).
icons — пиктограммы Web-сервера
include — подключаемые файлы заголовков (h-файлы), небоходимы при сборке Web-сервера компилятором VC.
lib — библиотечные файлы Web-сервера.
logs
— журналы работы Web-сервера.
manuals — документация в формате HTML.
modules — дополнительные программные модули Web-сервера (so-файлы).
Из перечисленных выше папок четырём (cgi-bin, conf, htdocs и logs) не место в базовой папке Web-сервера. Из нужно скопировать в рабочую папку Web-сайта: "D:\www". Исходные папки можно было бы удалить, однако они могут понадобится для восстановления начальной ситуации, если в ходе настройки Web-сервера что-то пойдёт не так. С другой стороны, если их оставить на прежнем месте, то из-за неполной настройки Web-сервера может случиться так, что использоваться будут именно эти папки, а не те, которые мы хотим. Поэтому после копирования их лучше просто переименовать в cgi-bin.0, conf.0, htdocs.0 и logs.0 соответственно.
Настройка на новую файловую структуру
Теперь можно отразить фактическую файловую структуру Web-сервера в параметрах конфигурационного файла "D:\www\conf\httpd.conf":
- ServerRoot "C:/Program Files/Apache24" # путь к базовой папке Web-сервера
- PidFile "D:/www/logs/httpd.pid" # идентификатор процесса Web-сервера
- DocumentRoot "D:/www/htdocs" # здесь размещается Web-сайт
- <Directory
"D:/www/htdocs
"> # свойства папки с Web-сайтом
… - ErrorLog "D:/www/logs/error.log" # журнал ошибок Web-сервера
- CustomLog "D:/www/logs/access.log" common # журнал работы Web-сервера
- ScriptAlias /cgi-bin/ "D:/www/cgi-bin/" # папка серверных CGI-сценариев
- <Directory
"D:/www/cgi-bin
"> # свойства папки серверных сценариев
… - TypesConfig D:/www/conf/mime.types # описания MIME-типов
- Include "D:/www/conf/extra/httpd-manual.conf " # настройка для сопроводительной документации
Обратите внимание, что в п. 2 нужно добавить в конфигурационный файл строку с параметром PidFile, т. к. в эталонном конфигурационном файле этот параметр отсутствует. Остальные параметры в конфигурационном файле уже присутстсвуют — нужно отыскать строки, содержащие их, и заменить исходные пути к папкам на новые.
Пунктом 10 предполагается, что для включения доступа к HTML-документации по ссылке "http://localhost:8080/manual" нужно раскомментировать соответствующую строку с параметром Include и указать новый путь к подключаемому конфигурационному файлу. Однако поскольку местоположение документации тоже изменилось, то потребуется дополнительно внести изменение в файл "D:\www\conf\extra\httpd-manual.conf" по аналогии с п. 3 и 8:
- AliasMatch ^/manual(?:/(?:da|de|en|es|fr|ja|ko|pt-br|ru|tr|zh-cn))?(/.*)?$ "C:/Program Files/Apache24/manual$1 "
- <Directory
"C:/Program Files/Apache24/manual
">
…
Запуск сервера и проверка настройки
Поскольку мы изменили файловую структуру Web-сервера, запускать исполняемый модуль сервера нужно командой (её можно записать в bat- или cmd-файл): "C:\Program Files\Apache24\bin\httpd.exe" -w -f "D:\www\conf\httpd.conf" -d "C:\Program Files\Apache24\."
Запущенный в режиме пользовательского приложения Apache (т. е. запущенный с помощью только что приведенной командной строки) может быть остановлен комбинацией клавиш +[C]. Если же при этом возникли какие-нибудь трудности, то можно использовать такую команду: taskkill /f /IM httpd.exe
Чтобы установить Apache в качестве службы, надо выполнить команду: "C:\Program Files\Apache24\bin\httpd.exe" -k install -f "D:\www\conf\httpd.conf" -d "C:\Program Files\Apache24\."
Запуск и останов службы Web-сервера Apache производится командами: "C:\Program Files\Apache24\bin\httpd.exe" -k start и "C:\Program Files\Apache24\bin\httpd.exe" -k stop соответственно.
Удалить Apache из списка служб Windows можно с помощью команды: "C:\Program Files\Apache24\bin\httpd.exe" -k uninstall
Проверка правильности установки и первоначальной настройки Web-сервера выполняется вводом в Web-браузере URL: "http://localhost:80/". Если всё было выполнено правильно, должна открыться страничка с текстом "It works!"
Если устанавливалась сопроводительная документация в HTML-формате, то она должна быть доступна по ссылке "http://localhost:80/manual/"
Apache ведёт протокол доступа к сайту в файле "D:\www\conf\access.log". Сведения о проблемах в работе сервера записываются в файл "D:\www\conf\error.log". Его анализ может быть особенно полезен при настройке выполнения CGI-сценариев.
Дополнительная настройка
В дополнение к перечисленным выше настройкам нужно проверить значение параметра Listen, которым задаются настройки сетевого интерфейса (ip-адрес и номер TCP-порта), на котором сервер будет принимать клиентские подключения. Если Apache используется индивидуальным Web-разработчиком, то можно рекомендовать такую конфигурацию:
Listen 127.0.0.1:8080 # параметры сетевого интерфейса
Номер TCP-порта не должен конфликтовать с другим программным обеспечением, установленным на компьютере. Так, стандартный порт HTTP 80 часто бывает занят клиентом Skype. Для совместного использования сервера в сети нужно указать правильный IP-адрес или сетевое имя компьютера, на котором устанавливается Web-сервер.
Web-сервер Apache чаще всего используется совместно с интерпретаторами таких языков серверных сценариев, как PHP и Perl. Для того, чтобы на Web-сайте могли использоваться сценарии PHP (предполагаем, что PHP установлен в папку C:\PHP5), нужно добавить в конфигурационный файл "D:\www\conf\httpd.conf" следующие строки:
- LoadModule php5_module "C:/PHP5 /php5apache2_2.dll"
- AddType application/x-httpd-php .php
- PHPIniDir "C:/PHP5"
Нужно отметить, что в папке PHP5 должен существовать конфигурационный файл php.ini, созданный на основе файла php.ini-development (если сервер используется для разработки Web-сайтов) или php.ini-production (это настоящий Web-сервер). Чтобы модули PHP могли найти все необходимые им динамические библиотеки, путь к папке C:\PHP5 должен быть прописан в переменной PATH среды окружения Windows.
Серверные CGI-сценарии на языке Perl уже должны выполняться при соблюдении двух условий:
- Интерпретатор языка Perl установлен на этом компьютере.
- В первой строке файлов сценариев правильно указан путь к интерпретатору Perl, например: #!C:/PERL/bin/perl.exe -w
Для проверки можно ввести в браузере URL: http://localhost:8080/cgi-bin/printenv.pl, предварительно подправив первую строку сценария printenv.pl в соответствии с п. 2.
Остальные нюансы настройки Web-сервера Apache под Windows выходят за рамки этой статьи.
Эта статья – пошаговая инструкция по созданию локального web-сервера. В ней описана установка web-сервера Apache 2.4 на платформе ОС Windows. Тестирование установки выполнялось на Windows XP SP3.
Состав web-сервера:
- Apache 2.4 (версия 2.4.10);
- PHP 5.4 (версия 5.4.34);
- MySQL 5.5 (версия 5.5.23).
Эта рабочая среда подойдет:
- опытным вебмастерам для тестирования своих проектов;
- начинающим вебмастерам для создания своих первых сайтов.
Дистрибутивы Apache 2.4 и PHP 5.4 скомпилированы в VC9 (Visual Studio 2008).
Версия Apache 2.4 VC9 работает, практически, со всеми актуальными версиями Windows (7/8/Vista/XP SP3).
Для работы приложений VC9, прежде всего, необходимо обновить библиотеки Visual C++.
Установка пакета обновлений библиотек Visual C++
Скачиваем дистрибутив обновлений vcredist_x86.exe с сайта Microsoft, запускаем файл и выполняем обновление.

Установка и настройка сервера Apache 2.4

В дистрибутиве Apache нет файла инсталляции. Поэтому установка будет выполняться вручную.
Создаем папку и распаковываем архив httpd-2.4.10-win32-VC9.zip .
В файле конфигурации httpd. conf по умолчанию установлены маршруты C:\ Apache24 . Поэтому, правок в файле конфигурации будет гораздо меньше, если распаковать архив в эту папку.
Мы распакуем дистрибутив в папку C:\ TestServer .
Вносим правки в файл конфигурации C:\ TestServer \ Apache24\ conf\ httpd. conf . При написании путей вместо символа «\» (обратная косая черта) следует использовать символ «/» (прямая косая черта). Так прописываются пути в операционных системах Linux и Unix. А ведь первоначально Apache разрабатывался именно для этих операционных систем.
Выполняем групповую замену текста C:/ Apache24 на C:/ TestServer / Apache24 .
Устанавливаем значение параметра ServerName
. 
ServerName
localhost:80
Устанавливаем значение параметра ServerAdmin
(e-mail администратора).
ServerAdmin
[email protected]
Устанавливаем значение параметра DocumentRoot
(расположение документов сайта).
DocumentRoot
C:/
TestServer /
Apache24/
htdocs
Возможно, вы захотите хранить документы сайта отдельно от сервера. Например, в папке C:\
MySites
. Тогда этот параметр можно изменить.
DocumentRoot
C:/
MySites
Исполняемые файлы Apache
находятся в папке C:\TestServer \Apache24\bin
. Добавляем это значение в переменную среды PATH Windows
.
PATH = C:\TestServer \Apache24\bin;
Устанавливаем Apache как службу.
httpd.exe -k
install
 Если включен брандмауэр Windows, то при установке службы появится сообщение о блокировке программы от внешних подключений. Для работы службы необходимо дать разрешение на разблокирование.
Если включен брандмауэр Windows, то при установке службы появится сообщение о блокировке программы от внешних подключений. Для работы службы необходимо дать разрешение на разблокирование.
Запускаем сервер Apache.
httpd.exe -k start
Проверяем работоспособность сервера. В командной строке браузера набираем адрес: http://localhost . Если установка Apache прошла успешно – на экране отобразится текст It works ! . В противном случае мы увидим пустой экран.

В случае если сервер не запустился, следует проверить, не занят ли порт 80, который использует Apache по умолчанию.
Делается это с помощью команды
netstat –anb
Чаще всего этот порт используют Skype или Firefox. В этом случае следует либо освободить порт, либо перевести Apache на порт 8080 .
Для этого в файле httpd
.
conf
изменяем значений параметров ServerName
и Listen
. ServerName
localhost:8080
Listen 8080
После этого перезапускаем службу командой
httpd.exe -k
re
start
и опять пытаемся зайти по адресу http://localhost
Для удобства работы с сервером Apache можно установить в меню автозагрузки Windows ярлык, указывающий на C:\TestServer \Apache24\bin\ ApacheMonitor.exe
Установка PHP 5.4
 Заходим на сайт разработчика http://windows.php.net/download/ . Находим дистрибутив PHP 5.4 в секции VC9 x86 Thread Safe
и загружаем архив php-5.4.34-Win32-VC9-x86.zip .
Заходим на сайт разработчика http://windows.php.net/download/ . Находим дистрибутив PHP 5.4 в секции VC9 x86 Thread Safe
и загружаем архив php-5.4.34-Win32-VC9-x86.zip .
Создаем папку на локальном компьютере, пусть это будет C:\TestServer \PHP54 , и распаковываем архив.
Возвращаемся на сайт с дистрибутивом Apache. В разделе Additional + VC9 находим архив php5apache2_4.dll-php-5.4-win32.zip с PHP-модулями Apache и скачиваем его.
В архиве находим папку с самой последней версией модуля php5apache2_4.dll и помещаем его в папку C:\TestServer \PHP54 .
В файл конфигурации httpd . conf добавляем строки:
LoadModule
php
5_
module
«
C
:/
TestServer
/
PHP
54/
php
5
apache
2_4.
dll
»
AddHandler
application
/
x
—
httpd
—
php
.
php
# configure
the
path
to
php
.
ini
PHPIniDir
«
C
:/
TestServer
/
PHP
54/
php
«
В папке C:\TestServer \Apache54\htdocs
создаем файл test.php
.
echo «Hello Apache!»;
?>
Перезапускаем Apache.
В адресной строке браузера набираем http://localhost/test.php . Если на экране появится текст Hello Apache! , то установка PHP завершилась успешно.
Настройка php.ini
Для работы с БД MySQL нам необходимо настроить php. ini – файл конфигурации PHP.

В папке C:\ TestServer \ PHP54 находятся два шаблона: development и php.ini-production .
Переименовываем шаблон php.ini-production в .
Библиотеки для работы с БД MySQL находятся в папке C :\ TestServer \ PHP 54\ ext . Этот путь должен быть прописан в директиве extension_dir файла конфигурации php.ini.
Находим этот параметр, удаляем символ комментария в начале строки (это точка с запятой) и прописываем путь.
extension_dir = «
C
:/
TestServer
/
PHP
54/
ext
«
Для работы с БД MySQL в PHP существуют две библиотеки: php _ mysqli . dll – более новая и именно ее рекомендуется использовать в работе; php _ mysql . dll – старая, но ее используют на большинстве сайтов.
В файле php.ini лучше прописать обе библиотеки.
extension
=
php
_
mysql
.
dll
extension
=
php
_
mysqli
.
dll
После завершения правок обязательно перезапускаем сервер Apache.
Установка и настройка MySQL
 Заходим на страницу http://www.mysql.ru/download/ . Выбираем версию для Win32
или Win64
. Мы будем загружать установочный пакет mysql-5.5.23-win32.msi .
Заходим на страницу http://www.mysql.ru/download/ . Выбираем версию для Win32
или Win64
. Мы будем загружать установочный пакет mysql-5.5.23-win32.msi .
Запускаем файл mysql-5.5.23-win32.msi .
Соглашаемся на лицензионные условия, выбираем тип установку Typical .
Переходим к настройке MySQL сервера.
Выбираем Detailed Configuration – детализированную настройку конфигурации.

Выбираем тип сервера с минимальными требованиями к памяти – Developer Machine .
Теперь нужно решить, с какими базами данных (InnoDB, MyISAM ) будет работать наш сервер.

Multifunctional Database
– поддерживаются InnoDB
и MyISAM
.
Transactional Database Only
- поддерживается InnoDB
.
Non-Transactional database Only
- поддерживается myISAM
.
При выборе поддержки InnoDB , следующий шаг – выбор места хранения таблиц InnoDB .
Максимальное число одновременных подключений лучше выбрать Manual Setting (ручная установка) и согласиться со значением по умолчанию (15 ).

На этом шаге параметром Enable TCP/IP Networking включается поддержка TCP-соединений, выбирается порт, по которому будут осуществляться эти соединения. Также устанавливается параметр Enable Strict Mode – режим строгого соответствия стандарту MySQL.
Теперь необходимо выбрать кодировку по умолчанию. Лучший вариант - кодировка UTF-8 . Поэтому выбираем Best Support For Multilingualism .
Для того чтобы MySQL запускался как служба Windows - устанавливаем Install as Windows Service . Если необходим автозапуск этой службы - устанавливаем Launch the MySQL Server automatically .

Теперь устанавливаем пароль администратора и выключаем опцию Modify Security Settings .
После нажатия кнопок Next и Execute установку MySQL можно считать законченной.
Для проверки работоспособности MySQL нажимаем кнопку Пуск Windows, находим утилиту работы с MySQL (MySql Server 5.5 MySQL Server Command Line ) и запускаем ее.
После ввода пароля администратора мы попадаем в командную строку MySQL.
Вводим команду
show
databases;

Если мы увидим список баз данных – это будет означать, что сервер работает правильно.
Выходим из режима командной строки:
exit;
На этом установка сервера завершена. Удачной работы!
Apache - наиболее используемый интернет-сервер на линукс системах. Интернет-сервера используются для выдачи интернет-страниц по запросу клиентских компьютеров. Клиенты обычно запрашивают и просматривают интернет-страницы используя приложения интернет-браузеров, таких как Firefox, Opera, Chromium или Mozilla.
Пользователи вводят единообразный указатель ресурсов (URL) для определения интернет-сервера по его полностью квалифицированному доменному имени (FQDN) и пути до требуемого ресурса. Например, чтобы увидеть домашнюю станицу интернет-сайта Ubuntu, пользователь должен ввести только FQDN:
Www.ubuntu.com
SymLinksIfOwnerMatch - Следует по символическим ссылкам если целевой файл или каталог имеет того же владельца, что и ссылка.
Настройки httpd
Этот раздел раскрывает некоторые основные конфигурационные настройки сервиса httpd .
LockFile - инструкция LockFile устанавливает путь к блокирующему файлу (lockfile) когда сервер скомпилирован с опцией USE_FCNTL_SERIALIZED_ACCEPT или USE_FLOCK_SERIALIZED_ACCEPT. Он должен сохраняться на локальном диске. Стоит оставить значение по умолчанию если только каталог журналов не расположен на NFS ресурсе. В противном случае исходное значение стоить изменить на каталог локального диска с правами на чтение только для root.
PidFile - инструкция PidFile устанавливает файл, в который сервер записывает ID своего процесса (pid). Этот файл должен быть доступен на чтение только root. В большинстве случаев этот параметр стоит оставить без изменений.
User - инструкция User устанавливает userid (ID пользователя), используемый сервером для ответа на запросы. Эта настройка определяет права доступа сервера. Любые файлы, недоступные этому пользователю, также будут недоступны для посетителей вашего сайта. По умолчанию используется пользователь «www-data».
Group - инструкция Group аналогична директиве User. Group устанавливает группу под которой сервер будет отвечать на запросы. Значение по умолчанию также «www-data».
Модули Apache2
Apache2 - модульный сервер. Это означает, что только самая базовая функциональность включена в ядро сервера. Расширенные возможности доступны через модули, которые могут быть загружены в Apache2. По умолчанию базовый набор модулей включается в сервер на этапе компиляции. Если сервер скомпилирован для использования динамически загружаемых модулей, то модули могут быть скомпилированы отдельно и добавлены в любое время с использованием инструкции LoadModule . В противном случае Apache2 должен быть перекомпилирован для добавления или удаления модулей.
Ubuntu компилирует Apache2 с возможностью динамической загрузки модулей. Конфигурационные директивы могут быть включены по условию присутствия соответствующего модуля в блоке
Вы можете установить дополнительные модули Apache2 и использовать их с вашим интернет сервером. Например, запустите следующую команду в терминале для установки модуля авторизации MySQL:
Sudo apt-get install libapache2-mod-auth-mysql
Ищите дополнительные модули в каталоге /etc/apache2/mods-available.
Используйте утилиту a2enmod для включения модуля:
Sudo a2enmod auth_mysql sudo service apache2 restart
Аналогично a2dismod выключит модуль:
Sudo a2dismod auth_mysql sudo service apache2 restart
Настройка HTTPS
Модуль mod_ssl добавляет важную возможность для сервера Apache2 - возможность шифрованных соединений. Таким образом, когда ваш браузер соединяется с использованием SSL , используется префикс https:// в начале адреса URL в строке навигации.
Модуль mod_ssl доступен в пакете apache2-common. Выполните следующую команду в терминале для включения этого модуля:
Sudo a2enmod ssl
Настройки по умолчанию для HTTPS находятся в файле /etc/apache2/sites-available/default-ssl. Чтобы Apache2 предоставлял HTTPS, также требуются файлы ключа и сертификата. Изначальная настройка HTTPS использует сертификат и ключ, созданные пакетом ssl-cert. Они подходят для тестирования, но должны быть заменены на сертификат, соответствующий вашему сайту или серверу. Для информации по созданию ключей и получению сертификатов смотрите раздел Сертификаты .
Для настройки Apache2 для HTTPS введите следующее:
Sudo a2ensite default-ssl
Каталоги /etc/ssl/certs и /etc/ssl/private используются по умолчанию. Если вы установили сертификат и ключ в другие каталоги, убедитесь что изменили соответственно опции SSLCertificateFile и SSLCertificateKeyFile.
С Apache2, теперь настроенным на HTTPS, перезапустим сервис для разрешения новых настроек:
Sudo service apache2 restart
В зависимости от того как вы выпускали свой сертификат, вам может потребоваться ввести кодовую фразу при старте Apache2.
Вы можете получить доступ к страницам защищенного сервера набрав https://your_hostname/url/ в адресной строке вашего браузера.
Права разделения записи
Чтобы более одного пользователя имели право записи в один и тот же каталог, необходимо дать право записи группе, которая их объединяет. Следующий пример предоставляет права на запись в каталог /var/www для группы «webmasters».
Sudo chgrp -R webmasters /var/www sudo find /var/www -type d -exec chmod g=rwxs "{}" \; sudo find /var/www -type f -exec chmod g=rws "{}" \;
Если доступ должен быть предоставлен более чем одной группе на каталог, используйте Списки управляемого доступа (ACL).
Что такое Apache? Это программное обеспечение с открытым исходным кодом, веб-сервер, который обеспечивает работу около 46% сайтов по всему миру. Официальное название – Apache HTTP Сервер , поддерживается и развивается компанией Apache Software Foundation.
Веб-сервер позволяет владельцам сайтов обслуживать их контент в интернете, о чём понятно с самого название “веб-сервер”. Apache один из самый старых и надёжный веб-серверов с первой версией выпуска более 20 лет назад в 1995 году.
Когда кто-либо хочет посетить сайт, он вводит доменное имя в адресную строку своего браузера. Затем веб-сервер доставляет запрашиваемые файлы как виртуальный посыльный.
В Hostinger в нашей инфраструктуре использует Apache в параллели с NGINX, другим популярным веб-сервером. Эта связка позволяет нам взять все преимущества от обоих. Это очень улучшает производительность путём компенсации слабых сторон одного сильными сторонами другого.
Обработка файлов, обработка баз данных, почты и веб-сервер использует различные виды серверного программного обеспечения. Каждое из этих приложений может иметь доступ к файлам, хранящимся на реальном сервере и использовать их в различных целях.
Работа веб-сервера – обслуживать сайт в интернете. Для этого он выполняет роль посредника между компьютером сервера и компьютером клиента. Он берёт контент с сервера на каждый запрос пользователя и доставляет его в сеть.
Самой большой задачей веб-сервера является одновременное обслуживание различных запросов от многих пользователей. Веб-сервер обрабатывает файлы написанные на разных языках программирования, таких как PHP, Python, Java и другие.
Он превращает их в статический файл HTML и отдаёт их на обслуживание в браузер пользователя. Когда вы слышите словосочетание веб-сервер, думайте о нём, как об инструменте для коммуникации между сервером и клиентом.
Как работает веб-сервер Apache?
Хоть Apache и называется веб-сервер, но в реальном положении вещей он является не сервером, а программой, которая запускается на сервере. Его задача установить соединение между сервером и браузером посетителей (Firefox, Google Chrome, Safari и др.) при доставке файлов туда и обратно между ними (клиент-серверная структура). Apache – это кроссплатформенное программное обеспечение, что значит оно хорошо работает как на Unix, так и на Windows серверах.
Когда посетитель хочет загрузить страницу вашего сайта, например, домашнюю страницу или страницу “О нас”, его браузер отправляет запрос на ваш сервер и Apache возвращает ответ со всеми запрошенными файлами (текст, изображение и так далее). Сервер и клиент взаимодействуют по протоколу HTTP и Apache ответственен за гладкое и безопасное соединение между двумя машинами.
Apache хорошо и удобно настраиваемый поскольку имеет модульную структуру. Модули позволяют администраторам сервера включать или выключать дополнительную функциональность. У Apache есть модули безопасности, кэширования, редактирования URL, аутентификации по средством пароля и другие. Вы можете установить свою собственную конфигурацию через файл .htaccess , который является файлом настроек для Apache и поддерживается всеми тарифными планами Hostinger .
Apache и другие веб-сервера
Кроме Apache существует ещё довольно много веб-серверов. Каждое приложение веб-сервера создавалось для различных целей. Не смотря на то, что Apache является самый широко используемым, для него есть несколько альтернатив и конкурентов.