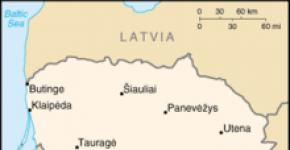Виртуальная мышь. Управление мышью с клавиатуры в Windows
Как управлять курсором мыши с помощью клавиатуры (цифрового блока) в Windows 7 и Windows XP вы узнаете прочитав эту статью. Это будет очень полезно для тех у кого отсутствует или не работает мышь .
Как включить управление курсором мышки с клавиатуры на Windows 7, XP:
Чтобы включить эту функцию одновременно нажимаем клавиши: Shift + Alt + Num lock и нажимаем Enter .Как управлять курсором с клавиатуры:
- Активация функции кнопкой Num Lock
;
- Все цифры кроме 5
и 0
это движение по направлениях;
- 5
это по умолчанию левая кнопка мыши;
- Что бы сменить 5
на правую кнопку мыши нажимаем "-"
(минус)
на цифровой клавиатуре, теперь при нажатии 5
будет работать правая кнопка мыши;
- Что бы сменить обратно 5
на левую кнопку мыши нажимаем "/"
на цифровой клавиатуре;
- Так же нажатие правой кнопки мыши можно вызвать комбинацией Shift + F10
но это менее удобный вариант, советую использовать вариант выше;
- Чтобы сделать двойной щелчок нажимаем "+"
или 2 раза быстро нажимаем клавишу "5"
цифрового блока;
- Чтобы зажать и держать нужный объект, при выбранной левой или правой кнопке мышки нажимаем и держим "0"
на цифровом блоке, это делается для перетаскивания объектов в нужное место;
- Чтобы отпустить зажатый объект нажимаем "."
на цифровом блоке.
В принципе готово, нажимаем NumLock и управляем с помощью NumPad , но есть один нюанс, перемещение курсора будет очень медленным , но это можно исправить .
Чтобы ускорить перемещение курсора мыши, в Windows 7 заходим:
Пуск >
>
Центр специальных возможностей >
Облегчение работы с мышью >
Настройка управления указателем
Зайти можно уже с помощью курсора и клавиатуры, или перемещаясь с помощью горячих клавиш TAB, стрелок.
В панели управления должны стоять мелкие значки что бы увидеть нужный раздел:

И ставим оба ползунка на максимум, и ставим галку возле CTRL - ускорение, SHIFT - замедление как показано на рисунке выше.
И конечно же нажимаем Применить
, или ОК
.
Теперь при нажатии CTRL наш курсор мышки будет летать при управлении с клавиатуры так же быстро как бы мы пользовались настоящей мышкой.
Как ускорить курсор мышки при управлении с клавиатуры на Windows XP?
Почти так же само, даже проще. Снова нажимаем клавиши (вместе): Shift
+ Alt
+ Num lock
;
Видим то же окно что при включении функции:

Выбираем "Параметры", появляется окно:

Нажимаем "Настройка", галка должна стоять как на рисунке.

У себя делаем так же как на рисунке, главное ползунки на максимум, и галочка CTRL - ускорение, SHIFT - замедление.
Всё готово, теперь жмем "ОК", или "Применить" и начинаем работать
.
PS: для удобности и ускорения управления можно использовать слепой метод: Пальчики лучше поставить на исходную позицию "4" , "5" , "6" , "0" (указательный - "4" , средний - "5" , безымянный - "6" , большой - "0" .) и по необходимости поднимать палец вверх или в низ.)
Узнать в каком положении мышка можно посмотреть в трєе, вы увидите одно из таких изображение (при условии что стоит последняя галочка на рисунке выше).
У вас перестала работать мышь или просто зависла? Вы в отчаянии? Не волнуйтесь! Работать на компьютере или ноутбуке с windows 7 — windows 10 или XP, можно без мыши и даже без сочетания клавиш.
В этом случае, вы можете работать без мыши и управлять курсором клавишами, управляющими мышью. Это стандартная функция всех версий виндовс и вам необязательно ничего устанавливать.
Эта особенность позволяет клавиатуре полностью заменить мышь. При работе без мышки можно не только пользоваться курсором, но и вставить и копировать, сохранить или писать в интернете.
Одним словом, полностью обойтись без мышки, хотя на первом этапе такое управление может показаться немного неудобным.
Только уверяю вас очень быстро привыкните, особенно это актуально для ноутбуков в который слался тачпад.
Конечно, то что мышь более удобна всегда с этим не поспоришь, но несколько дней вполне можно обойтись без нее.
Также есть программы помогающие эффективнее двигать мышью без клавиатуры – попробуйте что вас лучше устроит. Обо всем этом в руководстве ниже.
Управление курсором с клавиатуры без мыши
Чтобы запустить в компьютере или ноутбуке управление курсором с клавиатуры без мыши поочередно нажимаем сочетание левый Alt + левый Shift + Num Lock.
Сразу после этого услышите звуковой сигнал и увидите окно, как на рисунке. В появившемся окне нажмите кнопку «ОК».

Теперь можете перемещать курсор с помощью цифровой клавиатуры (нажмите и удерживайте определенную клавишу).
На картинке ниже показана диаграмма. Каждая цифра указывает на правильное направление курсора.
 Для того, чтобы выйти из активированной функции управления с клавиатуры, снова нажмите левый Alt + левый Shift + Num Lock.
Для того, чтобы выйти из активированной функции управления с клавиатуры, снова нажмите левый Alt + левый Shift + Num Lock.
Операции клавишами без мыши
В целом процесс управления - это цифровая клавиатура, которая является частью клавиатуры на правой стороне. Основные функции:
- Num Lock — включения и выключения. Если отключить клавиши мыши, то клавиатура будет выполнять снова функцию цифровой клавиатуры.
- Клавиша 5 – правая кнопка мыши.
- Клавиша / + 5 – ЛКМ.
- Кнопка _ — ПКМ.
- Кнопка * — обе клавиши мыши.
- Кнопку 0 — выбор и перетаскивание. При этом нет необходимости ее держать, вам нужно всего лишь нажать один раз. Также ее можете использоваться для прокрутки.
- Кнопка Del позволяет перетащить файл.
- Цифровые клавиши — управление курсором и не только вправо, влево, вверх и вниз, но и промежуточные направления.
Если функция включена, то в трее (нижнем правом углу) появится значок. Он показывает, активна ли функция.
 Если кликните по нему ПКМ, то появятся настройки, среди прочего, установить скорость курсора.
Если кликните по нему ПКМ, то появятся настройки, среди прочего, установить скорость курсора.
 Программы для курсора без мыши
Программы для курсора без мыши
Если уже пришла «беда», а работать нужно быстро не забывайте о горячих клавишах. Сразу привыкнуть к ним тяжело, но выход есть – на помощь придут программы.
Первая программа «Hotkeys» (бесплатная). После установки нажмите и несколько секунд удерживайте кнопочку «Win» (или «Win» + «Z»).
Тогда на экране появится виртуальная клавиатура, которая покажет все доступные клавишные комбинации.
Вторая программа «LabelControl». После установки и нажатии Ctrl увидите пронумерованные элементы для управления курсором.
Если вы работаете с браузерами, то обратите внимание на Firefox и расширение к нему «Mouseless Browsing».
С его помощью будете мгновенно переходить с сайта на сайт. Похожие расширения есть также в других браузерах (сейчас не помню названий).
Чтобы написать это руководство меня вдохновило то, что моя мышь сломалась. Это заставило научится использовать другой вариант двигать курсором.
Я думаю, что эти знание могут быть полезными для кого-то другого и надеюсь, что этот текст поможет кому-то еще.
Если у вас что-то пойдет не так как описано спрашивайте в комментариях. Кто спрашивает, тот не заблудится. Успехов.
Трудно себе представить работу на windows 7, windows 10, с windows XP без мыши. Только когда устройство перестает работать, большинство из нас становятся беспомощными, а операционная система внезапно становится неприступной крепостью.
Обычно в этом случае, мы стараемся вспомнить комбинации клавиш, которые позволят нам сделать самые простые, основные шаги.
Тем не менее, если память подводит, существует способ, по крайней мере имитировать мышь.
Виндовс позволяет управлять курсором мыши с помощью цифровой клавиатуры. Вот советы, методы, инструкции.
- Win + D: Свернуть или восстановить все окна.
- Win + E: Запуск Windows Explorer (Проводник).
- Win + F: Запуск поиска файлов.
- Win + Ctrl + F: Запуск поиска компьютеров в сети.
- Win + R: Отображает диалоговое окно «Выполнить» («Run»).
- Win + Break: Отображает «Свойства системы».
- Win + L: Смена пользователя (Блокировка компьютера).
- Win + M: Свертывание окна.
- Win + SHIFT + M: Откат сворачивания окна.
- Win + TAB: Цикл через кнопки на панели задач.
- F1: Помощь.
- CTRL + ESC: открытие меню Пуск.
- ALT + TAB: Переход между открытыми программами.
- ALT + F4: Закрывает программу.
- SHIFT + DELETE: навсегда удалить файл.
Как управлять копированием и вставить на клавиатуре без мыши
- CTRL + C: копирование.
- CTRL + X: Удалить.
- CTRL + V Вставить.
- CTRL + Z: Отменить.
- CTRL + B: полужирный текст.
- CTRL + U: подчеркивает текст.
- CTRL + I: Вырезать.
Общие команды управления клавиатурой без мыши
- SHIFT + F10 открывает меню для выбранного объекта (действует как правая кнопка мыши).
- ALT + пробел: Открывает системное меню программы.
- CTRL + F4: закрытие внутреннего окна, но не самой программы.
- ALT + F6: Переход между окнами одной и той же программы.
- F5: Обновляет текущее окно.
- CTRL + A: Выбрать все в окне.
- BACKSPACE: Возврат к папке верхнего уровня.
Управление клавиатурой без мыши в explorer
- F2: переименовывает.
- F3: поиск всех файлов.
- ALT + ВВОД: откройте окно свойств для выбранного элемента.
Чтобы написать это руководство меня вдохновило, то что моя мышь сломалась – это была ночь и другой у меня не было.
Кстати – ремонтируются мышки далеко не всегда – если полетел лазер, то можете забыть о ней навсегда.
Это заставило научиться использовать управление клавиатурой без мыши. Думаю, что эти знание могут быть полезными для кого-то другого.
Надеюсь, что этот текст поможет и продолжить работать на своем компьютере (в ноутбуке проще – там тачпад, но с его помощью можно управлять лишь курсором и вызывать контекстное меню).
Часто так случается, что мышь и тачпад не работают. Возникает такая неполадка как по причине физической поломки самого устройства ввода информации, так и после обновления операционной системы, драйверов, поражения системы вирусами, после внедрения сторонних программ, которые имеют доступ к управлению мышкой. Чтобы решить проблему с неработающей мышкой стоит провести ряд диагностических действий, во время которых все же потребуется использование курсора. Управлять этим курсором можно с помощью клавиатуры. Однако изначально нужно включить в настройках системы данную опцию.Содержание:
Как управлять курсором с помощью клавиатуры на Windows 7?
Если у вас не работает тачпад и мышка и вам нужно быстро решить какую-то первоочередную проблему, то стоит активировать опцию задействования цифрового блока клавиатуры для управления курсором Windows.
Поскольку механизмы задействования функций управления указателем с помощью клавиатуры в разных версиях Windows отличаются, предлагаем рассмотреть инструкции их активации для каждой из версий ОС отдельно. Начнем из Windows 7.
Нажимаем клавишу «Win», чтобы появилось меню «Пуск». Далее с помощью клавиш «вверх» выбираем «Панель управления».
С помощью тех же стрелочек на клавиатуре выбираем раздел «Специальные возможности».


Выбираем «Включить управление указателем с клавиатуры». Опускаемся вниз и жмем «Применить».

Теперь для перемещения курсора можно выбрать клавиши из блока Numpad, которые отмеченные на большей части клавиатур стрелками навигации.

- Вверх – цифра 8,
- Вниз – цифра 2,
- Влево – цифра 4,
- Вправо – цифра 6.
Каждая цифра имеет указание на направление движения указателя, а именно:
Чтобы перемещаться по диагонали рабочего стола, можно использовать клавиши, размещённые по углам блока Numpad:
Вверх и влево – цифра 7,
- Вверх и вправо - цифра 9,
- Вниз и влево – цифра 1,
- Вниз и вправо – цифра 3.
Курсор, который управляется с помощью цифрового блока, будет двигаться очень медленно. Однако, если зажать клавишу Ctrl, то указатель будет двигаться немного быстрее. Эти же клавиши будут работать и в Windows 8/8.1 и 10.
Управление курсором мыши с помощью клавиатуры на Windows 8?
В среде Windows 8.1 нужно добраться до Панели управления. Здесь либо клавишами «Win+X» вызываем меню в левом нижнем углу рабочего стола или стрелками вверх или вниз перемещаемся к пункту «Панель управления». Клавишей «Enter» подтверждаем свой выбор.

В окне «Панели управления» нужно выбрать «Специальные возможности».

Также, как и в Windows 7, нужно выбрать пункт «Облегченная работа с клавиатурой», а затем поставить отметку «Включить управление указателем с клавиатуры». 
После того, как будет включена данная опция, управление указателем мыши можно осуществлять с помощью цифрового блока клавиатуры.
Как управлять курсором на Windows 10 через клавиатуру?
В Windows 10 задействование возможностей клавиатуры находится в разделе «Параметры», «Специальные возможности». 
В меню слева выбираем «Мыши» и меняем положение ползунка в пункте «Использовать цифровую клавиатуру для перемещения указателя мыши» на «Включено». 
Теперь можно использовать цифровой блок для управления указателем.
Естественно, управление указателем с помощью клавиатуры неудобное. Однако в критических ситуациях таким способом можно решить первоочередные проблемы, а затем заняться починкой мышки или ПК.

Появится список некоторых параметров, где будут два ползунка «». Ставим их на максимум, отмечаем пункт напротив «Ctrl — ускорение » и «Shift – замедление ». Подтверждаем свои намерения.

Чтобы быстро и просто управлять таким образом, можно использовать «слепой метод». Для этого выставляем пальцы правой руки на кнопки: 4, 5, 6, 0. Теперь, чтобы нажимать другие клавиши перемещаем вверх и вниз нужную конечность.
Стоит отметить, что точно такая же система предусмотрена в операционной системе Linux. Единственное отличие в запуске – необходимо использовать клавиши «Shift + Num Lock ». А сами манипуляции производятся точно так же, как и в версии с операционной системой от Microsoft.
Что ж, как видно в разных операционках предусмотрены варианты управления курсором, без подключения соответствующего манипулятора. Получается, что клавиатуру можно использовать как мышь. Это удобно, потому что подобные случаи могут происходить поздно, когда магазины, в которых продаются гаджеты, попросту закрыты. При этом нет возможности взять «заменитель» даже у знакомых. Пользователям предлагается не самый удобный и вместе с тем действенный инструмент, позволяющий завершить текущие дела.
Приветствую!
Ничто не застраховано от поломки, а особенно неприятно, когда это случается в процессе работы. Среди типовых поломок компьютерной мыши можно отметить следующие: потерю работоспособности в связи с перегибом кабеля, или отказ клавиш в связи с износом. Если ваша мышка вышла из строя, а работу с компьютером необходимо продолжить, то этот материал для вас!
Основа проблемы
Если у вас ноутбук, то проблему можно частично решить, перейдя на использование имеющего у него тачпада. Но у классических (стационарных) персональных компьютеров тачпад априори отсутствует. Можно, конечно, переключаться между элементами интерфейса с помощью клавиши Tab, но занятие это, скажем прямо, не самое удобное и довольно быстро утомляет. Наиболее расстраивает то, что необходимо продолжить работу, а возникает такая проблема, которая зачастую вводит в ступор неподготовленного к ней пользователя.
Как управлять компьютером без мышки?
На этот случай было подготовлено несколько решений. Описываемые способы подразумевают как наличие на используемой вами клавиатуре цифрового блока клавиш (находятся справа), так и при отсутствии оного (компактная клавиатура).
Да, и не забудьте предварительно отключить от ПК сломавшуюся мышь.
Итак, приступим.
1) Если вам необходимо открыть меню Пуск и запустить оттуда какое-либо приложение, то для этого необходимо нажать на клавиатуре клавишу Win (иногда обозначается на клавиатуре логотипом Windows) и в открывшемся меню с помощью клавиш-стрелок добраться до нужного пункта или ярлыка программы. Вы также можете воспользоваться поисковой строкой и ввести нужного вам пункта или программы – просто начните набирать название сразу после открытия меню Пуск . Окно поиска также может быть отображено при нажатии комбинации Win + S на клавиатуре.
2) При работе с формами ввода пользуйтесь клавишей Tab – при её нажатии происходит перемещение между формами (пунктами). А для подтверждения действия жмите клавишу Enter .
3) Если возникла необходимость закрыть активное окно, то для этого воспользуйтесь комбинацией клавиш Alt + F4 , а если же нужно переключаться между окнами, то комбинацией Alt + Tab .
4) В работе часто используется контекстное меню и с клавиатуры его вызвать столь же просто – для этого выделена отдельная клавиша с пиктограммой списка. Она, как правило, располагается около правого Ctrl-а.

5) Для доступа к меню (и его пунктам), что располагается в верхней части любого приложения или проводника Windows, достаточно нажать клавишу Alt – в результате будут отображены символьные подсказки и комбинации, при нажатии которых вы сможете открыть любой пункт текущего меню и осуществить другие операции. К примеру, для создания новой папки в проводнике Windows, достаточно набрать комбинацию Alt + 2 .
Естественно, что возможные операции и отображаемые сочетания различны и зависят открытого и активного в данный момент окна или приложения. К примеру, в Microsoft Word приведённое выше сочетание Alt + 2 выполнит команду отмены последнего ввода (полный аналог штатного сочетания Ctrl + Z ).
Используя данные возможности, уже упрощается работа с компьютером без использования мышки. Далее будет рассказано об управлении курсором (стрелочкой) мыши с помощью клавиатуры.
Включаем управление курсором мыши с клавиатуры
В Windows имеется очень удобная возможность управления курсором мышки в отсутствии самой мышки. Данная возможность включается и настраивается в системном окне .

Для открытия этого инструмента необходимо открыть меню Пуск и в строке поиска вписать Центр специальных возможностей , а после нажать клавишу Enter .

После открытия данного окна, нажимайте клавишу Tab , пока рамка выделения не высветится на пункте Упрощение работы с мышью . Нажимаем клавишу Enter для подтверждения выбора.

В отобразившемся окне вам также необходимо будет проследовать до пункта, который называется Настройка управления указателем .

Наконец перед нами отобразится окно под названием Настроить кнопки мыши . В данном окне поставьте галочку у первого пункта, который отвечает за включение управления указателем мыши с клавиатуры. С помощью клавиши Tab дойдите до этого пункта, а после воспользуйтесь клавишей Пробел .
В этом же окне, ко всему прочему, можно тонко настроить скорость перемещения курсора и некоторые другие параметры.
Как управлять курсором мыши с клавиатуры
Ну вот мы и подошли к заключительной части этого материала. Здесь будет рассказано о том, как управлять указателем мыши с клавиатуры, естественно, при условии включения соответствующей опции, о которой было подробно рассказано выше.

Управление осуществляется с цифрового блока клавиш (NumPad), который имеется на большинстве клавиатур.
Команды управления курсором с клавиатуры следующие:
4 – движение влево, 8 – движение вверх, 2 – движение вниз, 6 – движение вправо. Клавиши 1 , 3 , 7 , 9 двигают указатель мыши по диагонали, к примеру, нажатие 9 – осуществит движение одновременно вправо и вверх.
5 – эмулирует одинарные нажатие левой клавишей мыши
+ – эмулирует двойное нажатие левой клавишей мыши
0 (клавиша ноль) – осуществляет захват требуемого объекта для его последующего перемещения (перетаскивания). Переместив объект в нужное место, нажмите клавишу с символом точки для его высвобождения с последующим размещением на новом месте.
Краткий итог
В статье было рассказано о доступных каждому в среде Windows возможностях по управлению компьютером без использования мыши. Несомненно, существуют сторонние решения, с помощью которых управление можно осуществлять эффективнее. Однако описанное решение подойдёт в случае, когда мышка сломалась и необходимо быстро решить вопрос и продолжить работу.
Если у вас остались вопросы, вы можете задать их в комментариях.